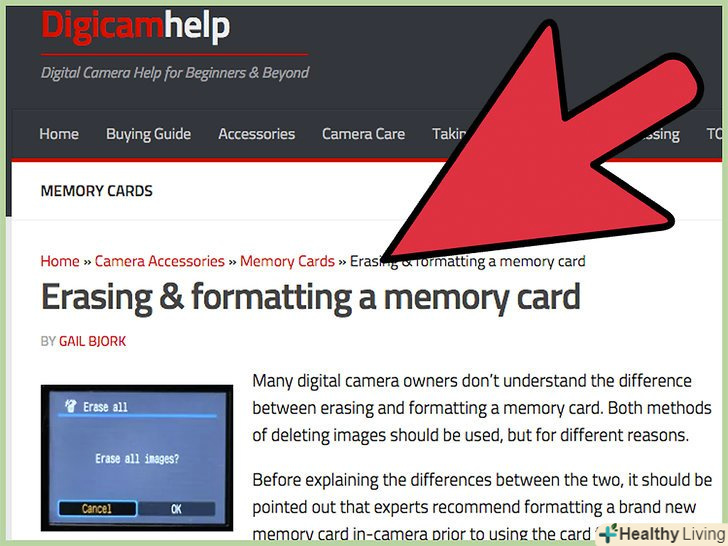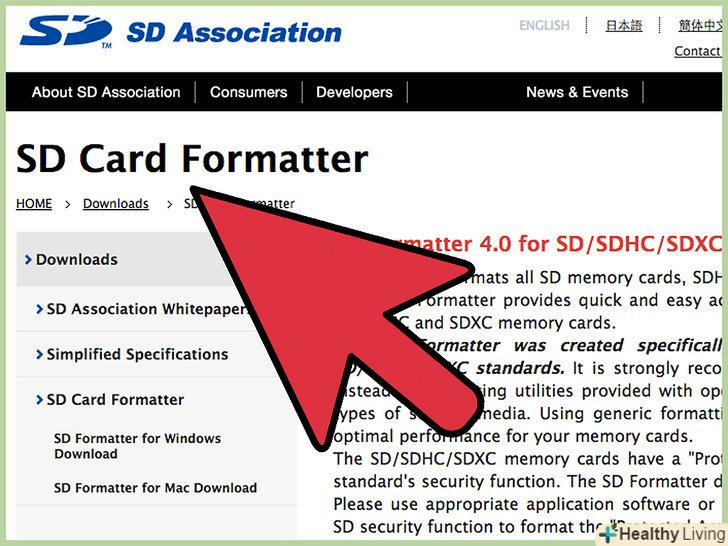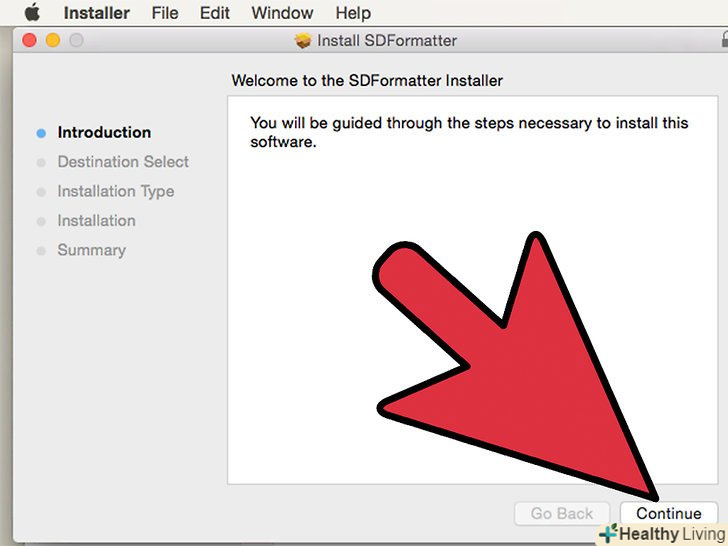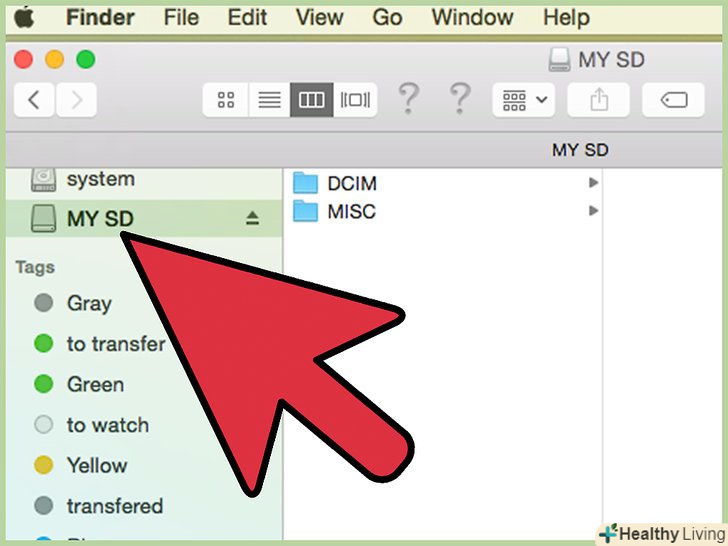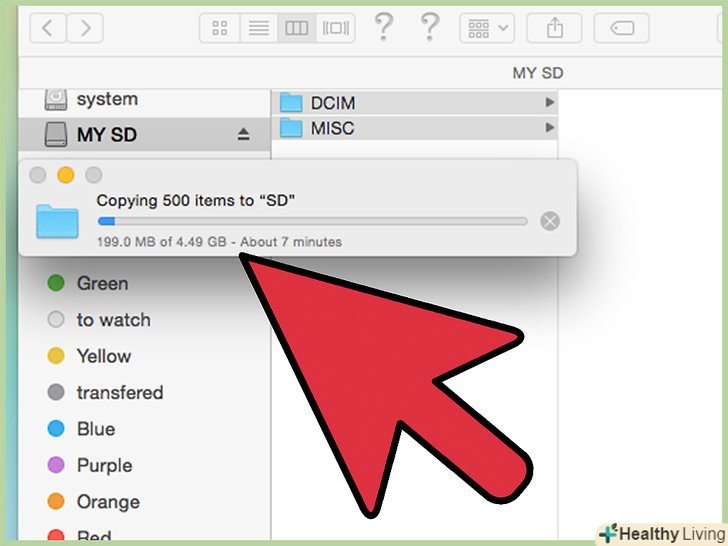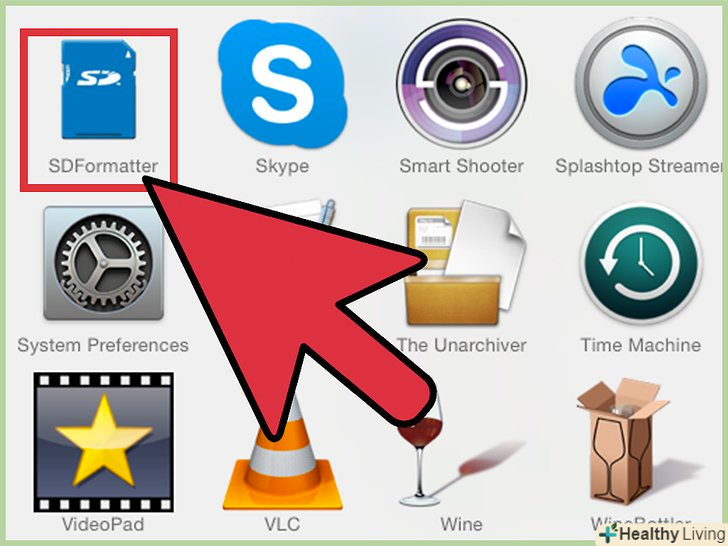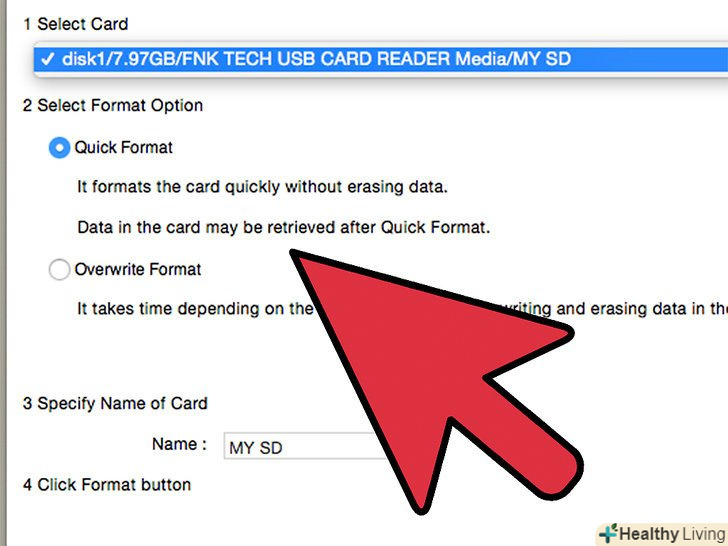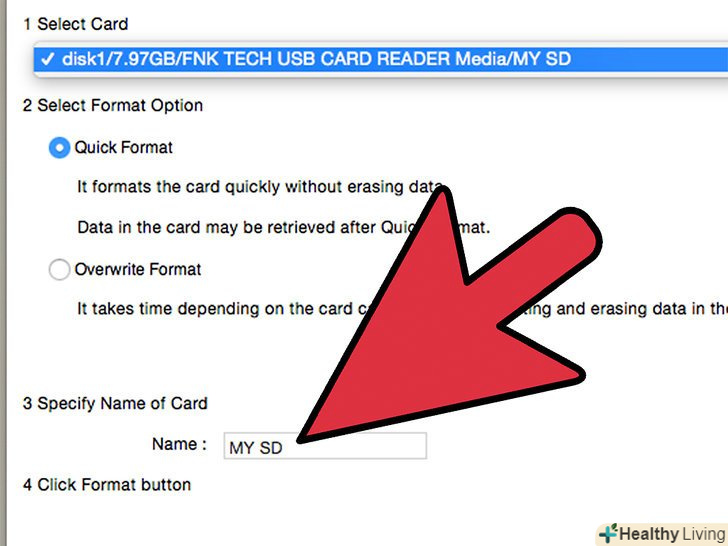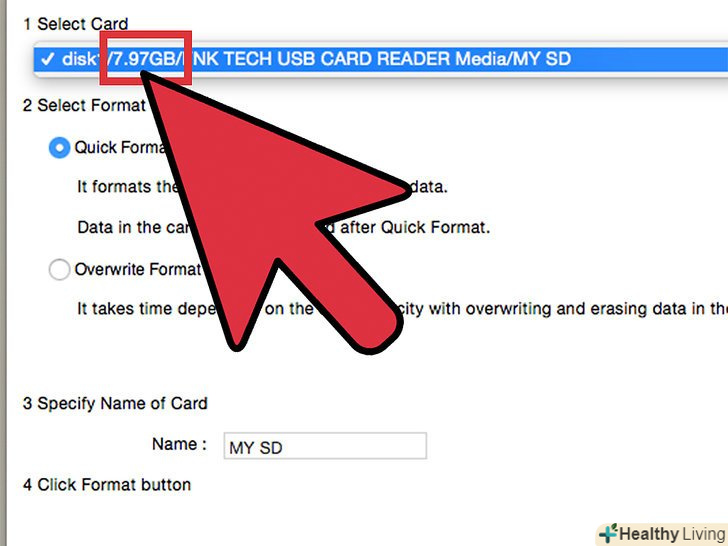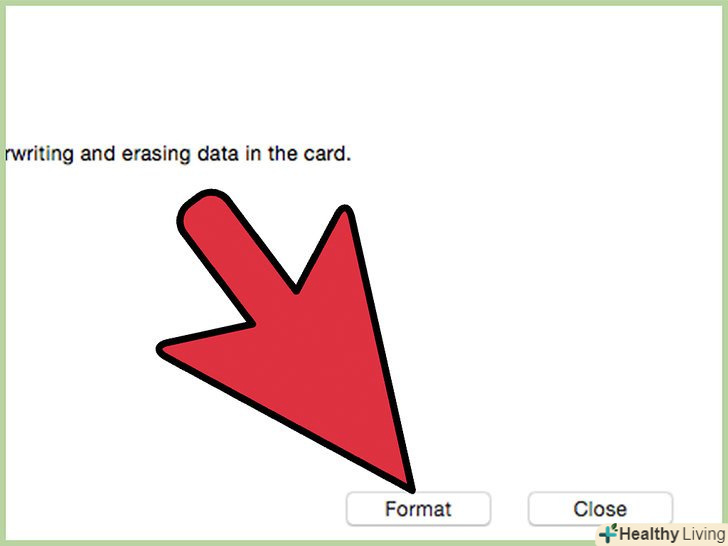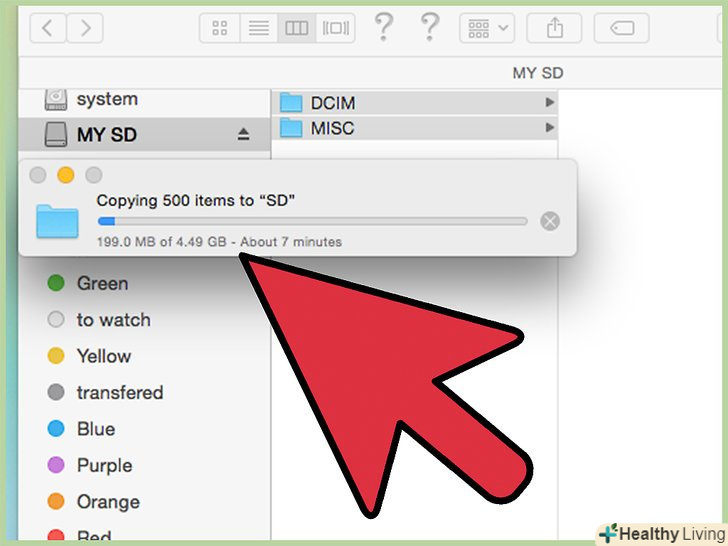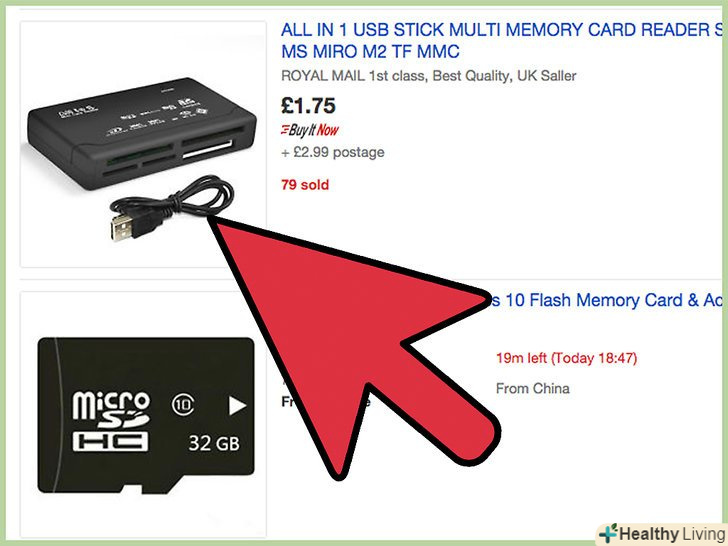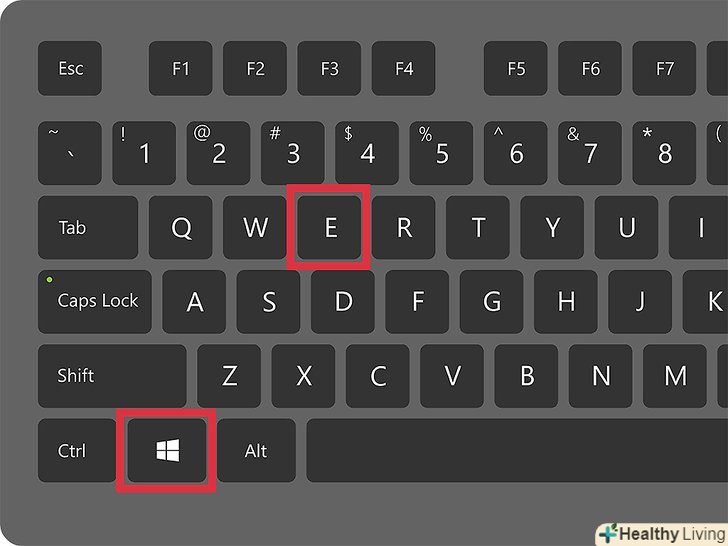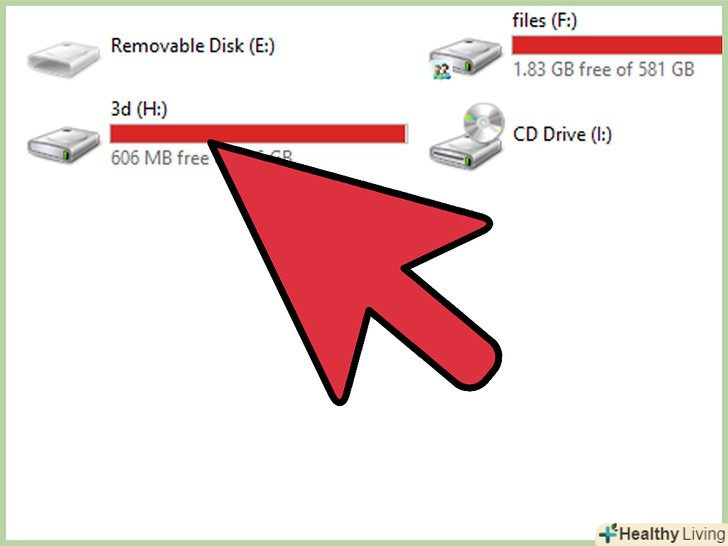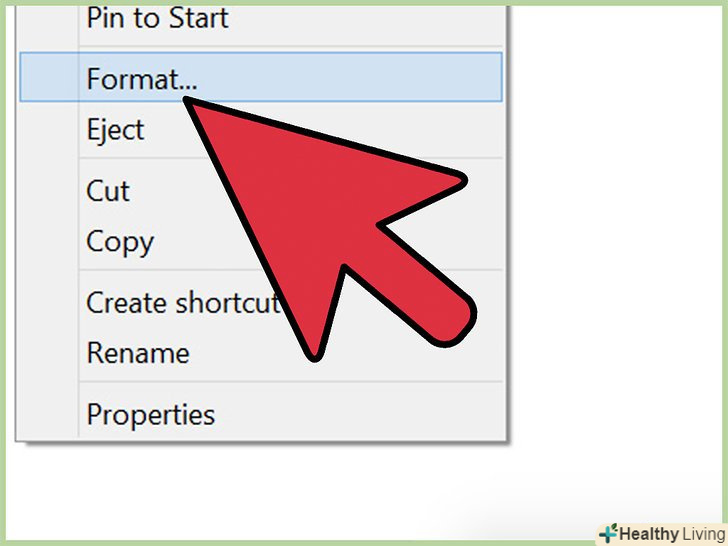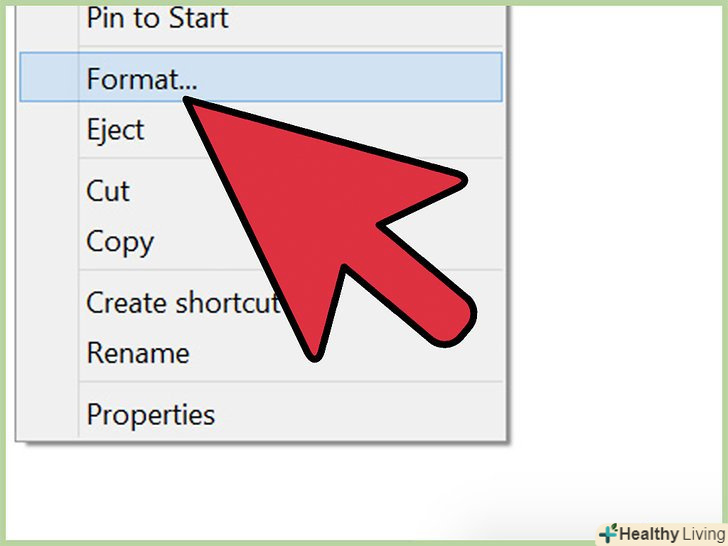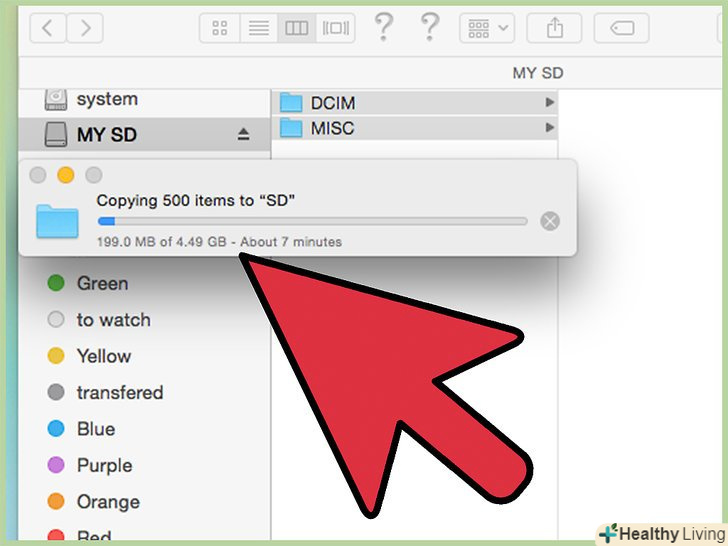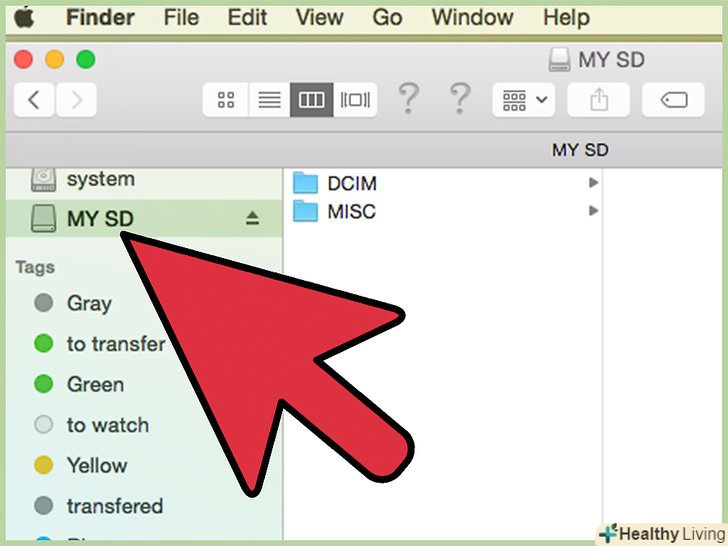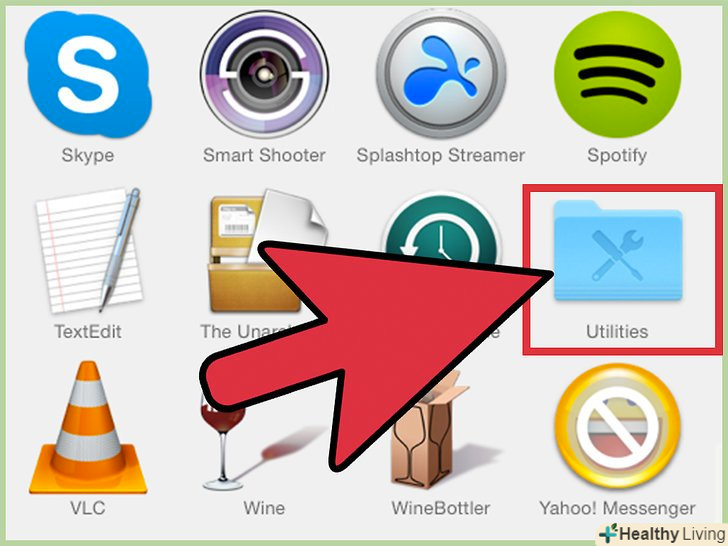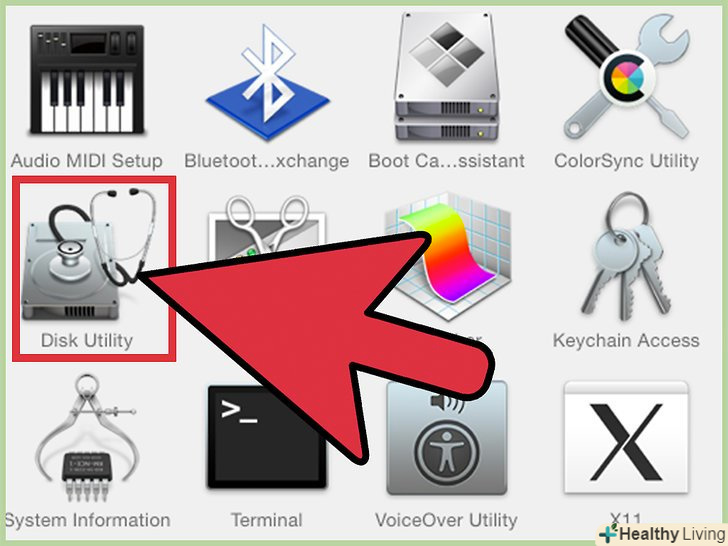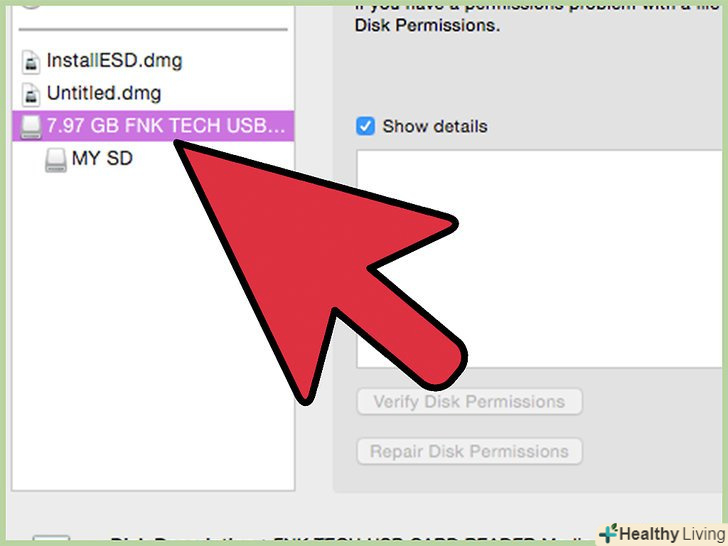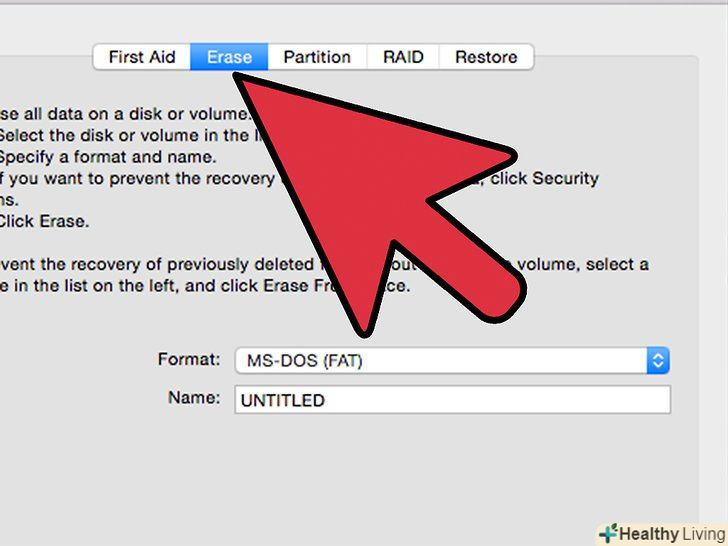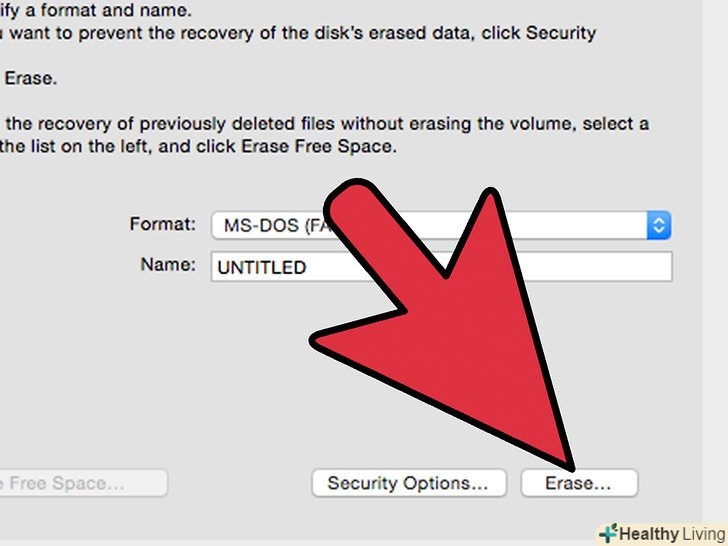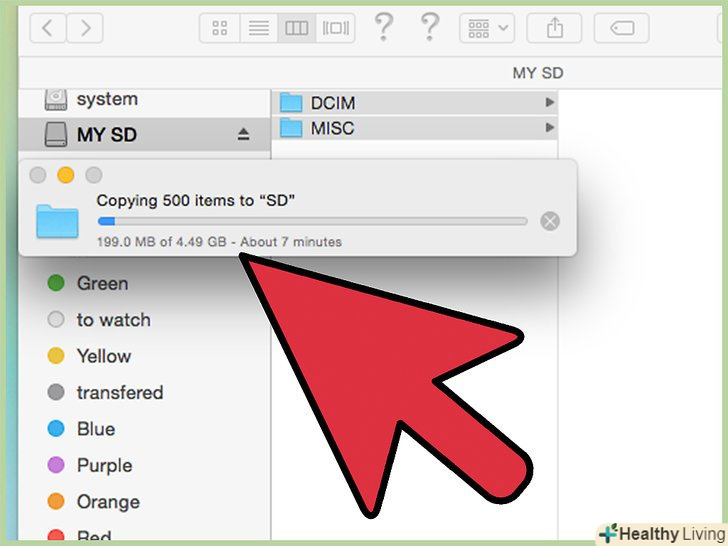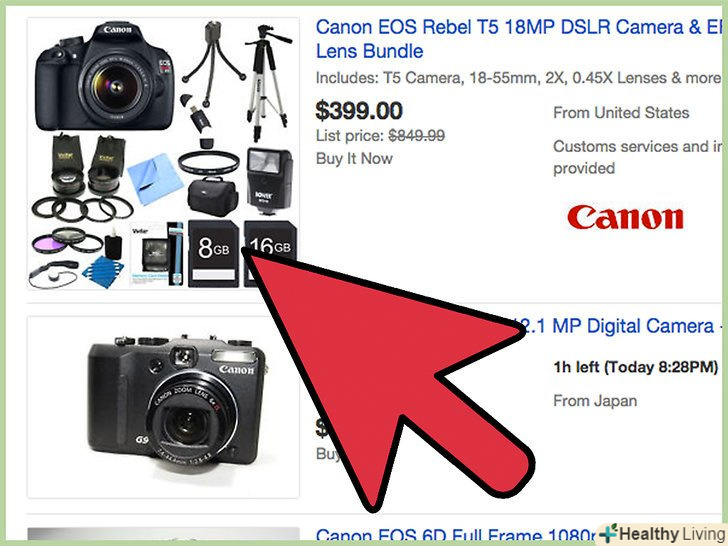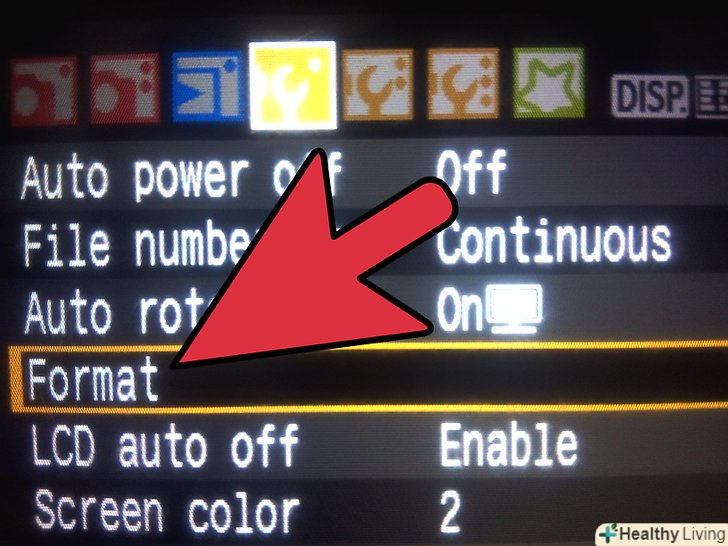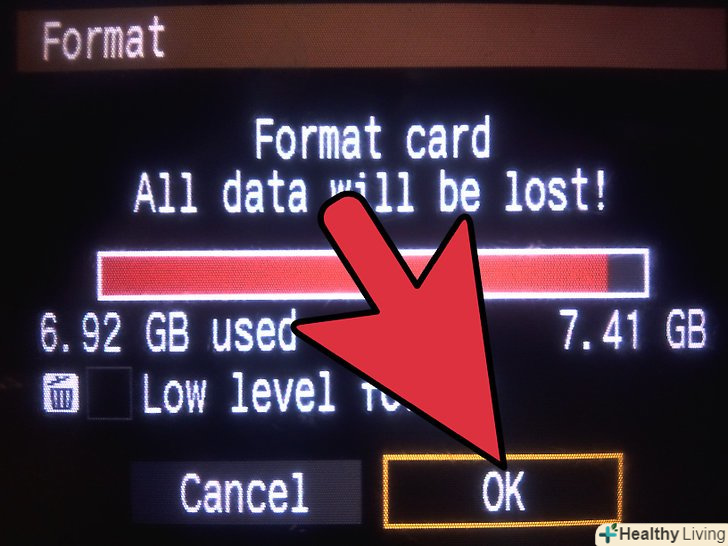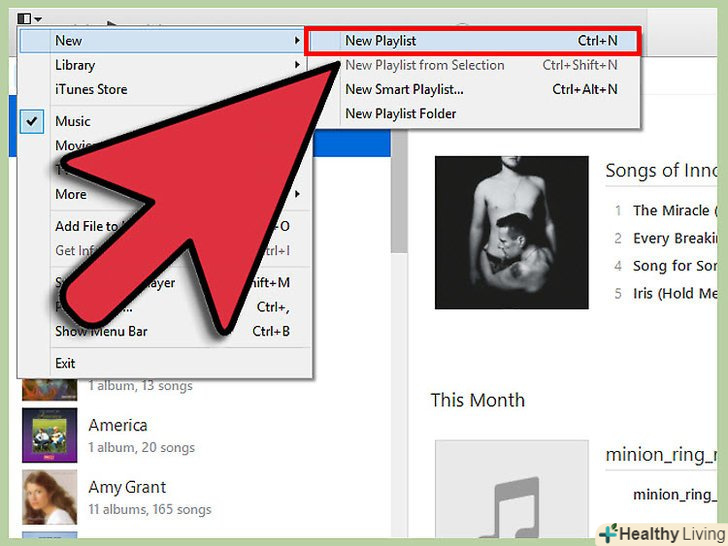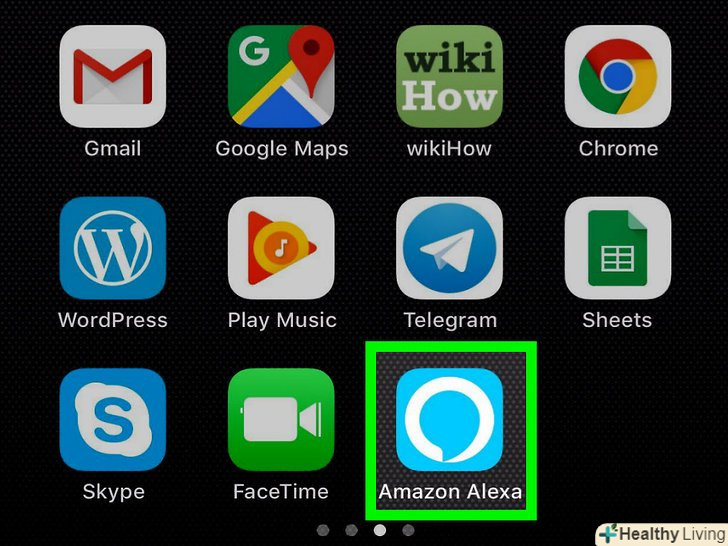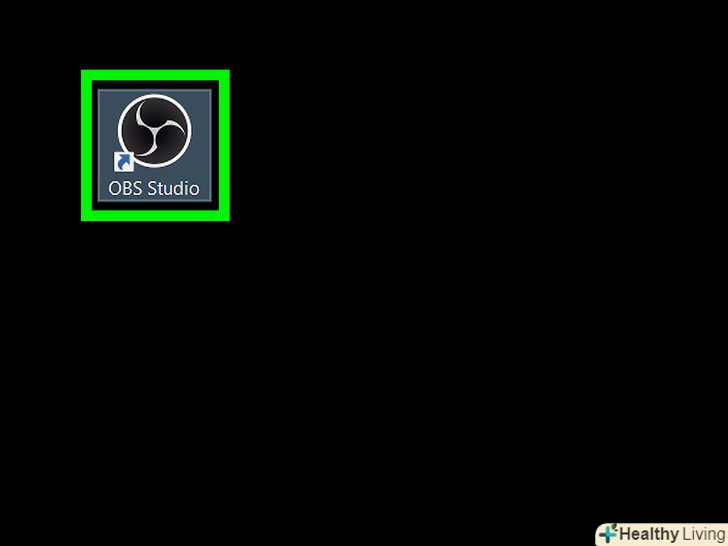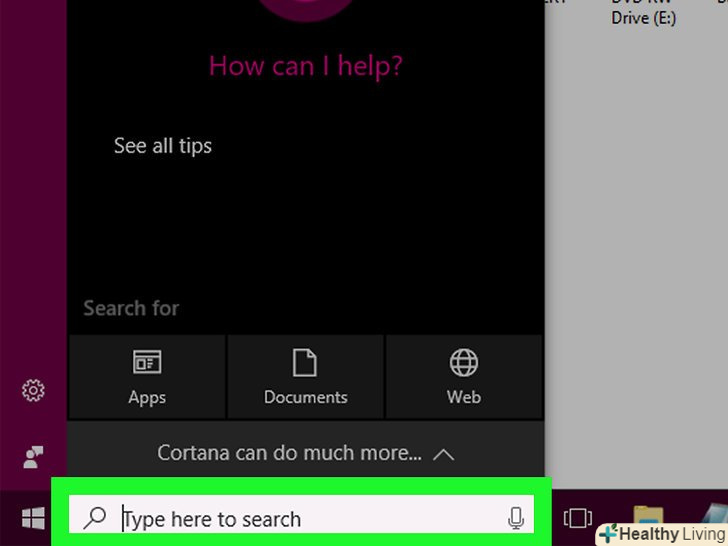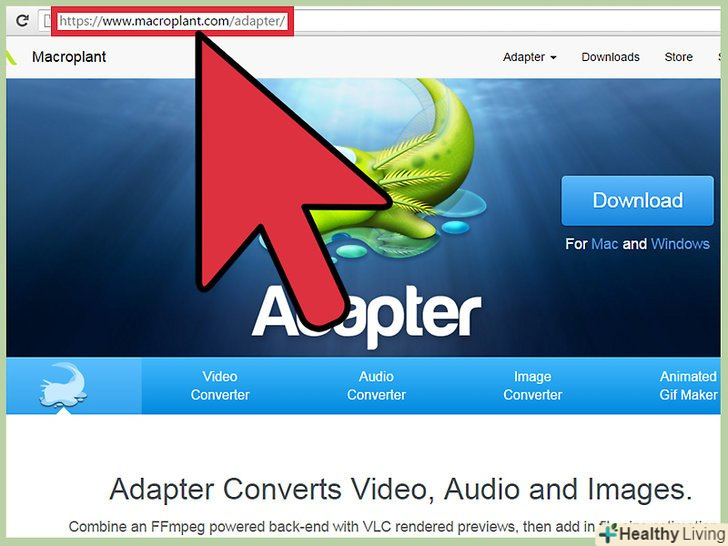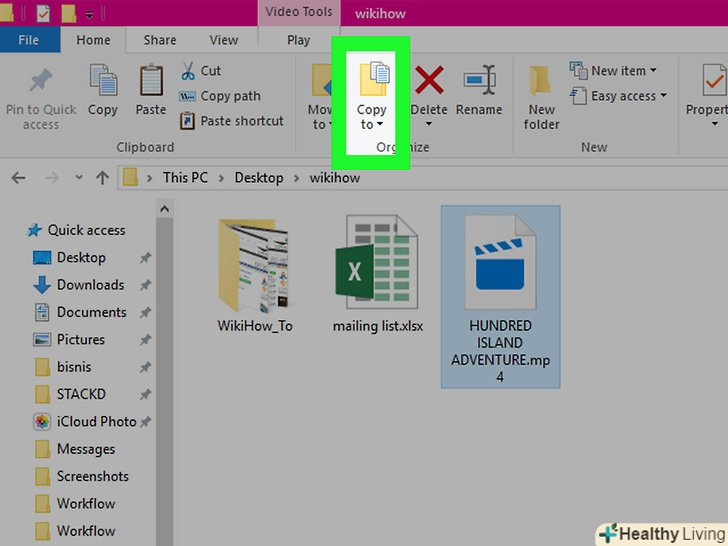Сьогодні карту пам'яті можна вставити практично в будь-який електронний пристрій; більш того, карти пам'яті прекрасно підходять для копіювання даних з комп'ютера на комп'ютер. Перед тим, як приступити до використання карти пам'яті, відформатуйте її у відповідній файловій системі. Майте на увазі, що більшість нових карт продаються вже відформатованими, але результатом повторного форматування може стати невелике збільшення продуктивності карти; також форматування старих карт призводить до видалення з них будь-яких даних. Ця стаття розповість вам, як відформатувати карту пам'яті в будь-якій системі.
Кроки
Метод1З 4:
Програма SD Formatter
Метод1З 4:
 Різниця між форматуванням і видаленням інформації. під час форматування карти вся інформація, що зберігається на ній, буде видалена; проте, форматування відрізняється від видалення файлів і папок. Форматування карти в конкретній файловій системі дозволяє оптимізувати карту так, щоб вона могла працювати в певних пристроях. Якщо ви просто перете файли і папки, що зберігаються на карті, то вони не видаляються повністю, що призводить до зменшення ємності карти і зниження швидкості її роботи. Тому слід не просто прати файли і папки зі старих і нових карт, а форматувати їх.
Різниця між форматуванням і видаленням інформації. під час форматування карти вся інформація, що зберігається на ній, буде видалена; проте, форматування відрізняється від видалення файлів і папок. Форматування карти в конкретній файловій системі дозволяє оптимізувати карту так, щоб вона могла працювати в певних пристроях. Якщо ви просто перете файли і папки, що зберігаються на карті, то вони не видаляються повністю, що призводить до зменшення ємності карти і зниження швидкості її роботи. Тому слід не просто прати файли і папки зі старих і нових карт, а форматувати їх. Скачайте безкоштовну програму SD Formatter, розроблену компанією SD Association.це програма форматує SD, SDHC, SDXC карти і сумісна як з Windows, так і з Mac ОС х.Більш того, ця програма дозволяє збільшити швидкість роботи SD карт (чого не скажеш про системні утиліти).
Скачайте безкоштовну програму SD Formatter, розроблену компанією SD Association.це програма форматує SD, SDHC, SDXC карти і сумісна як з Windows, так і з Mac ОС х.Більш того, ця програма дозволяє збільшити швидкість роботи SD карт (чого не скажеш про системні утиліти).- Перед тим, як завантажити програму, на сайті SDCard.org прочитайте і погодьтеся з умовами її використання.
- Завантажуйте цю програму виключно з сайту SDCard.org.
 Розпакуйте скачаний файл.якщо ви завантажуєте програму для системи Windows, то вона завантажиться у вигляді ZIP-архіву. Щоб розпакувати його, двічі клікніть по архіву. У розпакованому архіві знайдіть інсталятор setup.exe, перетягніть його в будь-яку папку або на робочий стіл, а потім запустіть установку програми, двічі клацнувши по інсталятору. У разі Mac OS клікніть по файлу PKG два рази.
Розпакуйте скачаний файл.якщо ви завантажуєте програму для системи Windows, то вона завантажиться у вигляді ZIP-архіву. Щоб розпакувати його, двічі клікніть по архіву. У розпакованому архіві знайдіть інсталятор setup.exe, перетягніть його в будь-яку папку або на робочий стіл, а потім запустіть установку програми, двічі клацнувши по інсталятору. У разі Mac OS клікніть по файлу PKG два рази.- Для установки програми система, можливо, зажадає ввести адміністративний пароль.
- Як правило, користувачам рекомендується не змінювати параметри установки, задані за замовчуванням.
 Підключіть карту пам'яті.ви можете вставити SD карту у вбудований або зовнішній картрідер. Операційна система автоматично розпізнає карту.
Підключіть карту пам'яті.ви можете вставити SD карту у вбудований або зовнішній картрідер. Операційна система автоматично розпізнає карту.- Перед цим на карті вимкніть захист від запису. Для цього прочитайте цю статтю.
- Якщо ви вставили SDXC карту і система пропонує вам відформатувати цю карту, не приймайте таку пропозицію. Якщо ви відформатуйте SDXC карту за допомогою утиліт, вбудованих в систему, то вона вже не матиме формат SDXC.
- Можливо, що для правильної роботи SDXC карт в Windows Vista / 7 вам доведеться завантажити sdxc драйвер. Посилання для скачування драйвера ви знайдете в розділі "про SDXC» microSDXC" сайту SDCard.org. Пам'ятайте, що навіть після установки драйвера не всякий картрідер буде підтримувати SDXC карти.
 Виконайте резервне копіювання важливих даних, які зберігаються на карті (фотографії, документи та інші файли).не забувайте, що під час форматування карти всі дані, що зберігаються на ній, будуть видалені.
Виконайте резервне копіювання важливих даних, які зберігаються на карті (фотографії, документи та інші файли).не забувайте, що під час форматування карти всі дані, що зберігаються на ній, будуть видалені. Запустіть програму SD Formatter.вставивши карту, запустіть програму, щоб відформатувати цю карту. Виберіть її в меню»накопичувач". Якщо карта в меню відсутня, клікніть Оновити.
Запустіть програму SD Formatter.вставивши карту, запустіть програму, щоб відформатувати цю карту. Виберіть її в меню»накопичувач". Якщо карта в меню відсутня, клікніть Оновити. Задайте параметри форматування. натисніть < span class=" nowrap "title=" This is not a clickable button; it illustrates the button one should find." style="font-family: Segoe UI, Frutiger, Frutiger Linotype, Dejavu Sans, Helvetica Neue, Arial, sans-serif;letter-spacing:0px;padding:0em .6em; border:1px solid; border-color:#AAA #555 #555 #AAA; -moz-border-radius: 0px; -webkit-border-radius: 0px; border-radius: 0px; background-color: #F2F2F2; background-image: -moz-linear-gradient(top, #FCFCFC, #E0E0E0); background-image: -o-linear-gradient(top, #FCFCFC, #E0E0E0); background-image:-webkit-linear-gradient(top, #FCFCFC, #E0E0E0); background-image: linear-gradient (top, # FCFCFC, #E0E0E0); " > параметри форматування , щоб налаштувати основні параметри форматування. Як правило, користувачам рекомендується не змінювати параметри форматування, задані за замовчуванням; однак, опцію "Тип форматування «можна налаштувати на» повний (перезапис)" – в цьому випадку ніхто не зможе відновити дані, які були записані на карту.
Задайте параметри форматування. натисніть < span class=" nowrap "title=" This is not a clickable button; it illustrates the button one should find." style="font-family: Segoe UI, Frutiger, Frutiger Linotype, Dejavu Sans, Helvetica Neue, Arial, sans-serif;letter-spacing:0px;padding:0em .6em; border:1px solid; border-color:#AAA #555 #555 #AAA; -moz-border-radius: 0px; -webkit-border-radius: 0px; border-radius: 0px; background-color: #F2F2F2; background-image: -moz-linear-gradient(top, #FCFCFC, #E0E0E0); background-image: -o-linear-gradient(top, #FCFCFC, #E0E0E0); background-image:-webkit-linear-gradient(top, #FCFCFC, #E0E0E0); background-image: linear-gradient (top, # FCFCFC, #E0E0E0); " > параметри форматування , щоб налаштувати основні параметри форматування. Як правило, користувачам рекомендується не змінювати параметри форматування, задані за замовчуванням; однак, опцію "Тип форматування «можна налаштувати на» повний (перезапис)" – в цьому випадку ніхто не зможе відновити дані, які були записані на карту.- В Mac OS X стандартні параметри форматування доступні в головному вікні програми, так як тут кнопкаПараметри форматування відсутній.
 Дайте карті ім'я.у полі "ім'я томи" введіть ім'я карти, щоб воно відображалося при підключенні карти до комп'ютера або пристрою. Це стане в нагоді вам для того, щоб правильно організувати дані, які ви збираєтеся записати на кілька SD карт, або для того, щоб мати можливість швидко згадати, що зберігається на цій карті.
Дайте карті ім'я.у полі "ім'я томи" введіть ім'я карти, щоб воно відображалося при підключенні карти до комп'ютера або пристрою. Це стане в нагоді вам для того, щоб правильно організувати дані, які ви збираєтеся записати на кілька SD карт, або для того, щоб мати можливість швидко згадати, що зберігається на цій карті. Перевірте об'єм (ємність) карти пам'яті.обсяг карти можна знайти в рядку "обсяг". Пам'ятайте, що реальний обсяг карти завжди менше обсягу, заявленого виробником карти, через спосіб обчислення обсягу і простору, займаного файлової системою.
Перевірте об'єм (ємність) карти пам'яті.обсяг карти можна знайти в рядку "обсяг". Пам'ятайте, що реальний обсяг карти завжди менше обсягу, заявленого виробником карти, через спосіб обчислення обсягу і простору, займаного файлової системою. Запустіть форматування карти. це можна зробити, натиснувши Форматувати. Карта відформатується протягом деякого проміжку часу, який залежить від обраної вами файлової системи і обсягу карти. За поточним станом процесу форматування можна стежити у вікні.
Запустіть форматування карти. це можна зробити, натиснувши Форматувати. Карта відформатується протягом деякого проміжку часу, який залежить від обраної вами файлової системи і обсягу карти. За поточним станом процесу форматування можна стежити у вікні.- Не рекомендується витягувати карту після запуску процесу форматування.
Метод2З 4:
Утилита, вбудована в систему Windows
Метод2З 4:
 Створіть резервну копію важливих даних, які зберігаються на карті (фотографії, документи та інші файли).не забувайте, що під час форматування карти всі дані, що зберігаються на ній, будуть видалені.
Створіть резервну копію важливих даних, які зберігаються на карті (фотографії, документи та інші файли).не забувайте, що під час форматування карти всі дані, що зберігаються на ній, будуть видалені. Підключіть карту пам'яті.ви можете вставити карту у вбудований картрідер, яким оснащуються практично всі ноутбуки і настільні комп'ютери. Якщо ви власник настільного комп'ютера, придбайте зовнішній кардрідер, який можна підключити до комп'ютера через USB-порт. Так як більшість кардрідерів мають кілька слотів для підключення карт різних розмірів, вставляйте карту у відповідний слот.
Підключіть карту пам'яті.ви можете вставити карту у вбудований картрідер, яким оснащуються практично всі ноутбуки і настільні комп'ютери. Якщо ви власник настільного комп'ютера, придбайте зовнішній кардрідер, який можна підключити до комп'ютера через USB-порт. Так як більшість кардрідерів мають кілька слотів для підключення карт різних розмірів, вставляйте карту у відповідний слот. Відкрийте карту. Запустіть провідник Windows, натиснувши⊞ Win+E. За замовчуванням має відкритися вікно "Мій комп'ютер«(в Windows XP)/» Комп'ютер«(в Windows Vista/7)/» цей комп'ютер" (в Windows 8); у вікні, ви побачите список всіх накопичувачів, підключених до комп'ютера. Якщо у вас не виходить відкрити таке вікно, скористайтеся навігаційною панеллю, яка розташована зліва, або адресним рядком, яка розташована зверху.
Відкрийте карту. Запустіть провідник Windows, натиснувши⊞ Win+E. За замовчуванням має відкритися вікно "Мій комп'ютер«(в Windows XP)/» Комп'ютер«(в Windows Vista/7)/» цей комп'ютер" (в Windows 8); у вікні, ви побачите список всіх накопичувачів, підключених до комп'ютера. Якщо у вас не виходить відкрити таке вікно, скористайтеся навігаційною панеллю, яка розташована зліва, або адресним рядком, яка розташована зверху.- Утиліта, що дозволяє форматувати Накопичувачі, вбудовується в усі версії Windows.
 Клікніть по карті правою кнопкою мишки.карта пам'яті відобразиться в списку з іншими накопичувачами (дисками), тому що робота підключеної до комп'ютера карти пам'яті не відрізняється від роботи будь-якого іншого знімного накопичувача (наприклад, флешки або зовнішнього жорсткого диска).
Клікніть по карті правою кнопкою мишки.карта пам'яті відобразиться в списку з іншими накопичувачами (дисками), тому що робота підключеної до комп'ютера карти пам'яті не відрізняється від роботи будь-якого іншого знімного накопичувача (наприклад, флешки або зовнішнього жорсткого диска).- Переконайтеся, що клікаєте саме по карті пам'яті. Якщо ви помилитеся, це може призвести до форматування іншого диска і втрати всіх даних, що зберігаються на ньому.
 Клацніть "форматувати".у вікні «форматувати знімний диск " ви можете налаштувати параметри форматування.
Клацніть "форматувати".у вікні «форматувати знімний диск " ви можете налаштувати параметри форматування.- Параметр "файлова система". Визначає структуру файлової системи SD карти. Якщо обсяг вашої карти не перевищує 32 ГБ, виберіть файлову систему FAT32; ця файлова система працює і в Windows, і в Mac OS. Але якщо обсяг вашої карти перевищує 64 Гб, виберіть файлову систему exFAT - вона працює в оновлених системах Windows Vista і XP (за замовчуванням ці системи не підтримують exFAT).
- Параметр "ім'я томи". Тут ви можете ввести ім'я карти, щоб воно відображалося при підключенні карти до комп'ютера. Це стане в нагоді вам для того, щоб швидко згадати, що зберігається на цій карті.
- Параметр "Швидке форматування". Вибравши цю опцію, ви прискорите процес форматування. Цю опцію може вибрати більшість користувачів (вона не призведе до негативних наслідків).
 Запустіть форматування карти. це можна зробити, натиснувши Почати. Карта відформатується протягом деякого проміжку часу, який залежить від обсягу карти. По завершенні процесу форматування ви можете користуватися картою для копіювання і зберігання даних.[1]
Запустіть форматування карти. це можна зробити, натиснувши Почати. Карта відформатується протягом деякого проміжку часу, який залежить від обсягу карти. По завершенні процесу форматування ви можете користуватися картою для копіювання і зберігання даних.[1]
Метод3З 4:
Утилита, вбудована в систему Mac OS
Метод3З 4:
 Створіть резервну копію важливих даних, які зберігаються на карті (фотографії, документи та інші файли).не забувайте, що під час форматування карти всі дані, що зберігаються на ній, будуть видалені.
Створіть резервну копію важливих даних, які зберігаються на карті (фотографії, документи та інші файли).не забувайте, що під час форматування карти всі дані, що зберігаються на ній, будуть видалені. Підключіть карту пам'яті.ви можете вставити карту у вбудований картрідер, яким оснащуються практично всі ноутбуки і настільні комп'ютери. Якщо ви власник настільного комп'ютера, придбайте зовнішній кардрідер, який можна підключити до комп'ютера через USB-порт. Так як більшість кардрідерів мають кілька слотів для підключення карт різних розмірів, вставляйте карту у відповідний слот.
Підключіть карту пам'яті.ви можете вставити карту у вбудований картрідер, яким оснащуються практично всі ноутбуки і настільні комп'ютери. Якщо ви власник настільного комп'ютера, придбайте зовнішній кардрідер, який можна підключити до комп'ютера через USB-порт. Так як більшість кардрідерів мають кілька слотів для підключення карт різних розмірів, вставляйте карту у відповідний слот. Перейдіть до папки " Utilities "(утиліти).ця папка знаходиться в папці "Applications" (програми). Якщо вам не вдалося відшукати папку "Applications«, відкрийте меню Go і натисніть»Applications".
Перейдіть до папки " Utilities "(утиліти).ця папка знаходиться в папці "Applications" (програми). Якщо вам не вдалося відшукати папку "Applications«, відкрийте меню Go і натисніть»Applications". Запустіть системну утиліту Disk Utilities. вона знаходиться в папці «Utilities". Для запуску утиліти двічі клацніть по її значку.
Запустіть системну утиліту Disk Utilities. вона знаходиться в папці «Utilities". Для запуску утиліти двічі клацніть по її значку. Клікніть по карті.карта пам'яті відобразиться в лівій панелі вікна утиліти Disk Utilities в списку з іншими накопичувачами (дисками). У цьому списку виберіть Вашу карту, клікнувши по ній. Переконайтеся, що клікаєте саме по карті пам'яті. Якщо ви помилитеся, це може призвести до форматування іншого диска і втрати всіх даних, що зберігаються на ньому.
Клікніть по карті.карта пам'яті відобразиться в лівій панелі вікна утиліти Disk Utilities в списку з іншими накопичувачами (дисками). У цьому списку виберіть Вашу карту, клікнувши по ній. Переконайтеся, що клікаєте саме по карті пам'яті. Якщо ви помилитеся, це може призвести до форматування іншого диска і втрати всіх даних, що зберігаються на ньому. Клацніть по вкладці "форматування".на цій вкладці ви можете налаштувати параметри форматування.
Клацніть по вкладці "форматування".на цій вкладці ви можете налаштувати параметри форматування.- Параметр "Формат томи". Визначає структуру файлової системи SD карти. Якщо ви плануєте використовувати карту на комп'ютерах з системами Windows і Mac OS, зупиніть ваш вибір на одному з FAT форматів, але якщо ви працюєте виключно на комп'ютерах, вироблених компанією Apple, виберіть опцію «Mac OS X Extended».
- Параметр «Ім'я». Тут ви можете ввести ім'я карти. Воно стане в нагоді вам для того, щоб швидко згадати, що зберігається на цій карті.
 Запустіть форматування карти. це можна зробити, натиснувши Форматувати. Карта відформатується протягом деякого проміжку часу, який залежить від обсягу карти. По завершенні процесу форматування ви можете користуватися картою для копіювання і зберігання даних.[2]
Запустіть форматування карти. це можна зробити, натиснувши Форматувати. Карта відформатується протягом деякого проміжку часу, який залежить від обсягу карти. По завершенні процесу форматування ви можете користуватися картою для копіювання і зберігання даних.[2]
Метод4З 4:
Використання карти в камері
Метод4З 4:
 Створіть резервну копію важливих даних, які зберігаються на карті (фотографії, документи та інші файли).не забувайте, що під час форматування карти всі дані, що зберігаються на ній, будуть видалені.
Створіть резервну копію важливих даних, які зберігаються на карті (фотографії, документи та інші файли).не забувайте, що під час форматування карти всі дані, що зберігаються на ній, будуть видалені. Вставте карту в вашу камеру.якщо ви збираєтеся використовувати SD карту в цифровій камері, відформатуйте накопичувач в камері, а не в картрідері. Це призведе до того, що карта отримає максимальну ємність, так як різні камери форматують карти пам'яті по-різному.
Вставте карту в вашу камеру.якщо ви збираєтеся використовувати SD карту в цифровій камері, відформатуйте накопичувач в камері, а не в картрідері. Це призведе до того, що карта отримає максимальну ємність, так як різні камери форматують карти пам'яті по-різному.- Рекомендації щодо форматування карти пам'яті можна знайти в інструкції з експлуатації вашої камери.
- Рекомендується форматувати карту безпосередньо в камері навіть тоді, коли карта нова і вже відформатована її виробником.
 Перейдіть в режим відтворення.скористайтеся диском управління або системним меню. Кнопка "відтворення" зазвичай позначена значком у вигляді лежачого трикутника.
Перейдіть в режим відтворення.скористайтеся диском управління або системним меню. Кнопка "відтворення" зазвичай позначена значком у вигляді лежачого трикутника. Відкрийте меню і відшукайте в ньому розділ, присвячений управлінню SD картою.Структура меню залежить від моделі камери, тому просто шукайте параметр "форматувати". Інструкції можна знайти в документації до вашої камери.
Відкрийте меню і відшукайте в ньому розділ, присвячений управлінню SD картою.Структура меню залежить від моделі камери, тому просто шукайте параметр "форматувати". Інструкції можна знайти в документації до вашої камери. Запустіть форматування карти.на процес форматування піде деякий час, а вся інформація, що зберігається на карті, буде стерта. По завершенні процесу форматування ви можете користуватися картою.
Запустіть форматування карти.на процес форматування піде деякий час, а вся інформація, що зберігається на карті, буде стерта. По завершенні процесу форматування ви можете користуватися картою.
Поради
- Старі моделі камер і пристроїв не сумісні з картами, відформатованими в FAT32. Якщо це ваш випадок, відформатуйте карту в FAT або зробіть це безпосередньо в камері або пристрої.
- Якщо Ви користуєтеся картою в камері, періодично форматуйте її.
- Якщо Ви користуєтеся картою в камері, форматуйте карту безпосередньо в камері, а не в картрідері.
Попередження
- Не забувайте, що під час форматування карти вся інформація, що зберігається на ній, буде видалена. Тому перед форматуванням створіть резервну копію важливих даних.
- Переконайтеся, що диск, який ви хочете відформатувати, пов'язаний з пристроєм, в який вставлена карта пам'яті.
- Форматування є незворотнім процесом, тому дійте з обережністю.