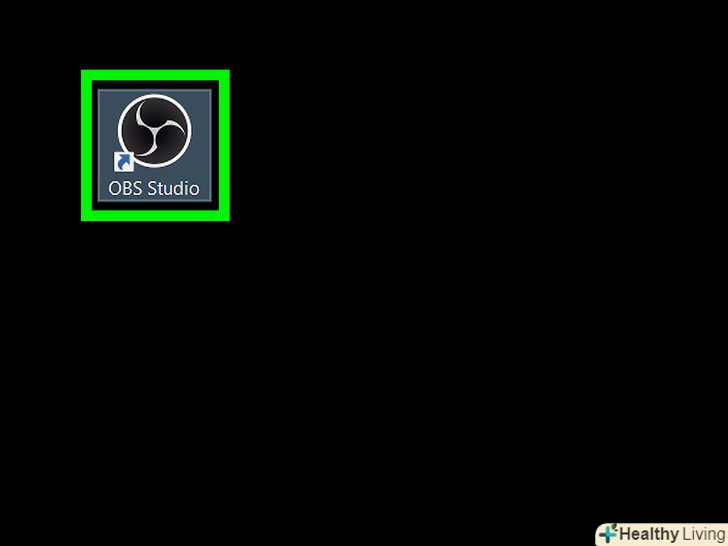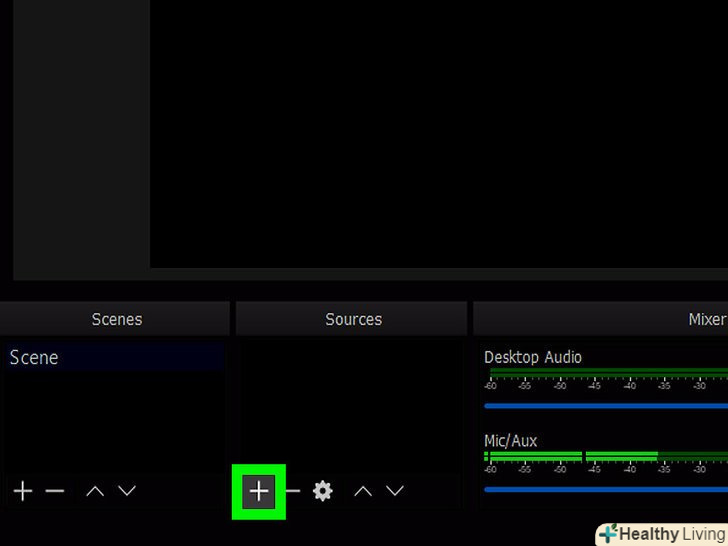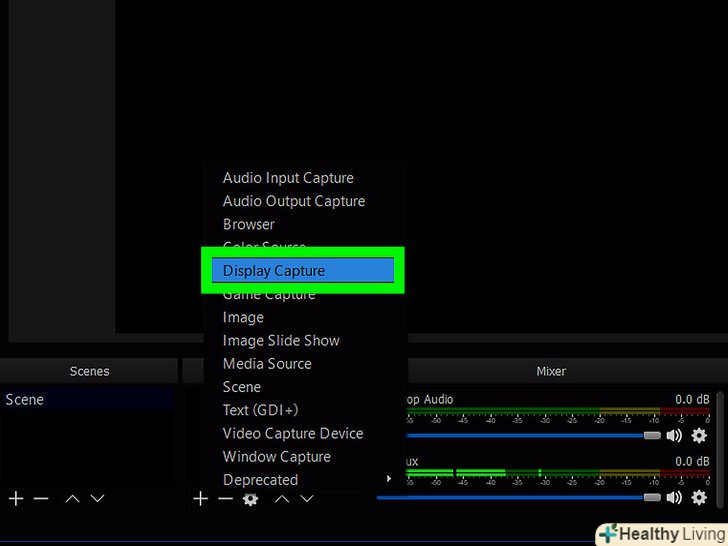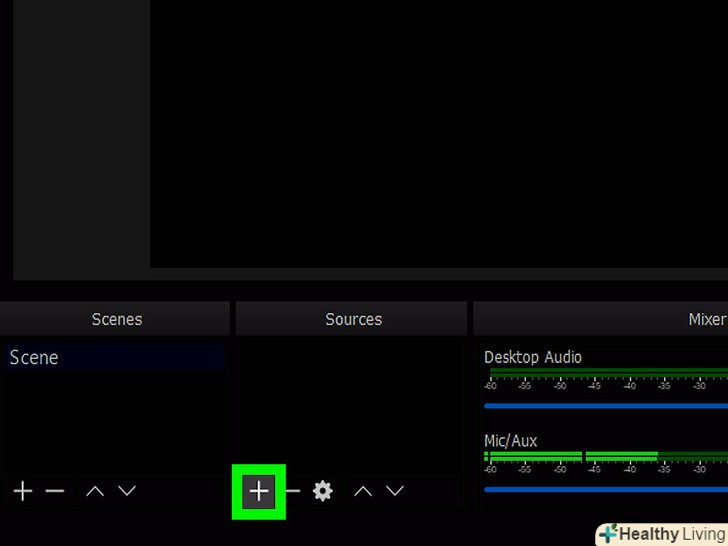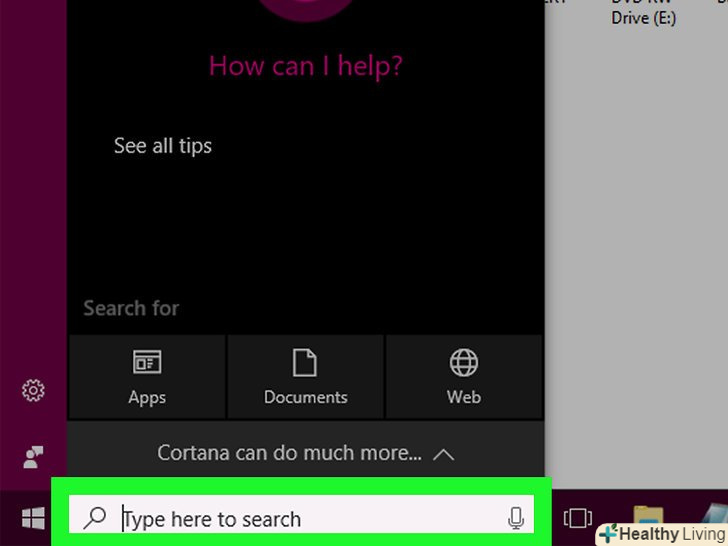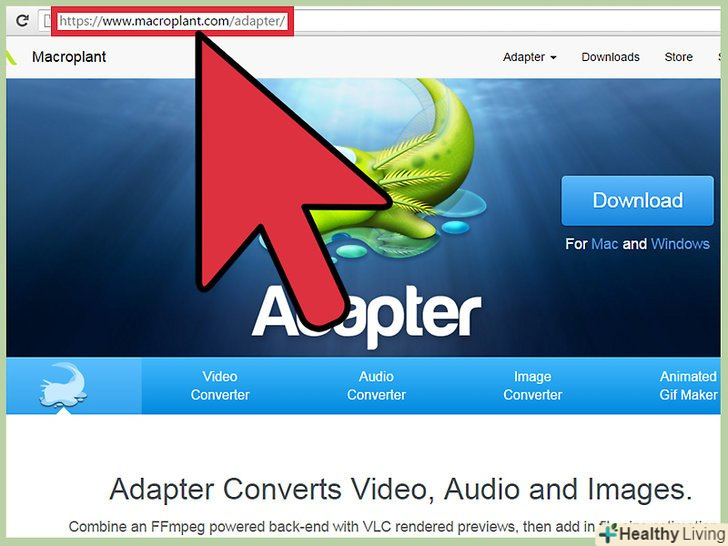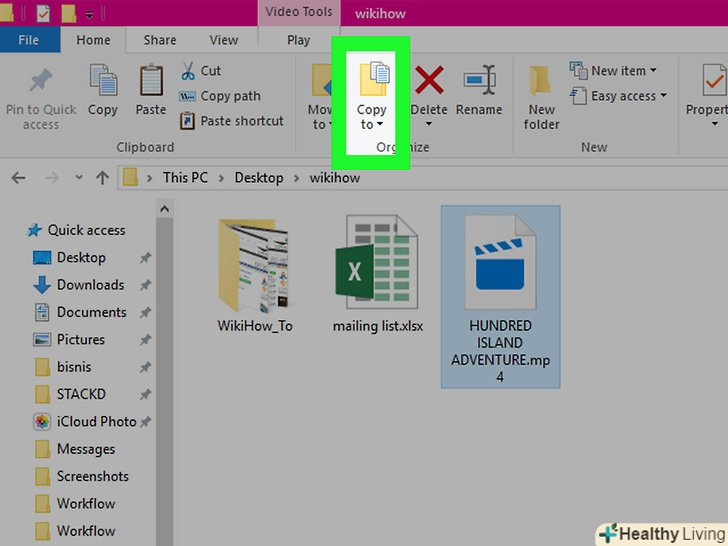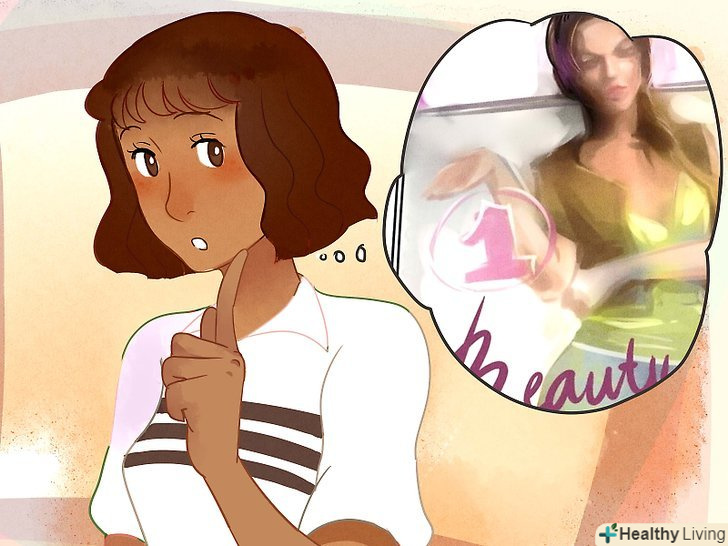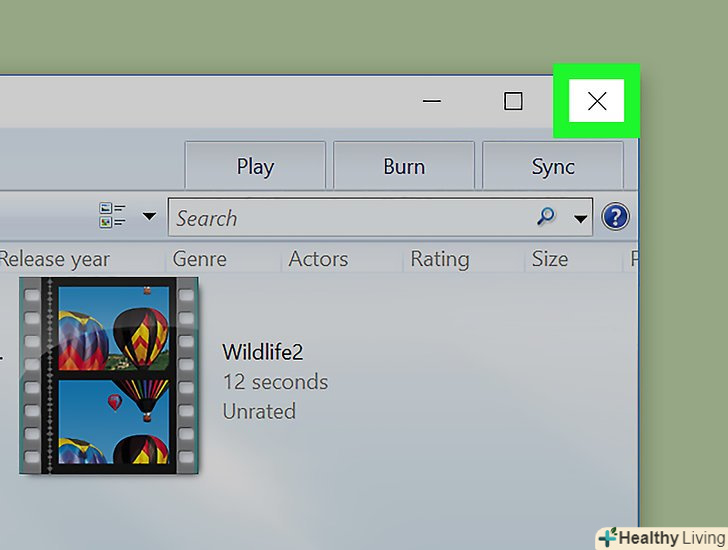У цій статті ми розповімо вам, як користуватися програмою OBS Studio для запису відео з екрану комп'ютера під управлінням Windows або macOS.
Кроки
Метод1 З 2:
Як записати відео з екрана
Метод1 З 2:
 Запустіть OBS.ця програма знаходиться в розділі» Всі програми "меню" Пуск " (Windows) або в папці «програми» (macOS).
Запустіть OBS.ця програма знаходиться в розділі» Всі програми "меню" Пуск " (Windows) або в папці «програми» (macOS).- Щоб записати проходження гри, перейдіть внаступний розділ.
 Натисніть+ в розділі «Джерела».ви знайдете його в лівому нижньому кутку. Відобразиться список джерел.
Натисніть+ в розділі «Джерела».ви знайдете його в лівому нижньому кутку. Відобразиться список джерел. Клацніть поЗахоплення екрану. Відкриється вікно «Створити/Вибрати джерело».
Клацніть поЗахоплення екрану. Відкриється вікно «Створити/Вибрати джерело». НатиснітьOK. Відкриється вікно попереднього перегляду.
НатиснітьOK. Відкриється вікно попереднього перегляду. Виберіть екран, відео з якого хочете записати.якщо у вас тільки одна відеокарта або монітор, пропустіть цей крок. В іншому випадку виберіть відповідний екран в меню "Екран".
Виберіть екран, відео з якого хочете записати.якщо у вас тільки одна відеокарта або монітор, пропустіть цей крок. В іншому випадку виберіть відповідний екран в меню "Екран". Клацніть поOK.ви повернетеся на головну сторінку OBS Studio.
Клацніть поOK.ви повернетеся на головну сторінку OBS Studio. Відрегулюйте гучність (якщо потрібно).зробіть це за допомогою двох повзунків у розділі «мікшер» внизу вікна OBS.
Відрегулюйте гучність (якщо потрібно).зробіть це за допомогою двох повзунків у розділі «мікшер» внизу вікна OBS.- "пристрій відтворення" - цей повзунок управляє гучністю пристрою відтворення (наприклад, колонок).
- "мікрофон" - цей повзунок управляє гучністю мікрофона. Якщо Ви користуєтеся мікрофоном, пересуньте повзунок вправо; в іншому випадку пересуньте його вліво.
 Клацніть поПочати запис.ви знайдете цю опцію в нижньому правому куті OBS. Запуститься процес запису відео з екрану.
Клацніть поПочати запис.ви знайдете цю опцію в нижньому правому куті OBS. Запуститься процес запису відео з екрану. НатиснітьЗупинити запис, коли закінчите.ця кнопка знаходиться під кнопкою «почати запис».
НатиснітьЗупинити запис, коли закінчите.ця кнопка знаходиться під кнопкою «почати запис».- Відеофайл буде збережений в папці "відео". Щоб відкрити її, натисніть⊞ Win+E, а потім клацніть по папці «відео» на лівій панелі вікна Провідника.
- Щоб змінити папку для збереження, натисніть "Налаштування «в нижньому правому куті OBS, натисніть» огляд «у» Шлях запису" і виберіть потрібну папку.
Метод2 З 2:
Як записати проходження гри
Метод2 З 2:
 Запустіть потрібну гру.OBS Studio може записати проходження будь-якої гри, яка підтримує DirectX або OpenGL.[1]
Запустіть потрібну гру.OBS Studio може записати проходження будь-якої гри, яка підтримує DirectX або OpenGL.[1] Запустіть OBS.ця програма знаходиться в розділі» Всі програми "меню" Пуск " (Windows) або в папці «програми» (macOS).
Запустіть OBS.ця програма знаходиться в розділі» Всі програми "меню" Пуск " (Windows) або в папці «програми» (macOS). Натисніть+ в розділі «Джерела».ви знайдете його в лівому нижньому кутку. Відобразиться список джерел.
Натисніть+ в розділі «Джерела».ви знайдете його в лівому нижньому кутку. Відобразиться список джерел. НатиснітьЗахоплення гри. Відкриється вікно «Створити/Вибрати джерело».
НатиснітьЗахоплення гри. Відкриється вікно «Створити/Вибрати джерело». Клацніть поOK.
Клацніть поOK. Виберіть режим захоплення.за замовчуванням вибрано опцію "захоплення будь-якого повноекранного додатка", яка автоматично розпізнає гру, якщо ви розгорнули її на весь екран.[2]
Виберіть режим захоплення.за замовчуванням вибрано опцію "захоплення будь-якого повноекранного додатка", яка автоматично розпізнає гру, якщо ви розгорнули її на весь екран.[2]- Якщо ви не зміните цю опцію і звернете гру, наприклад, натиснувшиAlt+Tab ↹, екран стане темним, поки ви знову не розгорнете гру.
- Щоб захопити тільки гру, відкрийте меню "Режим", виберіть "захоплення окремого вікна", а потім виберіть гру.
 Клацніть поOK.ви повернетеся на головну сторінку OBS Studio.
Клацніть поOK.ви повернетеся на головну сторінку OBS Studio. Відрегулюйте гучність (якщо потрібно).зробіть це за допомогою двох повзунків у розділі «мікшер» внизу вікна OBS.
Відрегулюйте гучність (якщо потрібно).зробіть це за допомогою двох повзунків у розділі «мікшер» внизу вікна OBS.- "пристрій відтворення" - цей повзунок управляє гучністю пристрою відтворення (наприклад, колонок).
- "мікрофон" - цей повзунок управляє гучністю мікрофона. Якщо Ви користуєтеся мікрофоном, пересуньте повзунок вправо; в іншому випадку пересуньте його вліво.
 Клацніть поПочати запис.ви знайдете цю опцію в нижньому правому куті OBS. Запуститься процес запису відео з екрану.
Клацніть поПочати запис.ви знайдете цю опцію в нижньому правому куті OBS. Запуститься процес запису відео з екрану. НатиснітьЗупинити запис, коли закінчите.ця кнопка знаходиться під кнопкою «почати запис».
НатиснітьЗупинити запис, коли закінчите.ця кнопка знаходиться під кнопкою «почати запис».- Відеофайл буде збережений в папці "відео". Щоб відкрити її, натисніть⊞ Win+E, а потім клацніть по папці «відео» на лівій панелі вікна Провідника.
- Щоб змінити папку для збереження, натисніть "Налаштування «в нижньому правому куті OBS, натисніть» огляд «у» Шлях запису" і виберіть потрібну папку.