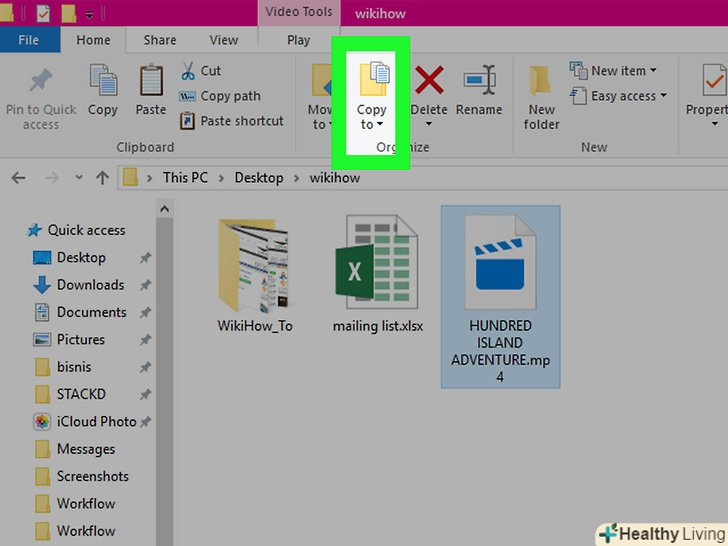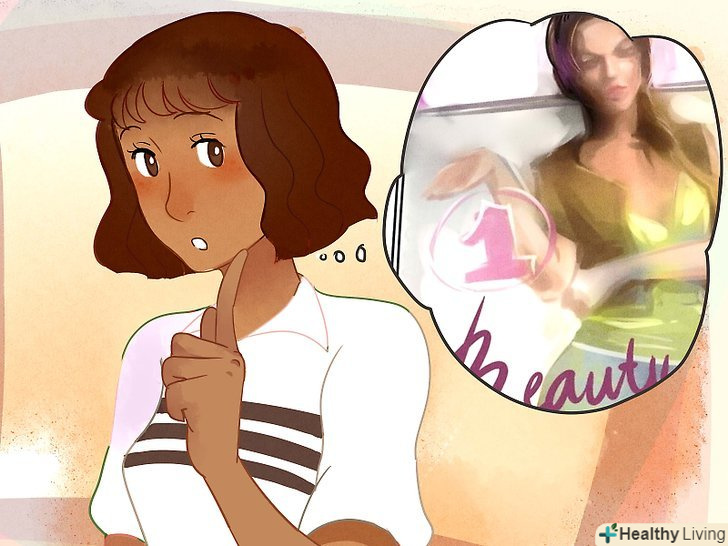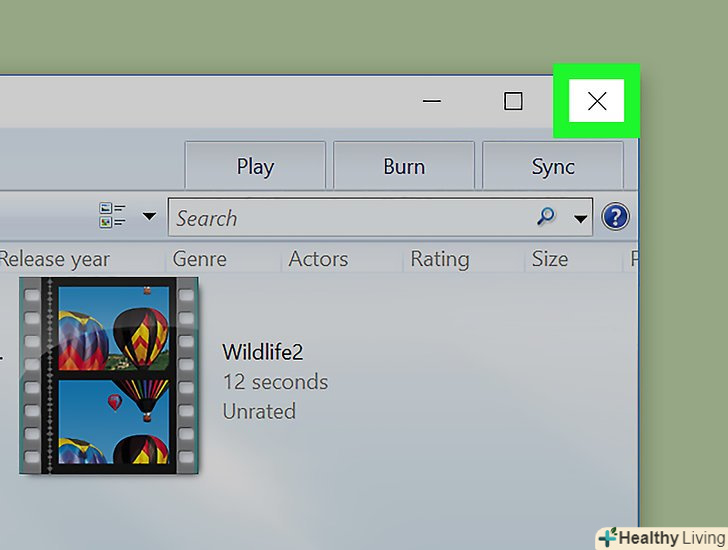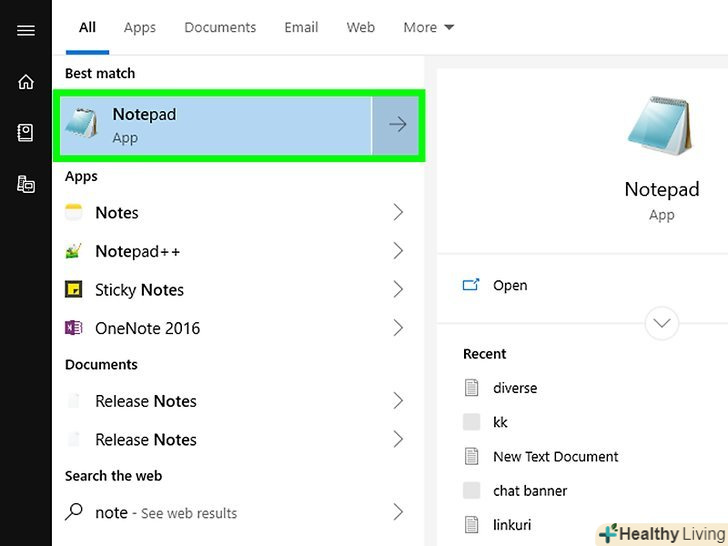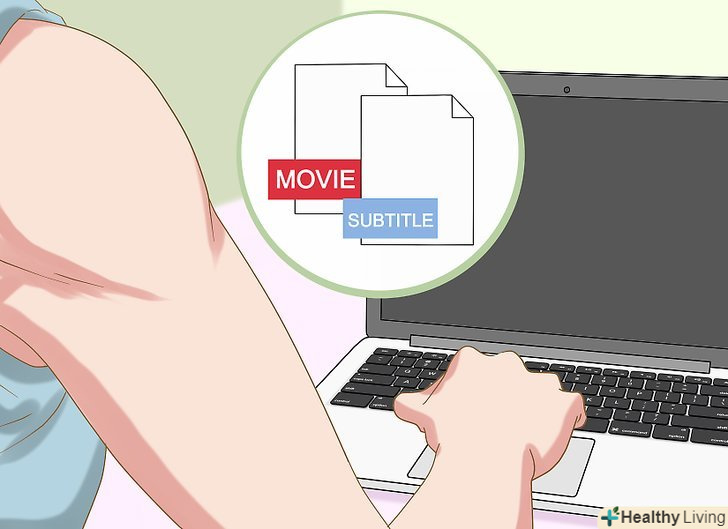Дана стаття розповість вам про те, яким чином можна відредагувати відеозапис, щоб зробити її краще. На комп'ютерах з Windows і Mac для безкоштовного редагування доступні вбудовані можливості цих операційних систем, але також вам можна випробувати і стороннє програмне забезпечення з більш просунутими функціональними можливостями.
Кроки
Метод1З 3:
У Windows
Метод1З 3:
 Перенесіть свої відеозаписи на комп'ютер.якщо ваші відеозаписи знаходяться в смартфоні, то їх слід перенести на комп'ютер, перш ніж приступати до монтажу.
Перенесіть свої відеозаписи на комп'ютер.якщо ваші відеозаписи знаходяться в смартфоні, то їх слід перенести на комп'ютер, перш ніж приступати до монтажу.- Якщо ваші відеозаписи знаходяться у відеокамері, вам необхідно або під'єднати камеру до комп'ютера через кабель USB або вийняти з неї SD-карту і вставити в комп'ютер. Потім можна буде перейти на SD-карту камери через" провідник", відкрити там папку" DCIM " і перенести відеозаписи звідти на жорсткий диск комп'ютера.
 Знайдіть ту відеозапис, яку хочете відредагувати.перейдіть в ту папку (або місце) на комп'ютері, де зберігається відеозапис, яку необхідно відредагувати.
Знайдіть ту відеозапис, яку хочете відредагувати.перейдіть в ту папку (або місце) на комп'ютері, де зберігається відеозапис, яку необхідно відредагувати. Клацніть по відеофайлу правою кнопкою миші.вам відкриється контекстне меню.
Клацніть по відеофайлу правою кнопкою миші.вам відкриється контекстне меню.- Якщо у вашої миші немає правої кнопки, натисніть на її праву сторону або натисніть на неї відразу двома пальцями, щоб клікнути.
- Якщо замість миші ви використовуєте тачпад ноутбука, натисніть на нього в нижньому правому куті або двічі торкніться його відразу двома пальцями.
 Виберіть пункт менюВідкрити за допомогою. цей пункт буде присутній в контекстному меню, що відкрилося перед вами. Коли ви натиснете на нього, вам відкриється ще одна спливаюча панель меню.
Виберіть пункт менюВідкрити за допомогою. цей пункт буде присутній в контекстному меню, що відкрилося перед вами. Коли ви натиснете на нього, вам відкриється ще одна спливаюча панель меню. Виберіть пунктФотографії. Він буде присутній у спливаючому меню. Таким чином ви відкриєте відеофайл в додатку "Фотографії".
Виберіть пунктФотографії. Він буде присутній у спливаючому меню. Таким чином ви відкриєте відеофайл в додатку "Фотографії". Натисніть на кнопкуЗмінити і створити.вона розташовується у верхньому правому куті вікна. Після цього Вам відкриється список меню.
Натисніть на кнопкуЗмінити і створити.вона розташовується у верхньому правому куті вікна. Після цього Вам відкриється список меню. Виберіть пунктСтворити відео з текстом. цей пункт буде присутній в списку, що розкрився.
Виберіть пунктСтворити відео з текстом. цей пункт буде присутній в списку, що розкрився. Дайте назву своєму відео. програма попросить вас ввести назву для свого відео, напишіть його у відповідному текстовому полі, а потім натисніть кнопку " OK".
Дайте назву своєму відео. програма попросить вас ввести назву для свого відео, напишіть його у відповідному текстовому полі, а потім натисніть кнопку " OK". Перетягніть відеофайл в область редагування.клікніть лівою кнопкою миші по своєму файлу в лівому верхньому кутку і, не відпускаючи кнопки, перетягніть його в область з назвою" розкадровка", яка розташована в нижній частині вікна.
Перетягніть відеофайл в область редагування.клікніть лівою кнопкою миші по своєму файлу в лівому верхньому кутку і, не відпускаючи кнопки, перетягніть його в область з назвою" розкадровка", яка розташована в нижній частині вікна. Відредагуйте відеоряд. у "розкадровці" ви побачите кілька кнопок з різними опціями для редагування. Щоб відредагувати свій відеофайл, можна скористатися будь-яким із зазначених нижче варіантів дій.
Відредагуйте відеоряд. у "розкадровці" ви побачите кілька кнопок з різними опціями для редагування. Щоб відредагувати свій відеофайл, можна скористатися будь-яким із зазначених нижче варіантів дій.- обрізати. Клацніть по кнопці "обрізати", а потім перемістіть кольорові бігунки в нижній частині вікна, щоб відзначити область відеофайлу, яку потрібно залишити. Все, що знаходиться по ліву і по праву сторону від розмітки, буде обрізано. Натисніть на кнопку "Готово", щоб зберегти зміни.
- Змінити розмір. Натисніть на кнопку " Змінити розмір", а потім виберіть в меню пункт Видалити чорні смуги або "Стиснути за розміром".
- фільтри . Клацніть по кнопці " Фільтри "і виберіть потрібний фільтр в правій частині вікна, а потім натисніть кнопку"Готово".
- Текст. Натисніть кнопку "Текст", введіть заголовок відео і виберіть один з варіантів оформлення заголовка під текстовим полем. Натисніть кнопку "Готово", щоб застосувати зміни і зберегти їх.
- рух . Натисніть на кнопку " Рух", виберіть один з варіантів руху в правій частині вікна, а потім натисніть на кнопку "Готово".
 Виберіть тему.клікніть по кнопці " Налаштування теми" у верхній частині вікна, потім виберіть відповідну тему і натисніть кнопку "Готово". Теми визначають музику і формат заголовків відео.
Виберіть тему.клікніть по кнопці " Налаштування теми" у верхній частині вікна, потім виберіть відповідну тему і натисніть кнопку "Готово". Теми визначають музику і формат заголовків відео.- Пропустіть цей крок, якщо не хочете використовувати теми.
 Додайте або видаліть музику. можна використовувати попередньо встановлені в Windows 10 музичні файли або додавати свою власну музику.
Додайте або видаліть музику. можна використовувати попередньо встановлені в Windows 10 музичні файли або додавати свою власну музику.- Натисніть на кнопку "Музика".
- Виберіть попередньо встановлену мелодію або перейдіть на вкладку "Ваша музика "і натисніть кнопку" Вибрати музичний файл", Щоб використовувати свою власну мелодію.
- Клікніть по кнопці"Готово".
 Збережіть відеофайл. коли ви закінчите редагувати відео, його можна зберегти за допомогою зазначених нижче дій:
Збережіть відеофайл. коли ви закінчите редагувати відео, його можна зберегти за допомогою зазначених нижче дій:- Натисніть на кнопку " Експорт відеофайлу, доступного для передачі";
- Виберіть відповідний розмір файлу;
- Коли все буде готово, натисніть на кнопку "Перегляд в провіднику".
Метод2 З 3:
На Mac
Метод2 З 3:
 Перенесіть свої відеозаписи на комп'ютер.якщо ваші відеозаписи знаходяться в смартфоні, то їх слід перенести на комп'ютер, перш ніж приступати до монтажу.
Перенесіть свої відеозаписи на комп'ютер.якщо ваші відеозаписи знаходяться в смартфоні, то їх слід перенести на комп'ютер, перш ніж приступати до монтажу.- Якщо ваші відеозаписи знаходяться у відеокамері, вам необхідно або під'єднати камеру до комп'ютера через кабель USB або вийняти з неї SD-карту і вставити в комп'ютер. Потім можна буде перейти на SD-карту камери через додаток "Finder", відкрити там папку" DCIM " і перенести відеозаписи звідти на жорсткий диск комп'ютера
 Знайдіть ту відеозапис, яку хочете відредагувати.перейдіть в ту папку (або місце) на комп'ютері, де зберігається відеозапис, яку необхідно відредагувати.
Знайдіть ту відеозапис, яку хочете відредагувати.перейдіть в ту папку (або місце) на комп'ютері, де зберігається відеозапис, яку необхідно відредагувати. Виберіть необхідний відеофайл.клікніть по тому відеофайлу, який хочете відредагувати.
Виберіть необхідний відеофайл.клікніть по тому відеофайлу, який хочете відредагувати. Натисніть на кнопкуФайл. вона буде розташована зліва у верхній частині екрана. Вам відкриється список меню.
Натисніть на кнопкуФайл. вона буде розташована зліва у верхній частині екрана. Вам відкриється список меню. Виберіть у меню пунктВідкрити за допомогою. цей пункт знаходиться у спадному списку меню "Файл ". Вибір даного пункту призводить до появи додаткового спливаючого меню.
Виберіть у меню пунктВідкрити за допомогою. цей пункт знаходиться у спадному списку меню "Файл ". Вибір даного пункту призводить до появи додаткового спливаючого меню. Виберіть програмуIMovie. вона буде приведена у спливаючому меню. Так ви відкриєте свій відеофайл в iMovie.
Виберіть програмуIMovie. вона буде приведена у спливаючому меню. Так ви відкриєте свій відеофайл в iMovie. Перенесіть відеофайл в область редагування.клікніть по відеофайлу і перетягніть його з верхнього лівого кута в область редагування в нижній частині вікна.
Перенесіть відеофайл в область редагування.клікніть по відеофайлу і перетягніть його з верхнього лівого кута в область редагування в нижній частині вікна. Якщо хочете, додайте музику до відео.музичні мелодії можуть стати відмінним доповненням до відеоряду, при цьому їх можна взяти прямо зі своєї бібліотеки iTunes!
Якщо хочете, додайте музику до відео.музичні мелодії можуть стати відмінним доповненням до відеоряду, при цьому їх можна взяти прямо зі своєї бібліотеки iTunes!- Клікніть "Аудіо " у верхній частині вікна iMovie.
- Знайдіть мелодію, яку бажаєте використовувати.
- Перетягніть музичний файл в область редагування нижче відеофайлу.
 Додайте текстові підписи.вставити в відео заголовок і інші текстові підписи можна за допомогою зазначених нижче дій:
Додайте текстові підписи.вставити в відео заголовок і інші текстові підписи можна за допомогою зазначених нижче дій:- Клікніть по вкладці "Титри";
- Виберіть відповідний формат текстових заголовків, який хочете використовувати;
- Перетягніть заголовок в область редагування над відеофайлом;
- Змініть текст у полі "Текст титрів";
- Збільште або скоротіть тривалість відображення тексту, перетягнувши кінець його шкали часу вправо або вліво.
 Видаліть частину відео. якщо ви хочете вирізати частину відеозапису, виконайте наступні дії:
Видаліть частину відео. якщо ви хочете вирізати частину відеозапису, виконайте наступні дії:- Клацніть по тому місцю, з якого потрібно видалити частину запису;
- Натисніть сполучення клавіш⌘ Command+B;
- Клікніть по тому місцю, де слід закінчити обрізку, і знову натисніть сполучення клавіш⌘ Command+B;
- Клацніть правою кнопкою миші (або затиснітьControl і клікніть лівою кнопкою) по тій частині відео, яку слід видалити, а потім виберіть в меню пункт "Видалити".
 Скорегуйте тривалість відеофайлу. щоб змінити початок або кінцівку відео, зробіть наступне:
Скорегуйте тривалість відеофайлу. щоб змінити початок або кінцівку відео, зробіть наступне:- Виберіть відео, клікнувши по ньому;
- Клацніть по крайньому лівому або правому кінця відео і перетягніть його ближче до середини шкали часу;
- Зупиніться тоді, коли тривалість відео стане такою, якою вам необхідно.
 Збережіть відредаговане відео. зберегти проект з iMovie у вигляді відтвореного відео, натисніть на кнопку надання доступуу верхньому правому куті iMovie, а потім виконайте наведені нижче дії:
Збережіть відредаговане відео. зберегти проект з iMovie у вигляді відтвореного відео, натисніть на кнопку надання доступуу верхньому правому куті iMovie, а потім виконайте наведені нижче дії:
- Переконайтеся в тому, що у спливаючому вікні відображені правильні налаштування (наприклад, налаштування дозволу);
- Клікніть "Далі...";
- Введіть ім'я нового відеофайлу в поле "Зберегти як";
- Виберіть місце збереження у спадному списку"де";
- Натисніть кнопку "Зберегти".
Метод3 З 3:
Застосування стороннього програмного забезпечення
Метод3 З 3:
 Використовуйте якісну професійну програму для нелінійного відеомонтажу.нелінійний Відеомонтаж дозволить вам заявити про те, що ви більше не редагуєте свої відеозаписи "на коліні". Іншими словами, це означає, що ви будете використовувати переважно дороге високоякісне програмне забезпечення для обробки відео з безліччю неабияких налаштувань і можливостей. Найбільш поширені програми для такого відеомонтажу наведені нижче.
Використовуйте якісну професійну програму для нелінійного відеомонтажу.нелінійний Відеомонтаж дозволить вам заявити про те, що ви більше не редагуєте свої відеозаписи "на коліні". Іншими словами, це означає, що ви будете використовувати переважно дороге високоякісне програмне забезпечення для обробки відео з безліччю неабияких налаштувань і можливостей. Найбільш поширені програми для такого відеомонтажу наведені нижче.- DaVinci Resolve - нова безкоштовна програма для редагування відео з відкритим вихідним кодом. Вона може змінюватися з плином часу, але нульова Ціна цієї програми однозначно варто того, щоб її випробувати.
- Adobe Premier — одна з класичних програм для Mac і Windows. Якщо ви також використовуєте інші програми Adobe, наприклад Photoshop, то використання Premier буде для вас простим і інтуїтивно зрозумілим.
- Final Cut X Pro - це особлива версія програми Final Cut, яка раніше вважалася зразком в індустрії відеомонтажу, але стала дещо слабшою разом з останніми оновленнями. Вона дуже популярна у користувачів Mac.
- Avid - стандартний додаток, яким користуються багато професійні відеоредактори. У нього присутній весь функціонал, який є у програм-конкурентів, а також інтерфейс для роботи великої команди над одним проектом.[1]
 Коли ви монтуєте відео, візьміть до уваги, як ви будете використовувати свій відеокліп.це дозволить вам виявити в ньому ті частини, які необхідно видалити, і ті частини, які слід залишити.
Коли ви монтуєте відео, візьміть до уваги, як ви будете використовувати свій відеокліп.це дозволить вам виявити в ньому ті частини, які необхідно видалити, і ті частини, які слід залишити.- Також слід подумати над сильними і слабкими сторонами вашого відео. Сильні сторони необхідно підкреслити, а слабкі — замаскувати або зовсім видалити.
 Обріжте відео до максимально короткої довжини без втрати якості.якщо окремий кадр або певний момент не несе в собі ніякого смислового навантаження, видаліть його. У хороших відеокліпах абсолютно всі кадри повинні бути осмисленими.
Обріжте відео до максимально короткої довжини без втрати якості.якщо окремий кадр або певний момент не несе в собі ніякого смислового навантаження, видаліть його. У хороших відеокліпах абсолютно всі кадри повинні бути осмисленими.- Якщо ви обробляєте безперервне відео, то у вас все одно є можливість замаскувати недоліки відеозйомки за допомогою добре розташованих підписів або накладеної музики.[2]
 Зробіть всі переходи відео максимально плавними.різкі і помітні переходи між частинами відео відразу видають невмілого редактора. Відмовтеся від яскравих перехідних спалахів і зупиніть свій вибір на простому затіненні, розчиненні або повній відсутності переходів між відрізками відео. Якщо ви хочете використовувати гарний ефект, застосуйте його в якості введення на самому початку або в якості виведення в кінці вашого відео.[3]
Зробіть всі переходи відео максимально плавними.різкі і помітні переходи між частинами відео відразу видають невмілого редактора. Відмовтеся від яскравих перехідних спалахів і зупиніть свій вибір на простому затіненні, розчиненні або повній відсутності переходів між відрізками відео. Якщо ви хочете використовувати гарний ефект, застосуйте його в якості введення на самому початку або в якості виведення в кінці вашого відео.[3]- Не використовуйте при кожному випадку нові види обрізки і переходів, так як вони будуть тільки відволікати увагу від основного відеоряду.
 Пам'ятайте про правило третин, особливо при оформленні заголовків. Правило третин сягає корінням в фотографію і використовується для створення приголомшливих композицій на фото - і відеокадрах. Подумки розділіть кадр двома горизонтальними і двома вертикальними лініями, щоб у вас вийшло дев'ять однакових прямокутників. Правило третин свідчить, що на кращих зображеннях основні об'єкти розміщуються на перетині цих ліній. Працюючи з заголовками і редагуючи зображення, намагайтеся вирівняти текст, горизонт і спецефекти по вищевказаних лініях.[4]
Пам'ятайте про правило третин, особливо при оформленні заголовків. Правило третин сягає корінням в фотографію і використовується для створення приголомшливих композицій на фото - і відеокадрах. Подумки розділіть кадр двома горизонтальними і двома вертикальними лініями, щоб у вас вийшло дев'ять однакових прямокутників. Правило третин свідчить, що на кращих зображеннях основні об'єкти розміщуються на перетині цих ліній. Працюючи з заголовками і редагуючи зображення, намагайтеся вирівняти текст, горизонт і спецефекти по вищевказаних лініях.[4]- Деяке обладнання для відеозапису (наприклад, смартфони) має в інтерфейсі вбудовану опцію відображення "решітки" з прямокутниками три на три.
 Збалансуйте колір, звук і музику.мета хорошого редактора-зробити свою роботу непомітною, і це подвійно правдиво для коротких відеокліпів. Використовуйте базовий коректор кольору, наприклад, застосуєте вбудований в програму ефект "автобалансу кольору" (він присутній у всіх програм), щоб зробити картинку спокійною і привабливою, приглушите звук фонової музики, щоб можна було розчути звукову доріжку відео, а також переконайтеся в тому, що при одночасному відтворенні і того, і іншого звук виходить не дуже гучним.
Збалансуйте колір, звук і музику.мета хорошого редактора-зробити свою роботу непомітною, і це подвійно правдиво для коротких відеокліпів. Використовуйте базовий коректор кольору, наприклад, застосуєте вбудований в програму ефект "автобалансу кольору" (він присутній у всіх програм), щоб зробити картинку спокійною і привабливою, приглушите звук фонової музики, щоб можна було розчути звукову доріжку відео, а також переконайтеся в тому, що при одночасному відтворенні і того, і іншого звук виходить не дуже гучним.- Пам'ятайте про те, що глядач повинен концентрувати увагу на вмісті відео, а не на занадто гучній фоновій музиці.
- Як і у випадку з відрізками Відео, для природності звук повинен наростати з нуля на введенні і йти в нуль на виході.[5]
 Коли ви наступного разу будете займатися відеозйомками, відразу тримайте в розумі задум для редагування.це не має значення, якщо ви знімаєте короткі відеоролики одним кадром. Але у всіх інших випадках розуміння того, як потім ви будете редагувати відзнятий матеріал, зробить вас більш просунутим відеооператором. Нижче наведено кілька корисних рекомендацій.
Коли ви наступного разу будете займатися відеозйомками, відразу тримайте в розумі задум для редагування.це не має значення, якщо ви знімаєте короткі відеоролики одним кадром. Але у всіх інших випадках розуміння того, як потім ви будете редагувати відзнятий матеріал, зробить вас більш просунутим відеооператором. Нижче наведено кілька корисних рекомендацій.- Обов'язково знімайте по 5 секунд "порожнечі" перед і після основної відеозйомки (так званий введення і виведення відеоматеріалу). Це дасть вам критично важливий матеріал для подальшої склеювання інших кадрів.
- Зробіть кілька кадрів з панорамною зйомкою навколишнього оточення, які потім можна буде використовувати для того, щоб приховати недоліки основного відеоряду.
- Ніколи не забувайте про якість аудіо, використовуйте спеціалізований мікрофон замість вбудованого в камеру і подумайте про окрему обробку звуку.[6]
Поради
- Редагування відео легко вивчити в теорії, але важко освоїти на практиці. Поступово переходьте від найпростіших коротких кліпів до більших проектів і фільмів, щоб удосконалити свої навички.
- Краще попередньо зберегти копію вихідного відеофайлу і тільки потім приступати до його обробці, ніж відразу змінювати оригінал. В такому випадку у вас залишиться резервна копія першоджерела на той випадок, якщо ви зіпсуєте або втратите редаговану копію.
Попередження
- Незважаючи на те, що на смартфонах технічно можливо редагувати відео, доступні варіанти дій досить обмежені. Для досягнення найкращих результатів краще скористатися комп'ютером.
Джерела
- ↑ Http://www.animationcareerreview.com/articles/8-types-digital-video-editing-software-worth-knowing
- ↑ Http://www.peachpit.com/articles/article.aspx?p=2233986&#amp;seqNum=4
- ↑ Http://12starsmedia.com/blog/transitions-when-not-to-use-cuts-dissolves-slides-wipes
- ↑ Http://www.videoschoolonline.com/better-video-editing-techniques/
- ↑ Http://www.videoschoolonline.com/better-video-editing-techniques/
- ↑ Http://www.masteringfilm.com/good-video-editing-techniques-to-consider/