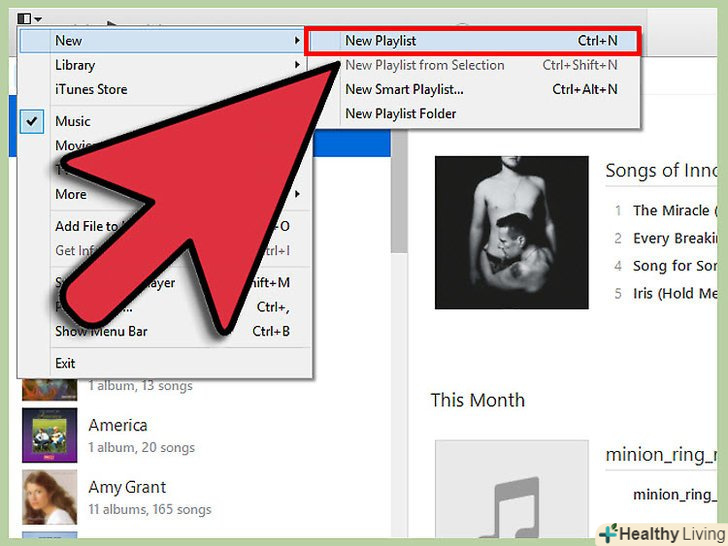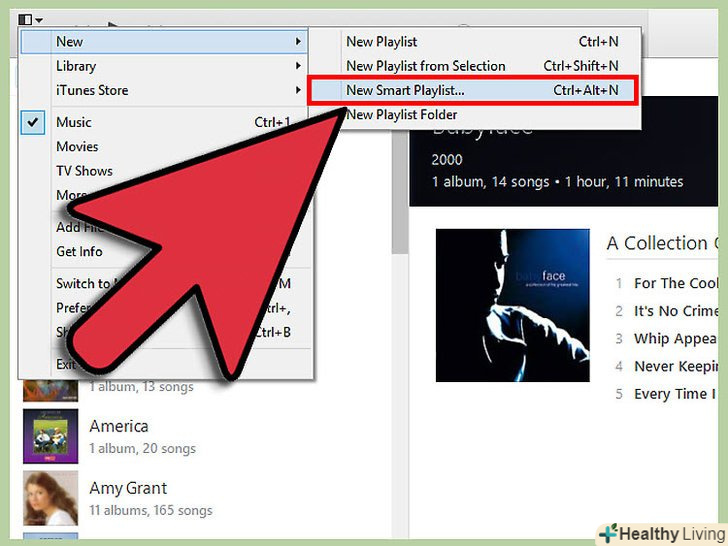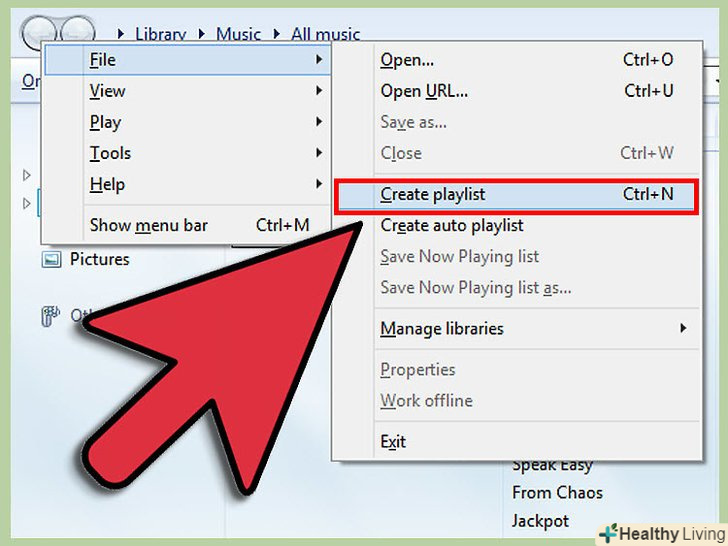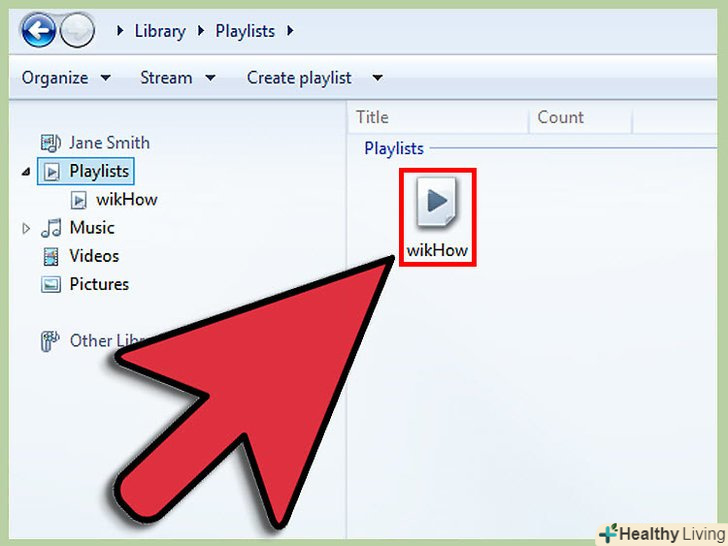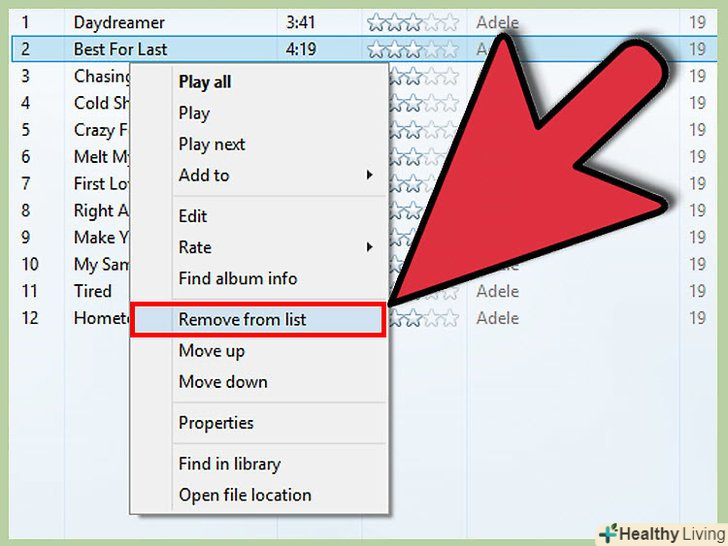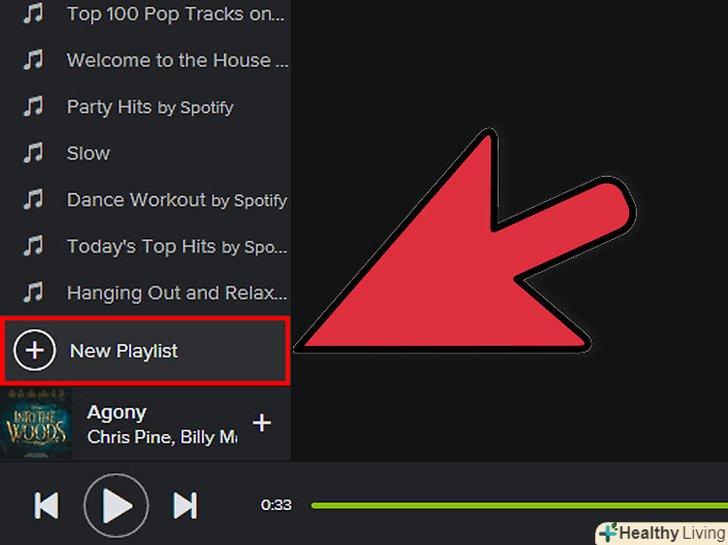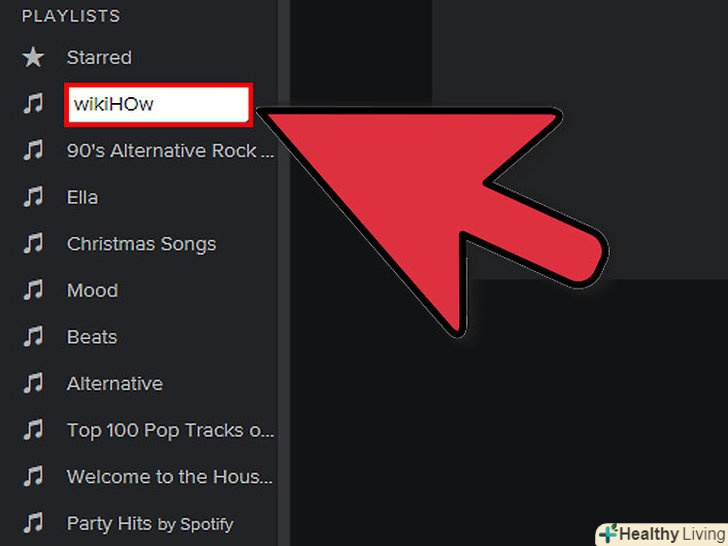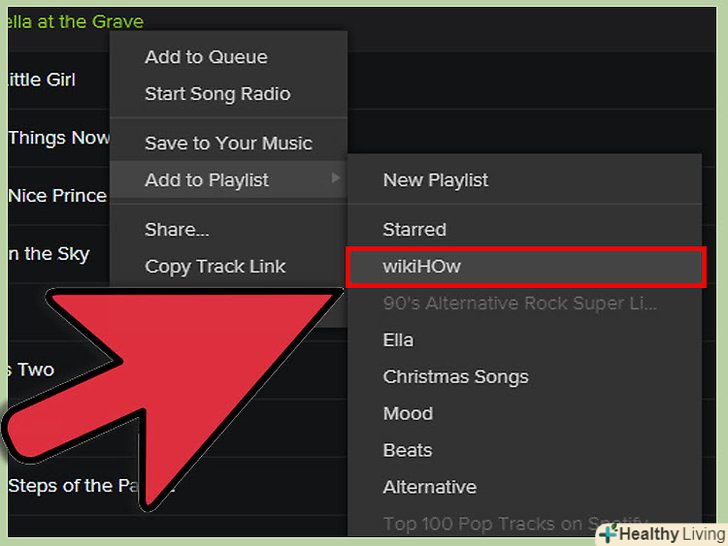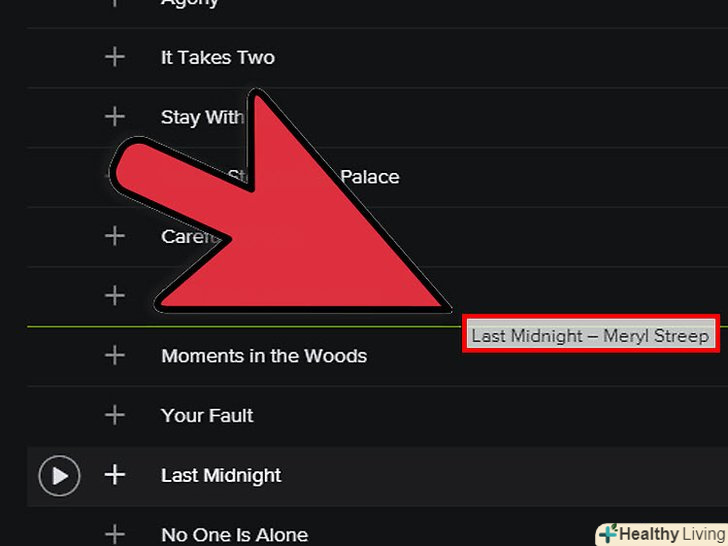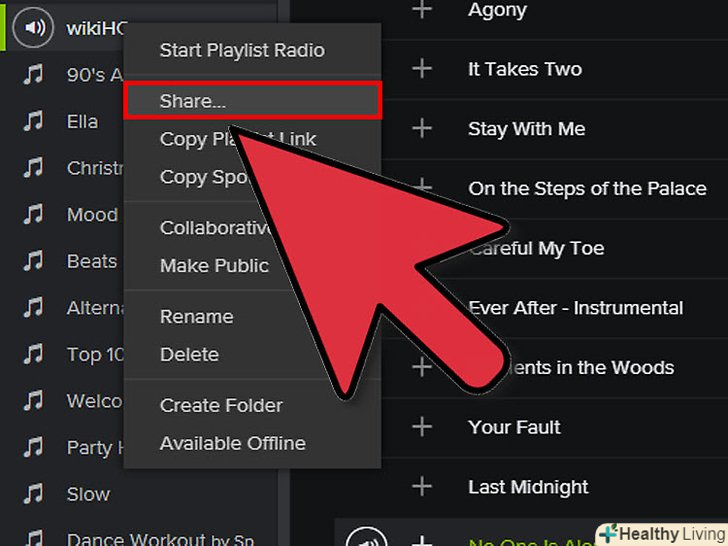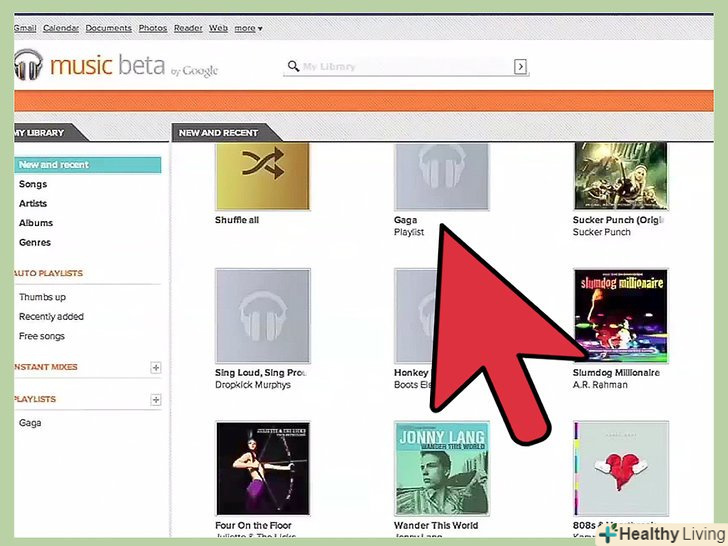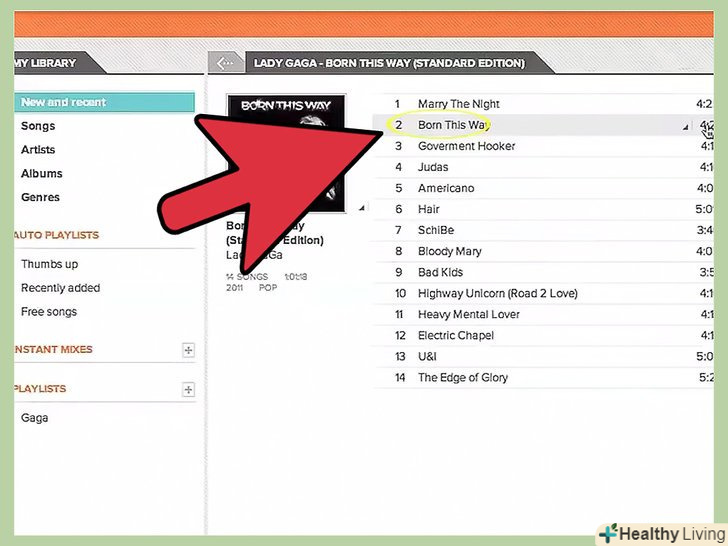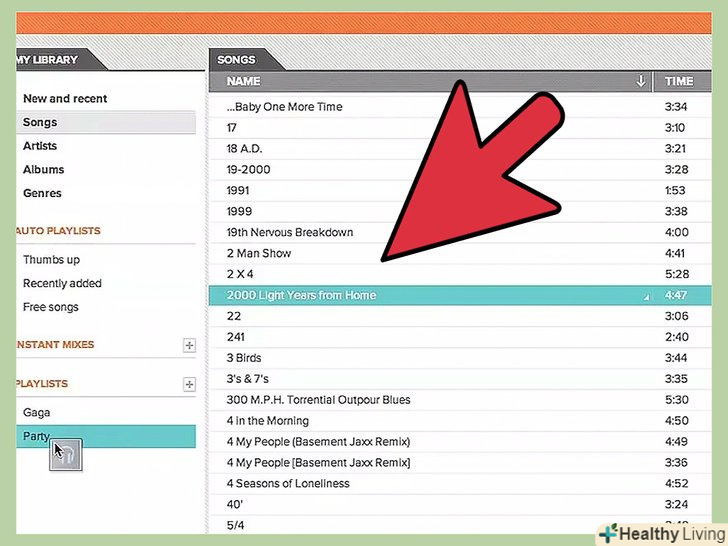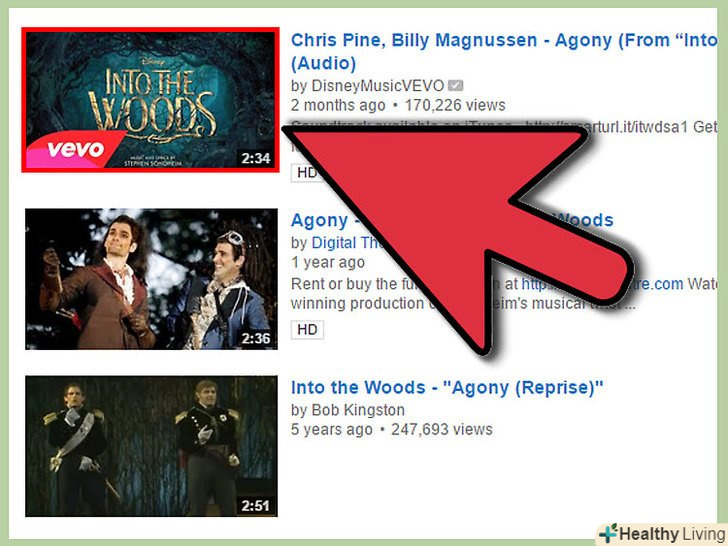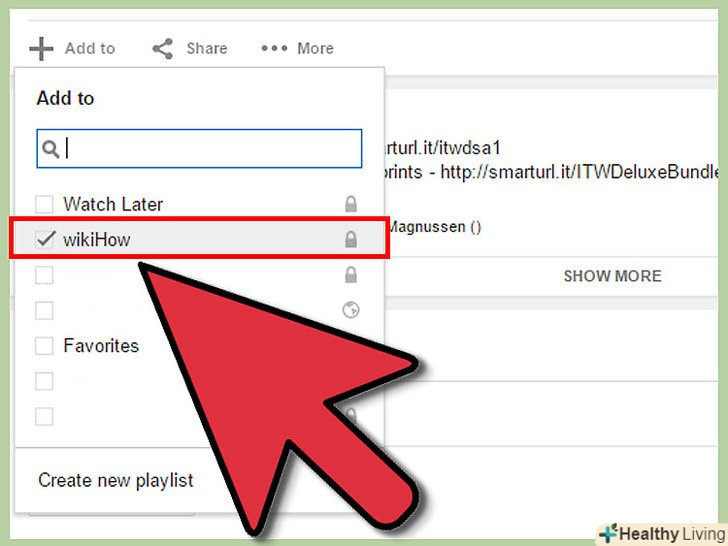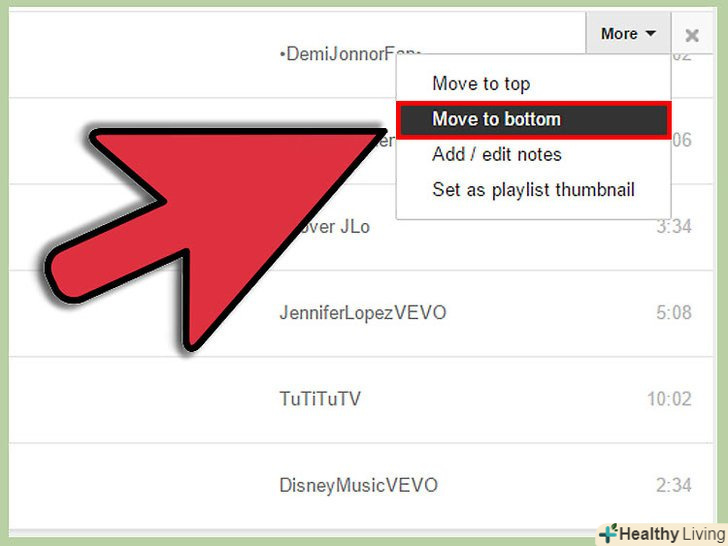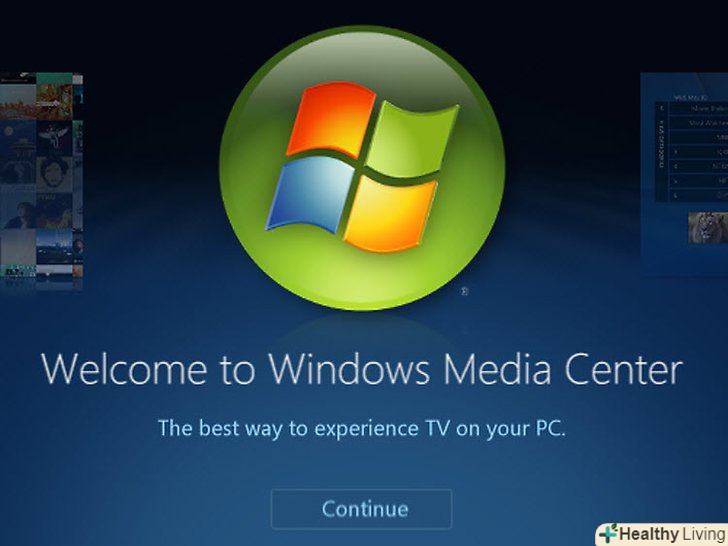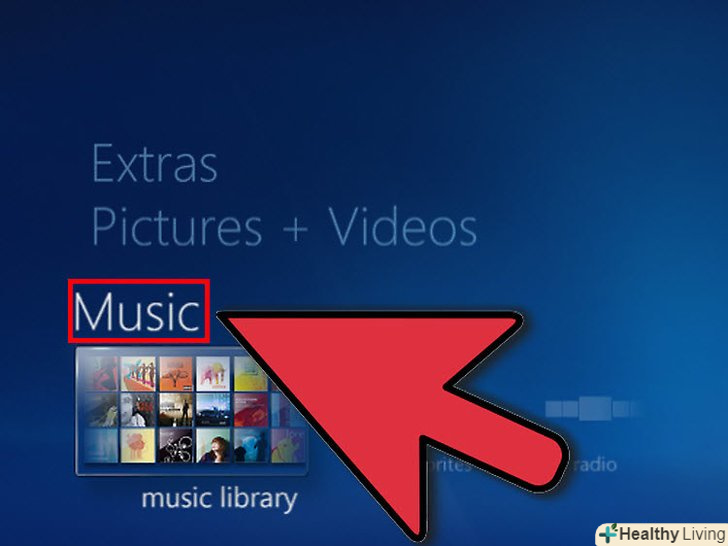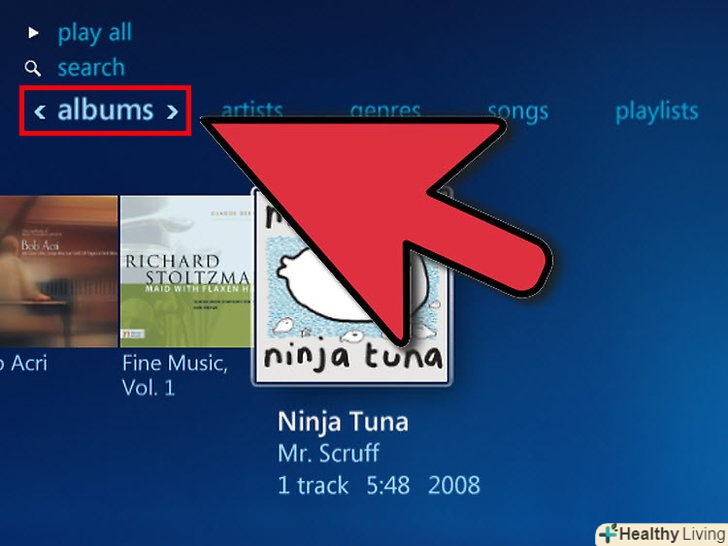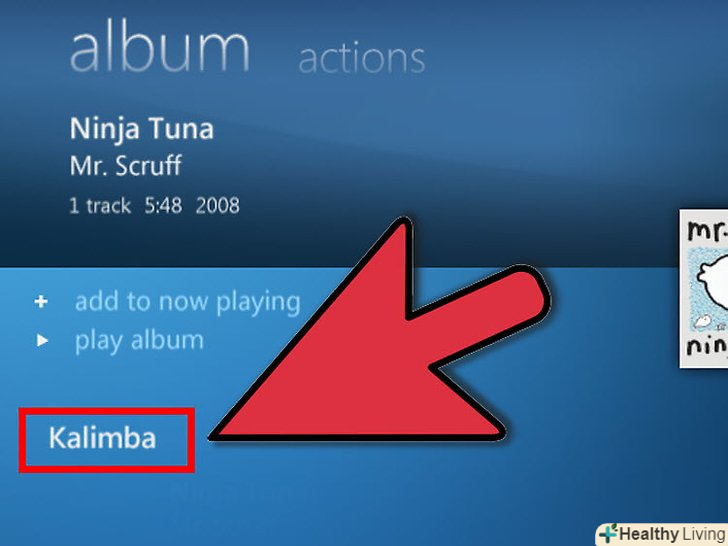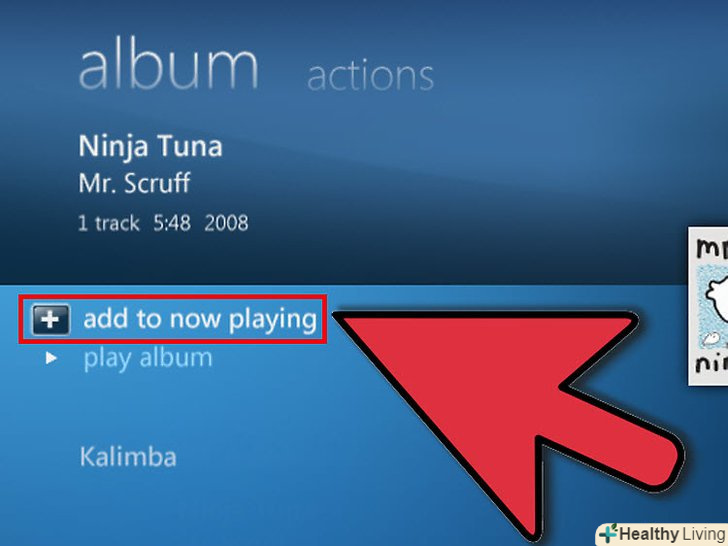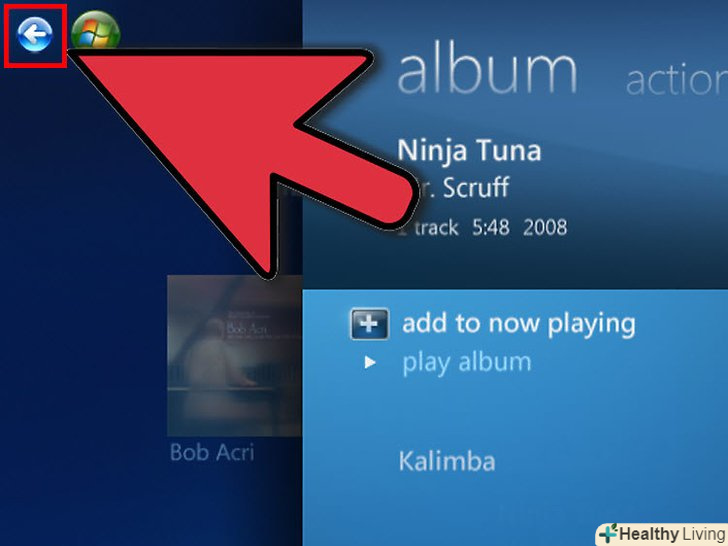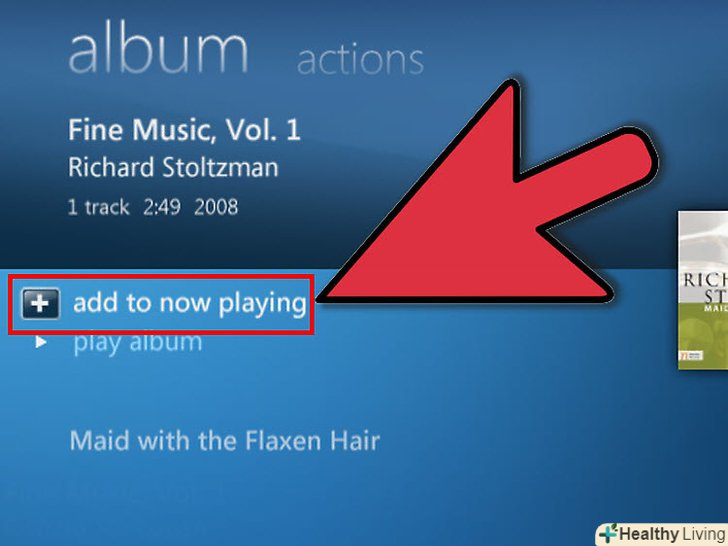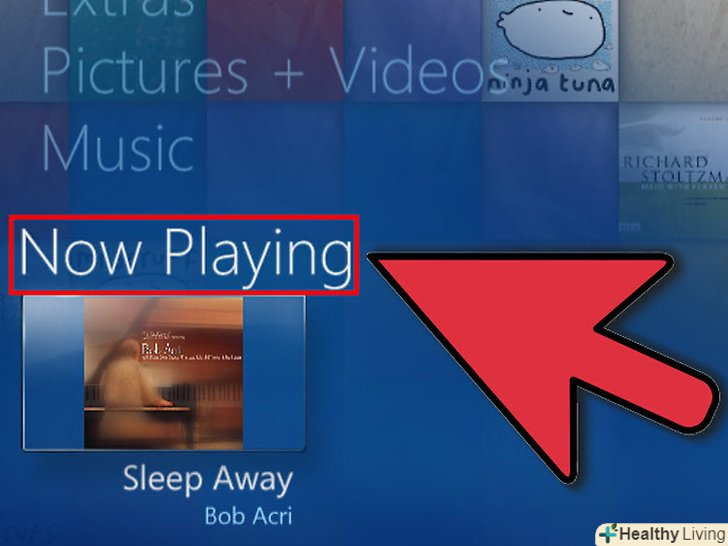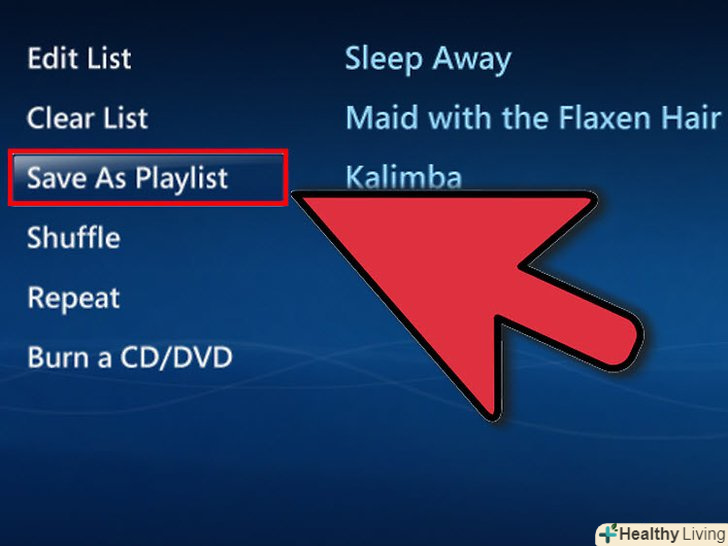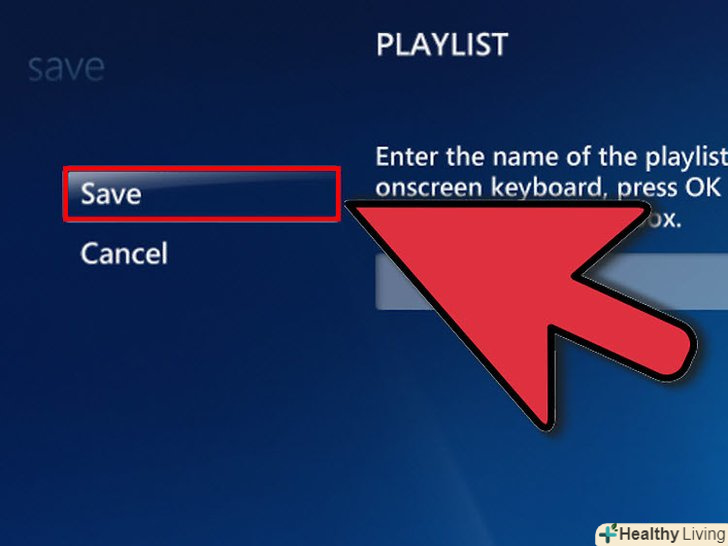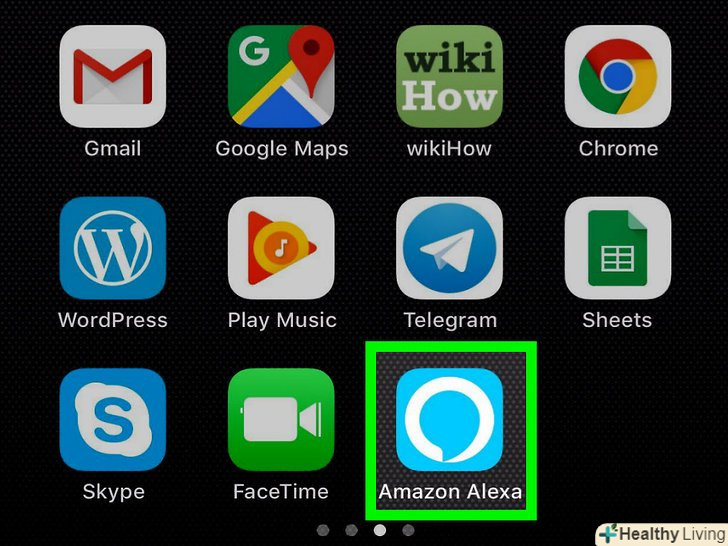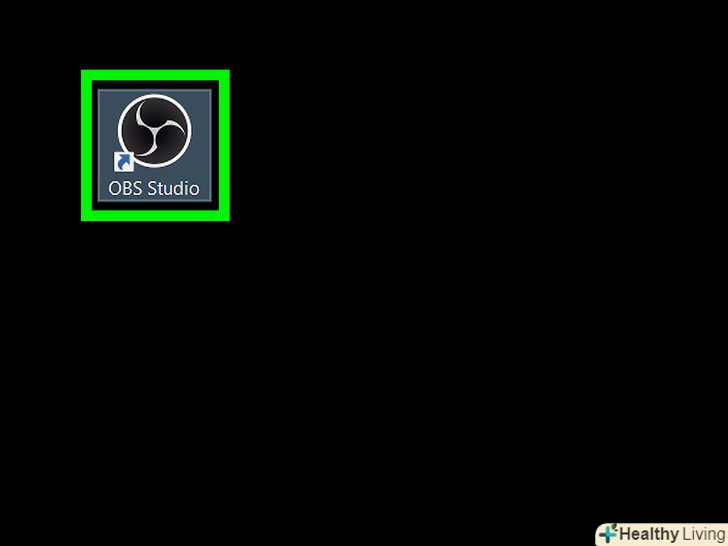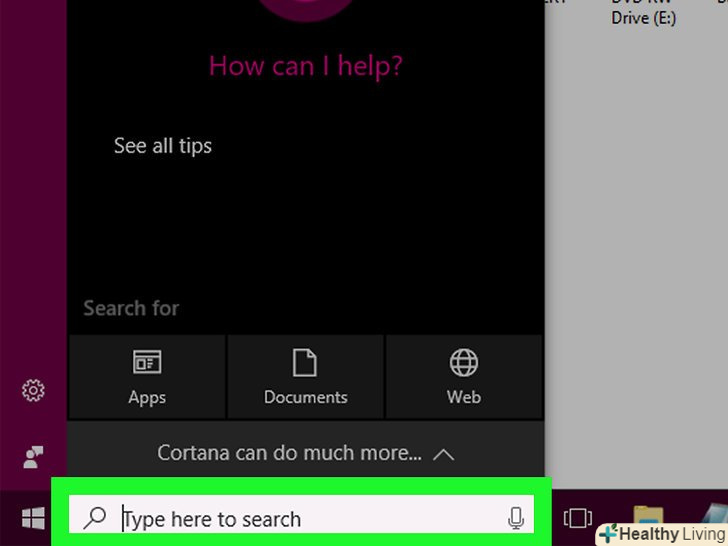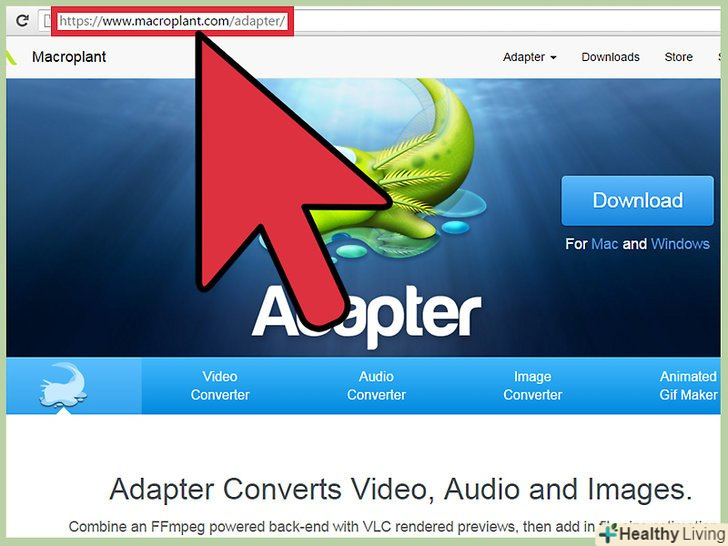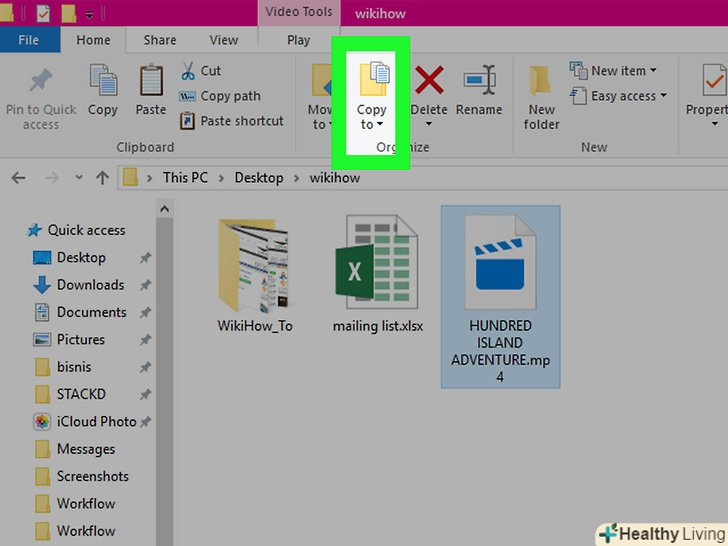З поширенням музики і відео в Інтернеті виникла необхідність відстежувати і зберігати саме той контент, який нам подобається. Для цього і були створені плейлисти. Будь-яка популярна медіа-програма дозволить вам створювати списки ваших улюблених пісень або відео. Ви можете сортувати їх за жанрами, виконавцям або за будь-якими іншими критеріями. Прочитайте цей посібник, щоб дізнатися, як це робиться.
Кроки
Метод1З 6:
Створення списку відтворення iTunes
Метод1З 6:
 Створіть новий список відтворення.Плейлистом є список пісень з вашої бібліотеки, відібраних вами за певним критерієм. Наприклад, ви можете створити плейлист або плейлист за кермом. Плейлисти можуть налічувати необмежену кількість пісень.
Створіть новий список відтворення.Плейлистом є список пісень з вашої бібліотеки, відібраних вами за певним критерієм. Наприклад, ви можете створити плейлист або плейлист за кермом. Плейлисти можуть налічувати необмежену кількість пісень.- Натисніть Файл і виберіть новий-Плейлист.
- Введіть назву списку відтворення.
- Додати пісні в плейлист, перетягнувши їх з вашої бібліотеки на назву вашого плейлиста в лівому меню або натиснувши правою кнопкою на піснях і вибравши Додати в плейлист. Після цього вам потрібно буде вибрати відповідний плейлист.
- Створюючи плейлист для весілля або вечірки, додавайте пісні, під які буде весело танцювати!
 Створіть смарт-плейлист.Смарт-плейлист автоматично створює плейлисти за заданими користувачем параметрами. Наприклад, ви можете створити смарт-плейлист, в якому будуть тільки джаз-пісні з високим рейтингом, написані не раніше 1955 року, або плейлист з піснями, темп яких становить 100 BPM і вище, які були додані в вашу бібліотеку в минулому році.
Створіть смарт-плейлист.Смарт-плейлист автоматично створює плейлисти за заданими користувачем параметрами. Наприклад, ви можете створити смарт-плейлист, в якому будуть тільки джаз-пісні з високим рейтингом, написані не раніше 1955 року, або плейлист з піснями, темп яких становить 100 BPM і вище, які були додані в вашу бібліотеку в минулому році.- Поєднуйте всі можливі параметри, щоб створювати унікальні плейлисти.
- Ви також можете створювати параметри для виключення певних пісень зі списку відтворення. Наприклад, ви можете створити параметр, за яким пісні певного жанру не будуть додані.
- Кількість пісень у смарт-плейлистах може бути обмеженою або необмеженою-залежно від налаштувань Користувача.
- Смарт-плейлисти можуть оновлюватися кожен раз, коли ви додаєте в iTunes файли, відповідні заданим параметрам. Щоб активувати цю функцію, відзначте поле Оперативне оновлення.
 Створіть список відтворення Genius.Плейлист Genius аналізує вашу медіатеку, на основі чого автоматично створює плейлист зі схожими піснями, які можуть вам сподобатися. Наведіть курсор на пісню в медіатеці і натисніть стрілку. Виберіть створити плейлист Genius. Новий плейлист з'явиться в лівій панелі поруч з іконкою Genius.
Створіть список відтворення Genius.Плейлист Genius аналізує вашу медіатеку, на основі чого автоматично створює плейлист зі схожими піснями, які можуть вам сподобатися. Наведіть курсор на пісню в медіатеці і натисніть стрілку. Виберіть створити плейлист Genius. Новий плейлист з'явиться в лівій панелі поруч з іконкою Genius.- Ви можете додавати пісні в поточний плейлист Genius, натиснувши оновити.
- Ви можете налаштувати кількість пісень у списку відтворення, натиснувши стрілку вниз поруч із кількістю пісень та встановивши нове значення.
Метод2З 6:
Створення плейлиста Програвач Windows Media
Метод2З 6:
 Натисніть Файл і виберіть створити плейлист. новий плейлист з'явиться в категорії плейлисти в лівому меню.
Натисніть Файл і виберіть створити плейлист. новий плейлист з'явиться в категорії плейлисти в лівому меню. Назвіть свій плейлист. при створенні плейлиста вам буде запропоновано ввести його назву - ви побачите відповідне поле, в якому зможете ввести будь-яку назву.
Назвіть свій плейлист. при створенні плейлиста вам буде запропоновано ввести його назву - ви побачите відповідне поле, в якому зможете ввести будь-яку назву. Додайте файли до нового списку відтворення. Придумавши назву, саме час додати пісні! Перегляньте свою бібліотеку і перетягніть будь-які пісні, альбоми або виконавців на іконку плейлиста. Нові пісні з'являться внизу списку.
Додайте файли до нового списку відтворення. Придумавши назву, саме час додати пісні! Перегляньте свою бібліотеку і перетягніть будь-які пісні, альбоми або виконавців на іконку плейлиста. Нові пісні з'являться внизу списку. Організуйте свій плейлист. натисніть на плейлист, щоб побачити список пісень, з яких він складається. Ви можете перетягувати пісні по плейлисту, і розташовувати їх так, як вам подобається.
Організуйте свій плейлист. натисніть на плейлист, щоб побачити список пісень, з яких він складається. Ви можете перетягувати пісні по плейлисту, і розташовувати їх так, як вам подобається.
Метод3З 6:
Створення списку відтворення Spotify
Метод3З 6:
 Натисніть Файл і виберіть новий плейлист.новий плейлист з'явиться в лівому меню.
Натисніть Файл і виберіть новий плейлист.новий плейлист з'явиться в лівому меню. Назвіть свій плейлист. при створенні плейлиста вам буде запропоновано ввести його назву - ви побачите відповідне поле, в якому зможете ввести будь-яку назву.
Назвіть свій плейлист. при створенні плейлиста вам буде запропоновано ввести його назву - ви побачите відповідне поле, в якому зможете ввести будь-яку назву. Додайте музику до нового списку відтворення.перевага списків відтворення Spotify полягає в тому, що ви можете додавати до них будь-які пісні з вашої бібліотеки Spotify, а потім поділитися цими списками відтворення з друзями. Знайдіть будь-яку пісню, виконавця або альбом у рядку пошуку. Ця музика повинна знаходитися в базі Spotify, щоб ви могли її додати.
Додайте музику до нового списку відтворення.перевага списків відтворення Spotify полягає в тому, що ви можете додавати до них будь-які пісні з вашої бібліотеки Spotify, а потім поділитися цими списками відтворення з друзями. Знайдіть будь-яку пісню, виконавця або альбом у рядку пошуку. Ця музика повинна знаходитися в базі Spotify, щоб ви могли її додати.- Перетягніть файли на іконку з плейлистом.
 Організуйте свій плейлист.всі пісні, які ви будете додавати, будуть з'являтися внизу списку. Розташуйте їх у зручній для вас послідовності за допомогою простого перетягування.
Організуйте свій плейлист.всі пісні, які ви будете додавати, будуть з'являтися внизу списку. Розташуйте їх у зручній для вас послідовності за допомогою простого перетягування. Поділіться плейлистом.у Spotify є можливість ділитися своїм плейлистом з іншими, і вони зможуть прослухати його за допомогою свого облікового запису. Щоб поділитися плейлистом, натисніть на ньому правою кнопкою і виберіть Поділитися (Share). Ви можете поділитися ним в Facebook, Tumblr, і Twitter.
Поділіться плейлистом.у Spotify є можливість ділитися своїм плейлистом з іншими, і вони зможуть прослухати його за допомогою свого облікового запису. Щоб поділитися плейлистом, натисніть на ньому правою кнопкою і виберіть Поділитися (Share). Ви можете поділитися ним в Facebook, Tumblr, і Twitter.
Метод4З 6:
Створення плейлиста Google Music
Метод4З 6:
 Натисніть іконку " » " поруч з Плейлистами.відкриється нове вікно, в якому ви зможете ввести назву свого плейлиста і його опис. За замовчуванням в якості назви буде встановлена поточна дата. Натисніть створити плейлист, коли будете готові.
Натисніть іконку " » " поруч з Плейлистами.відкриється нове вікно, в якому ви зможете ввести назву свого плейлиста і його опис. За замовчуванням в якості назви буде встановлена поточна дата. Натисніть створити плейлист, коли будете готові. Перегляньте музику, яку хочете додати. якщо ви підписані на повний доступ (All-Access), ви можете додавати будь-яку музику з бібліотеки Google Music. Якщо ж ви не підписані на повний доступ, ви можете додавати будь-яку музику, яку ви придбали або завантажили в свою особисту бібліотеку.
Перегляньте музику, яку хочете додати. якщо ви підписані на повний доступ (All-Access), ви можете додавати будь-яку музику з бібліотеки Google Music. Якщо ж ви не підписані на повний доступ, ви можете додавати будь-яку музику, яку ви придбали або завантажили в свою особисту бібліотеку.- Перетягніть музику, яку хочете додати, на ваш плейлист в лівому меню.
 Організуйте свій плейлист.розташуйте пісні в зручній для вас послідовності простим перетягуванням. Ви також можете об'єднати списки відтворення, натиснувши кнопку меню, яка з'являється при наведенні на назву списку відтворення, і вибравши Додати список відтворення до списку відтворення.
Організуйте свій плейлист.розташуйте пісні в зручній для вас послідовності простим перетягуванням. Ви також можете об'єднати списки відтворення, натиснувши кнопку меню, яка з'являється при наведенні на назву списку відтворення, і вибравши Додати список відтворення до списку відтворення. Перемішайте свій плейлист.виберіть плейлист і над списком пісень натисніть перемішати плейлист. Відтворення почнеться автоматично, і плейлист буде перемішаний.
Перемішайте свій плейлист.виберіть плейлист і над списком пісень натисніть перемішати плейлист. Відтворення почнеться автоматично, і плейлист буде перемішаний.
Метод5З 6:
Створення списку відтворення YouTube
Метод5З 6:
 Відкрийте відео, яке хочете додати до списку відтворення. щоб створити новий список відтворення, вам потрібно відкрити відео, яке ви хочете додати.
Відкрийте відео, яке хочете додати до списку відтворення. щоб створити новий список відтворення, вам потрібно відкрити відео, яке ви хочете додати. Відкрийте вкладку Додати в. вона розташована в одному рядку з кнопкою подобається і кнопками про відео і поділитися.
Відкрийте вкладку Додати в. вона розташована в одному рядку з кнопкою подобається і кнопками про відео і поділитися. Виберіть список відтворення.якщо ви хоч раз додавали відео в обране або переглянути пізніше, вам буде запропоновано вибрати ці плейлисти. Ви також можете ввести назву нового списку відтворення, щоб додати до нього відео.
Виберіть список відтворення.якщо ви хоч раз додавали відео в обране або переглянути пізніше, вам буде запропоновано вибрати ці плейлисти. Ви також можете ввести назву нового списку відтворення, щоб додати до нього відео.- Під час створення нового списку відтворення ви можете зробити його особистим, доступним для всіх, або для тих, у кого є посилання. Плейлисти для всіх можуть бути переглянуті всіма користувачами, в той час як особисті будуть доступні тільки тим, кого ви призначите самі. Якщо ви виберете останній варіант, список відтворення буде доступний будь-якій людині, яка має пряме посилання на нього.
- Ви також можете додавати відео у верхню частину списку замість нижньої, зазначивши відповідне поле під час створення списку відтворення.
 Організуйте свій плейлист.додавши кілька відео в плейлист, швидше за все, вам захочеться налаштувати їх послідовність. У лівому меню натисніть плейлисти і виберіть плейлист, який хочете організувати.
Організуйте свій плейлист.додавши кілька відео в плейлист, швидше за все, вам захочеться налаштувати їх послідовність. У лівому меню натисніть плейлисти і виберіть плейлист, який хочете організувати.- Після того, як ви відкрили плейлист, вгорі натисніть Змінити плейлист.
- Переміщуйте вкладки в лівій частині кожного списку відтворення, щоб змінити послідовність відео.
Метод6З 6:
Створення плейлиста Windows Media Center
Метод6З 6:
 Запустіть Windows Media Center.якщо ви вперше запускаєте Windows Media Center, вам потрібно буде почекати, поки програма створить бібліотеку з файлів на вашому жорсткому диску.
Запустіть Windows Media Center.якщо ви вперше запускаєте Windows Media Center, вам потрібно буде почекати, поки програма створить бібліотеку з файлів на вашому жорсткому диску. За допомогою прокручування мишкою перегорніть список вгору або вниз, поки не буде виділено пункт Музика, далі виберіть Музична бібліотека.
За допомогою прокручування мишкою перегорніть список вгору або вниз, поки не буде виділено пункт Музика, далі виберіть Музична бібліотека. Натисніть на альбоми, виконавці, жанри або будь-який інший параметр, щоб відсортувати ваші музичні файли.
Натисніть на альбоми, виконавці, жанри або будь-який інший параметр, щоб відсортувати ваші музичні файли. Виберіть вашу першу пісню в Media Player, натиснувши на неї.
Виберіть вашу першу пісню в Media Player, натиснувши на неї. У списку доступних функцій натисніть Додати в чергу.
У списку доступних функцій натисніть Додати в чергу.- Відтворення пісні почнеться негайно. Ви можете натиснути кнопку Пауза, якщо раніше ви хочете повністю сформувати свій плейлист.
 Скористайтеся стрілкою назад у верхньому лівому куті, щоб повернутися до бібліотеки.
Скористайтеся стрілкою назад у верхньому лівому куті, щоб повернутися до бібліотеки. Виберіть наступну пісню в Media Player і додайте її в чергу.повторюйте цю дію, поки не додасте в плейлист всі бажані пісні.
Виберіть наступну пісню в Media Player і додайте її в чергу.повторюйте цю дію, поки не додасте в плейлист всі бажані пісні. Користуйтеся стрілкою назад, щоб повернутися на головне вікно Windows Media Center, далі натисніть Зараз грає + чергу.
Користуйтеся стрілкою назад, щоб повернутися на головне вікно Windows Media Center, далі натисніть Зараз грає + чергу. Натисніть переглянути чергу, потім зберегти як плейлист.
Натисніть переглянути чергу, потім зберегти як плейлист. Введіть відповідну назву для вашого списку відтворення Media Center і натисніть Зберегти.
Введіть відповідну назву для вашого списку відтворення Media Center і натисніть Зберегти.