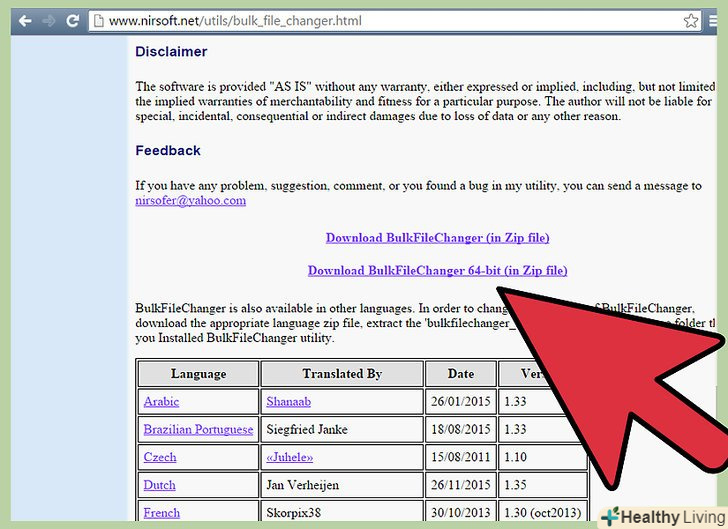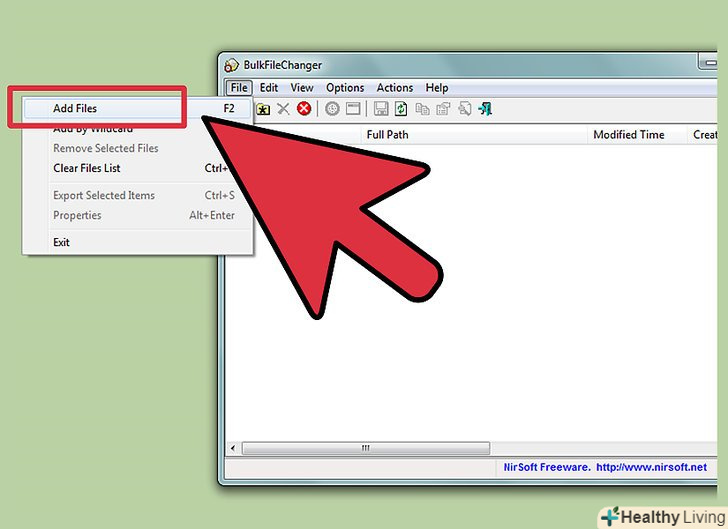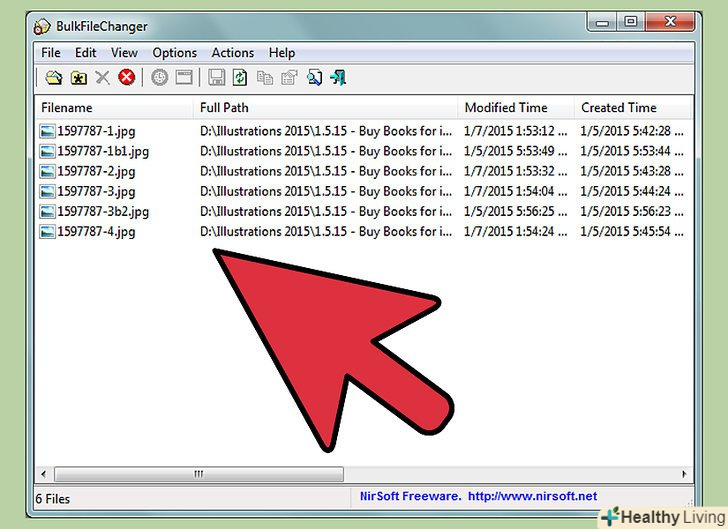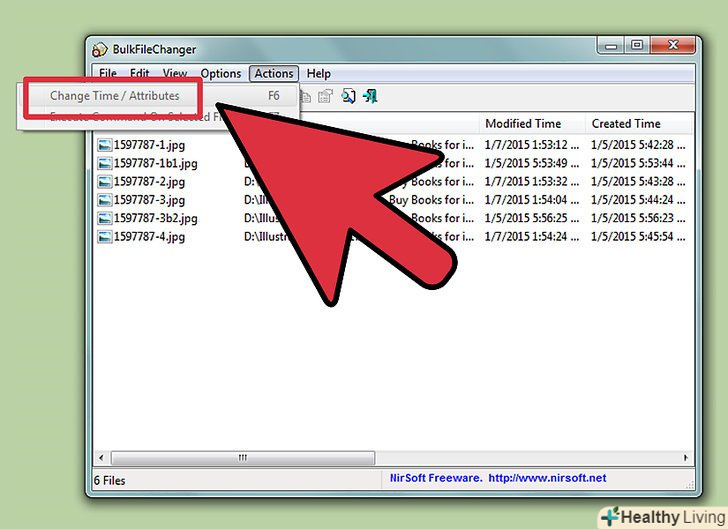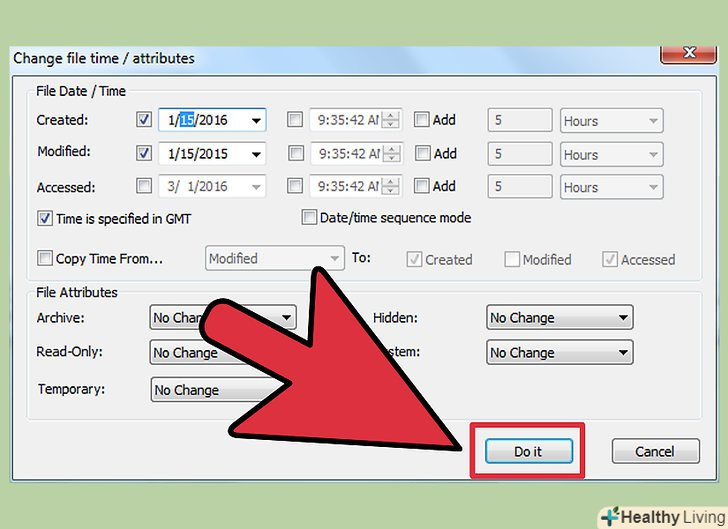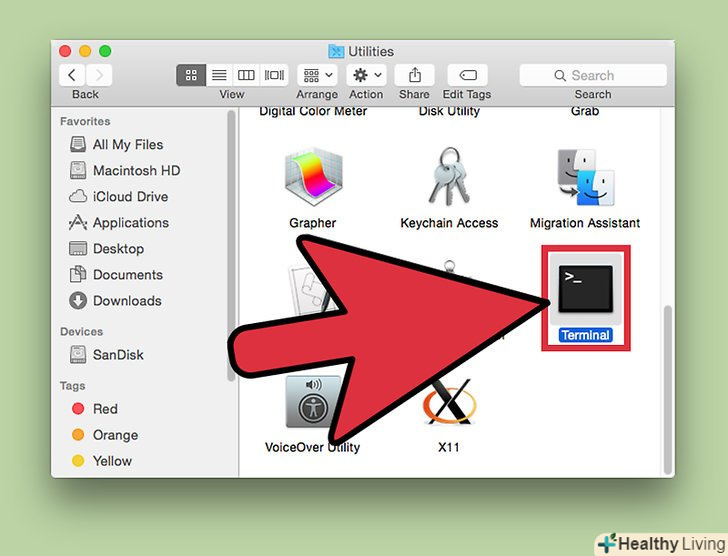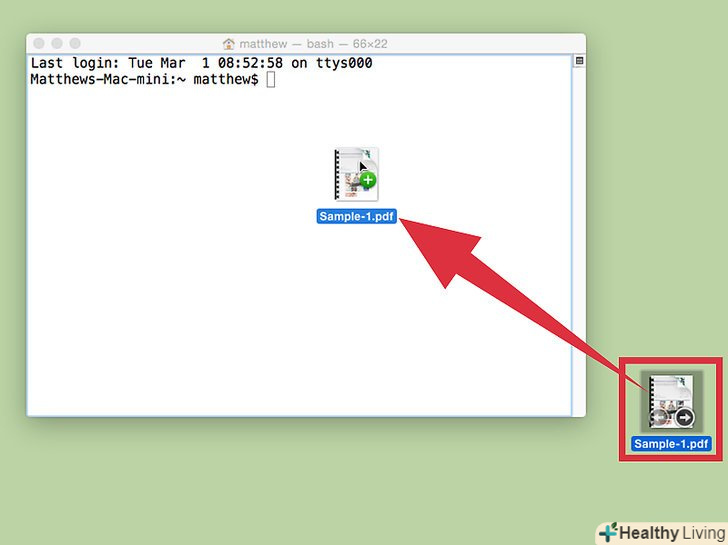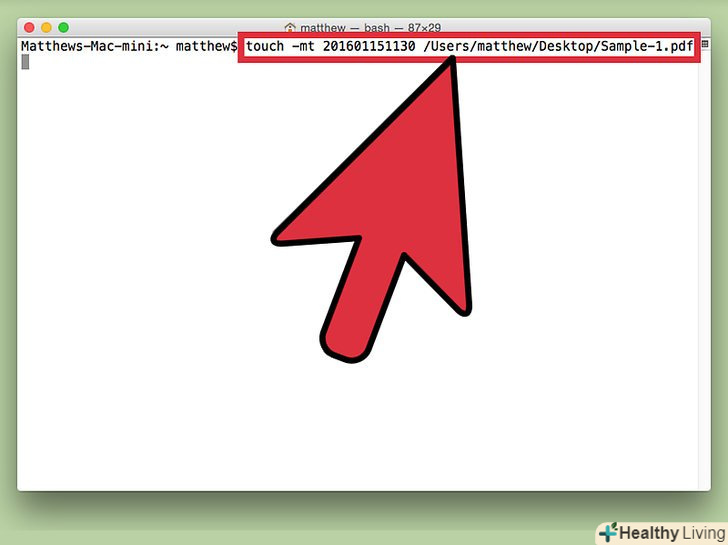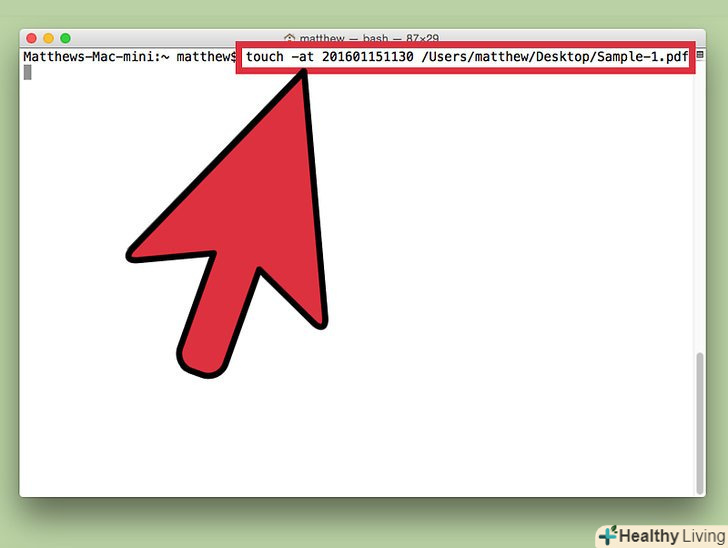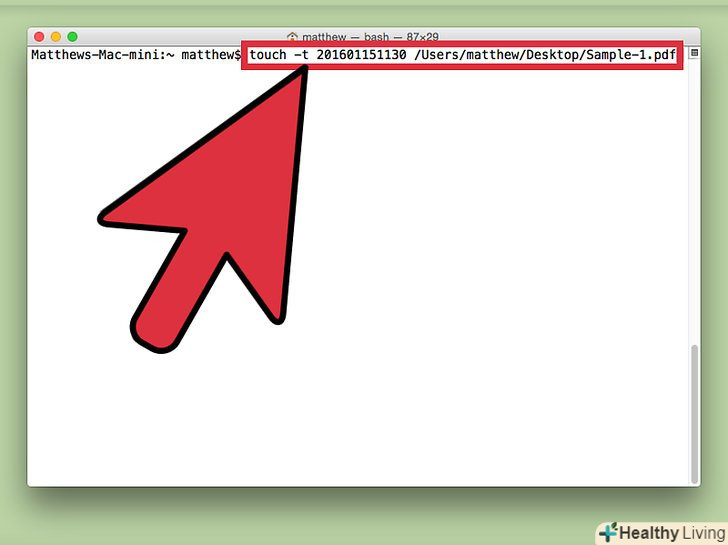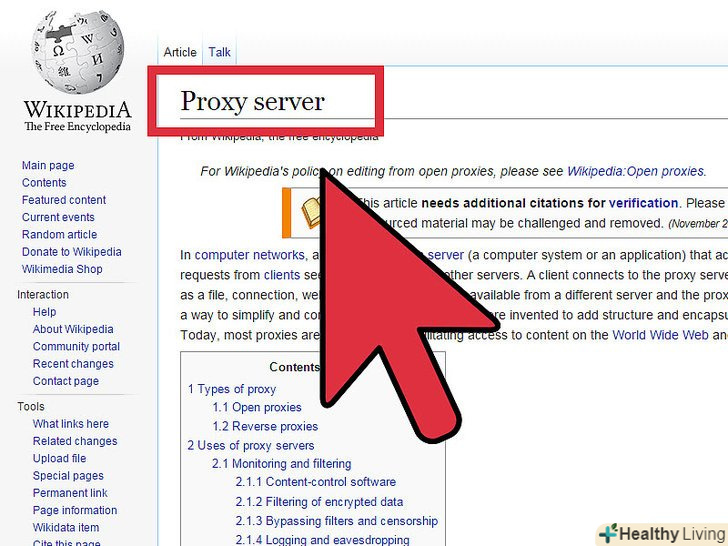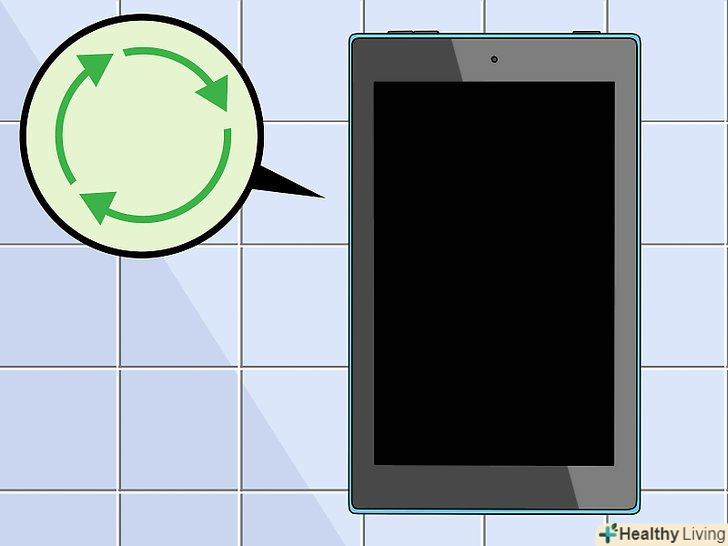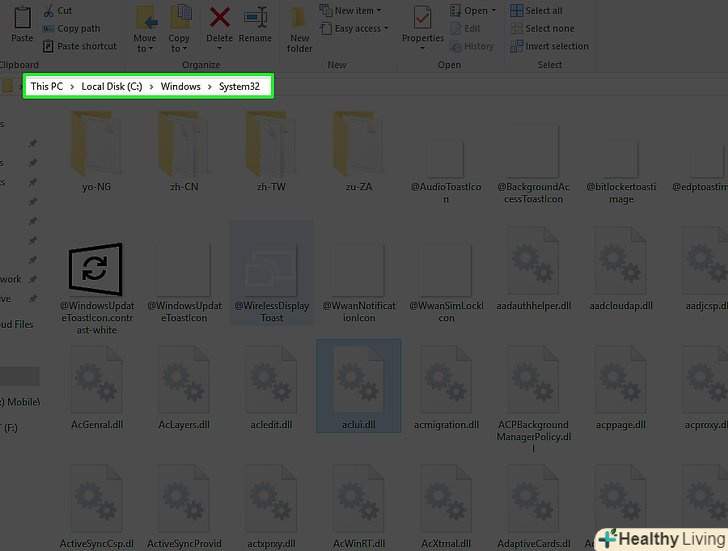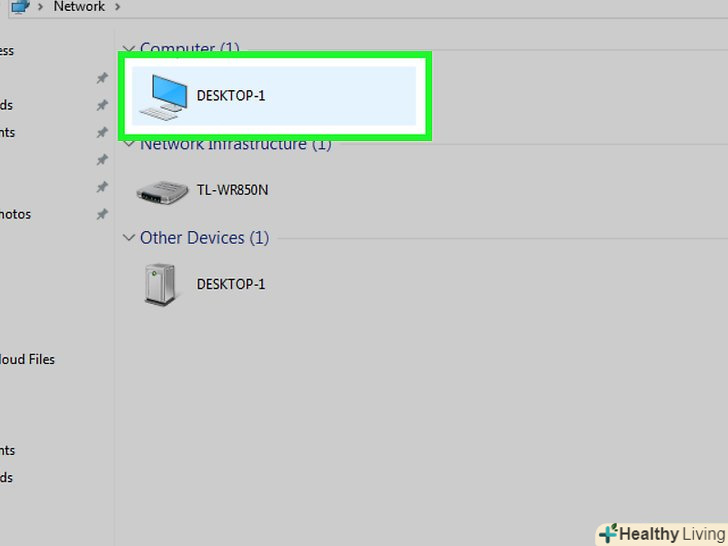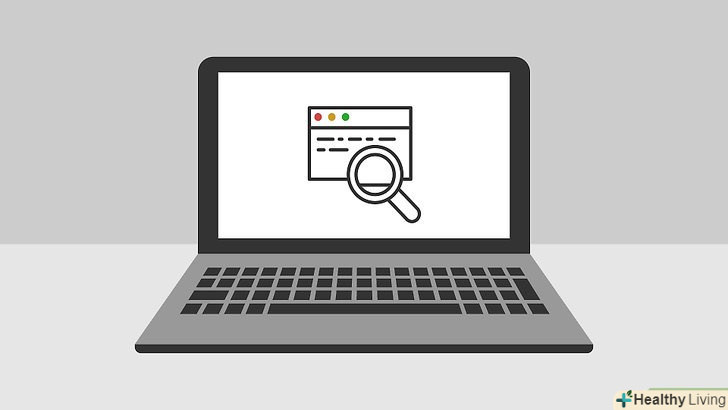При створенні файлу йому автоматично присвоюється ряд характеристик, таких як дата, розмір і формат. Втім, бувають випадки, коли дати файлу необхідно змінити. На сьогоднішній день найбільш популярними операційними системами є Windows 8, Windows 10 і Mac.
Кроки
Метод1 З 2:
Windows 8 і Windows 10
Метод1 З 2:
 Скачайте BulkFileChanger, якщо у вас його ще немає.ця програма дозволяє створювати список файлів і змінювати їх характеристики.
Скачайте BulkFileChanger, якщо у вас його ще немає.ця програма дозволяє створювати список файлів і змінювати їх характеристики. Запустіть BulkFileChanger. коли з'явиться головне меню, натисніть на "File / Файл«, а потім»Add Files/Додати файли".
Запустіть BulkFileChanger. коли з'явиться головне меню, натисніть на "File / Файл«, а потім»Add Files/Додати файли". Виберіть файл (або папку), для якої потрібно змінити дату/час.її характеристики з'являться у вигляді списку.
Виберіть файл (або папку), для якої потрібно змінити дату/час.її характеристики з'являться у вигляді списку. Натисніть на опцію " Actions / дія«, а потім»Change Time/Attributes (змінити час/Характеристики)".
Натисніть на опцію " Actions / дія«, а потім»Change Time/Attributes (змінити час/Характеристики)". Змініть характеристику дат "створено»і "змінено".просто відзначте галочкою ті пункти, які хочете змінити. Введіть конкретний період для поточного часу або скопіюйте час з іншого файлу, щоб зробити їх однаковими.
Змініть характеристику дат "створено»і "змінено".просто відзначте галочкою ті пункти, які хочете змінити. Введіть конкретний період для поточного часу або скопіюйте час з іншого файлу, щоб зробити їх однаковими. Коли закінчите міняти час, натисніть на кнопку "Do it / Готово". Характеристики «створений» і "змінений" у властивостях файлу будуть змінені.[1]
Коли закінчите міняти час, натисніть на кнопку "Do it / Готово". Характеристики «створений» і "змінений" у властивостях файлу будуть змінені.[1]
Метод2 З 2:
Mac
Метод2 З 2:
 Запустіть Термінал.відкрийте меню «Програми", а потім виберіть "утиліти" і відкрийте термінал.
Запустіть Термінал.відкрийте меню «Програми", а потім виберіть "утиліти" і відкрийте термінал. Відкрийте шлях до файлу, який вас цікавить.перетягніть файл у вікно терміналу, після чого в командному рядку з'явиться шлях до файлу. Після цього шлях до файлу можна буде скопіювати.[2]
Відкрийте шлях до файлу, який вас цікавить.перетягніть файл у вікно терміналу, після чого в командному рядку з'явиться шлях до файлу. Після цього шлях до файлу можна буде скопіювати.[2] Введіть в термінал команду " touch-mt YYYYMMDDhhmm.SS [шлях до файлу] "(без лапок), щоб змінити дату зміни файлу. в утиліту touch (яка встановлює дату зміни і відкриття файлу) буде відправлена команда із зазначенням нової дати і час. Примітка: YYYY означає Рік, MM-місяць, DD – день, HH – години, mm – хвилини, а ss-секунди. [3]
Введіть в термінал команду " touch-mt YYYYMMDDhhmm.SS [шлях до файлу] "(без лапок), щоб змінити дату зміни файлу. в утиліту touch (яка встановлює дату зміни і відкриття файлу) буде відправлена команда із зазначенням нової дати і час. Примітка: YYYY означає Рік, MM-місяць, DD – день, HH – години, mm – хвилини, а ss-секунди. [3] Введіть команду " touch-at YYYYMMDDhhmm.SS [шлях до файлу] "(без лапок), щоб змінити дату відкриття файлу.
Введіть команду " touch-at YYYYMMDDhhmm.SS [шлях до файлу] "(без лапок), щоб змінити дату відкриття файлу. Введіть команду " touch-t YYYYMMDDhhmm.SS [шлях до файлу] " (без лапок), щоб змінити дату створення файлу, але тільки в тому випадку, якщо нова дата буде до початкового періоду, коли файл був створений.якщо ж нова дата буде вже після дати, коли був створений файл, дивіться рішення в розділі «Джерела та посилання».[4]
Введіть команду " touch-t YYYYMMDDhhmm.SS [шлях до файлу] " (без лапок), щоб змінити дату створення файлу, але тільки в тому випадку, якщо нова дата буде до початкового періоду, коли файл був створений.якщо ж нова дата буде вже після дати, коли був створений файл, дивіться рішення в розділі «Джерела та посилання».[4]
Поради
- За допомогою BulkFileChanger можна змінити і інші атрибути файлу (наприклад, тільки читання, прихований, системний і так далі).
Джерела
- ↑ http://www.online-tech-tips.com/computer-tips/how-to-change-the-last-modified-date-creation-date-and-last-accessed-date-for-files-and-folders/
- ↑ Http://www.cnet.com/how-to/how-to-copy-a-file-path-in-os-x/
- ↑ Https://developer.apple.com/library/mac/documentation/Darwin/Reference/ManPages/man1/touch.1.html
- ↑ Http://apple.stackexchange.com/questions/99536/changing-creation-date-of-a-file