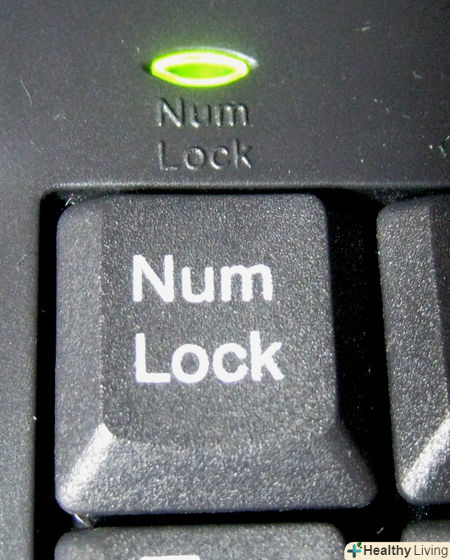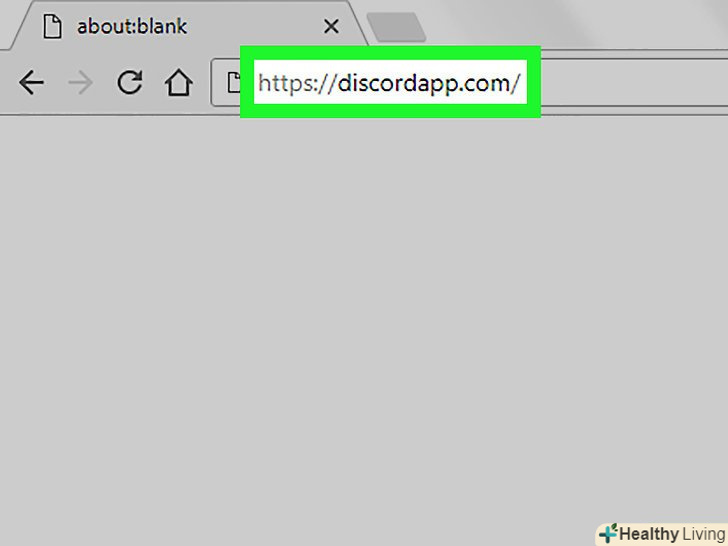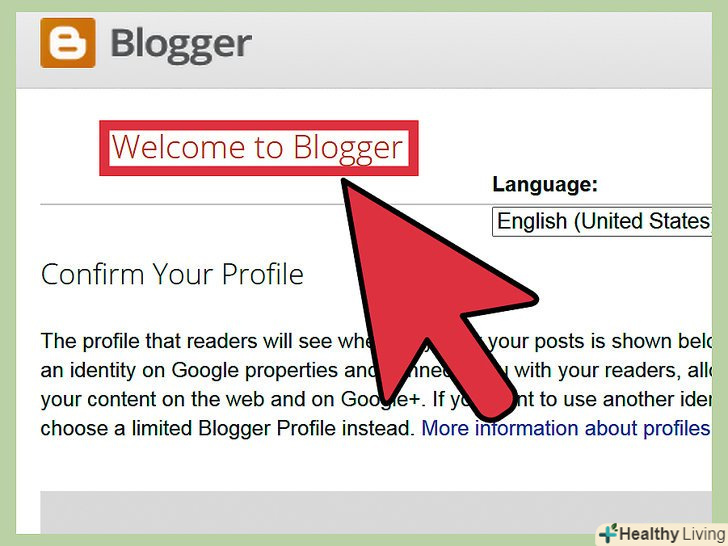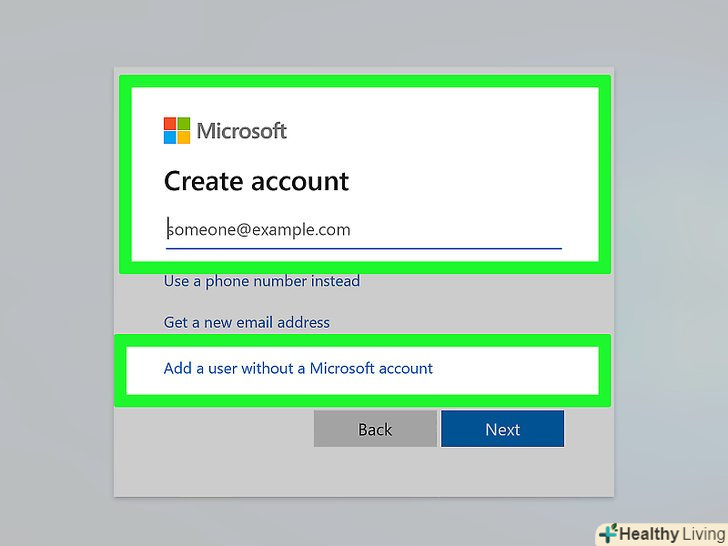З цієї статті ви дізнаєтеся, як змінити значок EXE-файлу на комп'ютері під управлінням операційної системи Windows. Значок самого EXE-файлу змінити не можна, але можна створити ярлик EXE-файлу і змінити його значок. Щоб змінити значок самого EXE-файлу, скористайтеся програмою Resource Hacker. У цій статті ми розповімо вам, як на комп'ютері з Windows змінити значок EXE-файлу. Як правило, не можна змінити значок самого EXE-файлу, але можна створити ярлик цього файлу і змінити значок ярлика. Якщо потрібно змінити значок самого EXE-файлу, використовуйте програму Resource Hacker або GConvert.
Кроки
Метод1З 3:
Як створити ярлик
Метод1З 3:
- Усвідомте принцип цього методу. Змінити значок самого EXE-файли можна тільки за допомогою сторонньої програми, тому на робочому столі створіть ярлик EXE-файлу, а потім змініть значок ярлика. В цьому випадку EXE-файл буде знаходитися в якійсь папці, а запускати цей файл ви будете за допомогою ярлика на робочому столі.
- Після того, як ви створите ярлик на робочому столі, переміщати EXE-файл не можна, так як в цьому випадку ярлик перестане працювати.
- Ярлики з робочого столу можна перемістити в будь-яку папку.
- Переконайтеся, що у вас є файл значка. замість звичайного зображення знадобиться файл значка формату ICO, який ви використовуєте для значка ярлика. Щоб знайти файл значка, в пошуковій системі введіть файл значка ico , відкрийте відповідний веб-сайт, знайдіть потрібний ICO-файл, натисніть «Завантажити» або «завантажити» (або аналогічну опцію).
- Переконайтеся, що завантажений файл має формат ICO, а не JPG або PNG. Тільки ICO-файли можуть використовуватися як значки.
- Також можна створити свій власний значок .
- Файл значка краще зберігати в папці, яка нікуди не дінеться (наприклад, в папці «Зображення»), щоб запобігти зникненню значка ярлика через випадкового переміщення файлу значка.
- Клацніть правою кнопкою миші на робочому столі. розкриється меню. Клацніть по порожньому простору робочого столу, а не по файлу, панелі завдань або папці.
- Якщо у миші немає правої кнопки, клацніть по правій стороні миші або клацніть двома пальцями.
- Якщо на комп'ютері є трекпад (а не миша), торкніться його двома пальцями або натисніть на праву нижню частину трекпада.
- ВиберітьСтворити . ця опція знаходиться вгорі меню. З'явиться спливаюче меню.
- НатиснітьЯрлик . ви знайдете цю опцію в меню. Відкриється нове вікно.
- Клацніть поОгляд . ця опція знаходиться посередині вікна (праворуч від панелі імен).
- Виберіть EXE-файл. перейдіть в папку з EXE-файлом у спливаючому вікні, а потім клацніть по EXE-файлу, щоб вибрати його.
- Клацніть поOK . EXE-файл буде обраний як файл, для якого буде створено ярлик.
- Клацніть поДалі, а потім введіть ім'я ярлика.
- НатиснітьЗавершити . ви знайдете цю опцію в правому нижньому кутку вікна. Ярлик EXE-файлу з'явиться на робочому столі.
- Клацніть правою кнопкою миші на ярлику. розкриється меню.
- Клацніть поВластивості . ви знайдете цю опцію в нижній частині меню.
- Клацніть поЗмінити значок . ви знайдете цю опцію внизу спливаючого вікна.
- Якщо дана опція неактивна, спочатку натисніть на вкладку "Ярлик" у верхній частині вікна.
- НатиснітьОгляд . відкриється вікно Провідника.
- Виберіть файл значка. клацніть по завантаженому або створеному файлу значка.
- НатиснітьВідкрити . ця кнопка знаходиться в нижній частині вікна.
- НатиснітьOK . ця кнопка знаходиться в нижній частині спливаючого вікна.
- НатиснітьЗастосувати &#gt; OK . Значок ярлика зміниться на обраний значок.
- Якщо хочете, Позбавтеся від стрілки на ярлику .
Метод2З 3:
Як змінити значок EXE-файлу за допомогою Resource Hacker
Метод2З 3:
- Переконайтеся, що у вас є файл значка. замість звичайного зображення знадобиться файл значка формату ICO, який ви використовуєте для значка EXE-файлу. Щоб знайти файл значка, в пошуковику введіть файл значка ico , відкрийте відповідний веб-сайт, знайдіть потрібний ICO-файл, натисніть "Завантажити" або» завантажити " (або аналогічну опцію).
- Переконайтеся, що завантажений файл має формат ICO, а не JPG або PNG. Тільки ICO-файли можуть використовуватися як значки.
- Також можна створити свій власний значок .
- Файл значка краще зберігати в папці, яка нікуди не дінеться (наприклад, в папці «Зображення»), Щоб запобігти зникненню значка EXE-файлу через випадкове переміщення файлу значка.
- Скачайте і встановіть Resource Hacker. Resource Hacker-це безкоштовна програма, яка підтримує Windows і дозволяє редагувати параметри EXE-файлів, включаючи значки. Щоб завантажити та встановити цю програму, перейдіть на сторінку http://www.angusj.com/resourcehacker/ у веб-браузері комп'ютера, а потім виконайте наступні дії:
- Натисніть синю посилання «Download» (Завантажити) вгорі сторінки;
- Натисніть «EXE install "(інсталятор), а потім виберіть папку для завантаження, якщо з'явиться запит;
- Двічі клацніть по завантаженому установчому файлу;
- Дотримуйтесь інструкцій на екрані.
- Запустіть програму Resource Hacker. відкрийте меню "Пуск", в рядку пошуку введіть resource hacker і клацніть по «Resource Hacker» вгорі меню «Пуск».
- НатиснітьFile (Файл). ви знайдете це меню у верхньому лівому куті вікна Resource Hacker. Розкриється меню.
- НатиснітьOpen (відкрити). ви знайдете цю опцію вгорі меню «Файл".
- Виберіть потрібний EXE-файл. на лівій панелі вікна відкрийте папку з потрібним EXE-файлом, а потім натисніть на нього.
- Якщо EXE-файл зберігається в якійсь підпапці, відкрийте кілька папок, щоб перейти в неї.
- Клацніть поВідкрити . ви знайдете цю кнопку внизу вікна. EXE-файл відкриється у вікні програми Resource Hacker.
- Відкрийте папку «Icon". натисніть на неї на лівій панелі вікна Resource Hacker.
- Перейдіть на вкладкуAction (дія). ви знайдете її у верхньому лівому куті вікна. Відкриється меню.
- Клацніть поReplace Icon (замінити значок). ви знайдете цю опцію в центрі меню «Дія».
- НатиснітьOpen file with new icon (відкрити файл з новим значком). ви знайдете цю опцію вгорі вікна «замінити значок». Відкриється нове вікно-виберіть в ньому новий значок.
- Виберіть значок. натисніть на файл значка (ICO-файл); також можна натиснути на інший EXE-файл, щоб використовувати його значок.
- Можливо, спочатку вам доведеться натиснути на папку на лівій панелі вікна.
- НатиснітьВідкрити . вибраний вами значок відкриється в програмі Resource Hacker.
- НатиснітьReplace (замінити). ви знайдете цю кнопку праворуч у вікні Resource Hacker.
- Може бути, спочатку вам доведеться вибрати тип значка (зліва на екрані), а потім клацнути по «замінити».
- Збережіть зміни. відкрийте меню «File "(Файл) і клацніть по "Save" (Зберегти). Вибраний вами значок замінить значок EXE-файлу.
Метод3З 3:
Як змінити значок EXE-файлу за допомогою GConvert
Метод3З 3:
- Переконайтеся, що у вас є файл значка. замість звичайного зображення знадобиться файл значка формату ICO, який ви використовуєте для значка EXE-файлу. Щоб знайти файл значка, в пошуковій системі введіть файл значка ico , відкрийте відповідний веб-сайт, знайдіть потрібний ICO-файл, натисніть "Завантажити" або» завантажити " (або аналогічну опцію).
- Переконайтеся, що завантажений файл має формат ICO, а не JPG або PNG. Тільки ICO-файли можуть використовуватися як значки.
- Також можна створити свій власний значок .
- Файл значка краще зберігати в папці, яка нікуди не дінеться (наприклад, в папці «Зображення»), Щоб запобігти зникненню значка EXE-файлу через випадкове переміщення файлу значка.
- Завантажте та встановіть GConvert. перейдіть на сторінку https://www.gdgsoft.com/download/gconvert.aspx у веб-браузері комп'ютера, а потім виконайте наступні дії:
- Натисніть на посилання " Site 1 "(Сайт 1), а потім виберіть папку для завантаження, якщо з'явиться запит;
- Двічі клацніть по викачаному файлу;
- Натисніть «Так", Коли буде запропоновано;
- Натисніть «Instant Install» (Швидка установка), а потім дотримуйтесь інструкцій на екрані.
- Запустіть програму GConvert. двічі клацніть по ярлику у вигляді папки на робочому столі.
- Ярлик програми gconvert додасться на робочий стіл за замовчуванням.
- Клацніть поContinue (Продовжити), коли з'явиться запит. ви перейдете в основне вікно GConvert.
- НатиснітьTools (інструменти). це вкладка вгорі вікна. Розкриється меню.
- Клацніть поModify icons in EXE/DLL (змінити значки EXE/DLL файлів). ви знайдете цю опцію внизу меню. Відкриється нове вікно.
- Клацніть по значку»огляд". це значок у вигляді папки в правій частині вікна.
- Виберіть EXE-файл. у вікні Провідника перейдіть в папку з потрібним EXE-файлом і натисніть на нього, щоб вибрати.
- НатиснітьВідкрити . ця кнопка знаходиться в нижньому правому куті вікна.
- Виберіть поточний значок. клацніть по значку в центрі вікна.
- Клацніть поModify selected icon (змінити вибраний значок). ця опція знаходиться внизу вікна. Відкриється інше вікно Провідника.
- Виберіть значок. у вікні Провідника перейдіть в папку з файлом значка і клацніть по ньому, щоб вибрати.
- НатиснітьВідкрити . ця кнопка знаходиться в нижньому правому куті сторінки.
- Клацніть поClose and open in GConvert (закрити і відкрити в GConvert). ця опція знаходиться внизу вікна. Значок EXE-файл зміниться на новий, а вміст EXE-файлу відкриється у вікні GConvert.
- Закрийте програму GConvert. коли EXE-файл завантажиться в GConvert, клацніть по червоному колу у верхньому правому куті вікна GConvert, щоб закрити його. Вибраний вами значок замінить значок EXE-файлу.
- Також можна видалити BAK-файл, який з'явиться на робочому столі, коли ви виберете новий значок для EXE-файлу.
- На те щоб значок EXE-файлу змінився, може знадобитися кілька хвилин. Також можна повторно відкрити GConvert, щоб прискорити зміну значка.
Поради
- Якщо хочете, Позбавтеся від стрілок на ярликах . Це можна зробити в налаштуваннях Windows.
Попередження
- Якщо ви перемістите EXE-файл, ярлик перестане працювати.