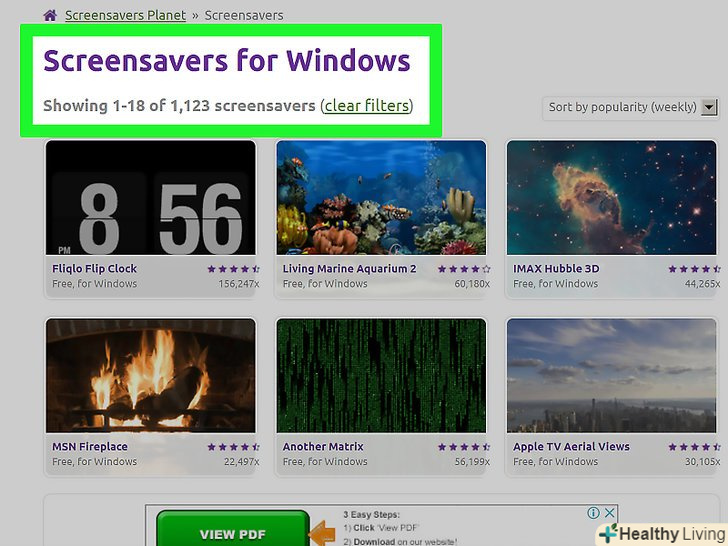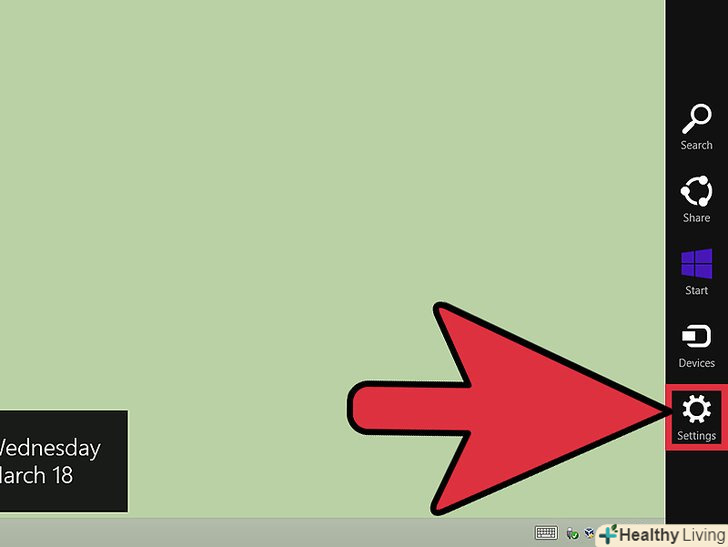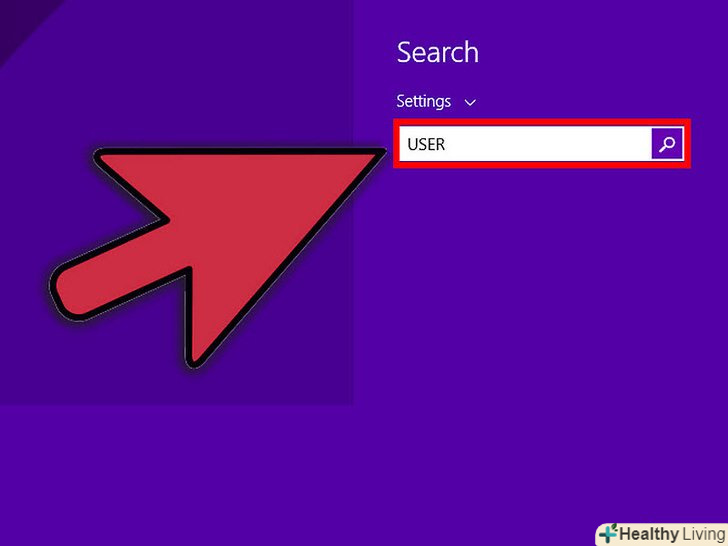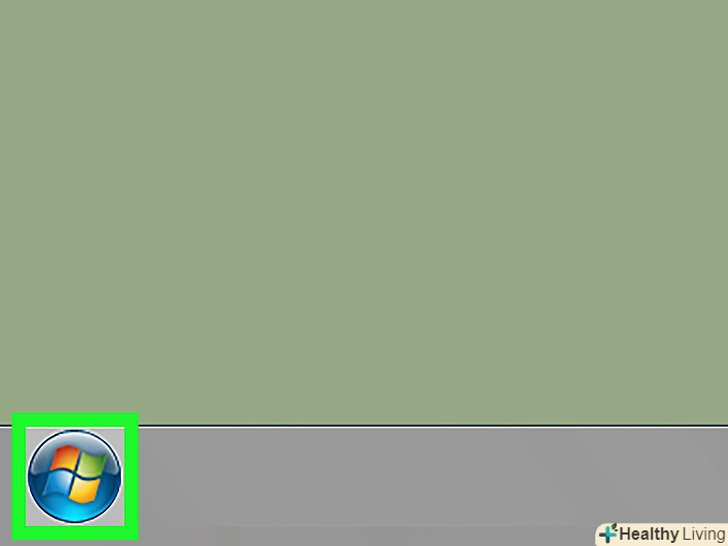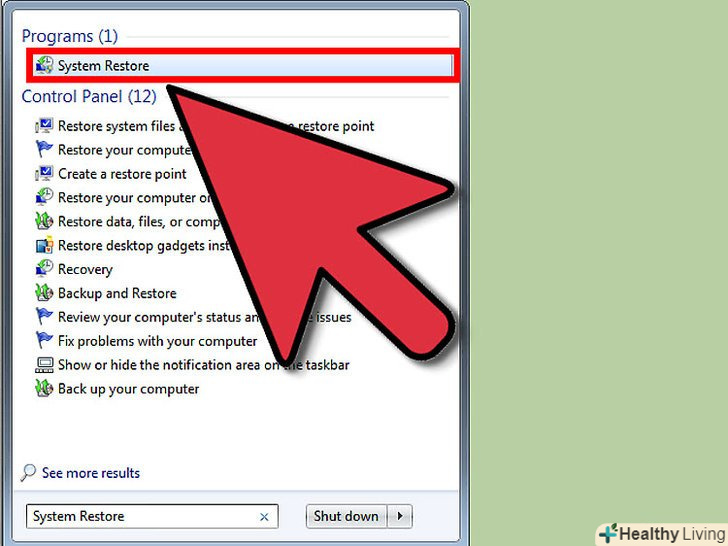З цієї статті ви дізнаєтеся, як в Windows змінити зовнішній вигляд значків робочого столу — їх можна поміняти на інші системні значки, на завантажені значки або на самостійно створені значки. Також на робочий стіл можна додати ярлики, змінити значки і навіть прибрати стрілки з ярликів.
Кроки
Метод1З 6:
Як змінити системні піктограми робочого столу
Метод1З 6:
 Відкрийте меню «Пуск». клацніть по логотипу Windows в нижньому лівому кутку екрану або натисніть клавішу ⊞ Win.
Відкрийте меню «Пуск». клацніть по логотипу Windows в нижньому лівому кутку екрану або натисніть клавішу ⊞ Win.
 Натисніть «Параметри».ця опція знаходиться в лівому нижньому кутку меню»Пуск".
Натисніть «Параметри».ця опція знаходиться в лівому нижньому кутку меню»Пуск".
 Клацніть поПерсоналізація. це значок у вигляді монітора на сторінці налаштувань Windows.
Клацніть поПерсоналізація. це значок у вигляді монітора на сторінці налаштувань Windows.- Також можна клацнути правою кнопкою миші по порожньому простору робочого столу і в контекстному меню вибрати «Персоналізація».
 Клацніть поТеми. це вкладка в лівій частині вікна.
Клацніть поТеми. це вкладка в лівій частині вікна. Клацніть поПараметри значків робочого столу. це посилання знаходиться в правому верхньому куті сторінки. Відкриється нове вікно.
Клацніть поПараметри значків робочого столу. це посилання знаходиться в правому верхньому куті сторінки. Відкриється нове вікно.- Якщо ви ще не редагували свою тему, шукайте це посилання посередині сторінки в розділі "супутні параметри".
- Також можна натиснути "отримати більше тем в магазині" в розділі "Застосувати тему", щоб переглянути теми робочого столу. Деякі теми включають змінені значки робочого столу.
 Натисніть на значок, який хочете змінити. Він буде виділений.
Натисніть на значок, який хочете змінити. Він буде виділений.- Наприклад, натисніть на значок "цей ПК»або "кошик".
- Також можна встановити прапорець поруч з ім'ям значка у верхній частині вікна, щоб він з'явився на робочому столі, або зняти прапорець, щоб видалити його з робочого столу.
- Встановіть прапорець біля «дозволити темам змінювати значки на робочому столі", щоб включити зміни значків, пов'язаних з темою.
 НатиснітьЗмінити значок. це опція в нижній частині вікна.
НатиснітьЗмінити значок. це опція в нижній частині вікна. Виберіть значок. можна вибрати два різних типи значків:
Виберіть значок. можна вибрати два різних типи значків:- Системний значок — клацніть по значку у вікні.
- Користувальницький значок — натисніть «Огляд», а потім на лівій панелі клацніть по папці, в якій знаходяться призначені для користувача значки. Виберіть потрібний значок і натисніть "Відкрити".
 Клацніть поOK, щоб призначити вибраний значок.
Клацніть поOK, щоб призначити вибраний значок. Клацніть поЗастосувати &#gt; OK. так ви підтвердите своє рішення і замініть значок на робочому столі на обраний вами значок.
Клацніть поЗастосувати &#gt; OK. так ви підтвердите своє рішення і замініть значок на робочому столі на обраний вами значок.
Метод2З 6:
Як змінити ярлики та піктограми папок
Метод2З 6:
 Відкрийте меню «Пуск». клацніть по логотипу Windows в нижньому лівому кутку екрану або натисніть клавішу ⊞ Win.
Відкрийте меню «Пуск». клацніть по логотипу Windows в нижньому лівому кутку екрану або натисніть клавішу ⊞ Win.
 Натисніть «Провідник».ви знайдете цей значок у лівій частині меню "Пуск".
Натисніть «Провідник».ви знайдете цей значок у лівій частині меню "Пуск".
 Клацніть поРобочий стіл. це папка на лівій панелі вікна Провідника.
Клацніть поРобочий стіл. це папка на лівій панелі вікна Провідника. Натисніть на ярлик або значок папки.у нижньому лівому куті ярлика ви побачите стрілку.
Натисніть на ярлик або значок папки.у нижньому лівому куті ярлика ви побачите стрілку.- За допомогою цього методу не можна змінити значки певних файлів (наприклад, TXT-файлів або ЕХЕ-файлів).
 Клацніть по вкладціГоловна. вона знаходиться у верхньому лівому кутку вікна Провідника. Вгорі вікна відкриється панель інструментів.
Клацніть по вкладціГоловна. вона знаходиться у верхньому лівому кутку вікна Провідника. Вгорі вікна відкриється панель інструментів. НатиснітьВластивості.ця опція відзначена значком у вигляді білого квадрата з червоною галочкою і знаходиться в розділі "відкрити" панелі інструментів.
НатиснітьВластивості.ця опція відзначена значком у вигляді білого квадрата з червоною галочкою і знаходиться в розділі "відкрити" панелі інструментів.- Також можна клацнути правою кнопкою миші по значку на робочому столі, а потім в меню вибрати "Властивості".
 Відкрийте вікно "Зміна значка". ваші дії будуть залежати від типу значка:
Відкрийте вікно "Зміна значка". ваші дії будуть залежати від типу значка:- Ярлик - натисніть на вкладку "Ярлик «у верхній частині вікна» Властивості«, а потім натисніть» Змінити значок" в нижній частині вікна.
- Папка - перейдіть на вкладку "Налаштування «у верхній частині вікна» Властивості«, а потім натисніть» Змінити значок" в нижній частині вікна.
 Виберіть значок. можна вибрати два різних типи значків:
Виберіть значок. можна вибрати два різних типи значків:- Системний значок — клацніть по значку у вікні.
- Користувальницький значок — натисніть «Огляд», а потім на лівій панелі клацніть по папці, в якій знаходяться призначені для користувача значки. Виберіть потрібний значок і натисніть "Відкрити".
 Клацніть поOK, щоб призначити вибраний значок.
Клацніть поOK, щоб призначити вибраний значок. Клацніть поЗастосувати &#gt; OK. так ви підтвердите своє рішення і замініть вихідний значок на обраний вами значок.
Клацніть поЗастосувати &#gt; OK. так ви підтвердите своє рішення і замініть вихідний значок на обраний вами значок.
Метод3З 6:
Як завантажити значки
Метод3З 6:
 Запустіть веб-браузер. Microsoft Edge є основним браузером Windows 10, хоча можна використовувати Google Chrome, Firefox, Opera або Internet Explorer.
Запустіть веб-браузер. Microsoft Edge є основним браузером Windows 10, хоча можна використовувати Google Chrome, Firefox, Opera або Internet Explorer. Знайдіть піктограми Windows. Введіть завантажити значки робочого столу Windows в адресному рядку браузера та натисніть ↵ Enter.
Знайдіть піктограми Windows. Введіть завантажити значки робочого столу Windows в адресному рядку браузера та натисніть ↵ Enter.- Щоб звузити пошук, введіть ім'я програми (наприклад,значок цей комп'ютер windows) або формат файлу (наприклад, ICO).
 Скачайте потрібні значки.для цього відкрийте сайт зі значками і натисніть "Завантажити»або "завантажити". Значки будуть завантажені на комп'ютер.
Скачайте потрібні значки.для цього відкрийте сайт зі значками і натисніть "Завантажити»або "завантажити". Значки будуть завантажені на комп'ютер.- Якщо ви завантажуєте відразу кілька значків, спочаткувитягніть їх з архіву в звичайну папку.
 Відкрийте вікно Провідника. для цього відкрийте меню «Пуск»
Відкрийте вікно Провідника. для цього відкрийте меню «Пуск» і клацніть по значку
і клацніть по значку .
.
 Клацніть поРобочий стіл.ця папка знаходиться на лівій панелі провідника.
Клацніть поРобочий стіл.ця папка знаходиться на лівій панелі провідника. Натисніть на папку зі значками, щоб вибрати її.
Натисніть на папку зі значками, щоб вибрати її.- Якщо ви завантажили тільки один значок, виберіть його.
 НатиснітьГоловна.ця вкладка знаходиться у верхньому лівому куті вікна Провідника.
НатиснітьГоловна.ця вкладка знаходиться у верхньому лівому куті вікна Провідника. Клацніть поПеремістити в.ця опція знаходиться в розділі "упорядкувати" у верхній частині вікна Провідника.
Клацніть поПеремістити в.ця опція знаходиться в розділі "упорядкувати" у верхній частині вікна Провідника. НатиснітьЗображення. ця опція знаходиться посередині меню, що випадає.
НатиснітьЗображення. ця опція знаходиться посередині меню, що випадає.- Можна вибрати будь-яку папку на комп'ютері, якщо ви не хочете зберігати значки в папці "Зображення".
 Клацніть поПеремістити. Значки будуть відправлені в обрану папку, з якої їх не можна переміщати або видаляти.
Клацніть поПеремістити. Значки будуть відправлені в обрану папку, з якої їх не можна переміщати або видаляти. Змініть значок програми На скачаний значок.для цього натисніть "Огляд «(про попередні дії читайте в першому розділі), а потім виберіть значок в папці»Зображення".
Змініть значок програми На скачаний значок.для цього натисніть "Огляд «(про попередні дії читайте в першому розділі), а потім виберіть значок в папці»Зображення".
Метод4З 6:
Як створити значок
Метод4З 6:
 Відкрийте меню «Пуск». клацніть по логотипу Windows в нижньому лівому кутку екрану або натисніть клавішу ⊞ Win.
Відкрийте меню «Пуск». клацніть по логотипу Windows в нижньому лівому кутку екрану або натисніть клавішу ⊞ Win.
 Введітьpaint в меню «Пуск», а потім натисніть ↵ Enter. Не натискаєте ↵ Enter, поки у верхній частині меню «Пуск» не з'явиться значок Paint, який виглядає як палітра фарб.
Введітьpaint в меню «Пуск», а потім натисніть ↵ Enter. Не натискаєте ↵ Enter, поки у верхній частині меню «Пуск» не з'явиться значок Paint, який виглядає як палітра фарб. НатиснітьФайл. це Синя кнопка у верхньому лівому куті вікна Paint.
НатиснітьФайл. це Синя кнопка у верхньому лівому куті вікна Paint. НатиснітьВідкрити.ця опція знаходиться в меню "Файл". Відкриється вікно, в якому можна знайти папку з картинками.
НатиснітьВідкрити.ця опція знаходиться в меню "Файл". Відкриється вікно, в якому можна знайти папку з картинками.- Якщо ви хочете створити значок з нуля, тобто намалювати його в Paint, пропустіть цей крок.
 Виберіть картинку.можливо, вам доведеться клацнути по папці на лівій панелі вікна (наприклад, по папці «Зображення»), щоб знайти потрібну картинку.
Виберіть картинку.можливо, вам доведеться клацнути по папці на лівій панелі вікна (наприклад, по папці «Зображення»), щоб знайти потрібну картинку.- Пропустіть цей крок, якщо створюєте значок з нуля.
 НатиснітьВідкрити.вибране зображення відкриється у вікні Paint.
НатиснітьВідкрити.вибране зображення відкриється у вікні Paint.- Пропустіть цей крок, якщо малюєте значок.
 Клацніть поФайл ще раз. це меню знаходиться у верхньому лівому куті Paint.
Клацніть поФайл ще раз. це меню знаходиться у верхньому лівому куті Paint. ВиберітьЗберегти як.ця опція знаходиться у верхній частині меню "Файл".
ВиберітьЗберегти як.ця опція знаходиться у верхній частині меню "Файл". Клацніть поЗображення у форматі BMP. це опція праворуч від "Зберегти як". Відкриється вікно "Зберегти як", в якому можна вказати ім'я файлу.
Клацніть поЗображення у форматі BMP. це опція праворуч від "Зберегти як". Відкриється вікно "Зберегти як", в якому можна вказати ім'я файлу. Введіть ім'я файлу, а потім введіть розширення
Введіть ім'я файлу, а потім введіть розширення.ico. так файл буде збережений як файл значка.- Наприклад, файл можна назвати так " ярлик.ico».
 Клацніть по папці, в якій хочете зберегти файл.зробіть це на лівій панелі вікна "Зберегти як".
Клацніть по папці, в якій хочете зберегти файл.зробіть це на лівій панелі вікна "Зберегти як".- Рекомендуємо зберегти значок в папці "Зображення".
 Клацніть поЗберегти.це кнопка внизу вікна. Значок буде збережений в обраній папці.
Клацніть поЗберегти.це кнопка внизу вікна. Значок буде збережений в обраній папці. Змініть значок програми На створений значок.для цього натисніть "Огляд" (про попередні дії читайте в першому розділі), а потім виберіть значок в папці, в якій збере
Змініть значок програми На створений значок.для цього натисніть "Огляд" (про попередні дії читайте в першому розділі), а потім виберіть значок в папці, в якій збере