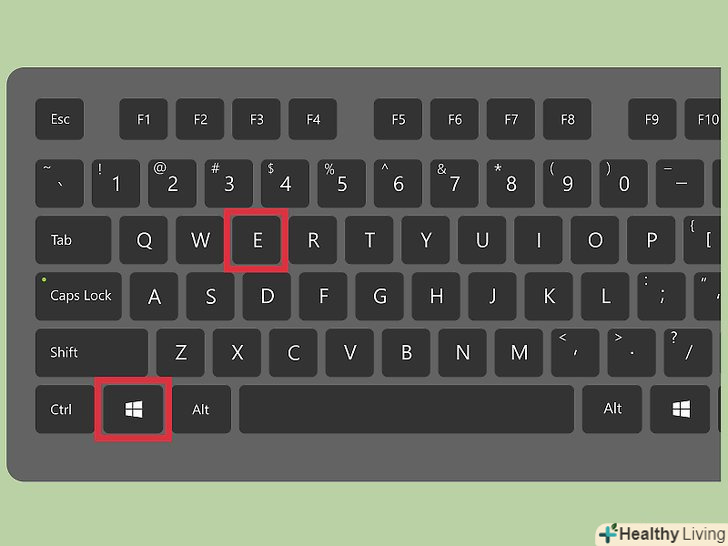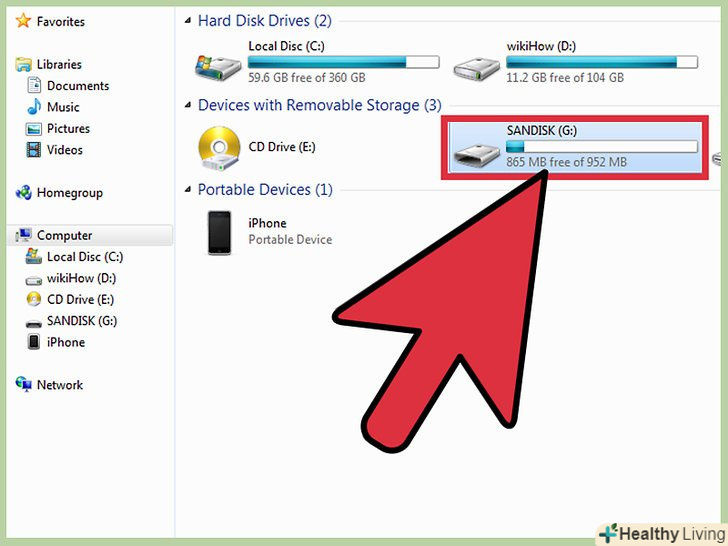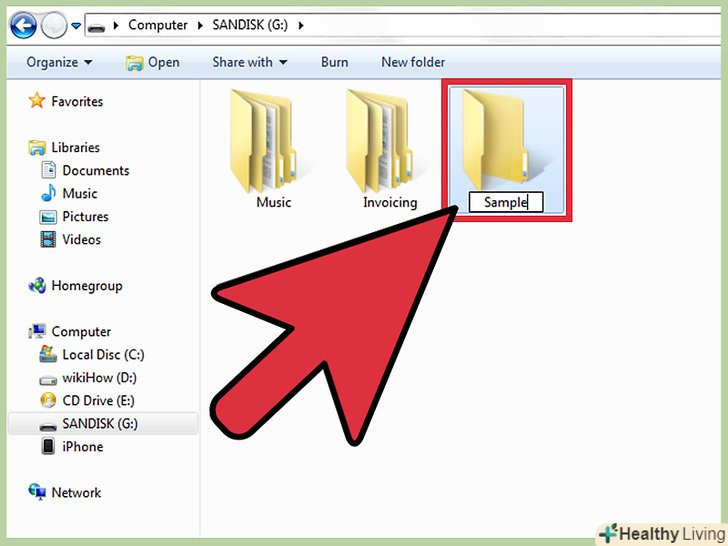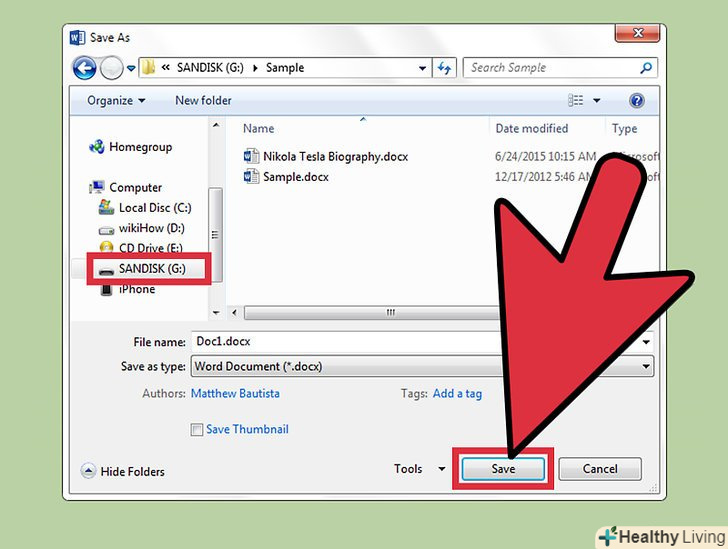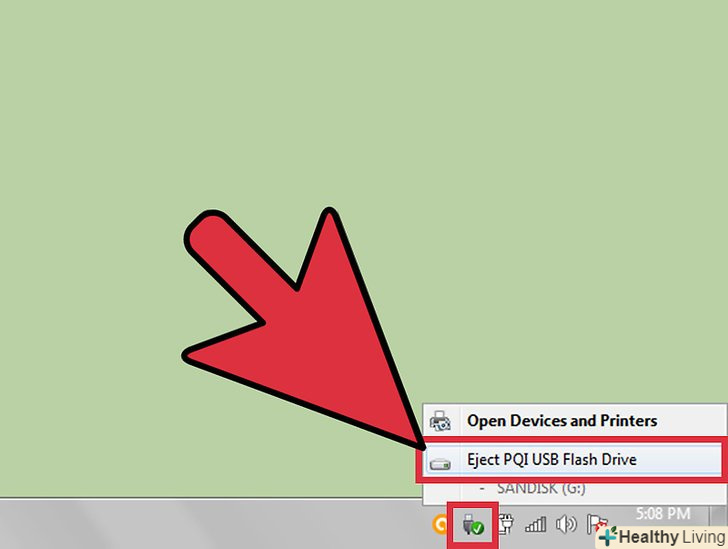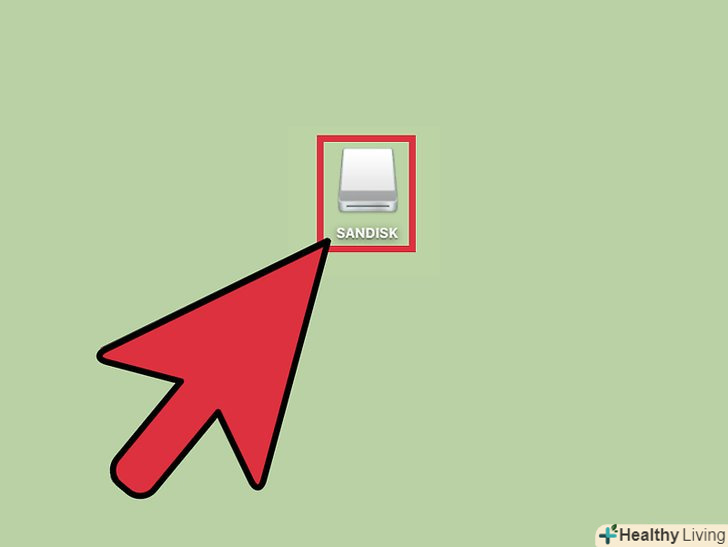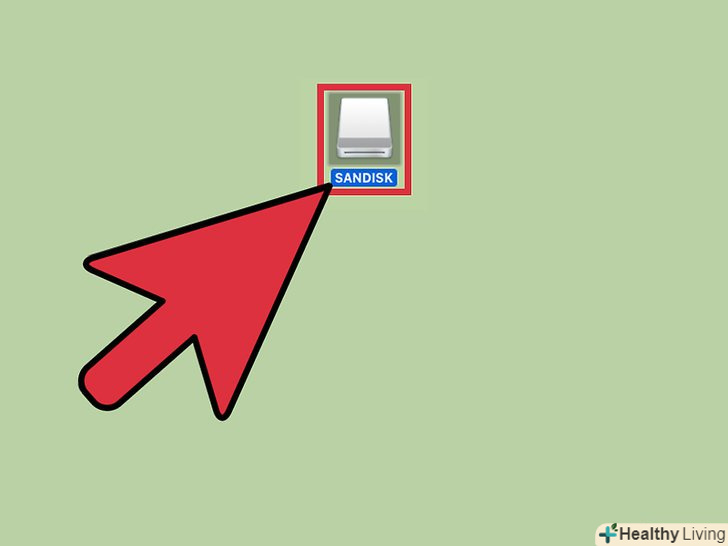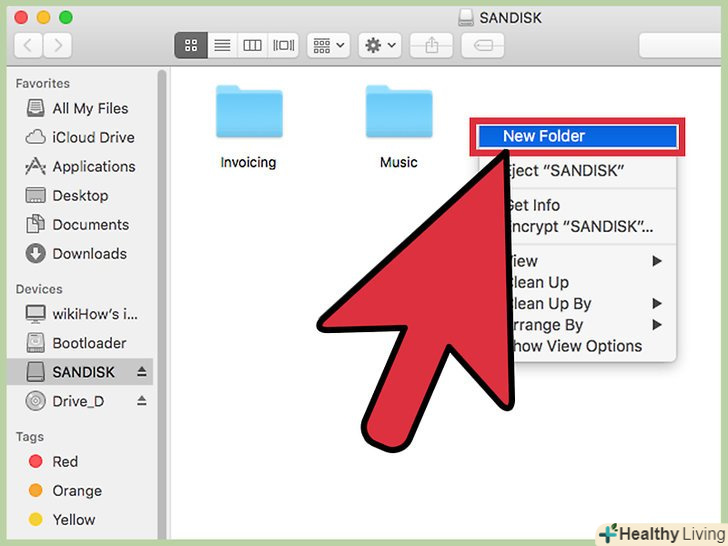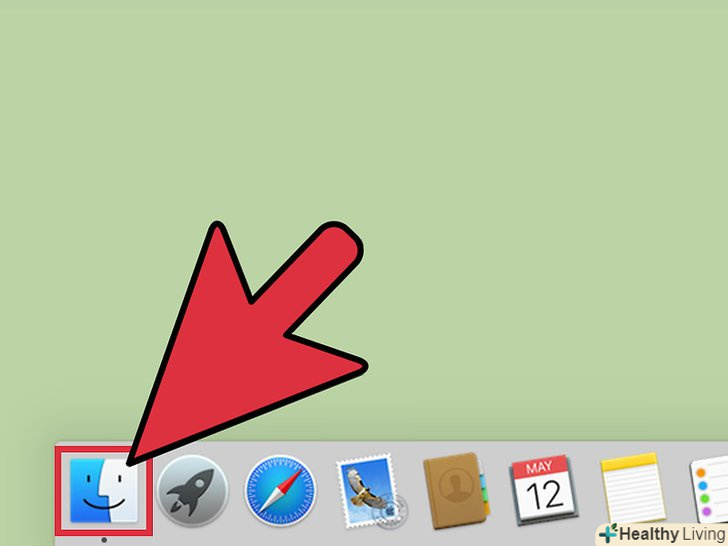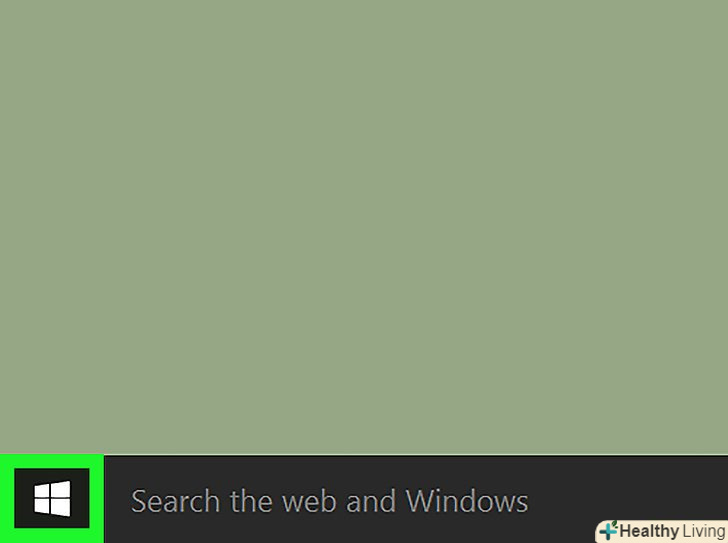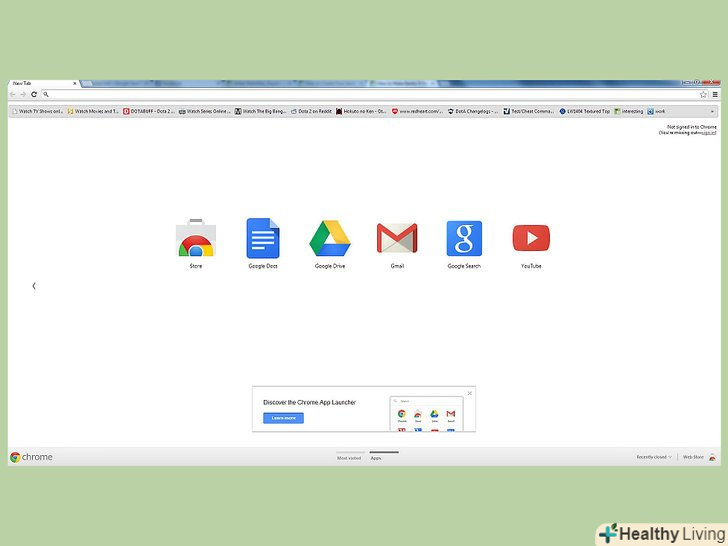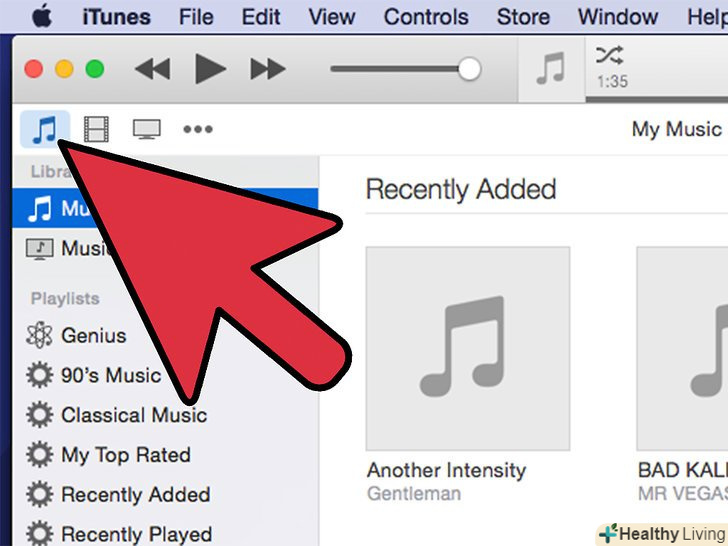На USB-флеш-накопичувачі зручно зберігати часто використовувані файли, щоб мати можливість працювати з ними на різних комп'ютерах. На цих невеликих пристроях, розміри яких не перевищують 5 см, можна зберігати до 1 терабайта даних, хоча більш популярними є флеш-накопичувачі меншої ємності (тому що вони дешевше). Скопіювати файли на флеш-накопичувач дуже просто, навіть якщо ви використовуєте його вперше.
Кроки
Метод1З 2:
У Windows
Метод1З 2:
 Перейдіть в папку з файлами, які хочете скопіювати. відкрийте вікно Провідника; для цього натисніть ⊞ Win + E . Прокрутіть ліву панель зі списком дисків і папок, щоб знайти папку з потрібними файлами.
Перейдіть в папку з файлами, які хочете скопіювати. відкрийте вікно Провідника; для цього натисніть ⊞ Win + E . Прокрутіть ліву панель зі списком дисків і папок, щоб знайти папку з потрібними файлами.- Користувацькі файли, як правило, зберігаються в папці «Документи»або "Мої документи".
- Якщо ви шукаєте фотографії або музику, перейдіть до папки «зображення» або «музика».
 Вставте флеш-накопичувач в USB-порт комп'ютера. [1] у настільного комп'ютера USB-порти знаходяться на передній і/або задній панелях корпусу, а іноді і на задній панелі монітора. USB-порти ноутбука розташовані на бічних панелях.
Вставте флеш-накопичувач в USB-порт комп'ютера. [1] у настільного комп'ютера USB-порти знаходяться на передній і/або задній панелях корпусу, а іноді і на задній панелі монітора. USB-порти ноутбука розташовані на бічних панелях. Знайдіть на флеш-накопичувачі папку, в яку ви скопіюєте файли. їх можна скопіювати в будь-яку папку на флеш-накопичувачі.
Знайдіть на флеш-накопичувачі папку, в яку ви скопіюєте файли. їх можна скопіювати в будь-яку папку на флеш-накопичувачі.- Коли ви підключите накопичувач до комп'ютера, швидше за все, відкриється спливаюче вікно. У ньому знайдіть опцію» Відкрити папку для перегляду файлів " (або аналогічну). Натисніть на цю опцію, щоб перейти в кореневу (основну) папку флеш-накопичувача. Файли можна скопіювати безпосередньо в кореневу папку або в будь-яку підпапку.
- Якщо вікно не відкрилося, натисніть⊞ Win + E , щоб відкрити нове вікно провідника, а потім двічі клацніть по імені свого USB-накопичувача на лівій панелі. Ім'я буде таким:» USB-накопичувач«,» знімний диск " або аналогічним. Також в якості імені може виступити назва компанії-виробника накопичувача (наприклад, «Sandisk»).
- Створіть нову папку і надайте їй ім'я, яке буде відповідати її вмісту. Щоб створити нову папку на флеш-накопичувачі, натиснітьCtrl + ⇧ Shift + N , а потім введіть ім'я (наприклад, «особисті», «фотографії» тощо). Тепер натисніть ↵ Enter . Двічі клацніть по новій папці, щоб відкрити її.
 Перетягніть файл(и) з комп'ютера на USB-накопичувач. відкрийте два вікна Провідника (одне з вмістом комп'ютера, а інше з вмістом флеш-накопичувача), а потім перетягніть файл(и) з комп'ютера на накопичувач; при цьому вихідні файли (на комп'ютері) видалені не будуть.
Перетягніть файл(и) з комп'ютера на USB-накопичувач. відкрийте два вікна Провідника (одне з вмістом комп'ютера, а інше з вмістом флеш-накопичувача), а потім перетягніть файл(и) з комп'ютера на накопичувач; при цьому вихідні файли (на комп'ютері) видалені не будуть.- Щоб виділити відразу кілька файлів, утримуйте клавішуCtrl і клацніть по кожному потрібному файлу. Тепер перетягніть виділені файли на USB-накопичувач.
- Щоб скопіювати на флеш-накопичувач цілу папку, просто перетягніть її у вікно накопичувача (як при копіюванні файлу).
 Збережіть відкритий файл безпосередньо на USB-накопичувачі. якщо на комп'ютері відкрито файл, наприклад, в Word або Photoshop, збережіть його безпосередньо на USB-накопичувачі (без перетягування). Для цього натисніть "Файл" &#gt; «Зберегти як» і виберіть папку для збереження на флеш-накопичувачі.
Збережіть відкритий файл безпосередньо на USB-накопичувачі. якщо на комп'ютері відкрито файл, наприклад, в Word або Photoshop, збережіть його безпосередньо на USB-накопичувачі (без перетягування). Для цього натисніть "Файл" &#gt; «Зберегти як» і виберіть папку для збереження на флеш-накопичувачі. Безпечно вийміть накопичувач. зробіть це, щоб уникнути пошкодження даних на USB-накопичувачі.
Безпечно вийміть накопичувач. зробіть це, щоб уникнути пошкодження даних на USB-накопичувачі.- У правому нижньому кутку екрану біля годинника знайдіть значок USB-накопичувача (можливо, на цьому значку буде зелена галочка). Клацніть правою кнопкою миші по значку і в меню виберіть "витягти".
- Коли на екрані з'явиться повідомлення «обладнання може бути вилучено», відключіть USB-накопичувач від комп'ютера.
Метод2З 2:
В Mac OS X
Метод2З 2:
 Підключіть флеш-накопичувач до USB-порту. [2] у ноутбука USB-порти розташовані на бічних панелях, а у настільного комп'ютера Mac — на задній панелі монітора. Накопичувач буде автоматично розпізнаний системою, а на робочому столі з'явиться новий значок у вигляді маленького білого жорсткого диска.
Підключіть флеш-накопичувач до USB-порту. [2] у ноутбука USB-порти розташовані на бічних панелях, а у настільного комп'ютера Mac — на задній панелі монітора. Накопичувач буде автоматично розпізнаний системою, а на робочому столі з'явиться новий значок у вигляді маленького білого жорсткого диска. Перегляньте файли на USB-накопичувачі. двічі клацніть по значку флеш-накопичувача на робочому столі. У новому вікні відобразиться вміст накопичувача. Тепер Скопіюйте файли в основну (кореневу) папку або в будь-яку підпапку на правій панелі.
Перегляньте файли на USB-накопичувачі. двічі клацніть по значку флеш-накопичувача на робочому столі. У новому вікні відобразиться вміст накопичувача. Тепер Скопіюйте файли в основну (кореневу) папку або в будь-яку підпапку на правій панелі.- Обсяг вільного простору накопичувача відобразиться в нижній частині вікна.
- Також, щоб відкрити вікно флеш-накопичувача, запустіть Finder, а потім виберіть USB-накопичувач в розділі "Пристрої" лівій панелі.
 Створіть нову папку для зберігання скопійованих файлів. якщо хочете, створіть на накопичувачі нову папку, в яку ви скопіюєте файли. Надайте папці ім'я, яке буде відповідати її вмісту.
Створіть нову папку для зберігання скопійованих файлів. якщо хочете, створіть на накопичувачі нову папку, в яку ви скопіюєте файли. Надайте папці ім'я, яке буде відповідати її вмісту.- Відкрийте вікно USB-накопичувача та натисніть⇧ Shift + ⌘ Command + N , щоб створити нову папку.
- Введіть ім'я папки, а потім натисніть⏎ Return .
 Знайдіть файли, які хочете скопіювати з комп'ютера. відкрийте Finder, а потім перейдіть в папку з потрібними файлами.
Знайдіть файли, які хочете скопіювати з комп'ютера. відкрийте Finder, а потім перейдіть в папку з потрібними файлами. Перетягніть файли на USB-накопичувач. щоб скопіювати файл, не видаляючи його з комп'ютера, перетягніть його у відкрите вікно накопичувача.
Перетягніть файли на USB-накопичувач. щоб скопіювати файл, не видаляючи його з комп'ютера, перетягніть його у відкрите вікно накопичувача.- Якщо ви створили нову папку, перетягніть файли безпосередньо в цю папку.
- Щоб вибрати кілька файлів, утримуйте клавішуControl і клацніть по кожному потрібному файлу; тепер перетягніть виділені файли на накопичувач.
 Вийміть USB-накопичувач. [3] зробіть це перед тим, як відключіть накопичувач від комп'ютера. Тільки так дані, які зберігаються на накопичувачі, не будуть пошкоджені. Перейдіть на робочий стіл і перетягніть значок флеш-накопичувача в кошик; при цьому значок кошика перетвориться в значок «витягти». Тепер вимкніть накопичувач від комп'ютера.
Вийміть USB-накопичувач. [3] зробіть це перед тим, як відключіть накопичувач від комп'ютера. Тільки так дані, які зберігаються на накопичувачі, не будуть пошкоджені. Перейдіть на робочий стіл і перетягніть значок флеш-накопичувача в кошик; при цьому значок кошика перетвориться в значок «витягти». Тепер вимкніть накопичувач від комп'ютера.
Поради
- Якщо підключений USB-накопичувач не відображається у вікні Провідника або Finder, вимкніть і знову підключіть накопичувач.
- Переконайтеся, що на USB-накопичувачі достатньо вільного місця. Як правило, для зберігання документів потрібно не більше 2 ГБ. Якщо ви плануєте зберігати на накопичувачі музику або фотографії, купіть накопичувач об'ємом 64 ГБ або 128 ГБ.
- Експерти вважають, що безліч USB-накопичувачів заражені шкідливими кодами. [4] щоб захиститися від крадіжки важливих даних, зашифруйте файли на флеш-накопичувачі.
Джерела
- ↑ Http://windows.microsoft.com/en-us/windows/install-usb-device1TC=windows-7
- ↑ Http://www.linksys.com/us/support-article?articleNum=136161
- ↑ Http://etc.usf.edu/techease/mac/hardware/how-do-i-safely-remove-a-usb-device-from-my-computer
- ↑ Https://nakedsecurity.sophos.com/2016/04/08/almost-half-of-dropped-usb-sticks-will-get-plugged-in