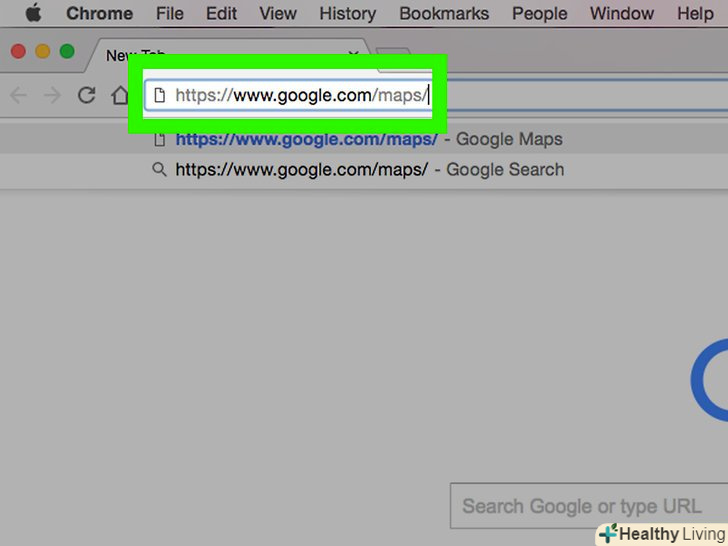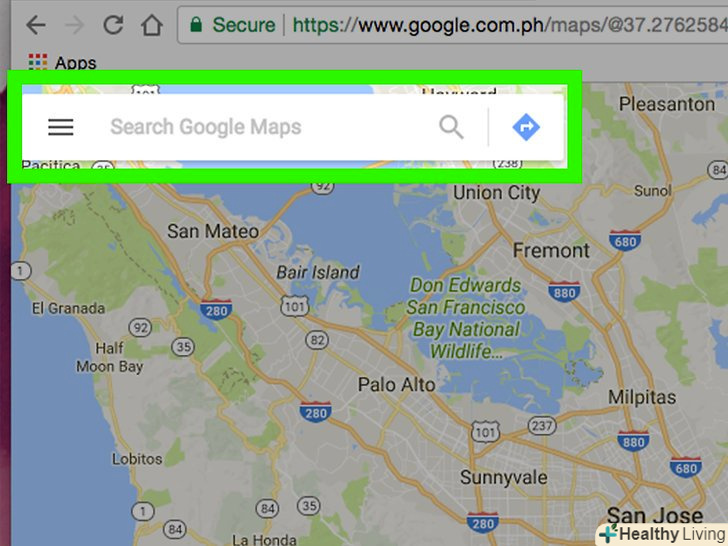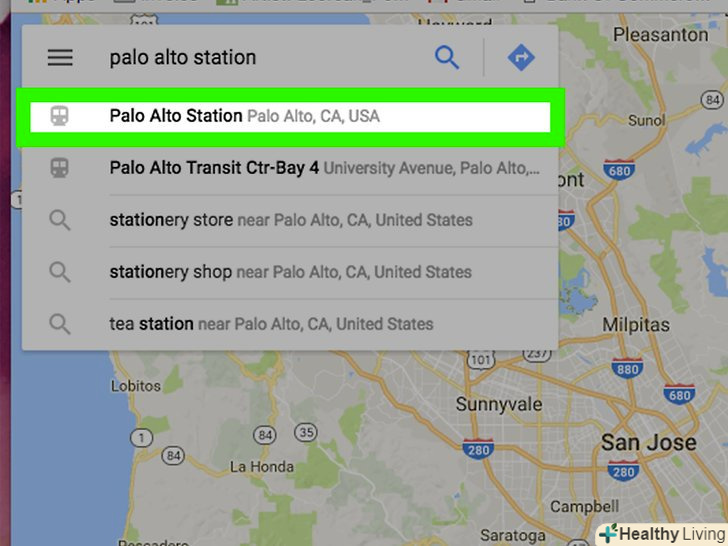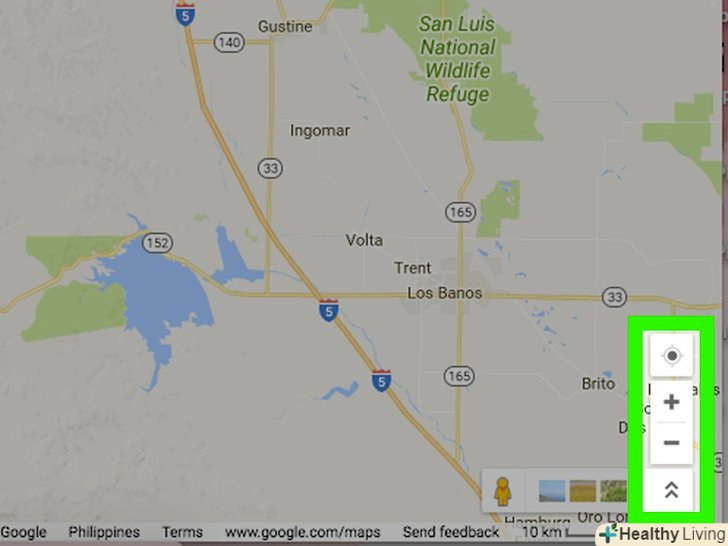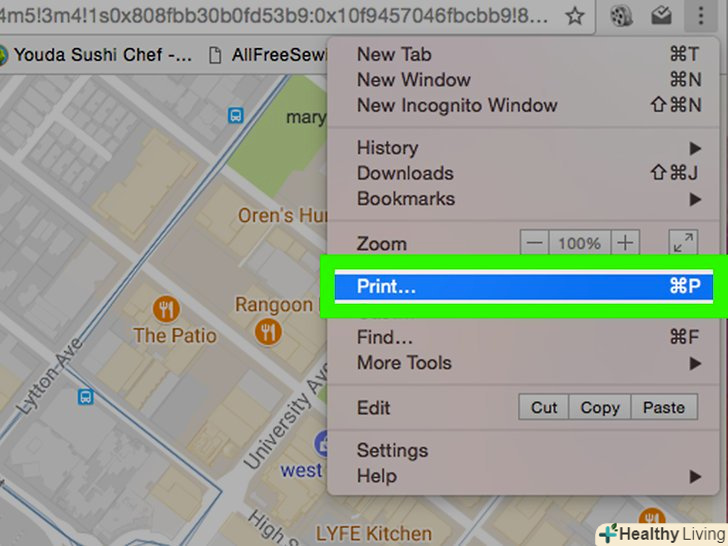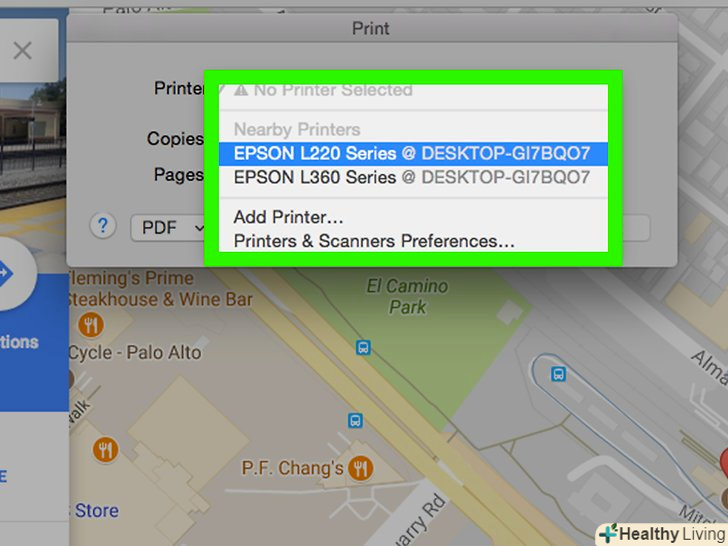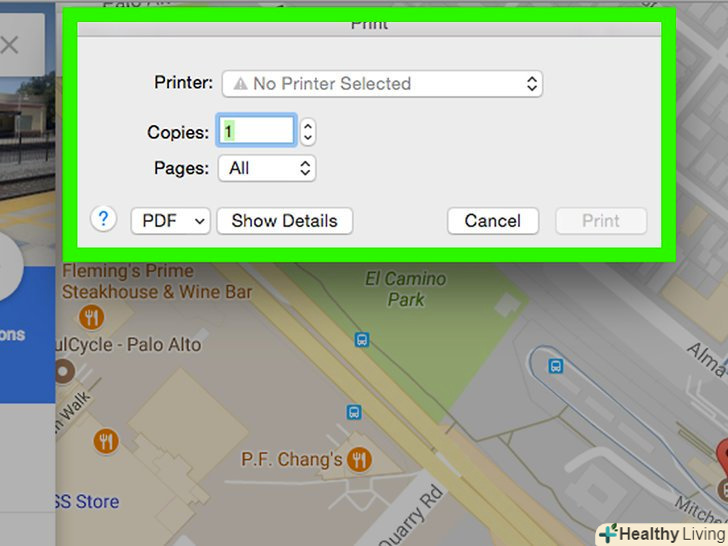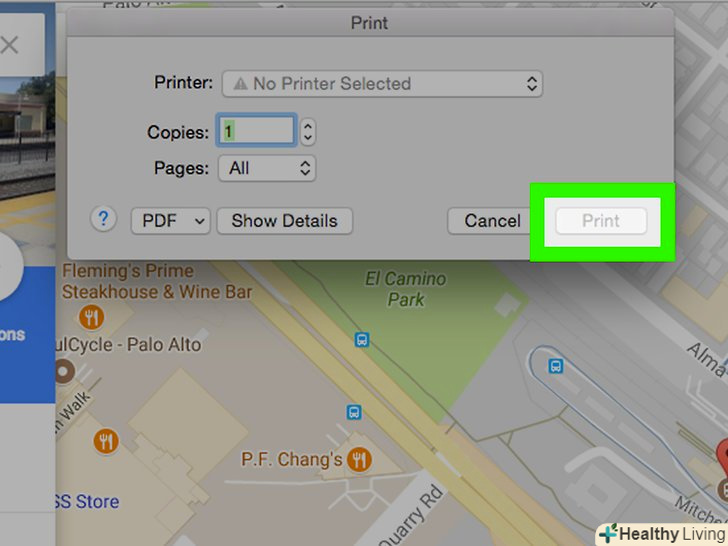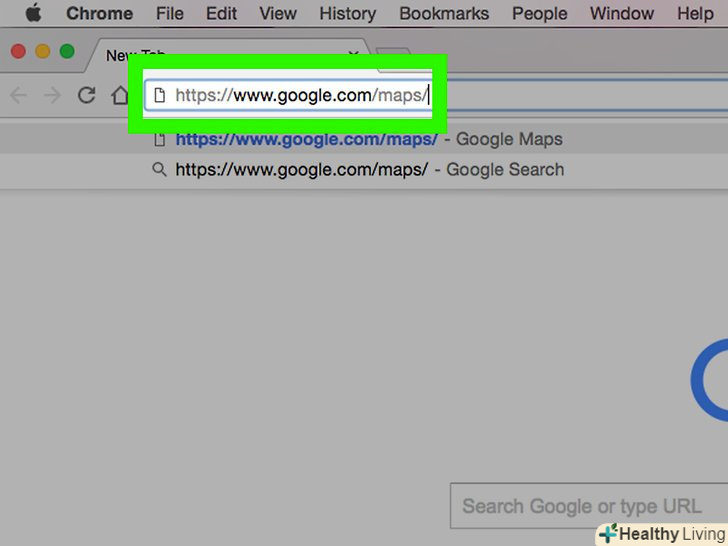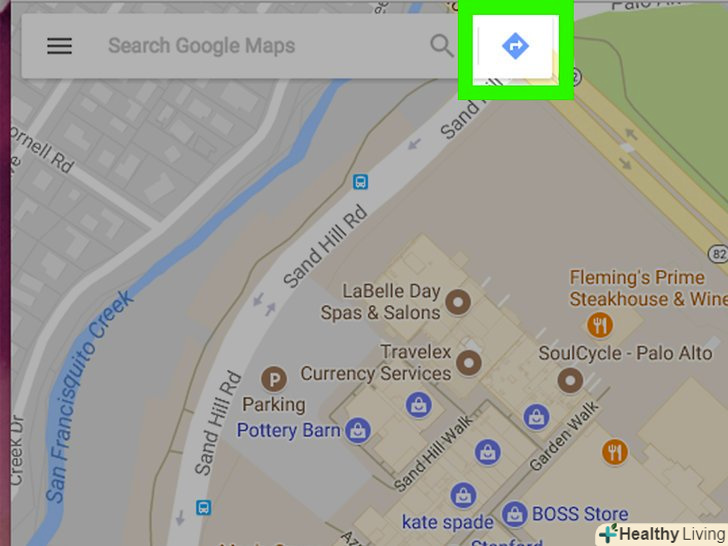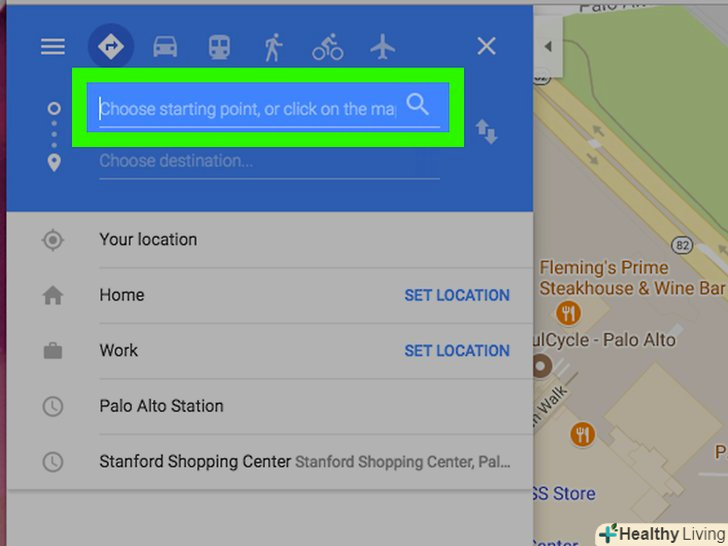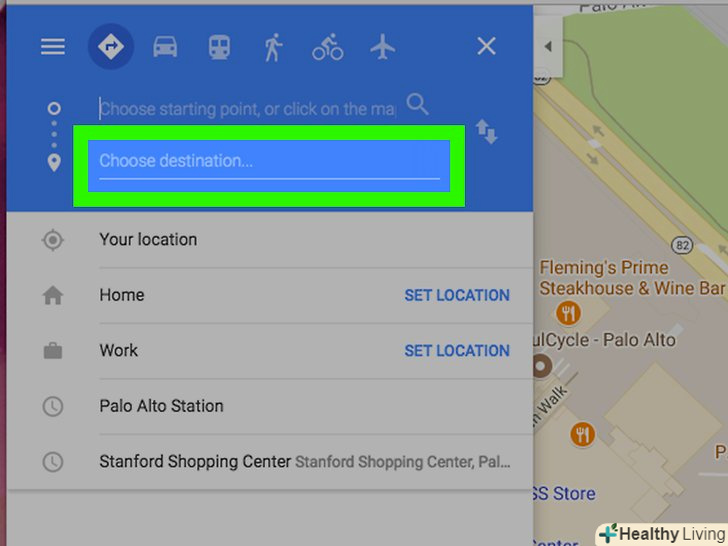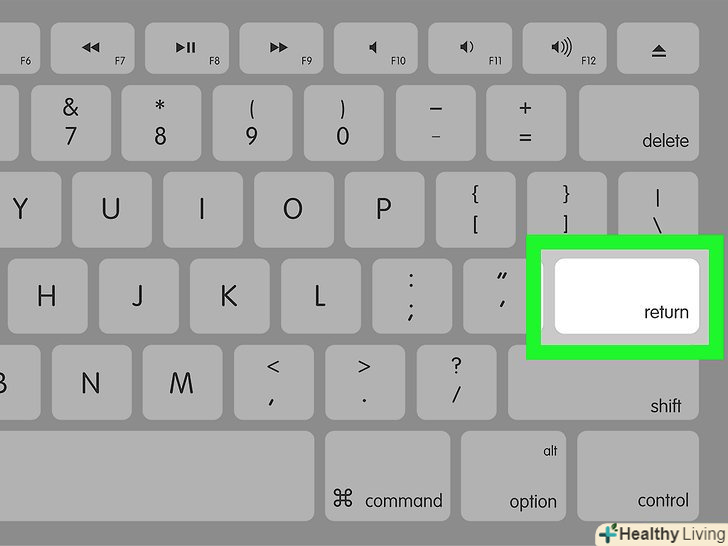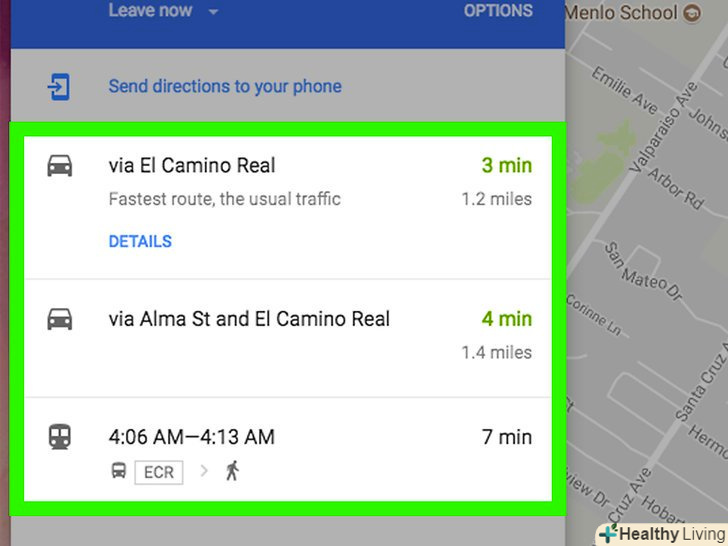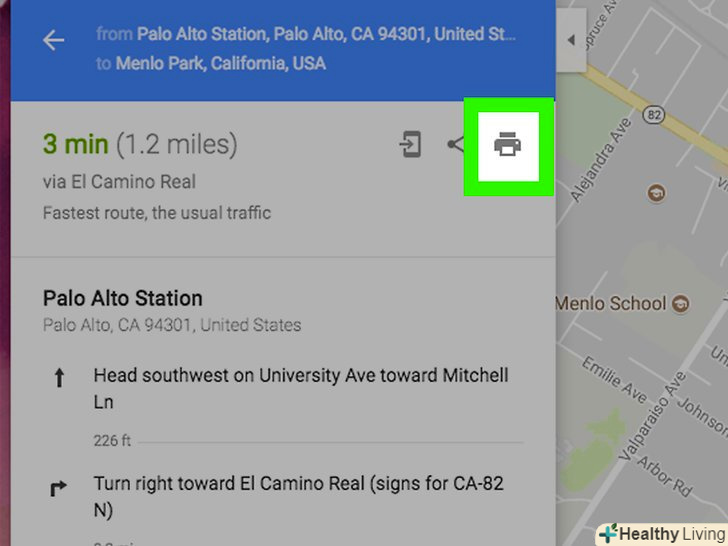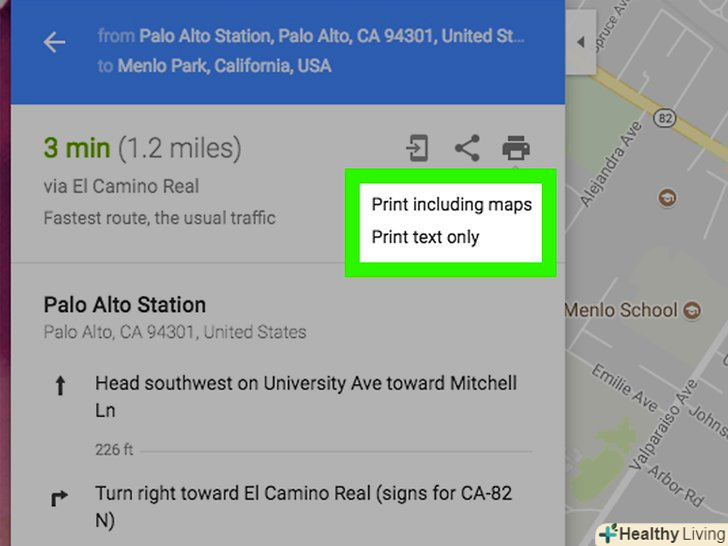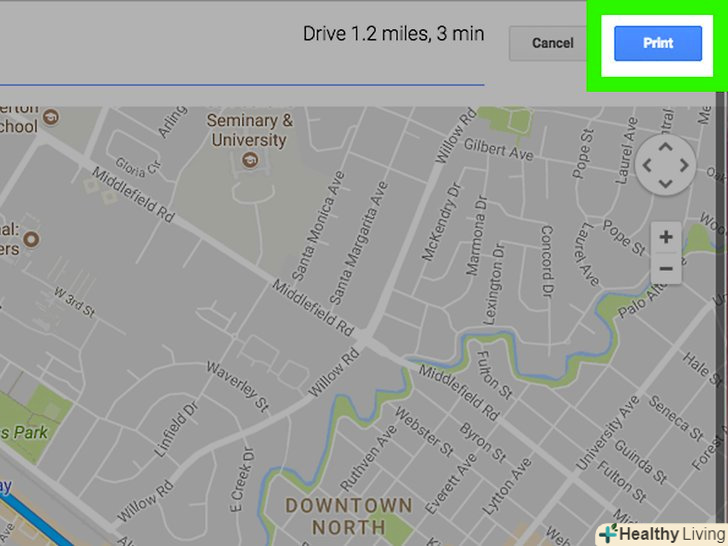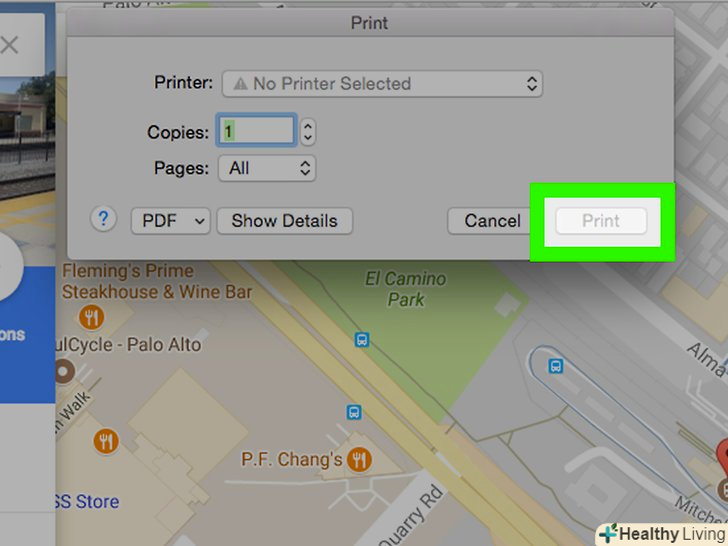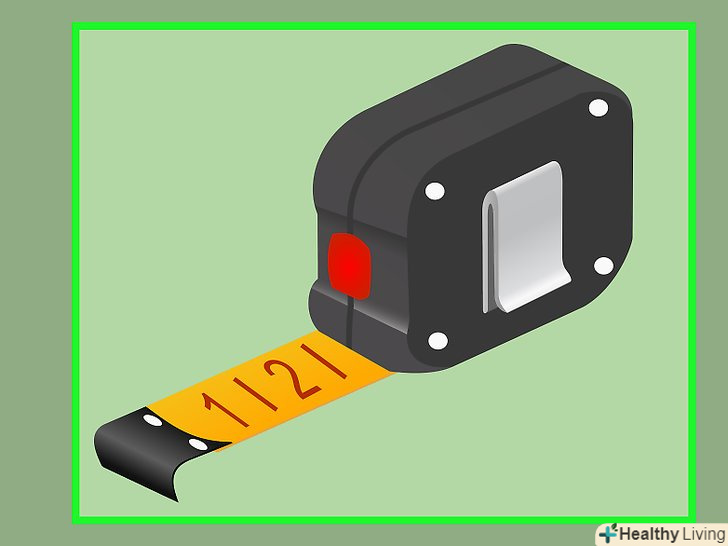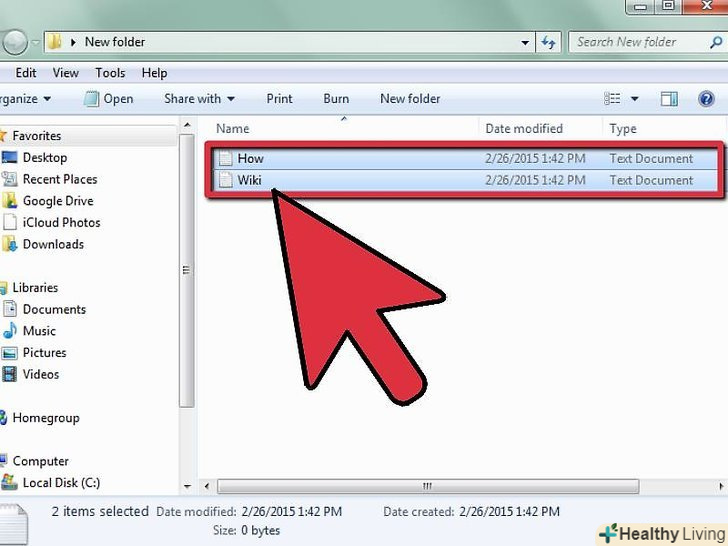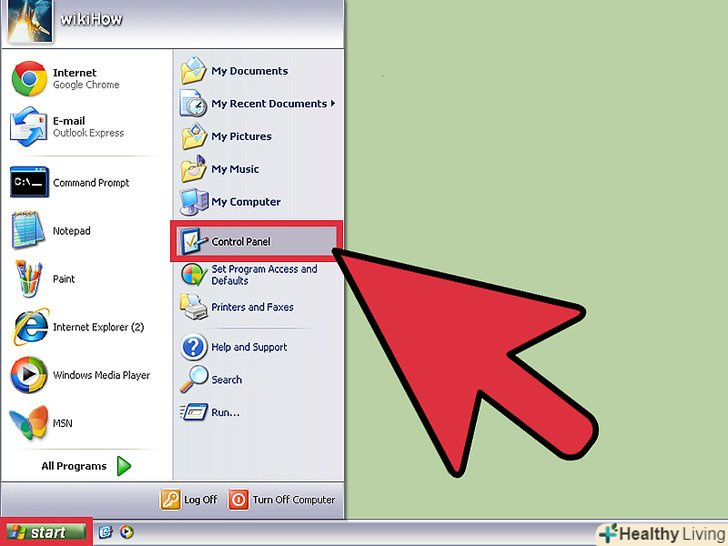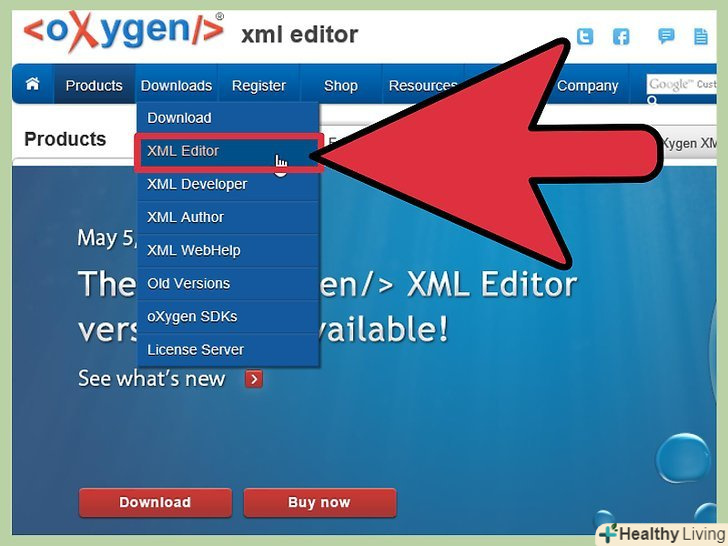З цієї статті ви дізнаєтеся, як роздрукувати певну область або маршрут Google Карт. Це можна зробити на комп'ютері з Windows і Mac OS X. майте на увазі, що необхідно збільшити карту, щоб розглянути окремі вулиці, тобто на одному аркуші поміститься невелика область Карти Google.
Кроки
Метод1 З 2:
Як роздрукувати карту
Метод1 З 2:
 Відкрийте сайт Google Карт. перейдіть на сторінку https://www.google.com/maps / у веб-браузері комп'ютера.
Відкрийте сайт Google Карт. перейдіть на сторінку https://www.google.com/maps / у веб-браузері комп'ютера. Введіть потрібну адресу. клацніть по рядку пошуку у верхньому лівому куті карти, а потім введіть потрібну адресу.
Введіть потрібну адресу. клацніть по рядку пошуку у верхньому лівому куті карти, а потім введіть потрібну адресу.- Також можна ввести область, Місто або назву установи, наприклад, інституту.
 Виберіть місце розташування. клацніть за адресою під рядком пошуку, щоб на карті перейти до потрібного місця розташування.
Виберіть місце розташування. клацніть за адресою під рядком пошуку, щоб на карті перейти до потрібного місця розташування. Змініть масштаб карти. Натисніть » + "або » -" в нижньому правому куті карти, щоб збільшити або зменшити масштаб, відповідно. Пам'ятайте, що буде роздрукована тільки та область карти, яка відображається на екрані.
Змініть масштаб карти. Натисніть » + "або » -" в нижньому правому куті карти, щоб збільшити або зменшити масштаб, відповідно. Пам'ятайте, що буде роздрукована тільки та область карти, яка відображається на екрані.- Чим більше ви збільшите карту, тим більше деталей зможете відобразити.
- Перетягніть карту, щоб змінити її положення на екрані.
 Відкрийте вікно "Друк".ваші дії залежать від браузера. Щоб відкрити це вікно, в більшості випадків можна натиснути Ctrl+P (Windows) або ⌘ Command+p (Mac), а потім клацнути по синій кнопці «друк».
Відкрийте вікно "Друк".ваші дії залежать від браузера. Щоб відкрити це вікно, в більшості випадків можна натиснути Ctrl+P (Windows) або ⌘ Command+p (Mac), а потім клацнути по синій кнопці «друк».- У Chrome натисніть "⋮ «у верхньому правому куті, а потім у меню виберіть»друк".
- У Firefox натисніть "Друк «у верхньому правому куті, а потім у меню виберіть "друк".
- У Microsoft Edge натисніть "⋯ «у верхньому правому куті, а потім у меню виберіть»друк".
- В Internet Explorer натиснітьу верхньому правому куті, в меню виберіть "друк«, а потім натисніть» Друк" в меню зліва.

- У Safari натисніть "Файл «у рядку меню, а потім у меню виберіть»друк".
 Виберіть принтер.клацніть по імені принтера у вікні "Друк". Можливо, вам доведеться відкрити меню зі списком підключених принтерів і вибрати в ньому потрібний принтер.
Виберіть принтер.клацніть по імені принтера у вікні "Друк". Можливо, вам доведеться відкрити меню зі списком підключених принтерів і вибрати в ньому потрібний принтер.- Інтерфейс вікна "Друк" залежить від операційної системи і браузера.
- Якщо Ви користуєтеся старою моделлю принтера, його потрібно під'єднати до комп'ютера. Також карту можна зберегти на комп'ютері у форматі PDF; для цього натисніть «Друк в PDF», "Зберегти як PDF" або аналогічну кнопку.
- Замість цього можна натиснути «огляд» або "змінити" під вибраним принтером.
 Змініть параметри принтера (якщо необхідно). кожен принтер налаштований по-своєму, а параметри вікна «Друк " залежать від браузера або системи. У більшості випадків змінюють наступні настройки:
Змініть параметри принтера (якщо необхідно). кожен принтер налаштований по-своєму, а параметри вікна «Друк " залежать від браузера або системи. У більшості випадків змінюють наступні настройки:- "Колір": роздрукуйте чорно-білу карту, щоб заощадити чорнило, або кольорову карту, щоб показати якомога більше деталей;
- "число копій": вкажіть потрібно число копій;
- "орієнтація": виберіть «Альбомна», якщо карта Велика.
 НатиснітьДрук.ця кнопка розташована в нижній або верхній частині вікна (це залежить від браузера). Карта буде роздрукована.
НатиснітьДрук.ця кнопка розташована в нижній або верхній частині вікна (це залежить від браузера). Карта буде роздрукована.- Якщо ви вибрали опцію, щоб зберегти карту в форматі PDF, натисніть кнопку «Друк» і на комп'ютері буде створено PDF-файл.
- У Google Chrome натисніть "Зберегти".
Метод2 З 2:
Як роздрукувати маршрут
Метод2 З 2:
 Відкрийте сайт Google Карт. перейдіть на сторінку https://www.google.com/maps / у веб-браузері комп'ютера.
Відкрийте сайт Google Карт. перейдіть на сторінку https://www.google.com/maps / у веб-браузері комп'ютера. Клацніть по «Як дістатися". це синій значок з вигнутою стрілкою. Він розташований праворуч від рядка пошуку у верхній лівій частині вікна. Відкриється вікно.
Клацніть по «Як дістатися". це синій значок з вигнутою стрілкою. Він розташований праворуч від рядка пошуку у верхній лівій частині вікна. Відкриється вікно. Введіть вихідну адресу.введіть адресу, в якій починається шлях, у рядку вгорі вікна.
Введіть вихідну адресу.введіть адресу, в якій починається шлях, у рядку вгорі вікна.- Також можна клацнути по карті, щоб вказати вихідну адресу.
 Введіть кінцеву адресу.введіть адресу, в якій закінчується шлях, в рядку, яка знаходиться безпосередньо під рядком з вихідною адресою.
Введіть кінцеву адресу.введіть адресу, в якій закінчується шлях, в рядку, яка знаходиться безпосередньо під рядком з вихідною адресою. Натисніть↵ Enter. буде знайдено найкоротший шлях між двома введеними адресами.
Натисніть↵ Enter. буде знайдено найкоротший шлях між двома введеними адресами. Виберіть потрібний маршрут.зробіть це на лівій панелі вікна.
Виберіть потрібний маршрут.зробіть це на лівій панелі вікна. Натисніть «Друк». цей значок розташований праворуч над обраним маршрутом. Відкриється вікно з двома опціями.
Натисніть «Друк». цей значок розташований праворуч над обраним маршрутом. Відкриється вікно з двома опціями.
 Вкажіть, як роздрукувати маршрут.виберіть опцію "роздрукувати з картою" або»роздрукувати текст". На карту можна дивитися і слідувати за маршрутом, але на її роздруківку піде більше чорнила.
Вкажіть, як роздрукувати маршрут.виберіть опцію "роздрукувати з картою" або»роздрукувати текст". На карту можна дивитися і слідувати за маршрутом, але на її роздруківку піде більше чорнила. Клацніть поДрук.ця кнопка розташована у верхньому правому куті. Відкриється вікно "Друк".
Клацніть поДрук.ця кнопка розташована у верхньому правому куті. Відкриється вікно "Друк". Виберіть принтер.клацніть по імені принтера у вікні "Друк". Можливо, вам доведеться відкрити меню зі списком підключених принтерів і вибрати в ньому потрібний принтер.
Виберіть принтер.клацніть по імені принтера у вікні "Друк". Можливо, вам доведеться відкрити меню зі списком підключених принтерів і вибрати в ньому потрібний принтер.- Інтерфейс вікна "Друк" залежить від операційної системи і браузера.
- Якщо Ви користуєтеся старою моделлю принтера, його потрібно під'єднати до комп'ютера. Також карту можна зберегти на комп'ютері у форматі PDF; для цього натисніть «Друк в PDF», "Зберегти як PDF" або аналогічну кнопку.
- Замість цього можна натиснути «огляд» або "змінити" під вибраним принтером.
 Змініть параметри принтера (якщо необхідно). кожен принтер налаштований по-своєму, а параметри вікна «Друк " залежать від браузера або системи. У більшості випадків змінюють наступні настройки:
Змініть параметри принтера (якщо необхідно). кожен принтер налаштований по-своєму, а параметри вікна «Друк " залежать від браузера або системи. У більшості випадків змінюють наступні настройки:- "Колір": роздруковуйте чорно-білу карту, щоб заощадити чорнило, або кольорову карту, щоб показати якомога більше деталей;
- "число копій": вкажіть потрібно число копій;
- "орієнтація": виберіть «Альбомна», якщо карта Велика.
 НатиснітьДрук.ця кнопка розташована в нижній або верхній частині вікна (це залежить від браузера). Маршрут буде роздрукований.
НатиснітьДрук.ця кнопка розташована в нижній або верхній частині вікна (це залежить від браузера). Маршрут буде роздрукований.- У Google Chrome натисніть "Зберегти".
Поради
- Щоб роздрукувати карту на мобільному пристрої, зробіть знімок екрана з картою, а потім роздрукуйте його за допомогою програми на iPhone або Android-пристрої.
Попередження
- На одній роздрукованій сторінці поміститься тільки невелика ділянка детального маршруту.