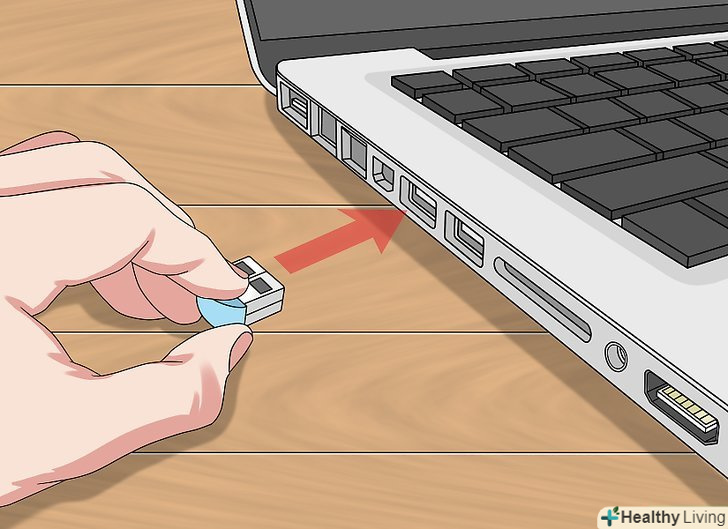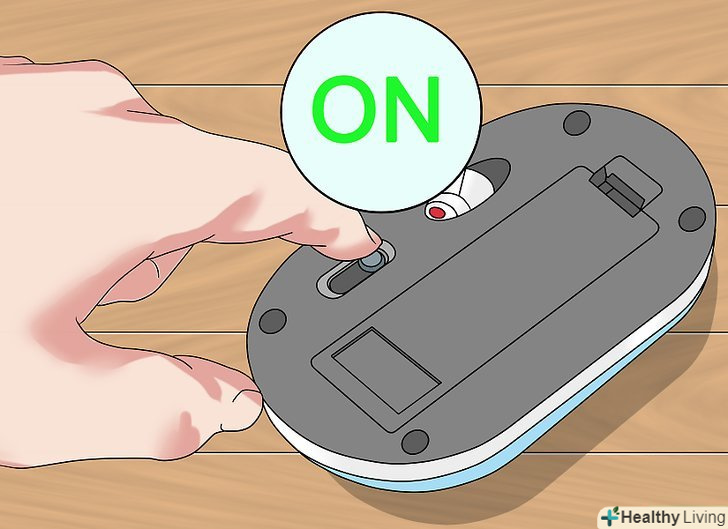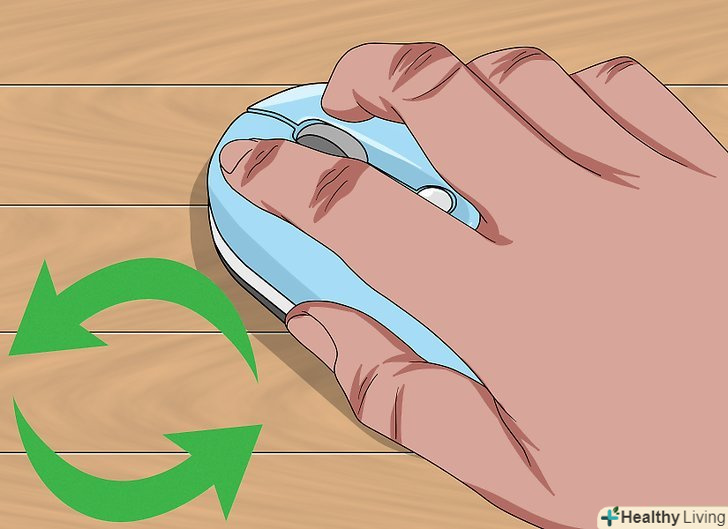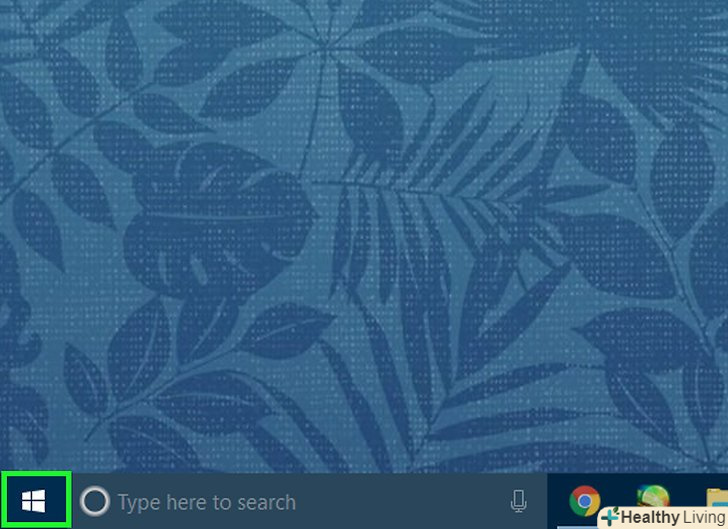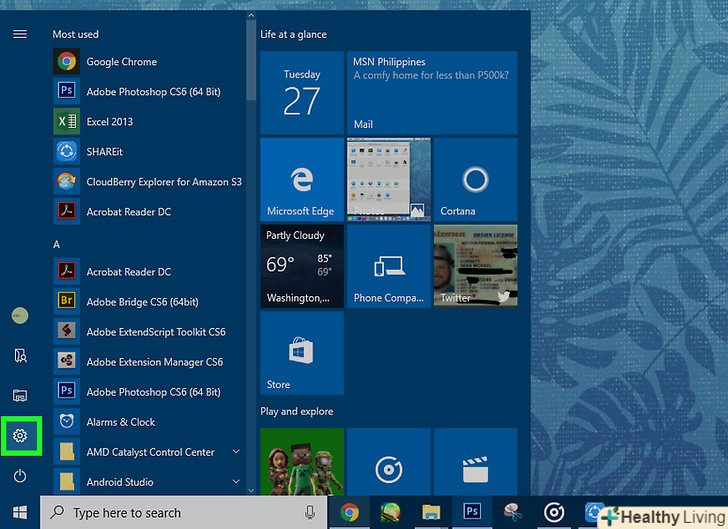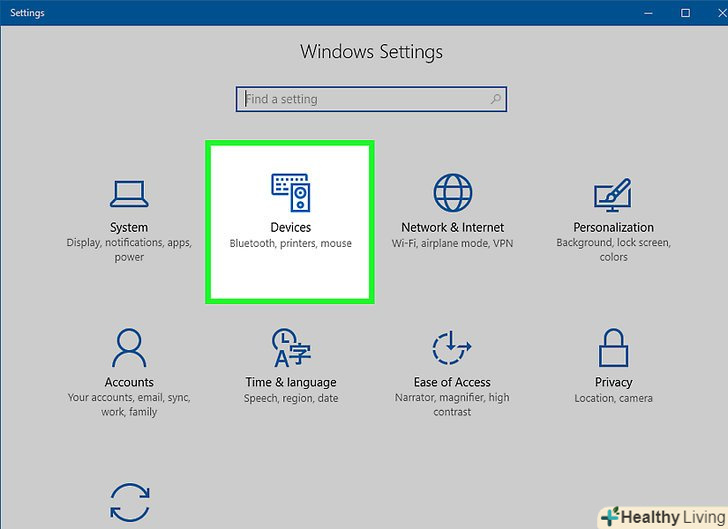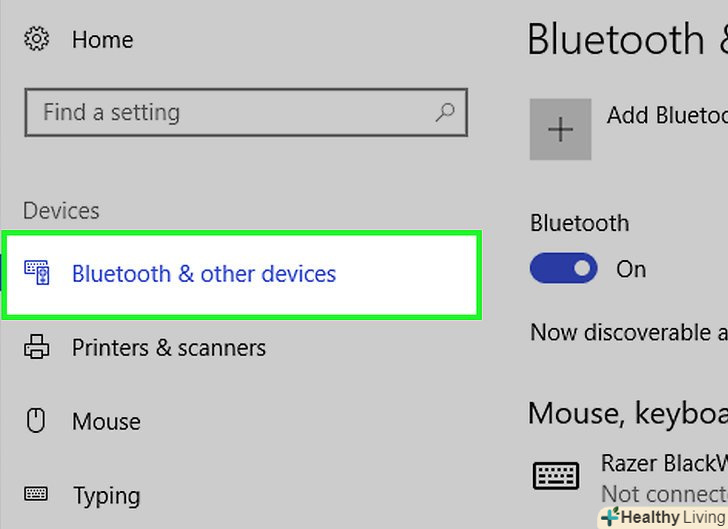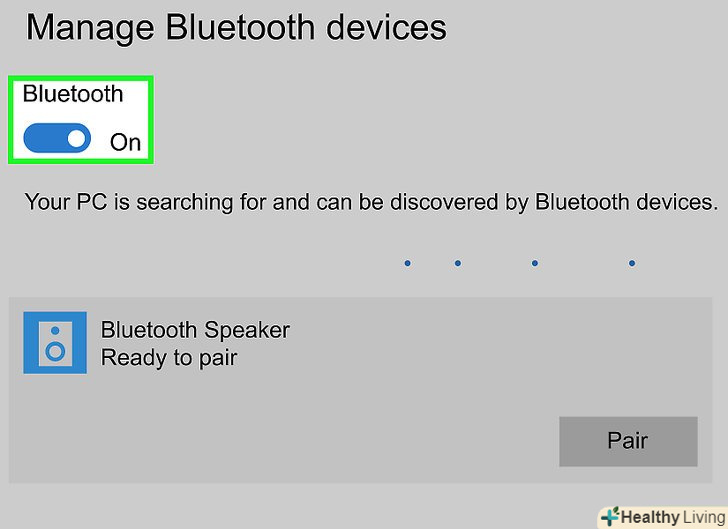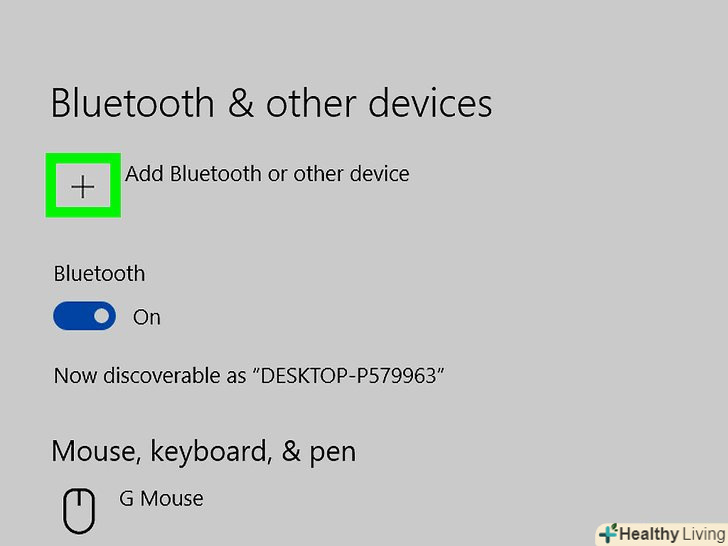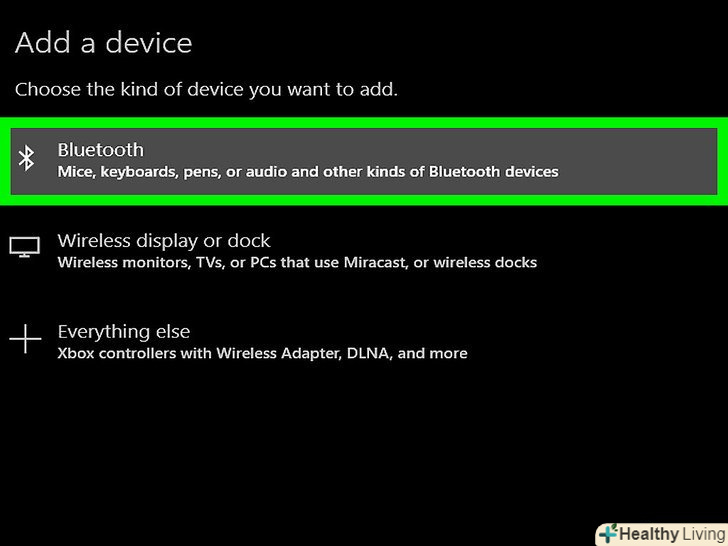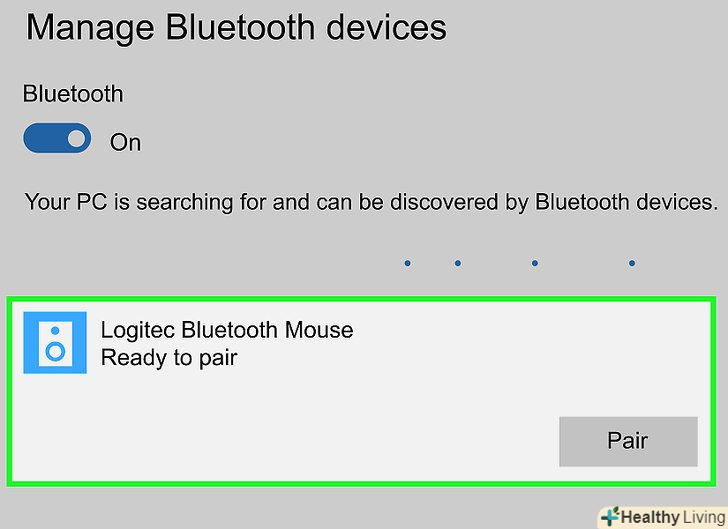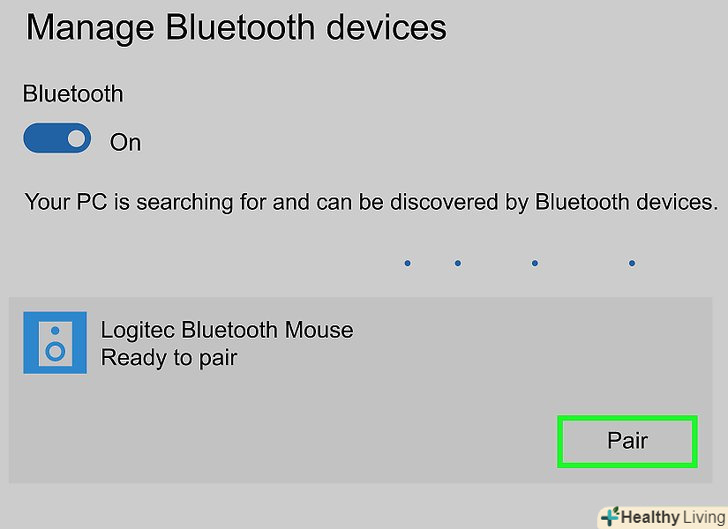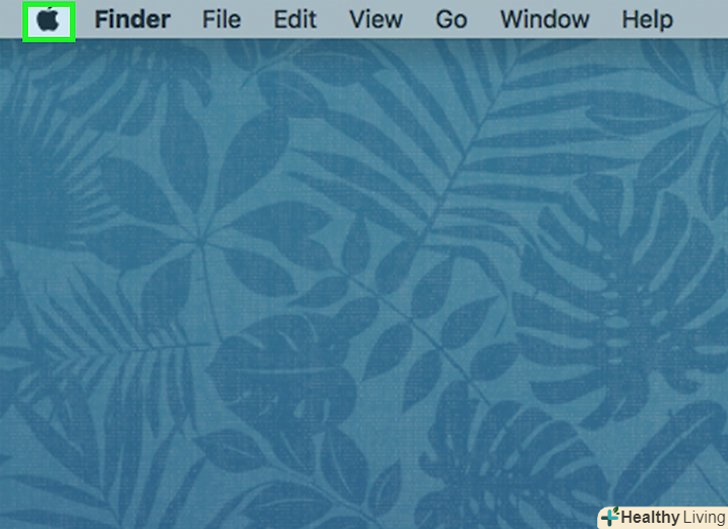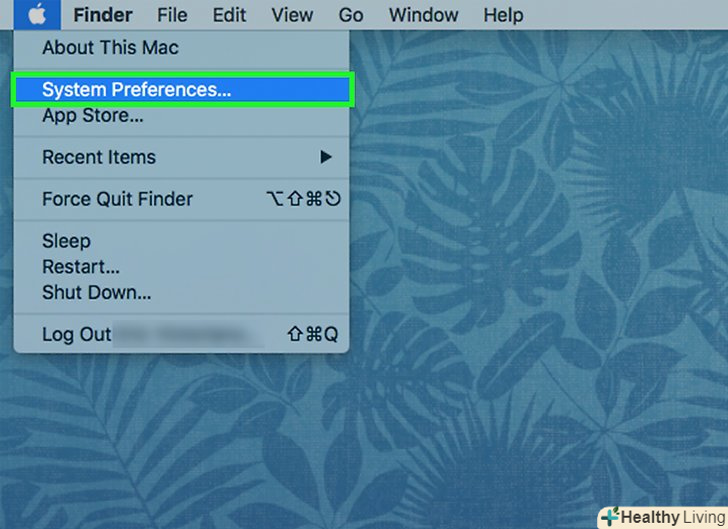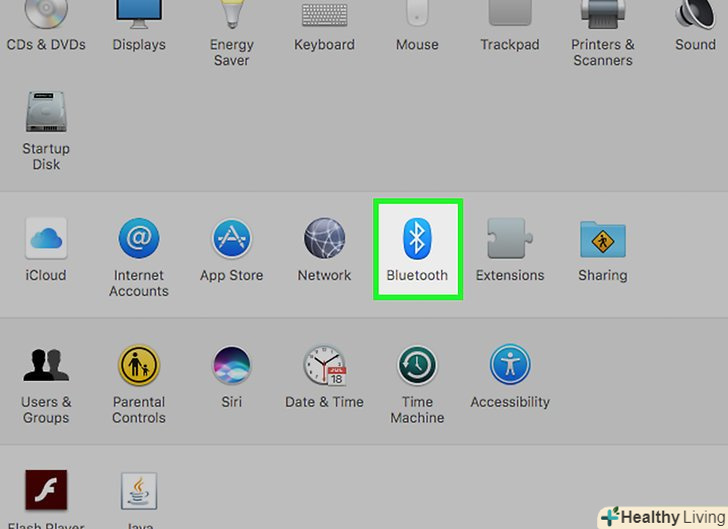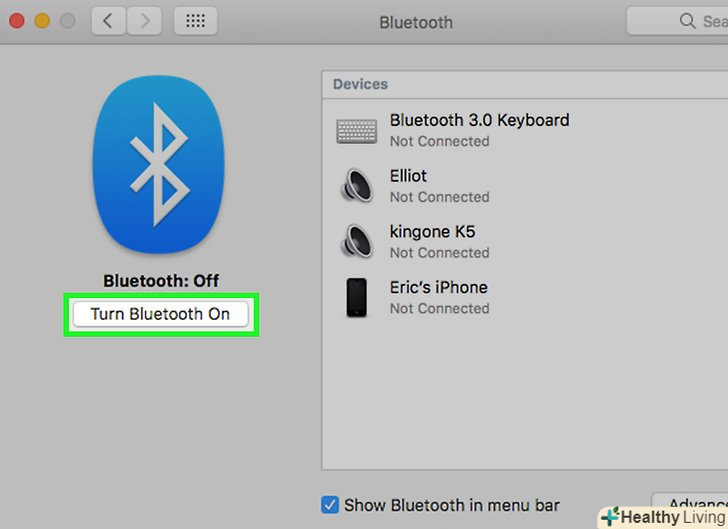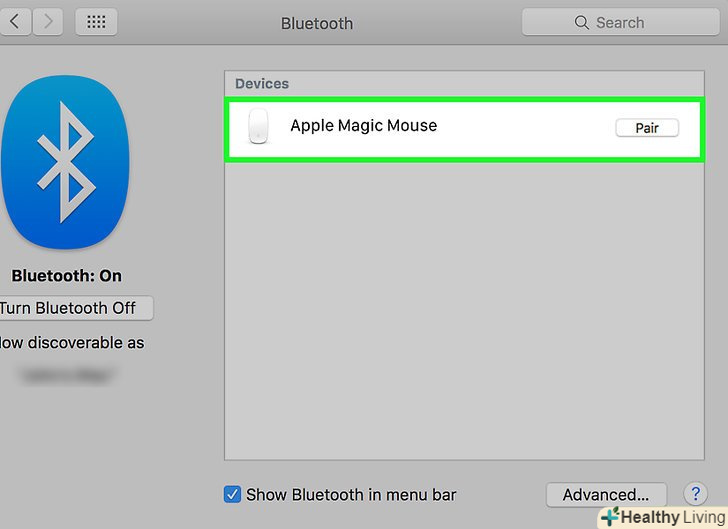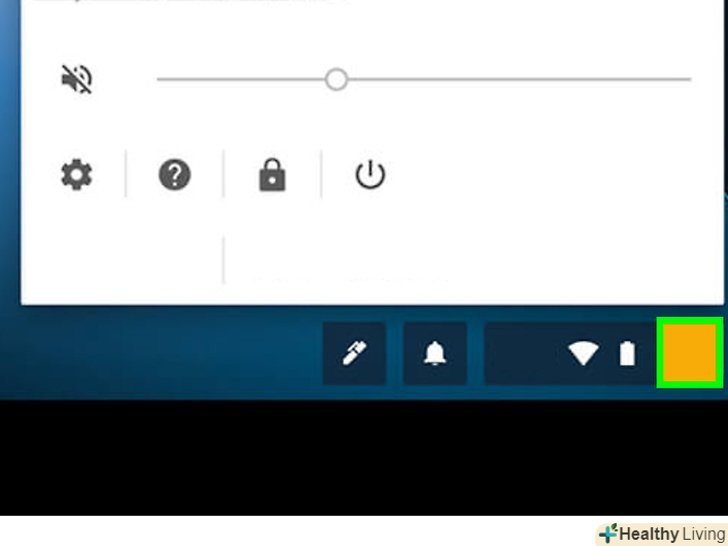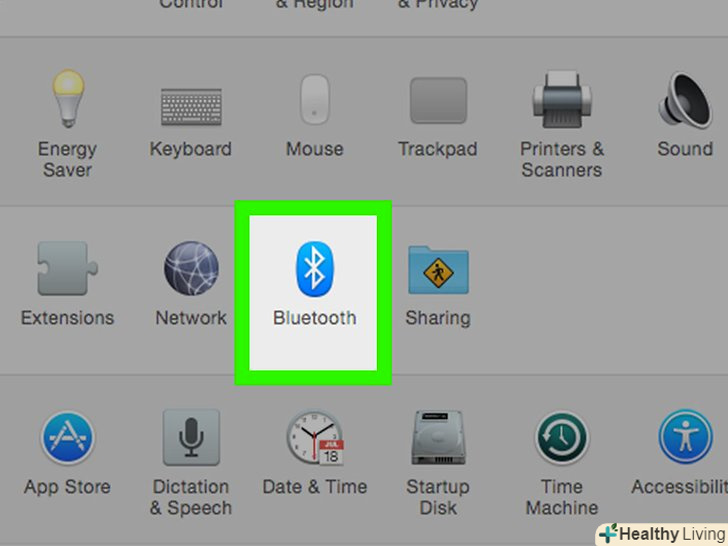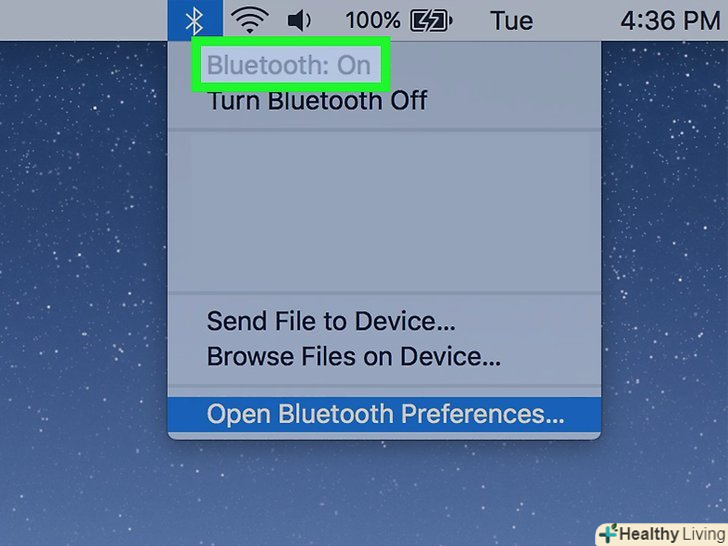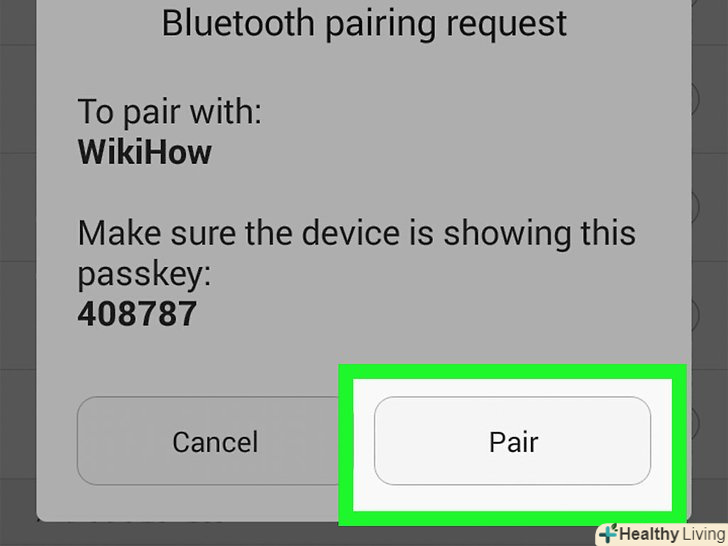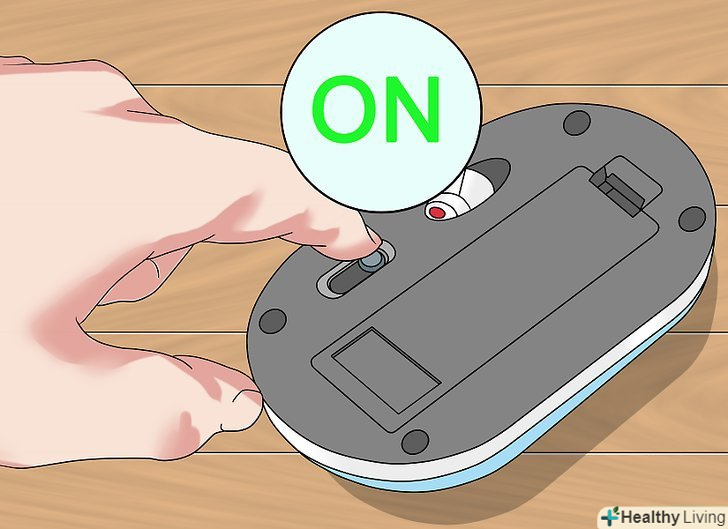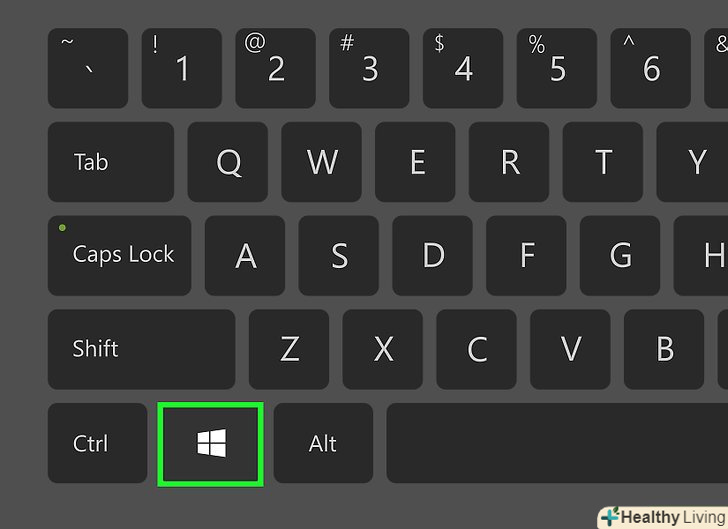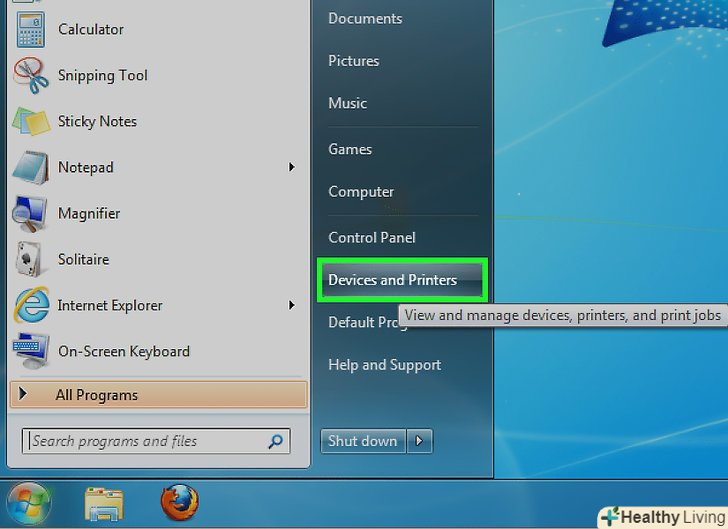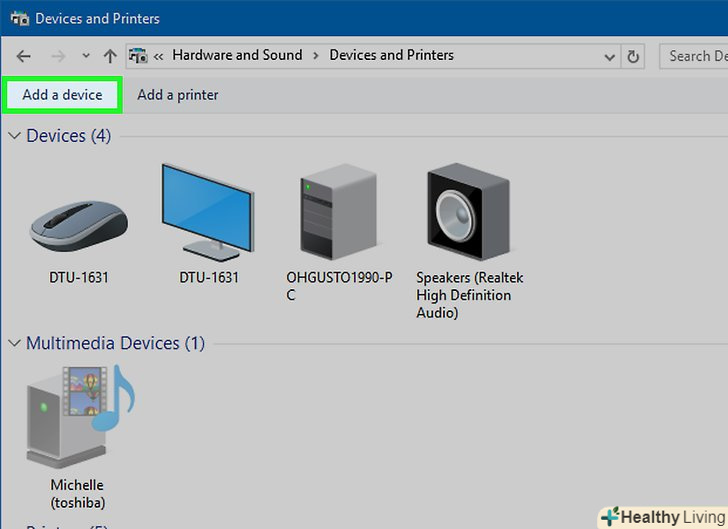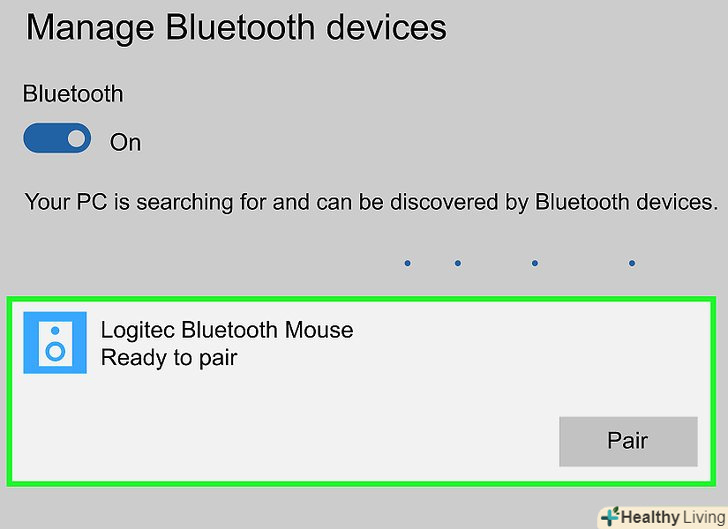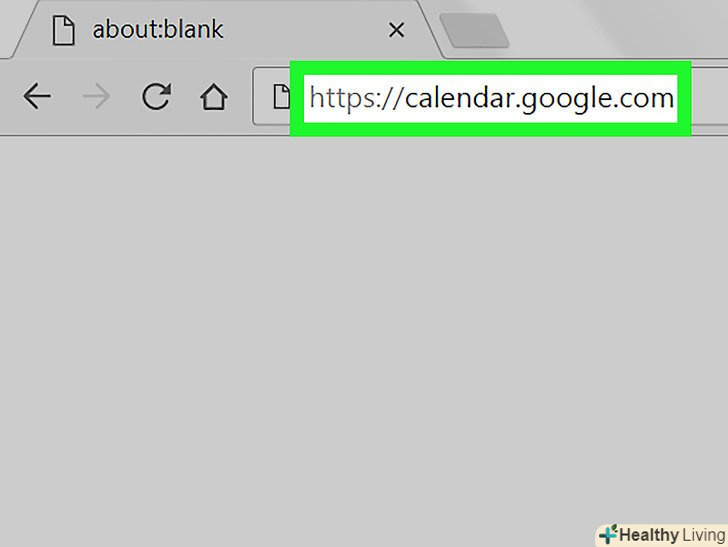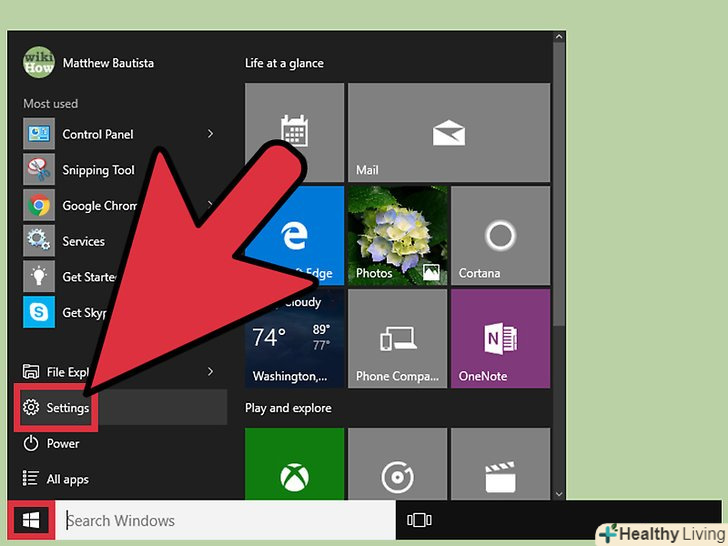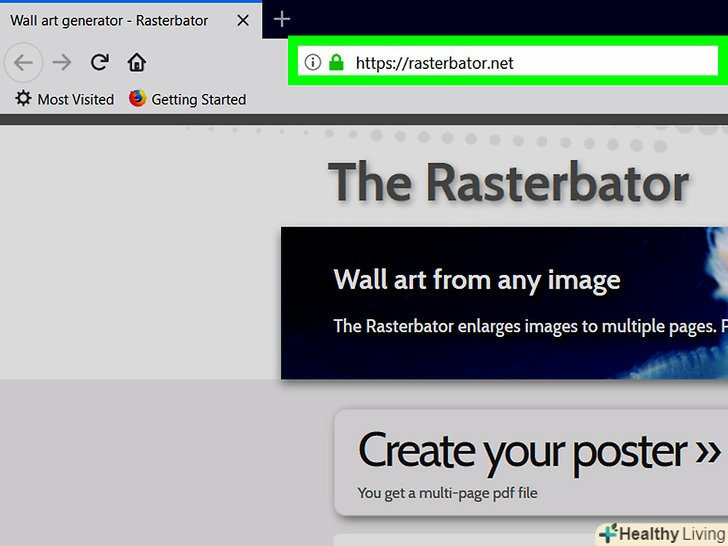У цій статті ми розповімо вам, як до комп'ютера підключити бездротову мишу. Є два види бездротових мишей: Bluetooth-миша, яку можна підключити до Bluetooth-приймача комп'ютера, а також радіомиш, яка підключається до приймача, який вставляється в USB-порт комп'ютера.
Кроки
Метод1З 5:
Підключення радіомиші
Метод1З 5:
 Вставте радіочастотний приймач в один з USB-портів комп'ютера.такі порти виглядають як тонкі прямокутні роз'єми і знаходяться на бічних панелях ноутбуків і на передніх панелях корпусів настільних комп'ютерів.
Вставте радіочастотний приймач в один з USB-портів комп'ютера.такі порти виглядають як тонкі прямокутні роз'єми і знаходяться на бічних панелях ноутбуків і на передніх панелях корпусів настільних комп'ютерів.- Якщо ви підключите приймач до того, як включите мишу, система самостійно встановить драйвери або програмне забезпечення, яке необхідно для нормальної роботи миші.
 Вставте в мишу батарейки або зарядіть її.для цього переверніть мишу і зніміть кришку з її нижньої панелі; зверніть увагу, що іноді батарейний відсік знаходиться в задній, а не нижній частині миші.
Вставте в мишу батарейки або зарядіть її.для цього переверніть мишу і зніміть кришку з її нижньої панелі; зверніть увагу, що іноді батарейний відсік знаходиться в задній, а не нижній частині миші.- Якщо мишею не користувалися довгий час (наприклад, півроку), замініть батарейки в будь-якому випадку.
- В деякі миші, наприклад в Apple Magic Mouse 2, вбудовані акумулятори, які необхідно заряджати.
 Увімкніть мишу.для цього на нижній панелі миші пересуньте відповідний перемикач. Іноді він знаходиться на бічній поверхні миші.
Увімкніть мишу.для цього на нижній панелі миші пересуньте відповідний перемикач. Іноді він знаходиться на бічній поверхні миші.- Перегляньте інструкцію до миші, якщо не знайшли вказаний перемикач.
 Натисніть кнопку "Підключитися" на миші.її розташування залежить від виробника миші, але в більшості випадків шукайте її між кнопками миші або на бічній поверхні миші.
Натисніть кнопку "Підключитися" на миші.її розташування залежить від виробника миші, але в більшості випадків шукайте її між кнопками миші або на бічній поверхні миші.- Деякі моделі мишей підключаються до комп'ютера самостійно-це означає, що вам не доведеться підключати їх вручну або встановлювати додаткові програми.
 Посувайте мишу, щоб перевірити якість з'єднання.якщо вказівник миші рухається по екрану, миша успішно підключилася до комп'ютера.
Посувайте мишу, щоб перевірити якість з'єднання.якщо вказівник миші рухається по екрану, миша успішно підключилася до комп'ютера.- Якщо вказівник миші не рухається, вимкніть і включіть мишу. Також рекомендуємо вставити радіочастотний приймач в інший USB-порт (якщо це можливо).
Метод2З 5:
Підключення Bluetooth-миші (Windows 10)
Метод2З 5:
 Увімкніть мишу.для цього на нижній панелі миші пересуньте відповідний перемикач в положення»включити".
Увімкніть мишу.для цього на нижній панелі миші пересуньте відповідний перемикач в положення»включити".- Якщо миша працює на батарейках, вставте нові. Батарейний відсік також знаходиться на нижній панелі миші.
 Відкрийте меню «Пуск». для цього натисніть на значок Windows в лівому нижньому кутку або просто натисніть на клавішу ⊞ Win.
Відкрийте меню «Пуск». для цього натисніть на значок Windows в лівому нижньому кутку або просто натисніть на клавішу ⊞ Win.
 Натисніть «Параметри».ця опція відзначена значком у вигляді шестерінки, який розташований в лівому нижньому кутку меню»Пуск".
Натисніть «Параметри».ця опція відзначена значком у вигляді шестерінки, який розташований в лівому нижньому кутку меню»Пуск".
 НатиснітьПристрої. це друга опція на сторінці налаштувань; вона відзначена значком у вигляді iPod з клавіатурою.
НатиснітьПристрої. це друга опція на сторінці налаштувань; вона відзначена значком у вигляді iPod з клавіатурою. НатиснітьBluetooth та інші пристрої. це перша опція зліва на сторінці.Порада фахівця
НатиснітьBluetooth та інші пристрої. це перша опція зліва на сторінці.Порада фахівця«Система приступить до пошуку сигналу миші, щоб підключити її до комп'ютера».
Спайк Берон — власник компанії Spike's Computer Repair в Лос-Анджелесі, має більше 25 років досвіду в сфері технологій і спеціалізується на ремонті комп'ютерів ПК і Mac, продажу старих Комп'ютерів, видаленні вірусів, відновленні даних і оновленні апаратного і програмного забезпечення. Має сертифікацію для техніків з обслуговування комп'ютерів CompTIA A + і Microsoft Certified Solutions Expert.Spike Baron
технік з ремонту комп'ютерівSpike Baron
технік з ремонту комп'ютерів Пересуньте повзунок, який знаходиться в розділі «Bluetooth», положення «Включити».на комп'ютері увімкнеться Bluetooth.
Пересуньте повзунок, який знаходиться в розділі «Bluetooth», положення «Включити».на комп'ютері увімкнеться Bluetooth.
- Якщо повзунок забарвлений в синій колір, Bluetooth вже включений.
 Натисніть+ додати Bluetooth або інший пристрій.це перша опція в меню "Bluetooth та інші пристрої". Відкриється вікно "Додати пристрій".
Натисніть+ додати Bluetooth або інший пристрій.це перша опція в меню "Bluetooth та інші пристрої". Відкриється вікно "Додати пристрій". Клацніть поBluetooth.це перша опція в меню "Додати пристрій". Система приступить до пошуку доступних Bluetooth-пристроїв.
Клацніть поBluetooth.це перша опція в меню "Додати пристрій". Система приступить до пошуку доступних Bluetooth-пристроїв.
 Натисніть і утримуйте кнопку сполучення на миші.у більшості Bluetooth-мишей є така кнопка, яку потрібно натиснути і утримувати протягом деякого часу, щоб комп'ютер міг виявити мишу. Коли миша переключиться в режим сполучення, на ній буде блимати світлодіод.
Натисніть і утримуйте кнопку сполучення на миші.у більшості Bluetooth-мишей є така кнопка, яку потрібно натиснути і утримувати протягом деякого часу, щоб комп'ютер міг виявити мишу. Коли миша переключиться в режим сполучення, на ній буде блимати світлодіод.- Перегляньте інструкцію до миші, Якщо вам не вдається знайти кнопку сполучення.
 Пошукайте ім'я миші.коли система комп'ютера знайде доступну Bluetooth-миша, її ім'я з'явиться у вікні»Додати пристрій".
Пошукайте ім'я миші.коли система комп'ютера знайде доступну Bluetooth-миша, її ім'я з'явиться у вікні»Додати пристрій".- Якщо ви не бачите ім'я миші, ще раз Натисніть і утримуйте кнопку сполучення на миші. Тепер вимкніть і увімкніть Bluetooth на комп'ютері.
 Натисніть на ім'я миші. вона буде додана в список пристроїв, які підключені до комп'ютера; відтепер з мишею можна працювати без необхідності повторювати процес сполучення/підключення.[1]
Натисніть на ім'я миші. вона буде додана в список пристроїв, які підключені до комп'ютера; відтепер з мишею можна працювати без необхідності повторювати процес сполучення/підключення.[1]
Метод3З 5:
Підключення Bluetooth-миші (macOS)
Метод3З 5:
 Увімкніть мишу.для цього на нижній панелі миші пересуньте відповідний перемикач в положення»включити".
Увімкніть мишу.для цього на нижній панелі миші пересуньте відповідний перемикач в положення»включити".- Якщо миша працює на батарейках, вставте нові. Батарейний відсік також знаходиться на нижній панелі миші.
 Клацніть по логотипу Apple.він виглядає як яблуко і розташований у верхньому лівому куті екрана. Відкриється меню Apple.
Клацніть по логотипу Apple.він виглядає як яблуко і розташований у верхньому лівому куті екрана. Відкриється меню Apple.
- Якщо праворуч у рядку меню (вгорі екрана) відображається значок Bluetooth, натисніть на нього.
 Клацніть поСистемні налаштування.ви знайдете цю опцію вгорі меню Apple.
Клацніть поСистемні налаштування.ви знайдете цю опцію вгорі меню Apple. НатиснітьBluetooth.цей значок виглядає як білий символ Bluetooth на синьому тлі.
НатиснітьBluetooth.цей значок виглядає як білий символ Bluetooth на синьому тлі.
 НатиснітьВключити Bluetooth.ви знайдете цю опцію на лівій панелі. На комп'ютері включиться Bluetooth.
НатиснітьВключити Bluetooth.ви знайдете цю опцію на лівій панелі. На комп'ютері включиться Bluetooth.- Також можна клацнути по значку Bluetooth праворуч в рядку меню (вгорі екрану). Тепер у меню, виберіть "включити Bluetooth".
 Натисніть і утримуйте кнопку сполучення на миші.у більшості Bluetooth-мишей є така кнопка, яку потрібно натиснути і утримувати протягом деякого часу, щоб комп'ютер міг виявити мишу. Коли миша переключиться в режим сполучення, на ній буде блимати світлодіод.
Натисніть і утримуйте кнопку сполучення на миші.у більшості Bluetooth-мишей є така кнопка, яку потрібно натиснути і утримувати протягом деякого часу, щоб комп'ютер міг виявити мишу. Коли миша переключиться в режим сполучення, на ній буде блимати світлодіод.- Перегляньте інструкцію до миші, якщо не можете знайти кнопку сполучення.
 Дочекайтеся, коли з'явиться ім'я миші.система комп'ютера приступить до пошуку доступних Bluetooth-пристроїв-коли пристрій буде знайдено, його ім'я відобразиться у відповідному списку на екрані комп'ютера.[2]
Дочекайтеся, коли з'явиться ім'я миші.система комп'ютера приступить до пошуку доступних Bluetooth-пристроїв-коли пристрій буде знайдено, його ім'я відобразиться у відповідному списку на екрані комп'ютера.[2]- Якщо у вас миша Magic Mouse 2, увімкніть її, а потім підключіть до комп'ютера через зарядний кабель USB Lightning.
 НатиснітьПідключити У імені миші.зробіть це, коли ім'я миші з'явиться в списку доступних Bluetooth-пристроїв. Миша підключиться до комп'ютера — тепер з нею можна працювати.
НатиснітьПідключити У імені миші.зробіть це, коли ім'я миші з'явиться в списку доступних Bluetooth-пристроїв. Миша підключиться до комп'ютера — тепер з нею можна працювати.
Метод4З 5:
Підключення Bluetooth-миші (Chromebook)
Метод4З 5:
 Увімкніть мишу.для цього на нижній панелі миші пересуньте відповідний перемикач в положення»включити".
Увімкніть мишу.для цього на нижній панелі миші пересуньте відповідний перемикач в положення»включити".- Якщо миша працює на батарейках, вставте нові. Батарейний відсік також знаходиться на нижній панелі миші.
 Натисніть на час. воно відображається в правому нижньому кутку екрану.
Натисніть на час. воно відображається в правому нижньому кутку екрану. Натисніть на значокBluetooth. Він розташований в меню, яке відкриється, якщо натиснути на час в правому нижньому кутку екрану.[3]
Натисніть на значокBluetooth. Він розташований в меню, яке відкриється, якщо натиснути на час в правому нижньому кутку екрану.[3]
 Клацніть поВключити Bluetooth. якщо Bluetooth ще не активовано, клацніть по "включити Bluetooth" вгорі меню. Bluetooth буде включений, а система приступить до пошуку доступних Bluetooth-пристроїв.
Клацніть поВключити Bluetooth. якщо Bluetooth ще не активовано, клацніть по "включити Bluetooth" вгорі меню. Bluetooth буде включений, а система приступить до пошуку доступних Bluetooth-пристроїв. Натисніть і утримуйте кнопку сполучення на миші.у більшості Bluetooth-мишей є така кнопка, яку потрібно натиснути і утримувати протягом деякого часу, щоб комп'ютер міг виявити мишу. Коли миша переключиться в режим сполучення, на ній буде блимати світлодіод.
Натисніть і утримуйте кнопку сполучення на миші.у більшості Bluetooth-мишей є така кнопка, яку потрібно натиснути і утримувати протягом деякого часу, щоб комп'ютер міг виявити мишу. Коли миша переключиться в режим сполучення, на ній буде блимати світлодіод.- Перегляньте інструкцію до миші, якщо не можете знайти кнопку сполучення.
 Натисніть на ім'я миші в меню Bluetooth.миша підключиться до Chromebook - тепер з нею можна працювати.[4]
Натисніть на ім'я миші в меню Bluetooth.миша підключиться до Chromebook - тепер з нею можна працювати.[4]
Метод5З 5:
Підключення Bluetooth-миші (Windows 7)
Метод5З 5:
 Увімкніть мишу.для цього на нижній панелі миші пересуньте відповідний перемикач в положення»включити".
Увімкніть мишу.для цього на нижній панелі миші пересуньте відповідний перемикач в положення»включити".- Якщо миша працює на батарейках, вставте нові. Батарейний відсік також розташований на нижній панелі миші.
 Відкрийте меню «Пуск». для цього натисніть на значок Windows в лівому нижньому кутку або просто натисніть на клавішу ⊞ Win.
Відкрийте меню «Пуск». для цього натисніть на значок Windows в лівому нижньому кутку або просто натисніть на клавішу ⊞ Win.
 Клацніть поПристрої та принтери.ви знайдете цю опцію На правій панелі меню "Пуск «(нижче опції»Панель управління").
Клацніть поПристрої та принтери.ви знайдете цю опцію На правій панелі меню "Пуск «(нижче опції»Панель управління").- Якщо у вас не виходить знайти зазначену опцію, в рядку пошуку внизу меню «Пуск» введітьпристрої та принтери, а потім натисніть «пристрої та принтери» в результатах пошуку.
 Клацніть поДодати пристрій. ви знайдете цю опцію в лівому верхньому кутку вікна «пристрої та принтери».
Клацніть поДодати пристрій. ви знайдете цю опцію в лівому верхньому кутку вікна «пристрої та принтери». Натисніть і утримуйте кнопку сполучення на миші.у більшості Bluetooth-мишей є така кнопка, яку потрібно натиснути і утримувати протягом деякого часу, щоб комп'ютер міг виявити мишу. Коли миша переключиться в режим сполучення, на ній буде блимати світлодіод.
Натисніть і утримуйте кнопку сполучення на миші.у більшості Bluetooth-мишей є така кнопка, яку потрібно натиснути і утримувати протягом деякого часу, щоб комп'ютер міг виявити мишу. Коли миша переключиться в режим сполучення, на ній буде блимати світлодіод.- Перегляньте інструкцію до миші, якщо не можете знайти кнопку сполучення.
 Пошукайте ім'я миші.воно відобразиться у відкритому вікні.
Пошукайте ім'я миші.воно відобразиться у відкритому вікні.- Якщо ви не бачите ім'я миші, можливо, в комп'ютері немає вбудованого Bluetooth-модуля. В цьому випадку придбайте зовнішній Bluetooth-адаптер.
 НатиснітьДалі. ви знайдете цю опцію в правому нижньому кутку вікна.
НатиснітьДалі. ви знайдете цю опцію в правому нижньому кутку вікна. Дочекайтеся, коли процес підключення завершиться.на це може піти кілька хвилин. Тепер з мишею можна працювати.
Дочекайтеся, коли процес підключення завершиться.на це може піти кілька хвилин. Тепер з мишею можна працювати.
Поради
- Коли миша переключиться в режим сполучення, її світлодіод буде блимати.
- Регулярно міняйте батарейки миші або заряджайте її акумулятор.
Попередження
- Коли закінчите працювати на комп'ютері, вимкніть на ньому Bluetooth, а потім вимкніть мишу.