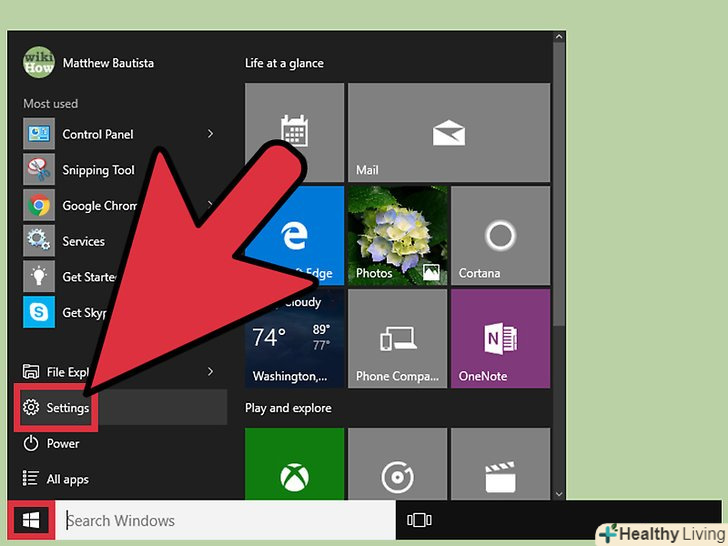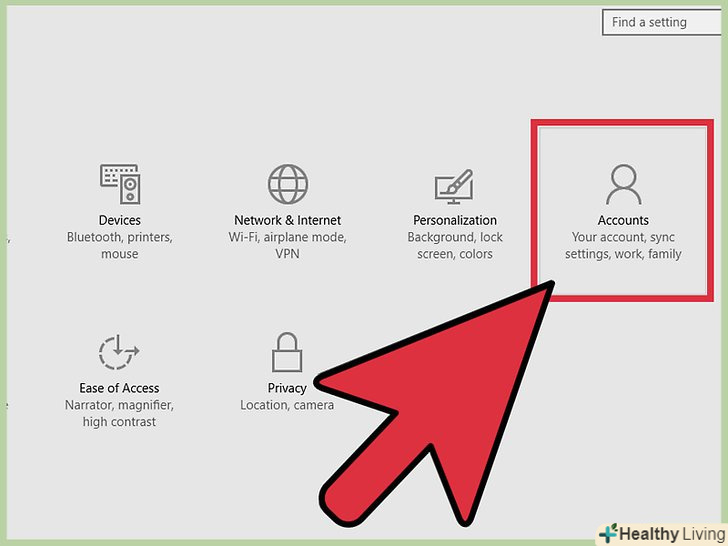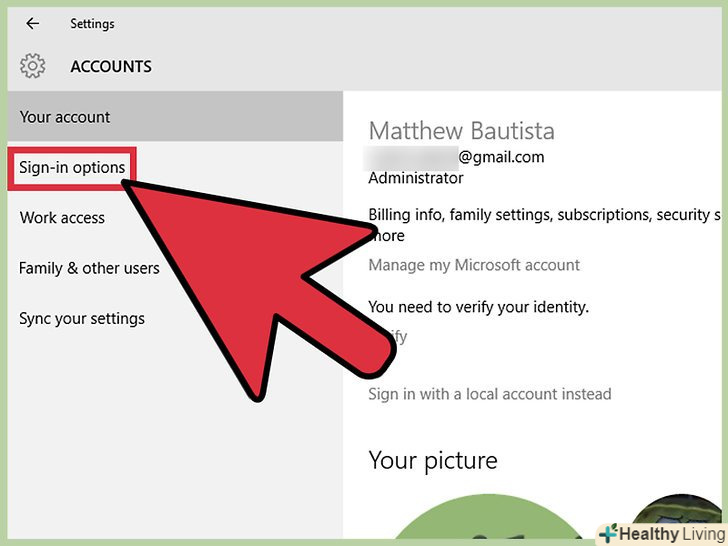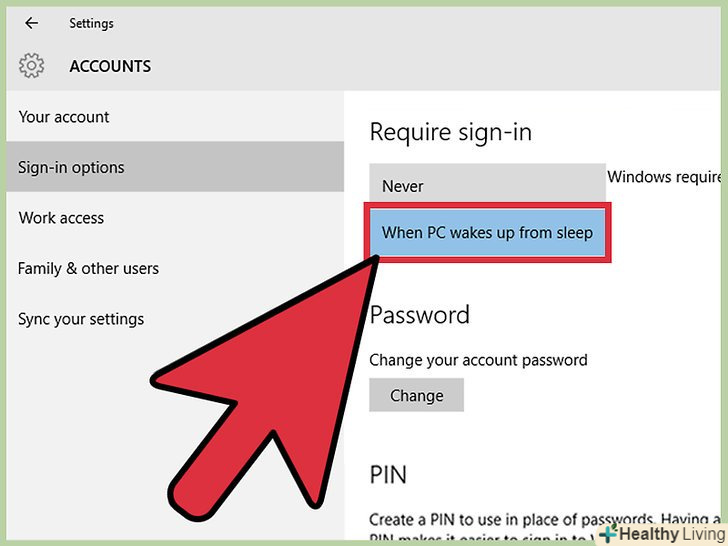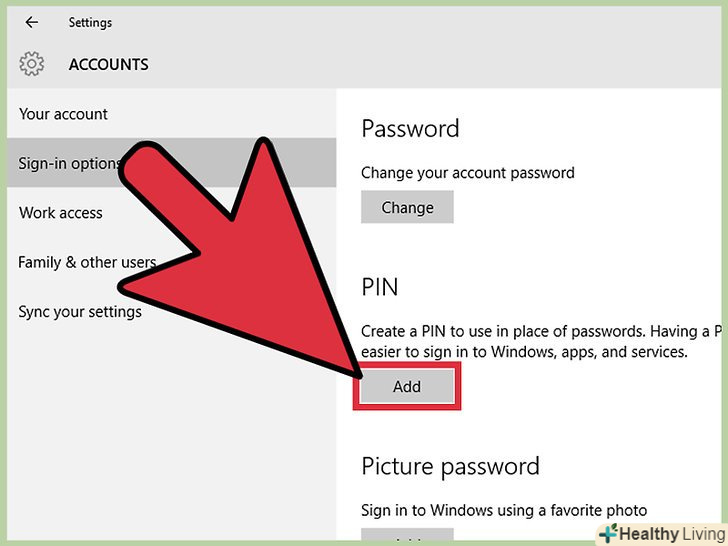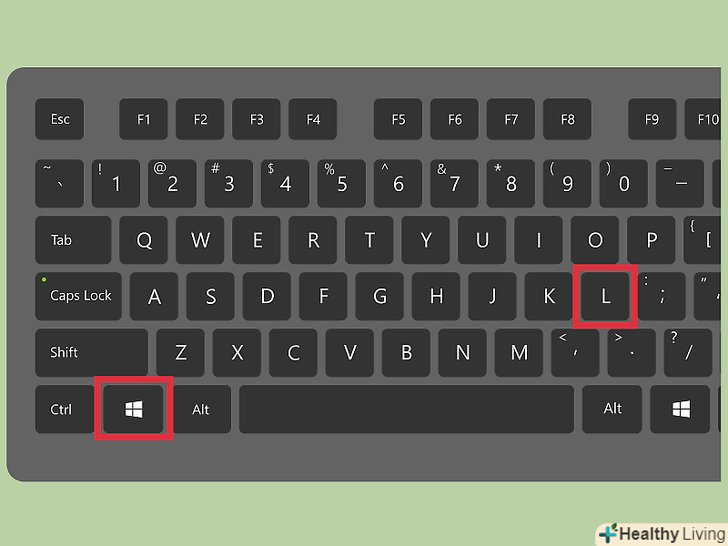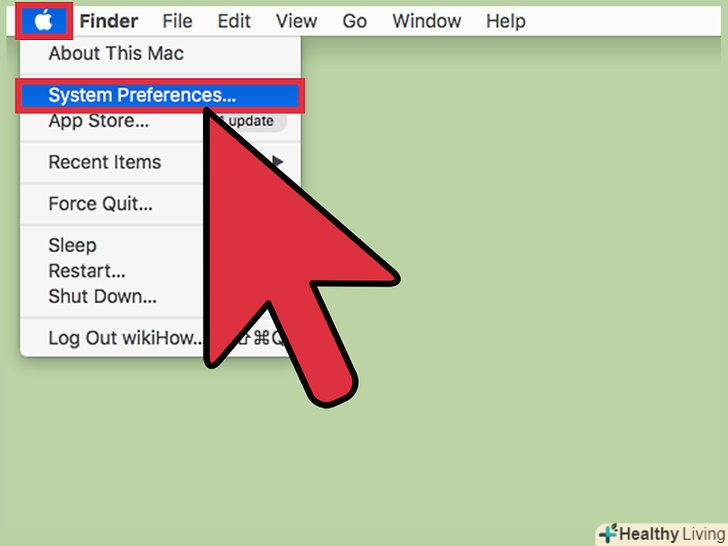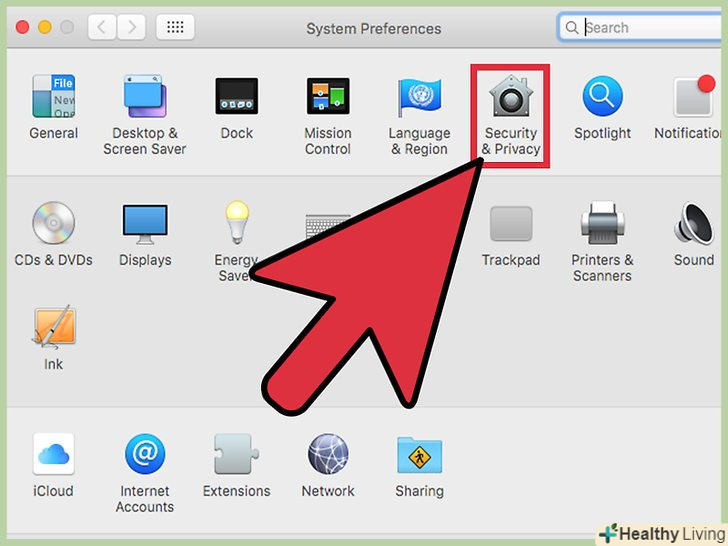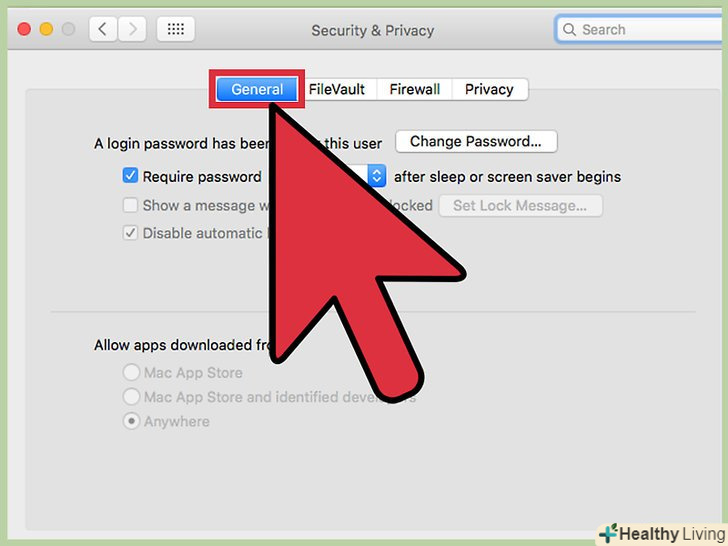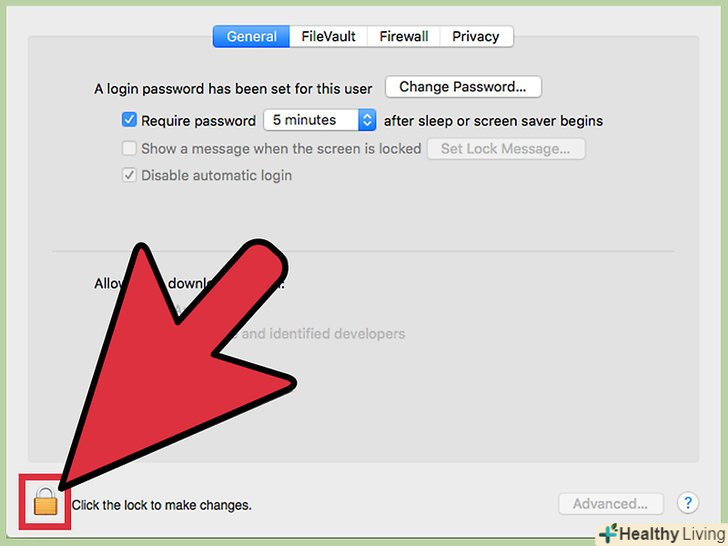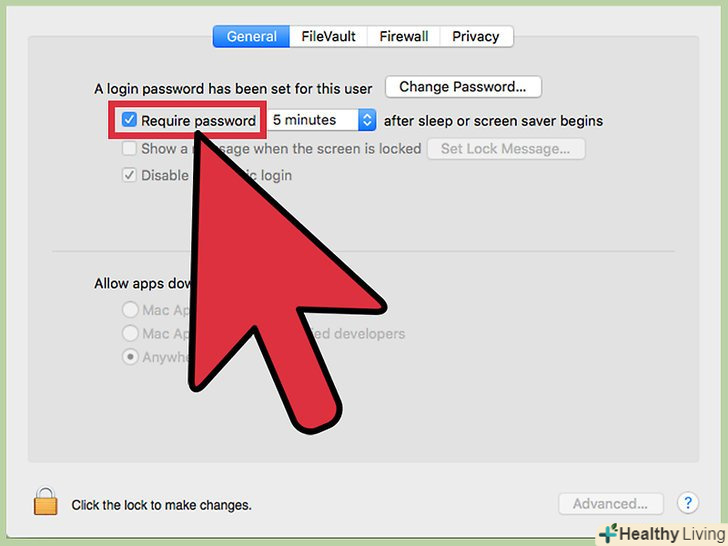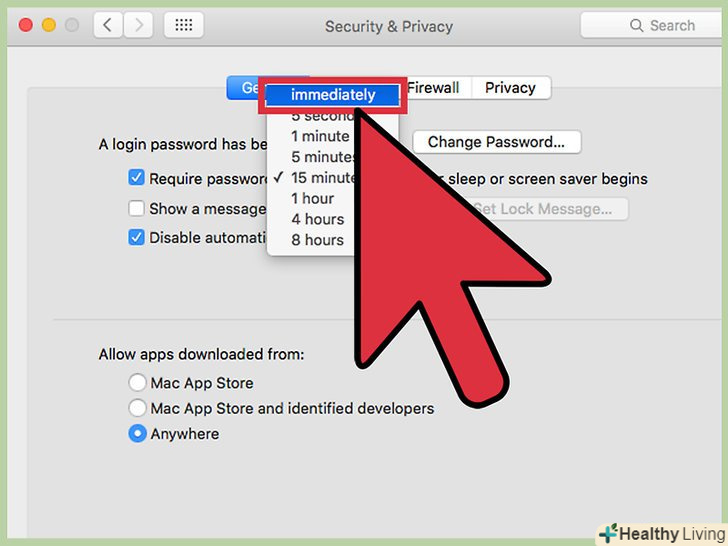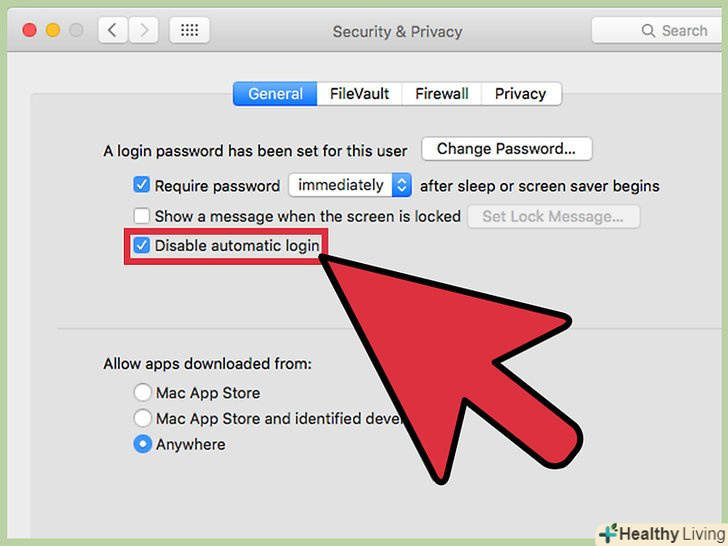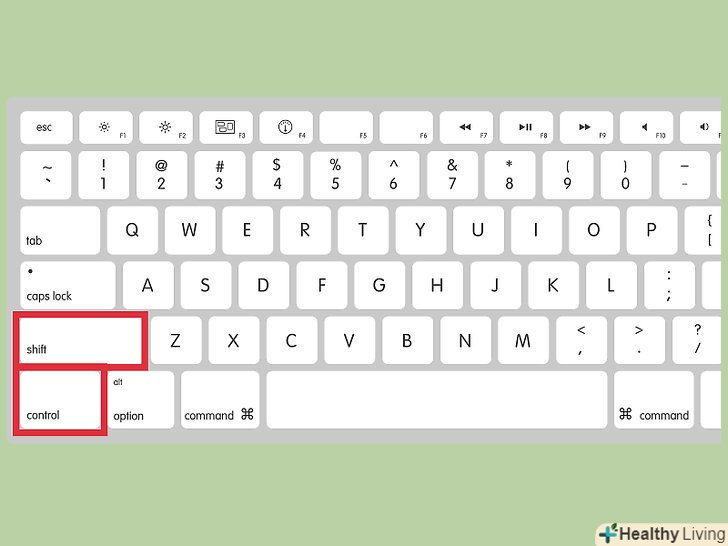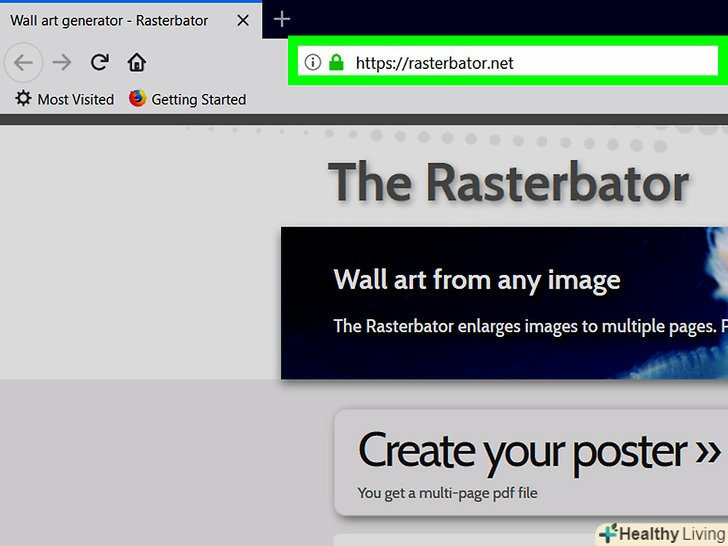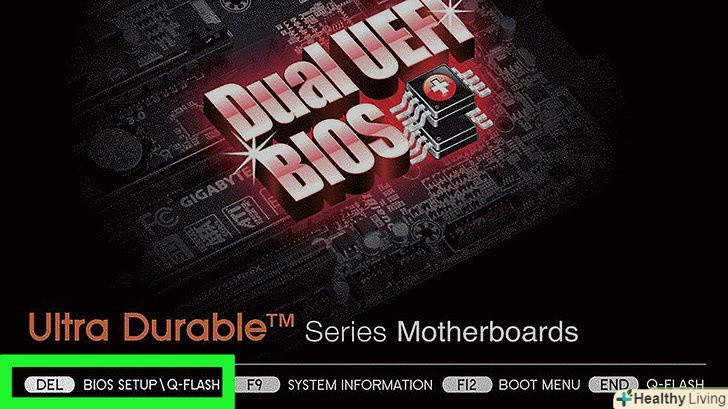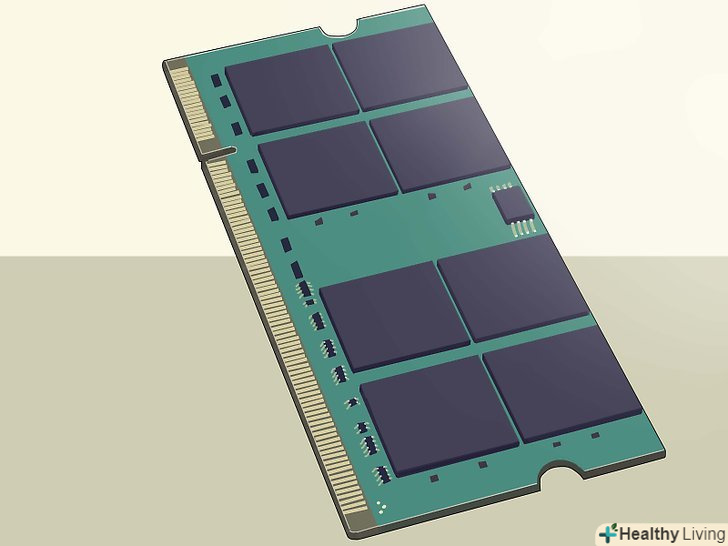Якщо ви відійшли від комп'ютера, заблокуйте його, щоб захистити від сторонніх. Щоб блокування було ефективним, встановіть пароль. Після цього можна блокувати комп'ютер, натискаючи клавіші⊞ win+L (Windows) або Ctrl+⇧ Shift+Power (Mac OS). Пам'ятайте, що таке рішення не є вінцем безпеки, але дозволить запобігти доступу до комп'ютера сторонніх людей.
Кроки
Метод1 З 2:
Windows
Метод1 З 2:
 Відкрийте Параметри Windows. натисніть ⊞ win і виберіть «параметри».
Відкрийте Параметри Windows. натисніть ⊞ win і виберіть «параметри».- У старих версіях Windows відкрийте Панель управління; для цього натисніть⊞ win і виберіть «Панель управління». Якщо у списку, що відкрився панелі управління немає, введіть " Панель управління "(без лапок) в рядку пошуку і клацніть по відповідному запису в результатах пошуку.
 Натисніть "Облікові записи".ця кнопка знаходиться в правій частині сторінки "Параметри"; відкриються налаштування облікових записів.
Натисніть "Облікові записи".ця кнопка знаходиться в правій частині сторінки "Параметри"; відкриються налаштування облікових записів.- У старих версіях Windows натисніть "Облікові записи користувачів".
- У Windows 10 і 8 при створенні облікових записів користувачі зобов'язані створити пароль. У старих версіях натисніть "внесення змін до облікового запису – - » Створення пароля" (поруч з поточним обліковим записом).
 Натисніть "Параметри входу в систему".ця кнопка знаходиться в лівій бічній панелі; відкриється нова сторінка з настройками.
Натисніть "Параметри входу в систему".ця кнопка знаходиться в лівій бічній панелі; відкриється нова сторінка з настройками. У випадаючому меню розділу "запитувати пароль" виберіть "при виході із сплячого режиму". це меню знаходиться у верхній частині сторінки.
У випадаючому меню розділу "запитувати пароль" виберіть "при виході із сплячого режиму". це меню знаходиться у верхній частині сторінки. Створіть ПІН-код (якщо хочете).у розділі "пін-код «натисніть»Додати". Потрібно ввести пароль до облікового запису, а потім двічі ввести ПІН-код (другий раз для підтвердження).
Створіть ПІН-код (якщо хочете).у розділі "пін-код «натисніть»Додати". Потрібно ввести пароль до облікового запису, а потім двічі ввести ПІН-код (другий раз для підтвердження).- ПІН-код включає тільки цифри.
- ПІН-код використовується замість пароля при вході в систему або розблокуванні комп'ютера.
 Натисніть⊞ Win+L.це призведе до блокування комп'ютера. Щоб розблокувати його, потрібно ввести пароль або пін-код.
Натисніть⊞ Win+L.це призведе до блокування комп'ютера. Щоб розблокувати його, потрібно ввести пароль або пін-код.- Задайте час, через який монітор автоматично переходить в режим очікування (тобто блокується). Для цього натисніть "Параметри» – «Система» - "харчування і сон". У випадаючому меню розділу "екран" виберіть відповідний час. Зверніть увагу, що в разі ноутбука час потрібно задати два рази: для режиму «живлення від мережі» і режиму «живлення від акумулятора».
- Якщо комп'ютер переходить в сплячий режим, він блокується. Щоб задати час, через яке комп'ютер автоматично переходить в сплячий режим, натисніть «Параметри» – «Система» – «харчування і сон» і відкрийте меню в розділі «Сон».
Метод2 З 2:
Mac OS
Метод2 З 2:
 Відкрийте системні налаштування.для цього відкрийте меню Apple (у верхньому лівому куті) і натисніть «Системні налаштування».
Відкрийте системні налаштування.для цього відкрийте меню Apple (у верхньому лівому куті) і натисніть «Системні налаштування».- Також системні налаштування можна відкрити через Launchpad або панель швидкого запуску (у нижній частині екрана).
- В останніх версіях OS X Користувач зобов'язаний створити пароль. Щоб створити пароль в старих версіях, у вікні системних налаштувань натисніть "Облікові записи – - » змінити пароль" (поруч з обліковим записом Користувача).
 Натисніть "Безпека та конфіденційність" (у верхньому ряду опцій).
Натисніть "Безпека та конфіденційність" (у верхньому ряду опцій). Перейдіть на вкладку "Загальні". Вкладки розташовані у верхній частині вікна.
Перейдіть на вкладку "Загальні". Вкладки розташовані у верхній частині вікна. Клацніть по значку у вигляді замка (знаходиться в лівому нижньому кутку).вам буде запропоновано ввести пароль. Після введення пароля ви отримаєте повний доступ до системних налаштувань.
Клацніть по значку у вигляді замка (знаходиться в лівому нижньому кутку).вам буде запропоновано ввести пароль. Після введення пароля ви отримаєте повний доступ до системних налаштувань. Поставте прапорець у опції»запитувати пароль при переході в сплячий або режим очікування". Тепер система буде запитувати пароль через певний час після переходу комп'ютера/монітора в сплячий / режим очікування.
Поставте прапорець у опції»запитувати пароль при переході в сплячий або режим очікування". Тепер система буде запитувати пароль через певний час після переходу комп'ютера/монітора в сплячий / режим очікування. У випадаючому меню виберіть "негайно". це меню розташоване біля кнопки-прапорця. Тепер система буде запитувати пароль відразу після переходу комп'ютера / монітора в сплячий / чекає режим.
У випадаючому меню виберіть "негайно". це меню розташоване біля кнопки-прапорця. Тепер система буде запитувати пароль відразу після переходу комп'ютера / монітора в сплячий / чекає режим.- У відповідному випадаючому меню можна задати час, через яке буде запитуватися пароль. Це стане в нагоді, якщо ви хочете швидко вивести монітор з режиму очікування без введення пароля. Але опція "негайно" вважається найбільш ефективною для безпеки комп'ютера.
 Активуйте опцію " вимкнути автоматичний вхід в систему "(в OS X 10.9 і більш ранніх версіях). автоматичний вхід дозволяє не вводити пароль при завантаженні системи і виході із сплячого режиму. При відключенні автоматичного входу пароль буде запитуватися при виході з сплячого і чекає режимів.[1]
Активуйте опцію " вимкнути автоматичний вхід в систему "(в OS X 10.9 і більш ранніх версіях). автоматичний вхід дозволяє не вводити пароль при завантаженні системи і виході із сплячого режиму. При відключенні автоматичного входу пароль буде запитуватися при виході з сплячого і чекає режимів.[1]- Цієї опції немає для облікового запису адміністратора в OS X 10.10 і пізніших версіях.
- Якщо хочете, клацніть по значку у вигляді замка, щоб блокувати можливість внести зміни в Налаштування (вони будуть збережені в будь-якому випадку).
 НатиснітьCtrl+⇧ Shift+Power. монітор перейде в режим очікування, але комп'ютер не перейде в сплячий режим. Щоб розблокувати монітор, потрібно ввести пароль.[2]
НатиснітьCtrl+⇧ Shift+Power. монітор перейде в режим очікування, але комп'ютер не перейде в сплячий режим. Щоб розблокувати монітор, потрібно ввести пароль.[2]- Якщо Mac-комп'ютер оснащений оптичним приводом, натиснітьCtrl+⇧ Shift+⏏ Eject, щоб виконати ті ж дії.
Поради
- Натисніть будь-яку клавішу на клавіатурі або посувайте мишею, щоб вивести монітор з режиму очікування і розблокувати комп'ютер.
- Використовуйте надійний пароль, щоб максимально убезпечити комп'ютер.
- В Mac OS можна користуватися "активними кутами", щоб активувати заставку (і заблокувати монітор, якщо система налаштована як описано вище). Відкрийте системні налаштування і натисніть "робочий стіл і заставка» – «Заставка» - "активні кути". У випадаючому меню потрібного кута виберіть "Заставка". Тепер, коли ви перемістите курсор в цей кут, заставка буде активована.[3]
Схожі статті
- Як зробити віддалене завершення роботи для ПК на LAN
- Як вчинити, якщо ви не можете зайти на певний сайт
- Як збільшити швидкість інтернет з'єднання
- Як перезавантажити або скинути BIOS
- Як прискорити роботу комп'ютера
- Як почистити повільний комп'ютер
- Як знайти або змінити обліковий запис адміністратора
- Як відновити пошкоджені сектори