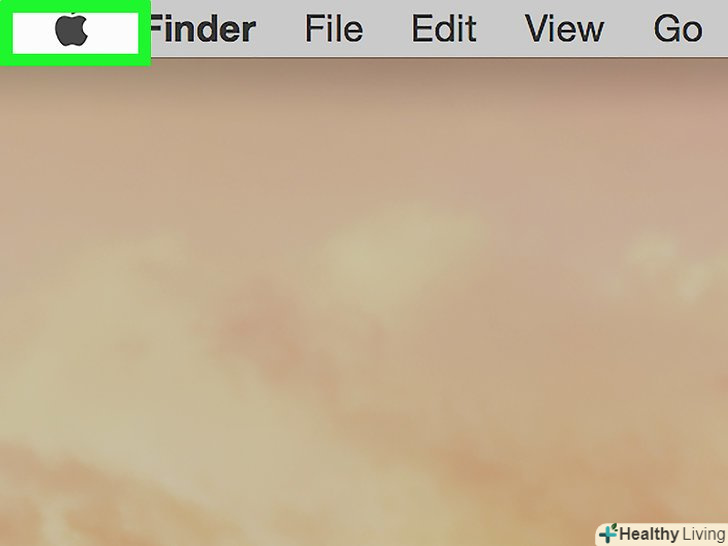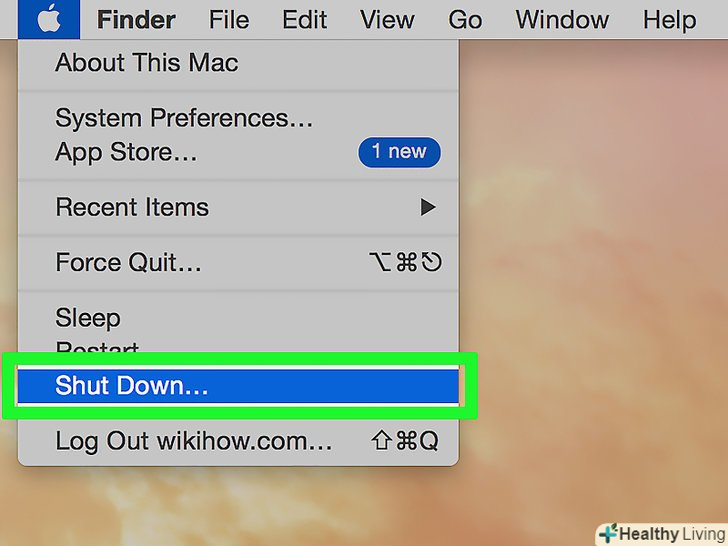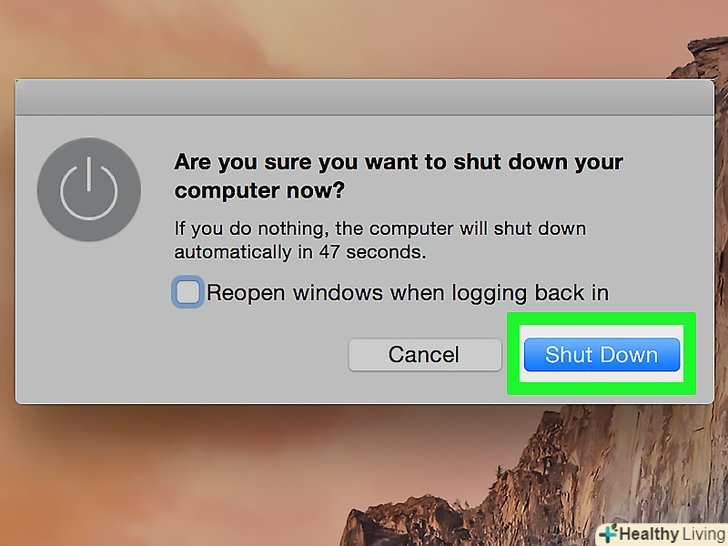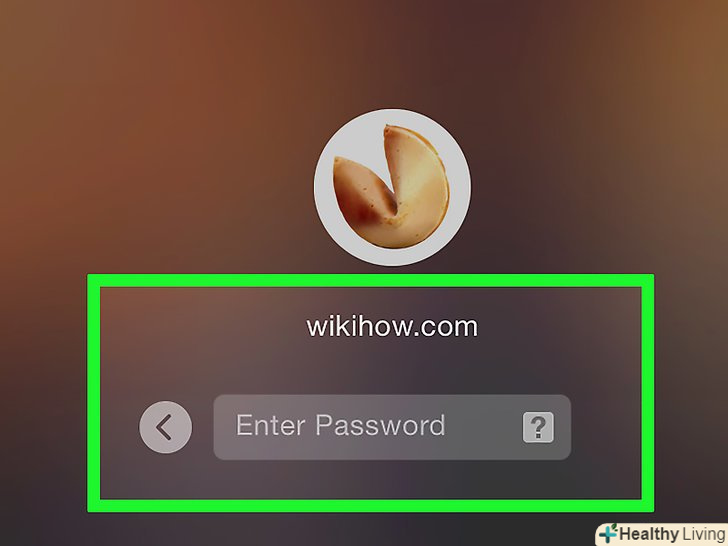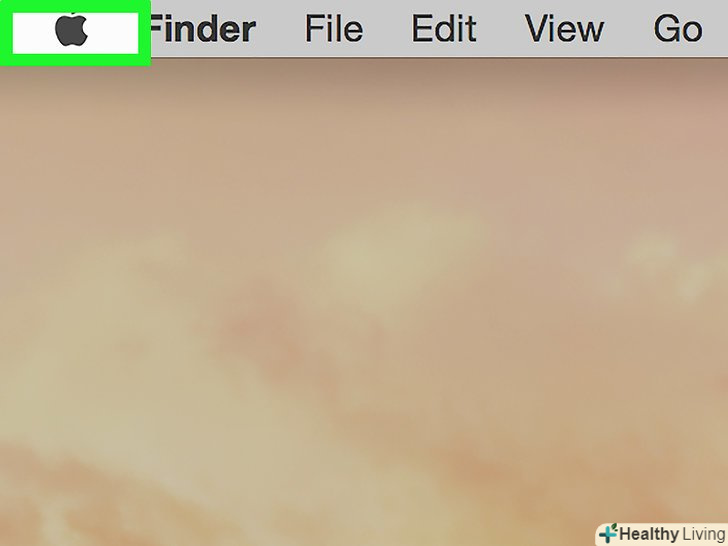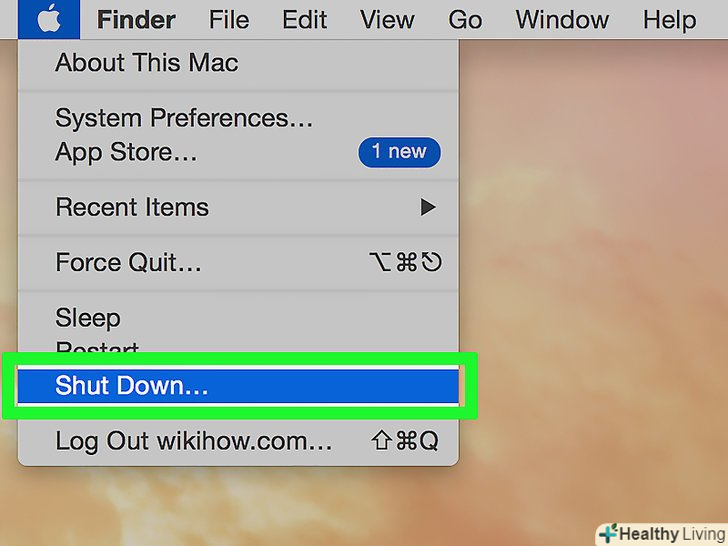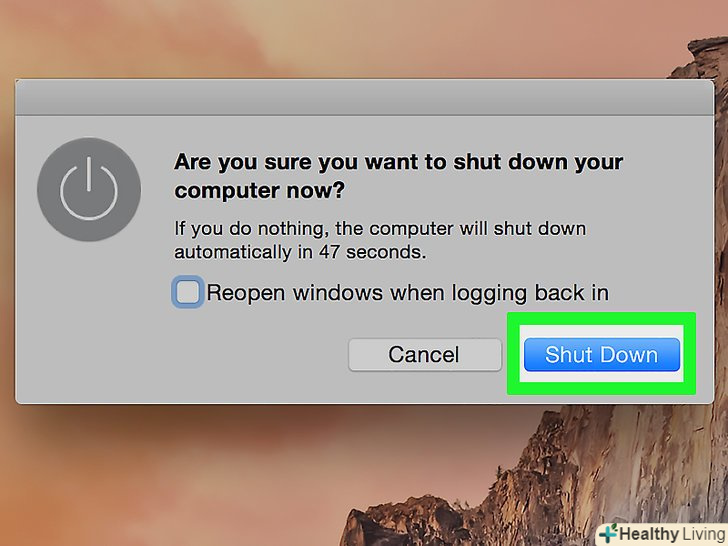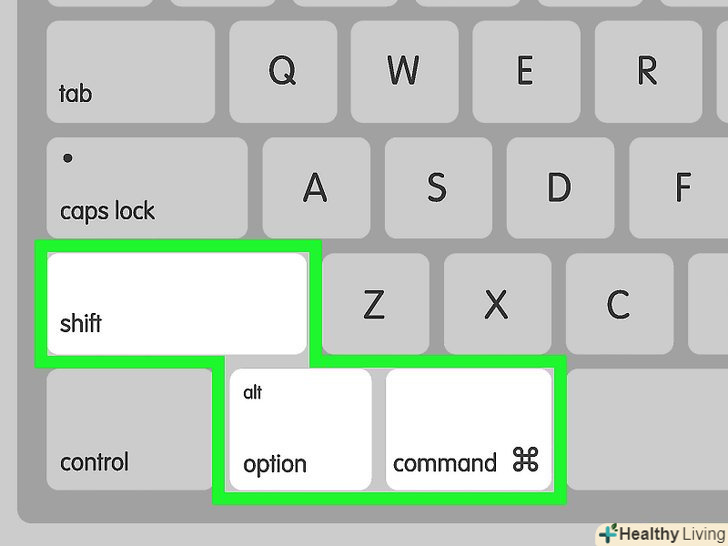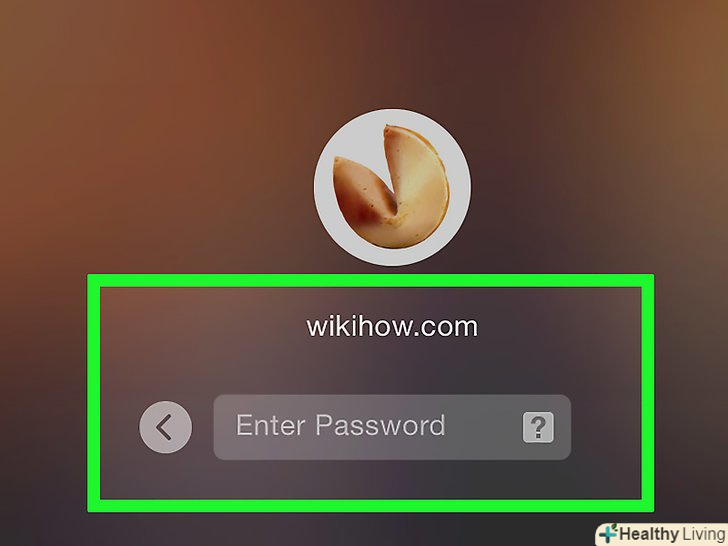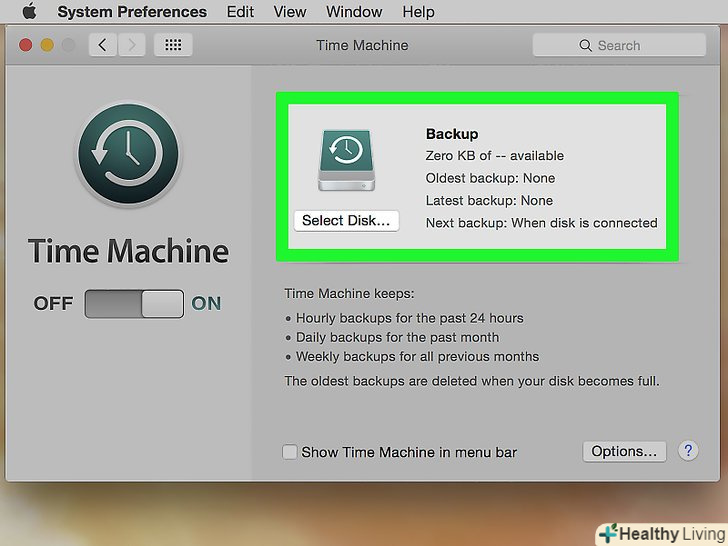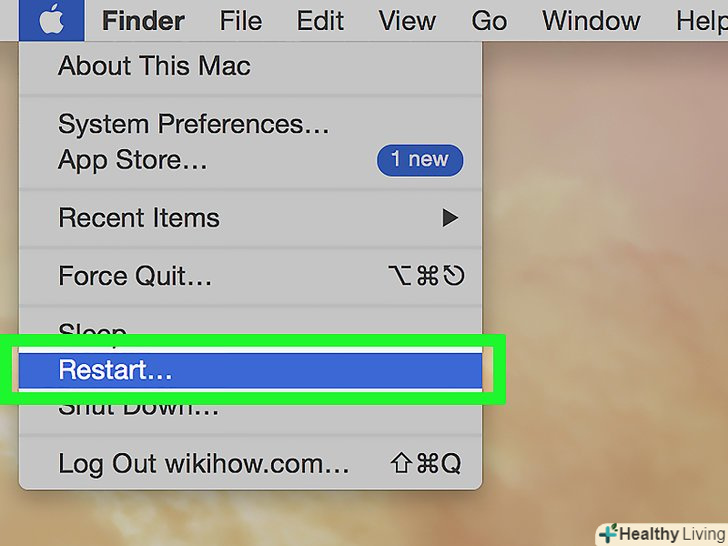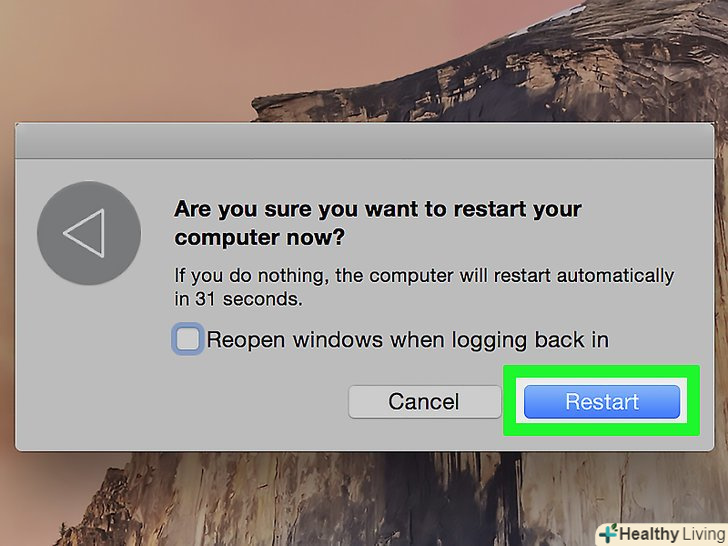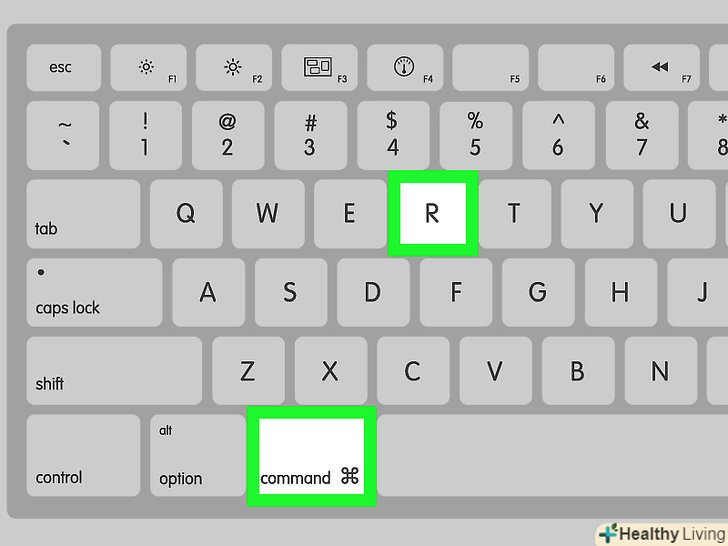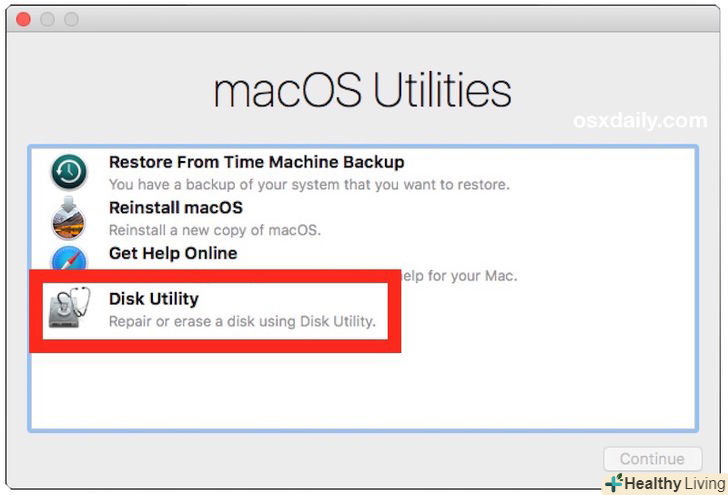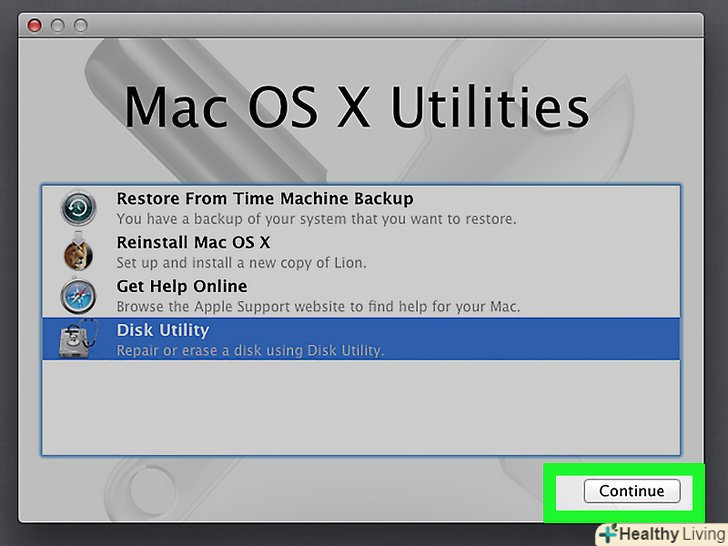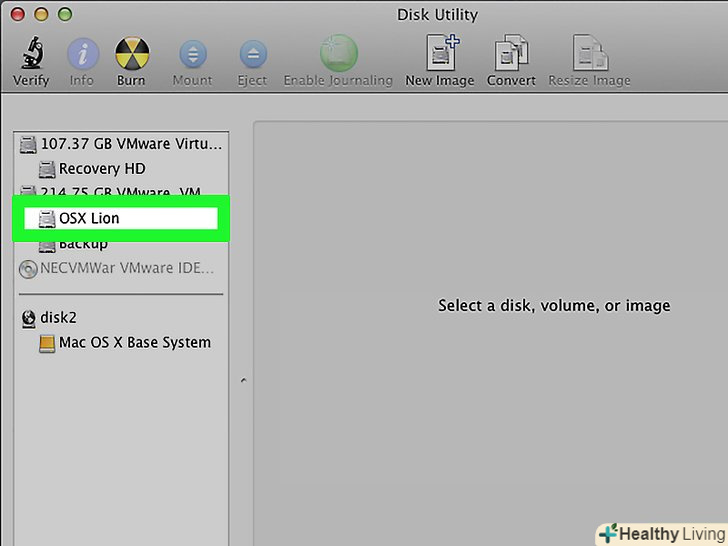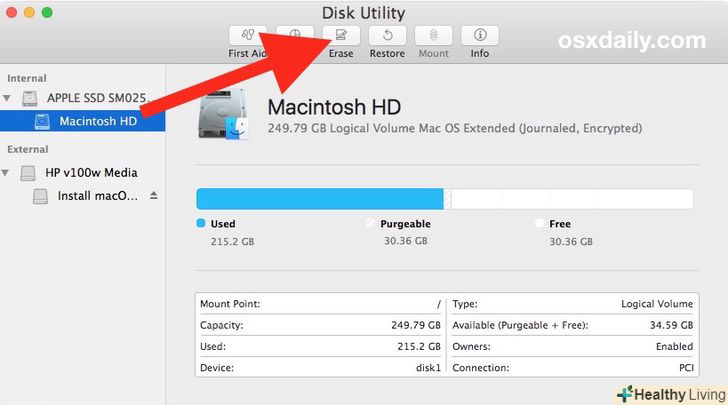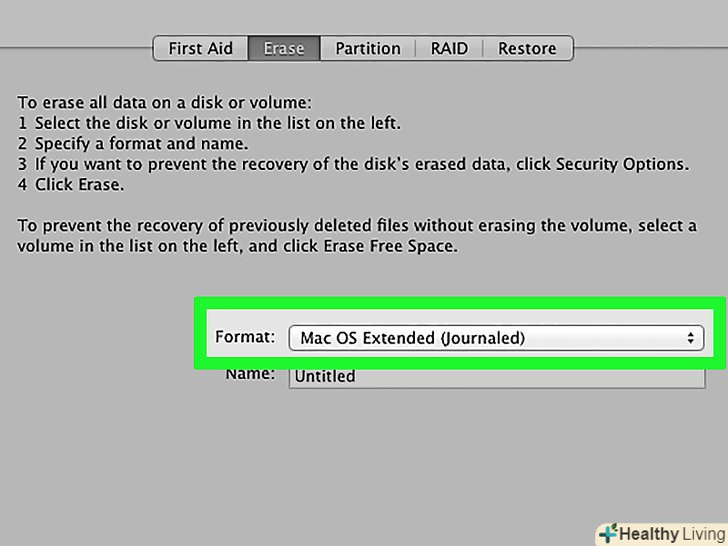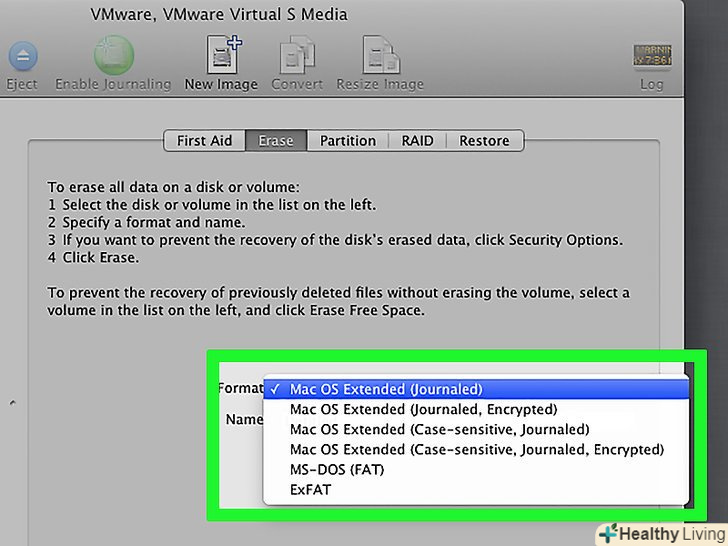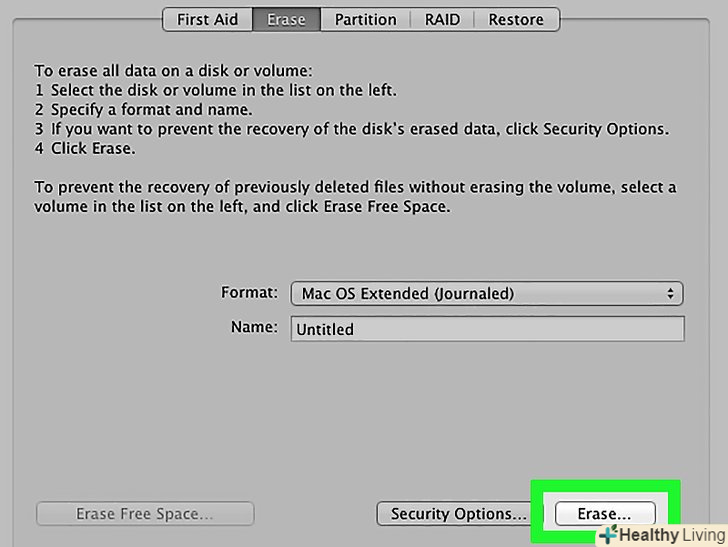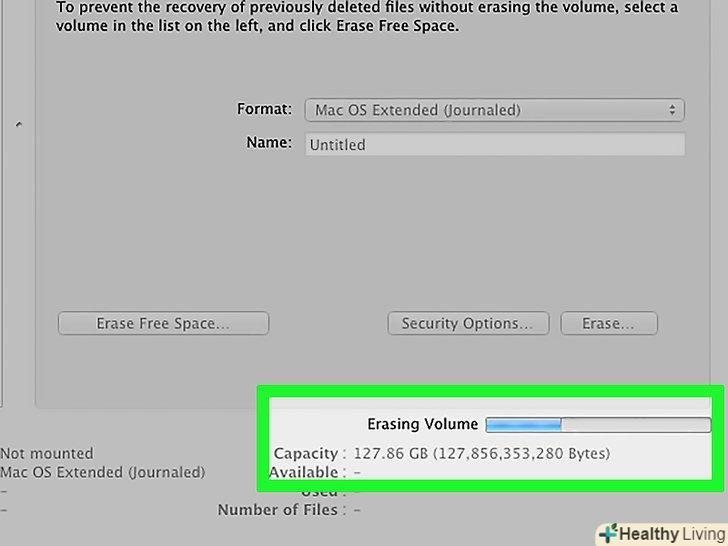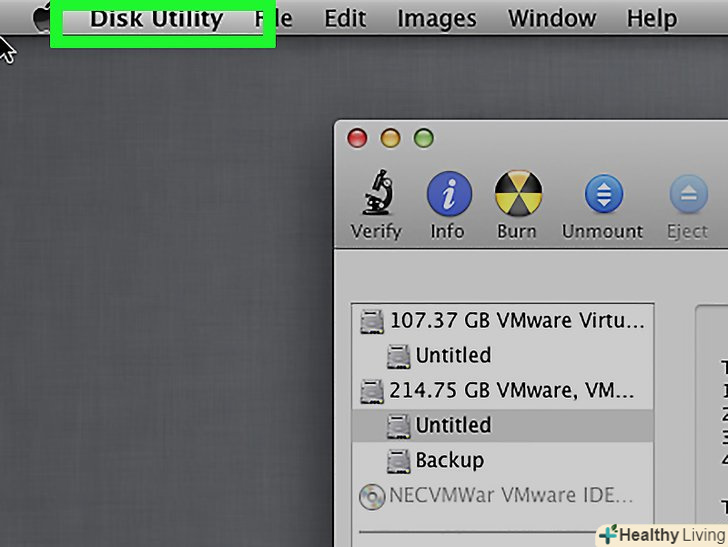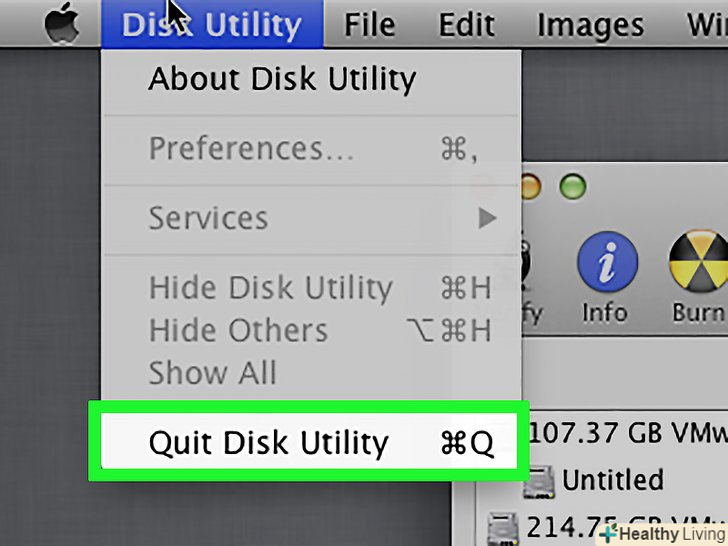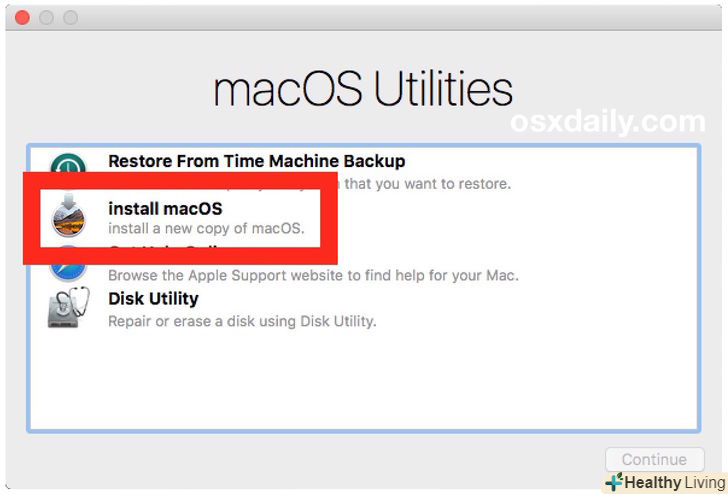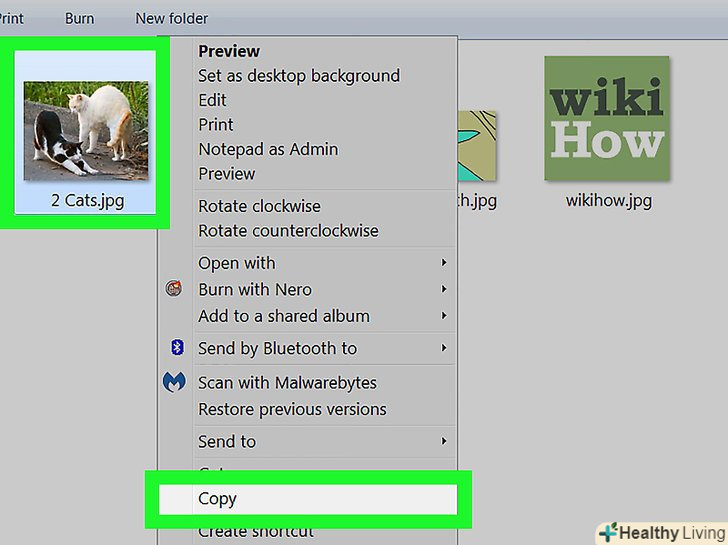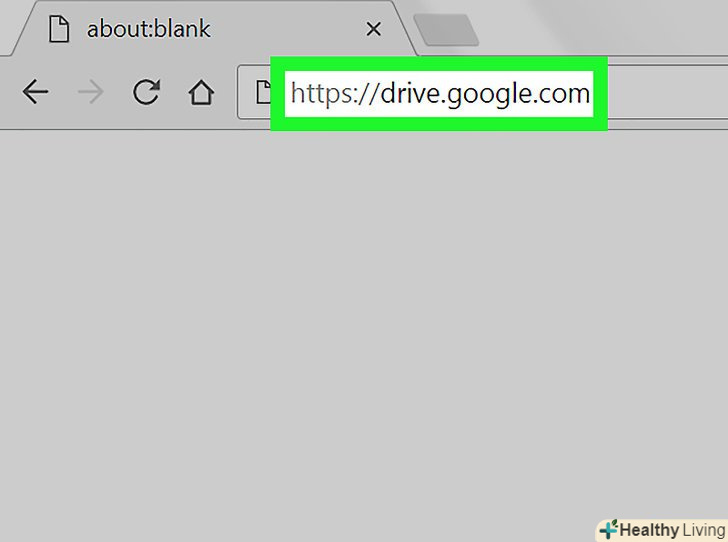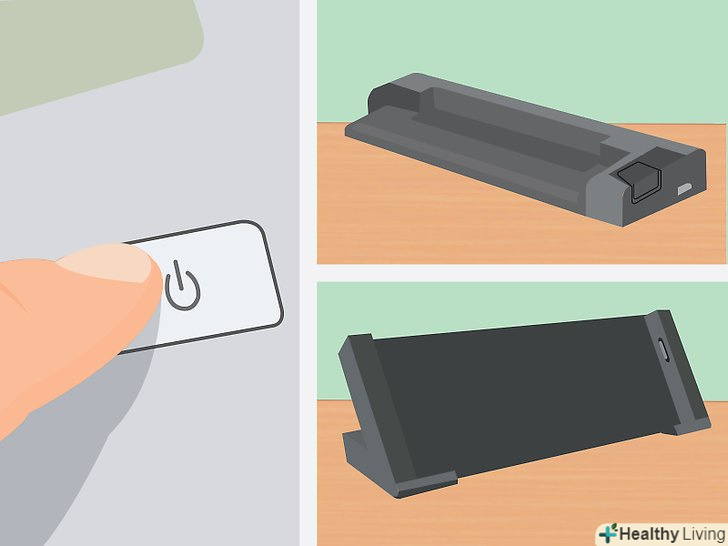З даної статті ви дізнаєтеся, як скинути налаштування пам'яті NVRAM і батареї MacBook Pro, а також як стерти дані на MacBook Pro і відновити заводські настройки. Скидання NVRAM допоможе усунути деякі неполадки, такі як неправильне відображення рівня заряду акумулятора, а Скидання налаштувань батареї дозволить позбутися від таких проблем, як частий перегрів або поломки. Відновлення MacBook Pro до заводських налаштувань призведе до стирання всієї інформації, яка зберігається на ньому, і до перевстановлення операційної системи.
Кроки
Метод1З 3:
Як скинути NVRAM
Метод1З 3:
 Зрозумійте, до чого призведе скидання NVRAM.NVRAM-це енергонезалежний запам'ятовуючий пристрій, в якому зберігаються різні настройки, наприклад, гучність звуку, Дозвіл екрану та інші. Якщо Скинути NVRAM, можна усунути деякі неполадки, наприклад, коли звук не відтворюється, зображення мерехтить, монітор вимикається або комп'ютер запускається занадто повільно.[1]
Зрозумійте, до чого призведе скидання NVRAM.NVRAM-це енергонезалежний запам'ятовуючий пристрій, в якому зберігаються різні настройки, наприклад, гучність звуку, Дозвіл екрану та інші. Якщо Скинути NVRAM, можна усунути деякі неполадки, наприклад, коли звук не відтворюється, зображення мерехтить, монітор вимикається або комп'ютер запускається занадто повільно.[1]- На деяких комп'ютерах ПАМ'ЯТЬ NVRAM замінюється на PRAM, яка в цілому аналогічна NVRAM.
 Відкрийте меню Apple.натисніть на логотип Apple у верхньому лівому куті екрана. Відкриється випадаюче меню.
Відкрийте меню Apple.натисніть на логотип Apple у верхньому лівому куті екрана. Відкриється випадаюче меню.
 Клацніть поВимикання.ця опція знаходиться в нижній частині меню Apple.
Клацніть поВимикання.ця опція знаходиться в нижній частині меню Apple. НатиснітьВимкнути, коли з'явиться запит. MacBook Pro буде вимкнений.
НатиснітьВимкнути, коли з'явиться запит. MacBook Pro буде вимкнений. Знайдіть клавіші для скидання NVRAM. Щоб скинути NVRAM, необхідно одночасно утримувати клавіші ⌘ Command, ⌥ Option, P і R протягом 15 секунд.[2]
Знайдіть клавіші для скидання NVRAM. Щоб скинути NVRAM, необхідно одночасно утримувати клавіші ⌘ Command, ⌥ Option, P і R протягом 15 секунд.[2] Увімкніть ноутбук. Для цього натисніть кнопку живлення.
Увімкніть ноутбук. Для цього натисніть кнопку живлення.
 Натисніть і утримуйте клавіші для скидання NVRAM.зробіть це відразу після того, як ви натиснули на кнопку живлення; необхідно одночасно натиснути всі чотири клавіші до того, як на екрані з'явиться логотип Apple.
Натисніть і утримуйте клавіші для скидання NVRAM.зробіть це відразу після того, як ви натиснули на кнопку живлення; необхідно одночасно натиснути всі чотири клавіші до того, як на екрані з'явиться логотип Apple.- Якщо ви не встигли натиснути клавіші до появи логотипу Apple, вимкніть ноутбук і повторіть спробу.
 Утримуйте клавіші протягом всього процесу запуску ноутбука.в ході цього процесу ноутбук може перезавантажитися. Коли ви перейдете на екран вибору Користувача, відпустіть клавіші і увійдіть в систему як зазвичай.
Утримуйте клавіші протягом всього процесу запуску ноутбука.в ході цього процесу ноутбук може перезавантажитися. Коли ви перейдете на екран вибору Користувача, відпустіть клавіші і увійдіть в систему як зазвичай.- Коли NVRAM буде скинуто, можливо, вам доведеться скинути деякі налаштування (наприклад, використовуваний аудіовихід).
 Переконайтеся, що проблема вирішена. в іншому випадку відновіть заводські налаштування; при цьому вся інформація, яка зберігається на ноутбуці, буде видалена.
Переконайтеся, що проблема вирішена. в іншому випадку відновіть заводські налаштування; при цьому вся інформація, яка зберігається на ноутбуці, буде видалена.
Метод2 З 3:
Як скинути налаштування акумулятора
Метод2 З 3:
 Зрозумійте, до чого призведе Скидання налаштувань батареї. щоб скинути налаштування акумулятора, потрібно скинути параметри контролера управління системою (SMC), який є невеликим чіпом і управляє індикаторами, реакцією на натискання кнопок і ресурсами акумулятора. Скидання SMC може збільшити термін служби батареї, усунути проблеми з перегрівом і прискорити роботу MacBook Pro.[3]
Зрозумійте, до чого призведе Скидання налаштувань батареї. щоб скинути налаштування акумулятора, потрібно скинути параметри контролера управління системою (SMC), який є невеликим чіпом і управляє індикаторами, реакцією на натискання кнопок і ресурсами акумулятора. Скидання SMC може збільшити термін служби батареї, усунути проблеми з перегрівом і прискорити роботу MacBook Pro.[3] Перевірте ознаки проблем з SMC. Такими ознаками є:
Перевірте ознаки проблем з SMC. Такими ознаками є:- Вентилятори працюють голосно і на високій швидкості, навіть якщо ноутбук не перегрівся;
- Індикатори (акумулятора, підсвічування і так далі) працюють не так, як потрібно;
- MacBook не реагує на натискання кнопки живлення;
- Комп'ютер несподівано вимикається або переходить в режим сну;
- Акумулятор не заряджається належним чином.
 Відкрийте меню Apple.натисніть на логотип Apple у верхньому лівому куті екрана. Відкриється випадаюче меню.
Відкрийте меню Apple.натисніть на логотип Apple у верхньому лівому куті екрана. Відкриється випадаюче меню.
 Клацніть поВимикання.ця опція знаходиться в нижній частині меню Apple.
Клацніть поВимикання.ця опція знаходиться в нижній частині меню Apple. НатиснітьВимкнути , коли з'явиться запит. MacBook Pro буде вимкнений.
НатиснітьВимкнути , коли з'явиться запит. MacBook Pro буде вимкнений. Підключіть ноутбук до джерела живлення.один кінець кабелю підключіть до розетки, а інший-до порту на правій панелі MacBook Pro.
Підключіть ноутбук до джерела живлення.один кінець кабелю підключіть до розетки, а інший-до порту на правій панелі MacBook Pro. Натисніть клавіші для скидання SMC. Щоб скинути SMC, необхідно одночасно утримувати клавіші ⌘ Command, ⌥ Option, ⇧ Shift, а також утримувати кнопку живлення.
Натисніть клавіші для скидання SMC. Щоб скинути SMC, необхідно одночасно утримувати клавіші ⌘ Command, ⌥ Option, ⇧ Shift, а також утримувати кнопку живлення.
- Якщо MacBook Pro оснащений сенсорною панеллю, кнопка живлення також є датчиком Touch ID.
 Натисніть і утримуйте клавіші для скидання SMC протягом 10 секунд. Потім відпустіть клавіші.
Натисніть і утримуйте клавіші для скидання SMC протягом 10 секунд. Потім відпустіть клавіші. Натисніть кнопку живлення.Ноутбук увімкнеться і почне завантажуватися; коли він завантажиться, проблеми з акумулятором повинні бути усунені.
Натисніть кнопку живлення.Ноутбук увімкнеться і почне завантажуватися; коли він завантажиться, проблеми з акумулятором повинні бути усунені. Переконайтеся, що проблема вирішена. в іншому випадку відновіть заводські налаштування; при цьому вся інформація, яка зберігається на ноутбуці, буде видалена.
Переконайтеся, що проблема вирішена. в іншому випадку відновіть заводські налаштування; при цьому вся інформація, яка зберігається на ноутбуці, буде видалена.
Метод3 З 3:
Як відновити заводські налаштування
Метод3 З 3:
 Створіть резервну копію ноутбука, якщо це можливо.оскільки відновлення заводських налаштувань призведе до видалення всіх даних на жорсткому диску ноутбука, рекомендуємо створити резервну копію важливих файлів.
Створіть резервну копію ноутбука, якщо це можливо.оскільки відновлення заводських налаштувань призведе до видалення всіх даних на жорсткому диску ноутбука, рекомендуємо створити резервну копію важливих файлів.- Якщо ви не можете увійти або не можете запустити Time Machine, пропустіть цей крок.
 Відкрийте меню Apple.натисніть на логотип Apple у верхньому лівому куті екрана. Відкриється випадаюче меню.
Відкрийте меню Apple.натисніть на логотип Apple у верхньому лівому куті екрана. Відкриється випадаюче меню.
 Клацніть поПерезавантаження.ця опція знаходиться в нижній частині меню Apple.
Клацніть поПерезавантаження.ця опція знаходиться в нижній частині меню Apple. НатиснітьПерезавантажити, коли з'явиться запит. MacBook Pro буде перезавантажений.
НатиснітьПерезавантажити, коли з'явиться запит. MacBook Pro буде перезавантажений. Одночасно утримуючи клавіші⌘ Command і R.зробіть це відразу після того, як натиснете "перезавантажити".
Одночасно утримуючи клавіші⌘ Command і R.зробіть це відразу після того, як натиснете "перезавантажити". Відпустіть клавіші, коли на екрані відобразиться логотип Apple. MacBook завантажиться в режимі відновлення (відкриється вікно відновлення). Цей процес може зайняти кілька хвилин.
Відпустіть клавіші, коли на екрані відобразиться логотип Apple. MacBook завантажиться в режимі відновлення (відкриється вікно відновлення). Цей процес може зайняти кілька хвилин. ВиберітьДискова утиліта. Ця опція знаходиться посередині вікна.
ВиберітьДискова утиліта. Ця опція знаходиться посередині вікна. Клацніть поПродовжити.ця кнопка знаходиться в нижньому правому куті вікна. Відкриється вікно "Дискова утиліта".
Клацніть поПродовжити.ця кнопка знаходиться в нижньому правому куті вікна. Відкриється вікно "Дискова утиліта". Виберіть жорсткий диск ноутбука. натисніть на ім'я жорсткого диска у верхній лівій частині вікна.
Виберіть жорсткий диск ноутбука. натисніть на ім'я жорсткого диска у верхній лівій частині вікна.- Жорсткий диск ноутбука називається "Macintosh HD", Якщо ви не перейменували його.
 Клацніть по вкладціСтерти.вона знаходиться у верхній частині вікна "Дискова утиліта". Відкриється нове вікно.
Клацніть по вкладціСтерти.вона знаходиться у верхній частині вікна "Дискова утиліта". Відкриється нове вікно. Клацніть по випадаючому меню "Формат", щоб відкрити його.
Клацніть по випадаючому меню "Формат", щоб відкрити його. НатиснітьMac OS Розширена (журнальована).ця опція знаходиться в випадаючому меню.
НатиснітьMac OS Розширена (журнальована).ця опція знаходиться в випадаючому меню.- Це основна файлова система, яка використовується на жорстких дисків комп'ютерів Mac.
 Клацніть поСтерти. ця кнопка знаходиться в нижній правій частині вікна. Запуститься процес видалення інформації з жорсткого диска.
Клацніть поСтерти. ця кнопка знаходиться в нижній правій частині вікна. Запуститься процес видалення інформації з жорсткого диска.- Цей процес може зайняти кілька годин, тому Підключіть ноутбук до джерела живлення.
 НатиснітьГотово, коли з'явиться запит.тепер вся інформація, яка зберігалася на жорсткому диску, видалена.
НатиснітьГотово, коли з'явиться запит.тепер вся інформація, яка зберігалася на жорсткому диску, видалена. Клацніть поДискова утиліта. це меню знаходиться у верхньому лівому куті екрана. Відкриється випадаюче меню.
Клацніть поДискова утиліта. це меню знаходиться у верхньому лівому куті екрана. Відкриється випадаюче меню. Клацніть поВийти з дискової утиліти. ця опція знаходиться в нижній частині меню, що випадає. Ви повернетеся до вікна відновлення.
Клацніть поВийти з дискової утиліти. ця опція знаходиться в нижній частині меню, що випадає. Ви повернетеся до вікна відновлення. ВиберітьПеревстановити macOS. Ця опція знаходиться у вікні відновлення.
ВиберітьПеревстановити macOS. Ця опція знаходиться у вікні відновлення. Клацніть поПродовжити.ця опція знаходиться в нижньому правому куті вікна. Запуститься процес установки системи.
Клацніть поПродовжити.ця опція знаходиться в нижньому правому куті вікна. Запуститься процес установки системи.- Ноутбук повинен бути підключений до Інтернету, щоб завантажити системні файли.
 Дотримуйтесь інструкцій на екрані. коли інсталяційні файли будуть завантажені, встановіть і налаштуйте операційну систему (як на новому ноутбуці).
Дотримуйтесь інструкцій на екрані. коли інсталяційні файли будуть завантажені, встановіть і налаштуйте операційну систему (як на новому ноутбуці).