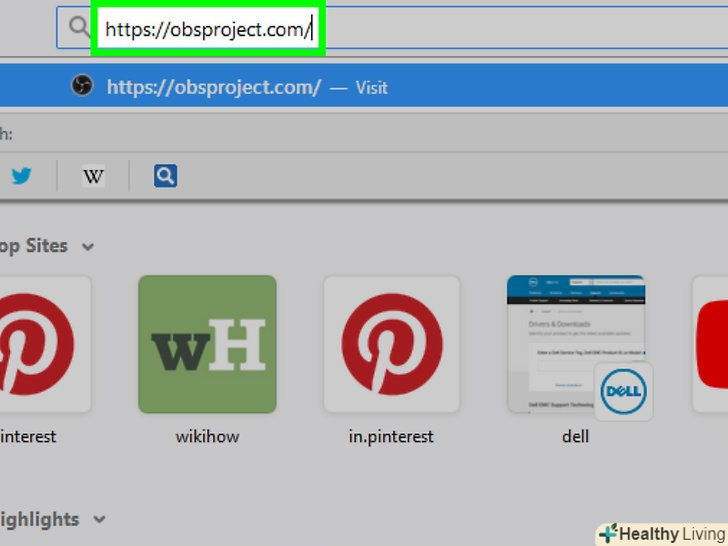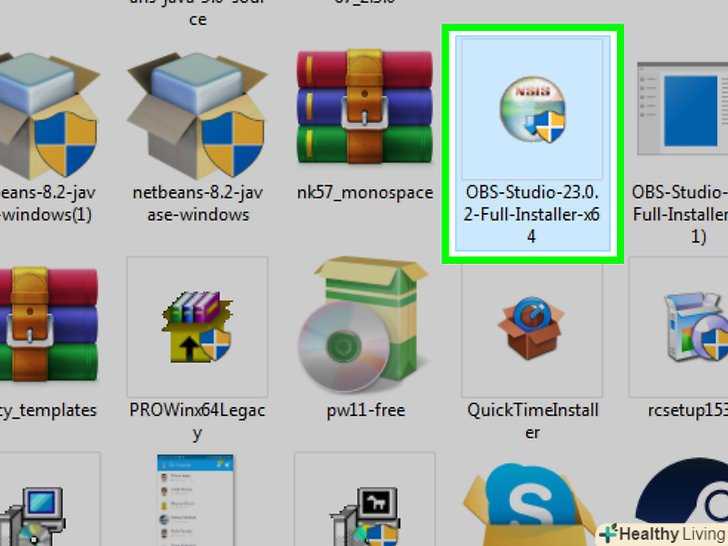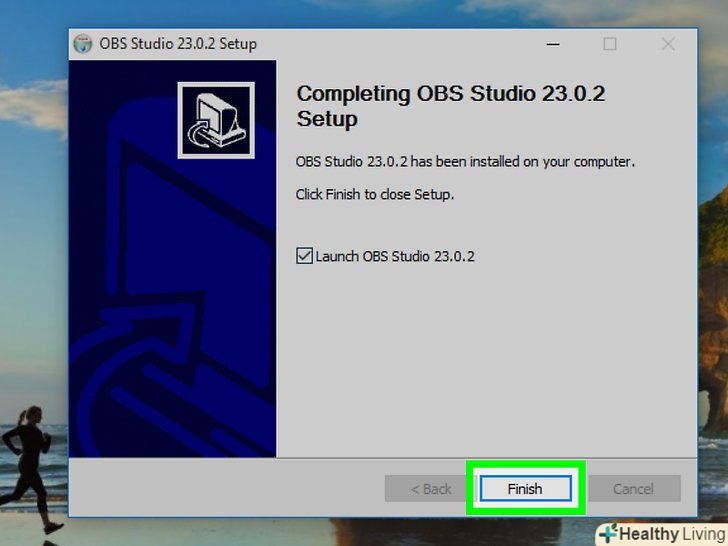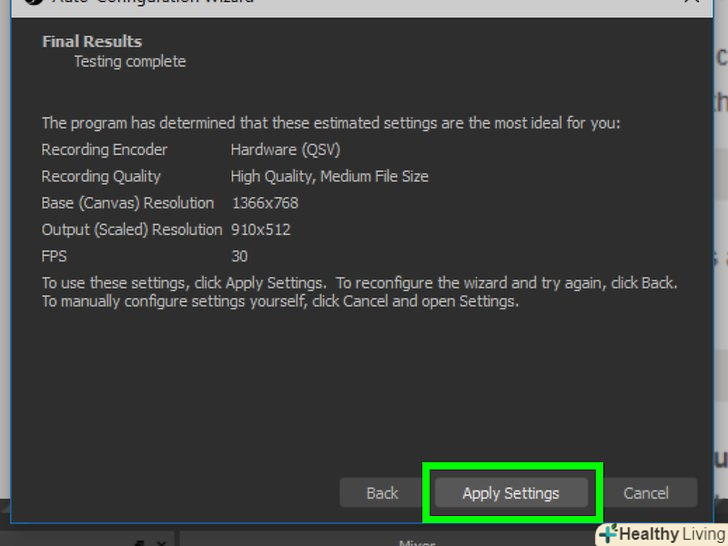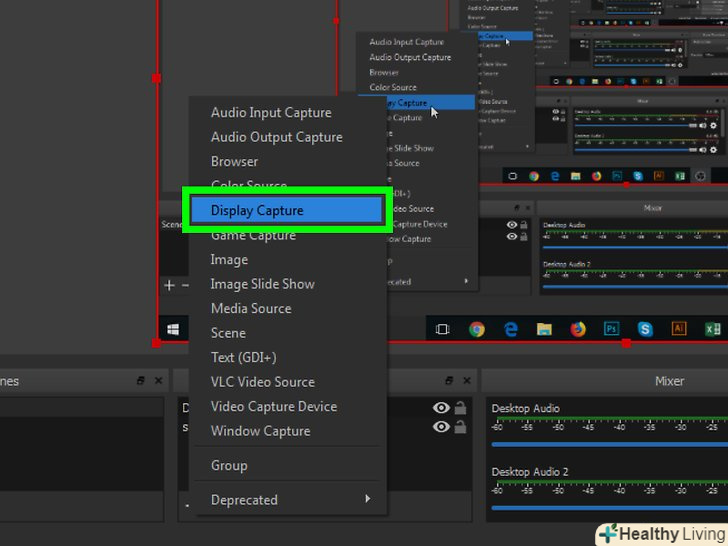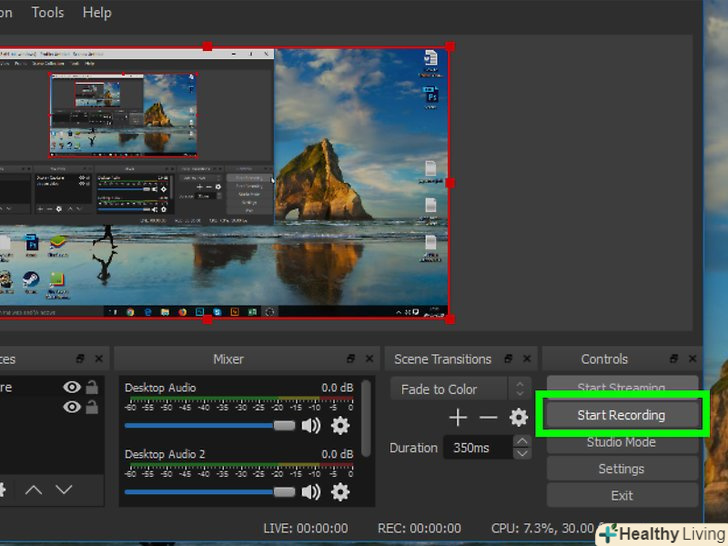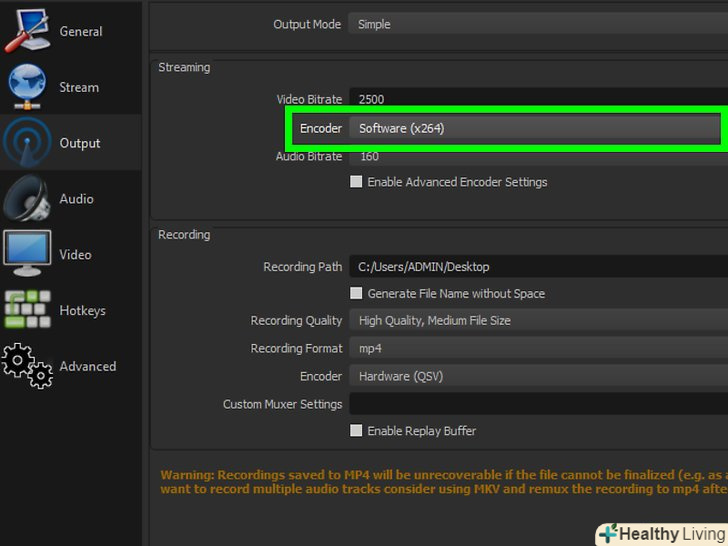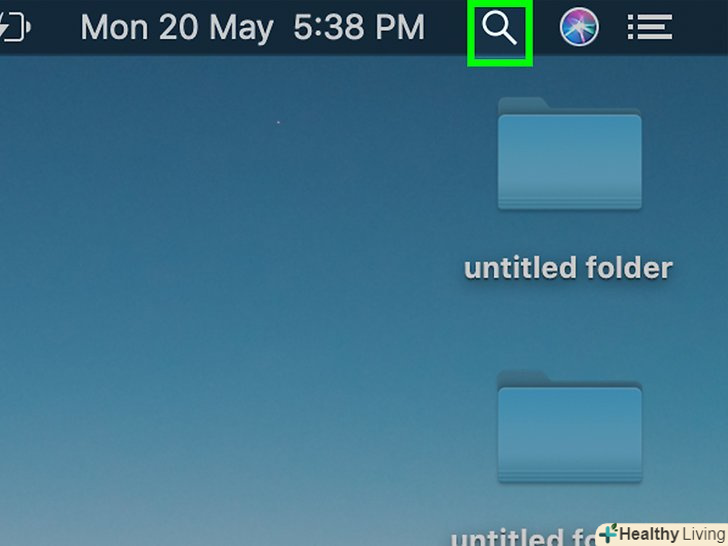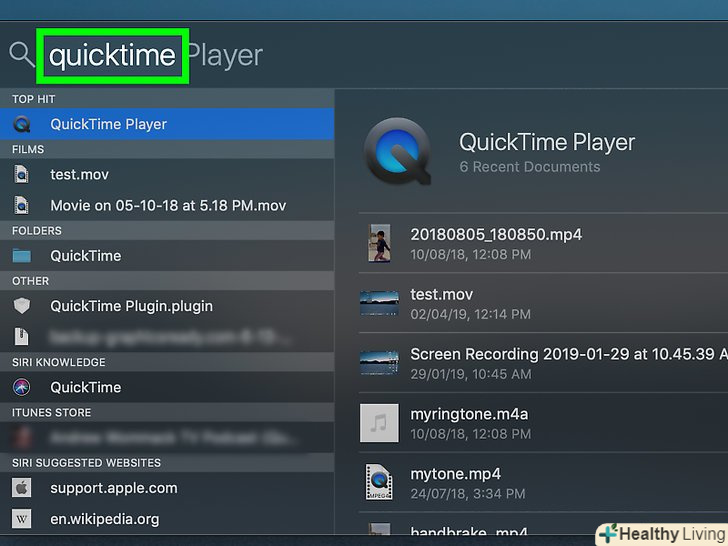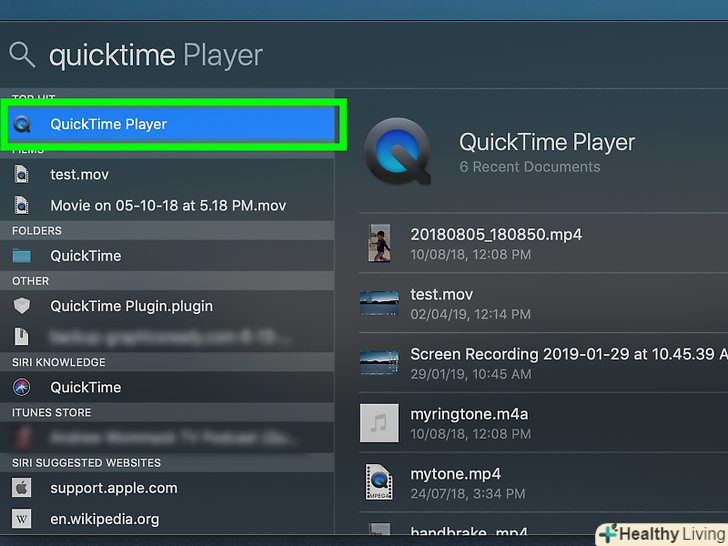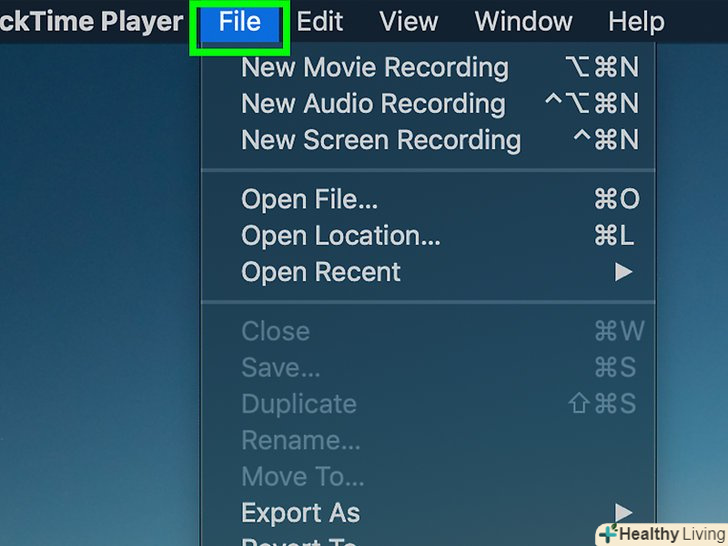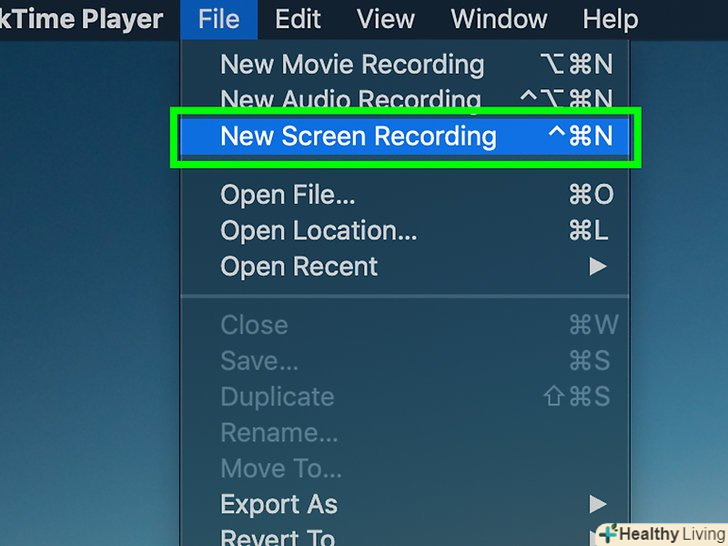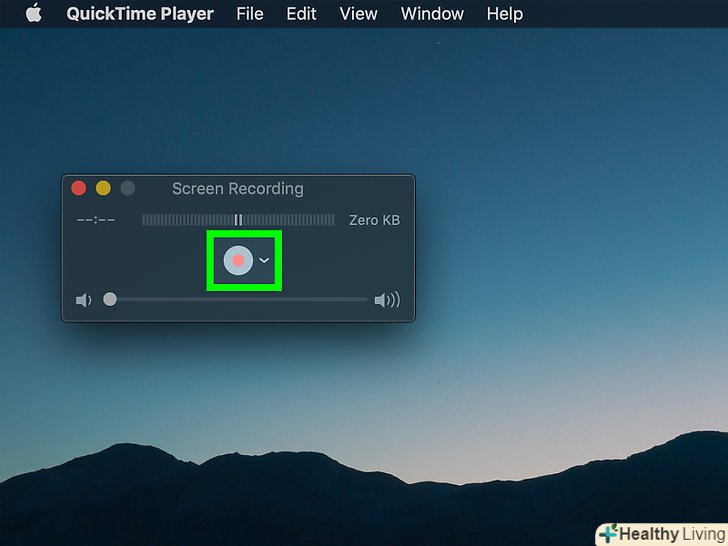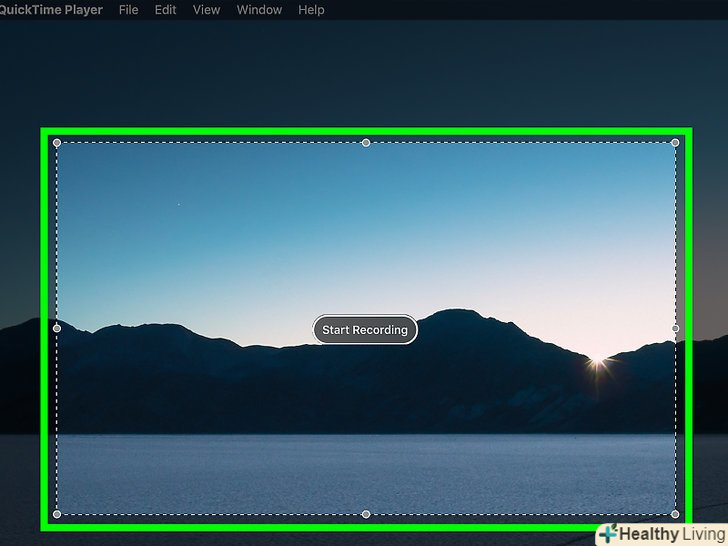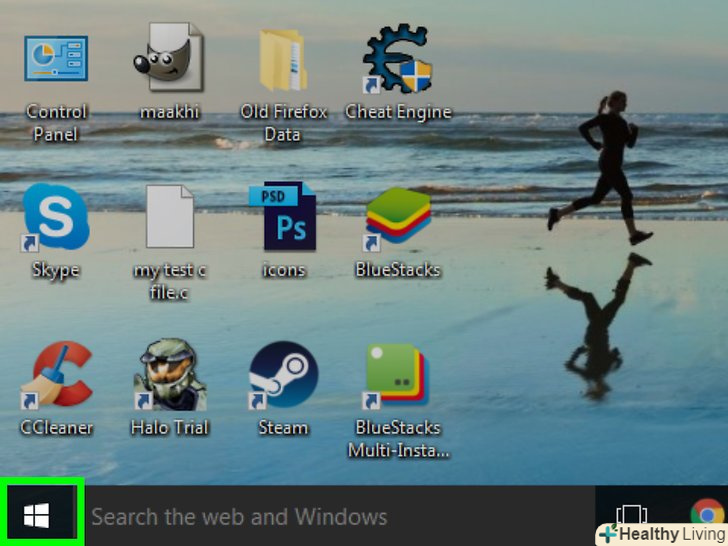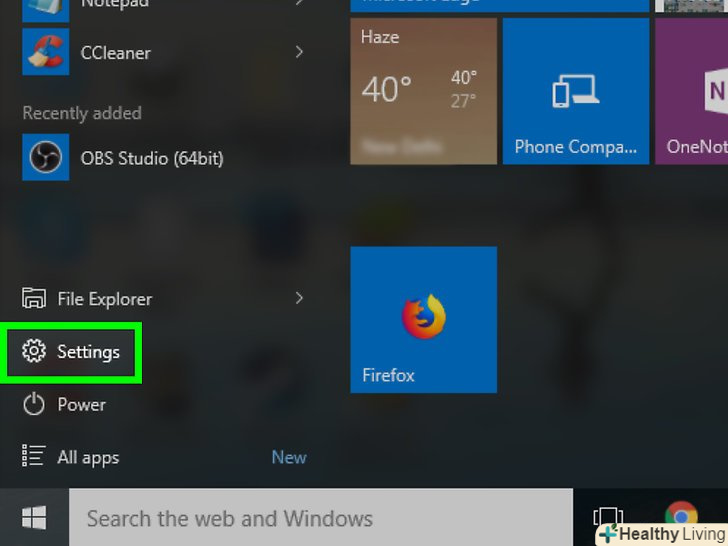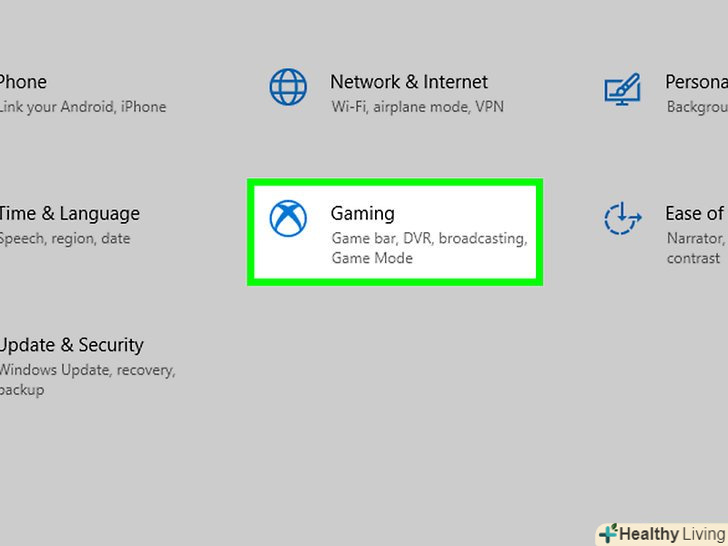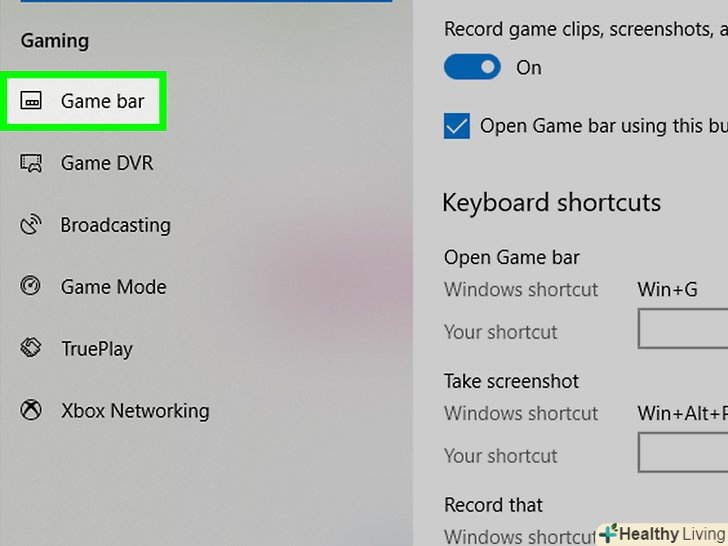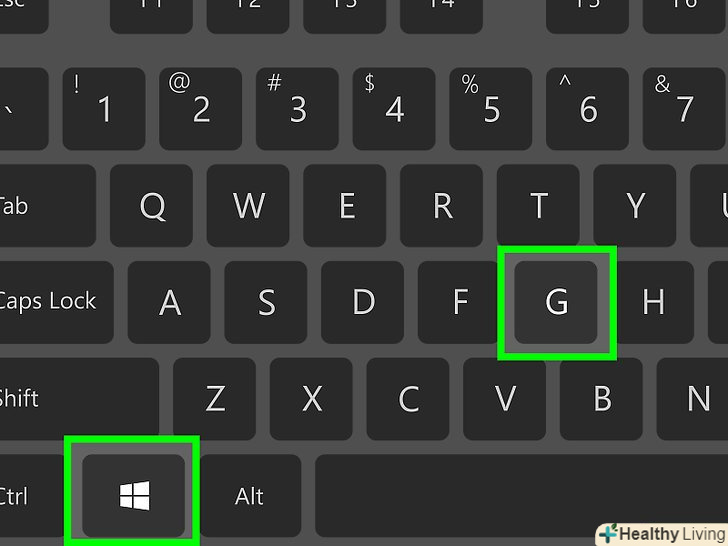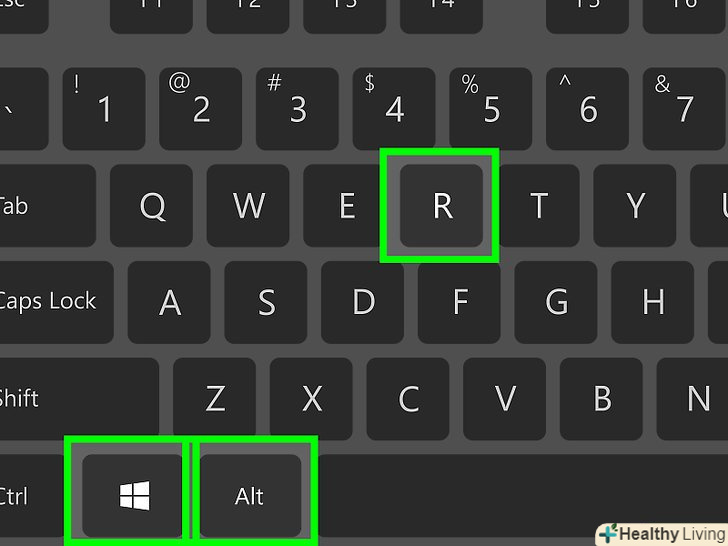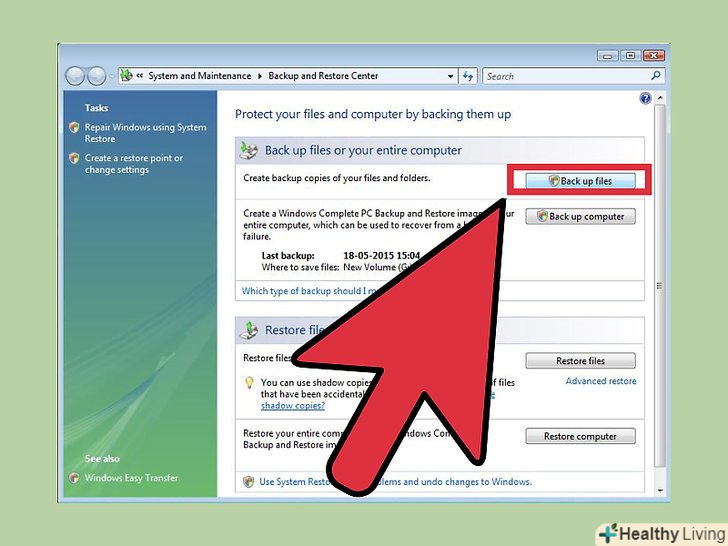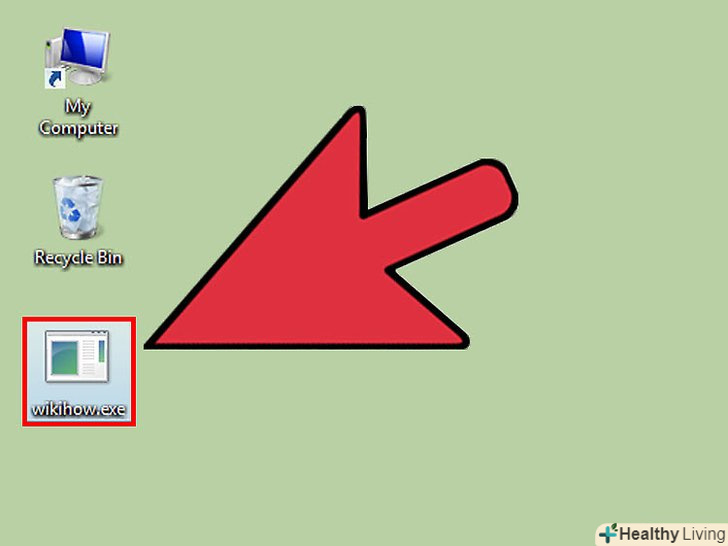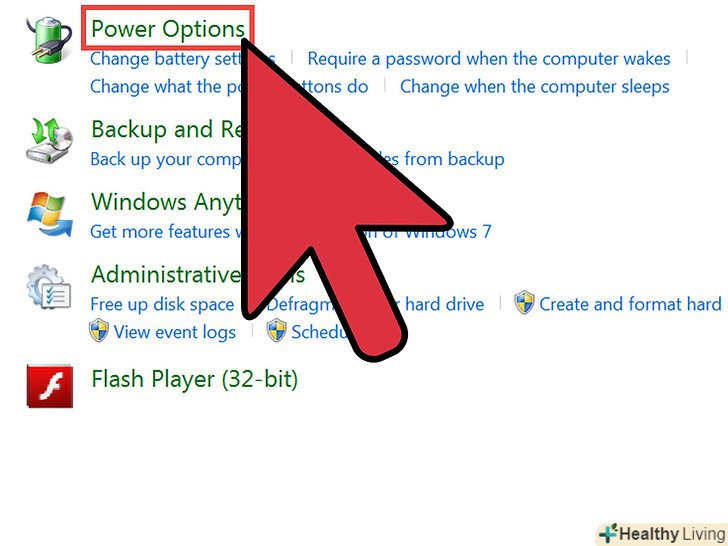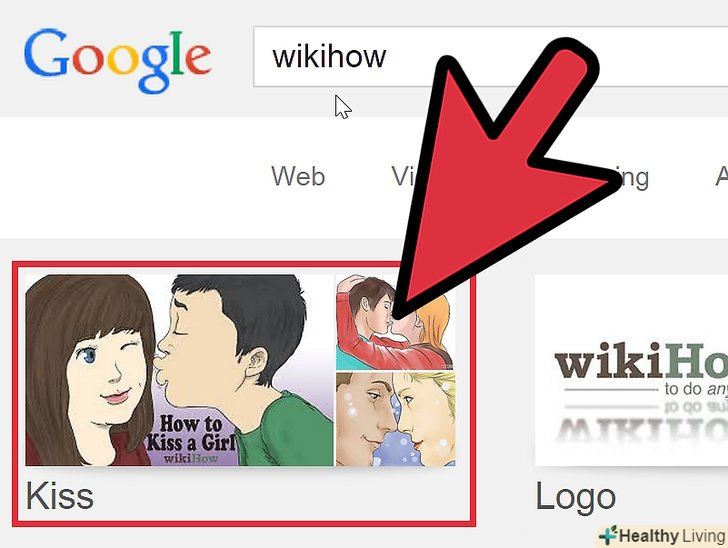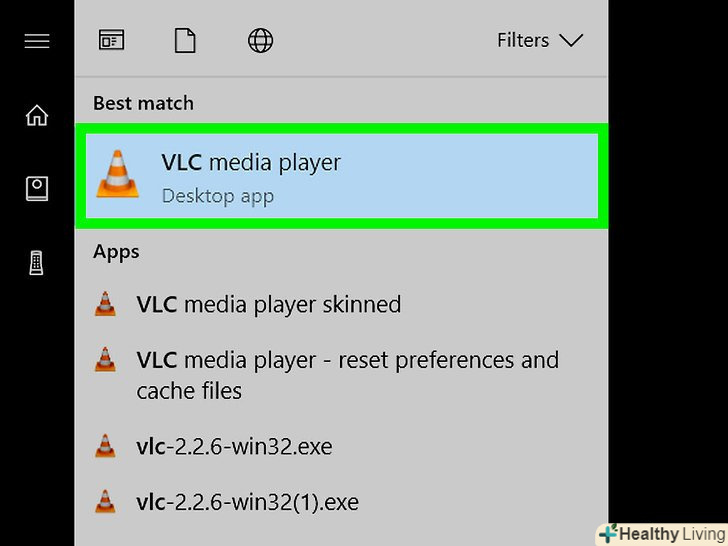З цієї статті ви дізнаєтеся, як записати відео (ігор, програм і тому подібного) з екрану комп'ютера. У Windows це можна зробити за допомогою програми OBS Studio, а в macOS — через встановлений медіапрогравач QuickTime. Якщо Ви користуєтеся операційною системою Windows 10 і оновили її до Creators Update (Оновлення для дизайнерів), можна скористатися утилітою Game Bar, щоб записувати проходження ігор і роботу додатків.
Кроки
Метод1З 3:
У Windows
Метод1З 3:
 Скачайте необхідне програмне забезпечення для запису відео з екрану. популярними програмами є Open Broadcast Software (OBS) Studio і Bandicam. У Windows попередньо встановленої утиліти для запису відео з екрану немає, тому потрібно встановити відповідне програмне забезпечення, яке дозволить записувати відео відразу з декількох вікон на екрані.
Скачайте необхідне програмне забезпечення для запису відео з екрану. популярними програмами є Open Broadcast Software (OBS) Studio і Bandicam. У Windows попередньо встановленої утиліти для запису відео з екрану немає, тому потрібно встановити відповідне програмне забезпечення, яке дозволить записувати відео відразу з декількох вікон на екрані.- Щоб записати проходження гри або відео з одного вікна, кращескористатися утилітою Game Bar, яка є в оновленні Windows 10 Creators Update.
 Встановіть OBS Studio. знайдіть завантажений інсталяційний файл в папці для завантажень, двічі клацніть по ньому, натисніть "Так«, коли з'явиться запит, натисніть» Далі «&#gt;» погодитися «&#gt;» далі«, зніміть прапорець з плагіна, якщо не хочете використовувати OBS в браузері, а потім натисніть»Встановити".
Встановіть OBS Studio. знайдіть завантажений інсталяційний файл в папці для завантажень, двічі клацніть по ньому, натисніть "Так«, коли з'явиться запит, натисніть» Далі «&#gt;» погодитися «&#gt;» далі«, зніміть прапорець з плагіна, якщо не хочете використовувати OBS в браузері, а потім натисніть»Встановити". НатиснітьЗавершити, коли в нижньому правому куті з'явиться запит. Установка завершиться і запуститься програма OBS Studio.
НатиснітьЗавершити, коли в нижньому правому куті з'явиться запит. Установка завершиться і запуститься програма OBS Studio.- Також, щоб запустити OBS Studio, можна відкрити меню «Пуск», ввести obs studio і клацнути по «OBS Studio» вгорі меню «Пуск».

- Також, щоб запустити OBS Studio, можна відкрити меню «Пуск»
 НатиснітьOK, коли з'явиться запит.тим самим ви погодитеся з Умовами користування OBS Studio і відкриєте вікно цієї програми.
НатиснітьOK, коли з'явиться запит.тим самим ви погодитеся з Умовами користування OBS Studio і відкриєте вікно цієї програми. НатиснітьТак У вікні майстра автоматичної настройки. щоб завершити його роботу:
НатиснітьТак У вікні майстра автоматичної настройки. щоб завершити його роботу:- Встановіть прапорець біля "оптимізувати тільки для запису".
- Натисніть "Далі"
- Клацніть по "Далі"
- Натисніть "Застосувати Налаштування"
- Якщо ви хочете самостійно налаштувати OBS, натисніть "ні".
 Додайте робочий стіл комп'ютера як джерело. Натисніть "+ «в розділі "Джерела", клацніть по "захоплення екрану" або "захоплення гри", натисніть " OK "внизу поля" створити / вибрати джерело" , а потім натисніть " OK " внизу вікна.
Додайте робочий стіл комп'ютера як джерело. Натисніть "+ «в розділі "Джерела", клацніть по "захоплення екрану" або "захоплення гри", натисніть " OK "внизу поля" створити / вибрати джерело" , а потім натисніть " OK " внизу вікна. Клацніть поПочати запис.ви знайдете цю кнопку в нижньому правому куті. OBS Studio приступить до запису вмісту екрану.
Клацніть поПочати запис.ви знайдете цю кнопку в нижньому правому куті. OBS Studio приступить до запису вмісту екрану.- Щоб зупинити запис, натисніть "Зупинити запис" у нижньому правому куті.
 Позбудьтеся від помилки " не вдалося почати запис "(якщо необхідно).іноді з'являється повідомлення " не вдалося почати запис. Подробиці дивіться в журналі". Щоб виправити цю помилку:
Позбудьтеся від помилки " не вдалося почати запис "(якщо необхідно).іноді з'являється повідомлення " не вдалося почати запис. Подробиці дивіться в журналі". Щоб виправити цю помилку:- Натисніть " OK " у повідомленні про помилку.
- Натисніть "Налаштування" в нижньому правому куті.
- Натисніть "вихід" на лівій панелі вікна налаштувань.
- Відкрийте меню "кодувальник".
- У меню виберіть " програмний (x264)"»
- Натисніть "Застосувати" &#gt; «ОК».
Метод2 З 3:
В macOS
Метод2 З 3:
 Відкрийте Spotlight. натисніть на значок у вигляді лупи у верхньому правому куті.
Відкрийте Spotlight. натисніть на значок у вигляді лупи у верхньому правому куті.
 Введітьquicktime у Spotlight.розпочнеться Пошук програми QuickTime.
Введітьquicktime у Spotlight.розпочнеться Пошук програми QuickTime. Клацніть поQuickTime.це перша опція в списку результатів пошуку Spotlight. Запуститься QuickTime.
Клацніть поQuickTime.це перша опція в списку результатів пошуку Spotlight. Запуститься QuickTime. Відкрийте менюФайл.ви знайдете його в лівому верхньому кутку.
Відкрийте менюФайл.ви знайдете його в лівому верхньому кутку. НатиснітьНовий запис екрану.ви знайдете цю опцію вгорі меню "Файл". З'явиться панель "Запис екрану".
НатиснітьНовий запис екрану.ви знайдете цю опцію вгорі меню "Файл". З'явиться панель "Запис екрану". Натисніть кнопку "Запис".ця кругла червоно-срібляста кнопка знаходиться внизу панелі запису екрану. З'явиться вікно вибору екрану.
Натисніть кнопку "Запис".ця кругла червоно-срібляста кнопка знаходиться внизу панелі запису екрану. З'явиться вікно вибору екрану.- Також можна клацнути по значку » ∨ "праворуч від кнопки "Запис" - відкриється меню з настройками мікрофона; в цьому ж меню можна включити або відключити оповіщення про клацання миші в процесі запису.
 Клацніть по будь-якій точці на екрані. QuickTime приступить до запису вмісту екрану.
Клацніть по будь-якій точці на екрані. QuickTime приступить до запису вмісту екрану.- Також можна утримувати кнопку миші, змалювати потрібну область, а потім ще раз натиснути кнопку "Запис", щоб записати відео тільки з змальованої частини екрану.
- Щоб зупинити запис, натисніть "Файл «(в рядку меню комп'ютера) і в меню виберіть»зупинити запис".
Метод3 З 3:
За допомогою утиліти Game Bar
Метод3 З 3:
 Відкрийте меню «Пуск».натисніть на логотип Windows у нижньому лівому куті.
Відкрийте меню «Пуск».натисніть на логотип Windows у нижньому лівому куті.
 Натисніть «Параметри». цей значок у вигляді шестерінки знаходиться в нижньому лівому кутку меню»Пуск".
Натисніть «Параметри». цей значок у вигляді шестерінки знаходиться в нижньому лівому кутку меню»Пуск".
 НатиснітьGaming (ігри).ця опція позначена логотипом Xbox і знаходиться на сторінці налаштувань.
НатиснітьGaming (ігри).ця опція позначена логотипом Xbox і знаходиться на сторінці налаштувань.- Зазначена опція є не у всіх версіях Windows 10. Якщо ви не оновили Windows 10 до версії Creators Update і / або на комп'ютері немає відповідної відеокарти, у вас не вийде записати відео з екрану за допомогою утиліти Game Bar.
 Клацніть по вкладціGame Bar (ігрова панель).вона знаходиться в лівому верхньому кутку.
Клацніть по вкладціGame Bar (ігрова панель).вона знаходиться в лівому верхньому кутку. Активуйте запис гри. Натисніть на повзунок у «Off» (Вимкнути)у розділі «Record game clips, скріншоти, and broadcast using Game Bar» (Запис ігор, скріншотів і трансляція з допомогою Game Bar) вгорі сторінки. Повзунок переміститься в положення «On» (Включити)
Активуйте запис гри. Натисніть на повзунок у «Off» (Вимкнути)у розділі «Record game clips, скріншоти, and broadcast using Game Bar» (Запис ігор, скріншотів і трансляція з допомогою Game Bar) вгорі сторінки. Повзунок переміститься в положення «On» (Включити) . Тепер можна записувати проходження ігор з екрану.
. Тепер можна записувати проходження ігор з екрану.
- Щоб створити поєднання клавіш для управління записом, натисніть на відповідні клавіші в текстовому полі в розділі "Stop / start recording" (зупинити/почати запис).
 Запустіть потрібну гру або додаток.майте на увазі, що записати контент робочого столу або кілька додатків за допомогою Game Bar не вийде.
Запустіть потрібну гру або додаток.майте на увазі, що записати контент робочого столу або кілька додатків за допомогою Game Bar не вийде. Натисніть⊞ Win+G.так ви запустите утиліту Game Bar.
Натисніть⊞ Win+G.так ви запустите утиліту Game Bar. Встановіть прапорець у " Yes, this is a game "(так, це гра).ви знайдете цю опцію у вікні з повідомленням Game Bar внизу екрана. Game Bar відкриється внизу екрану.
Встановіть прапорець у " Yes, this is a game "(так, це гра).ви знайдете цю опцію у вікні з повідомленням Game Bar внизу екрана. Game Bar відкриється внизу екрану. Запустіть запис проходження гри. Для цього натисніть на значок у вигляді червоного кола внизу екрана або натисніть ⊞ Win+Alt+R.
Запустіть запис проходження гри. Для цього натисніть на значок у вигляді червоного кола внизу екрана або натисніть ⊞ Win+Alt+R.- Щоб зупинити запис, натисніть на значок у вигляді квадрата внизу екрана або натисніть⊞ Win+Alt+R.
Поради
- Якщо ви не хочете користуватися OBS Studio, для Windows існує кілька безкоштовних програм для запису відео з екрану, наприклад, Icecream Screen Recorder і Acethinker's Screen Recorder.
- OBS Studio підтримує macOS і Windows.
- На комп'ютері DELL натисніть Win + G, щоб записати відео з екрану.
Попередження
- Деякі програми для запису відео з екрану уповільнюють роботу комп'ютера, особливо під час гри. Якщо ви хочете отримати якісний відеозапис, рекомендуємо купити платну програму.