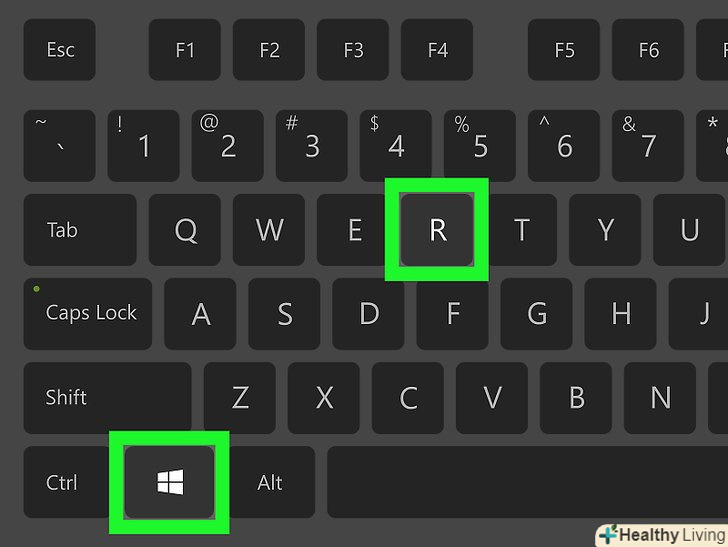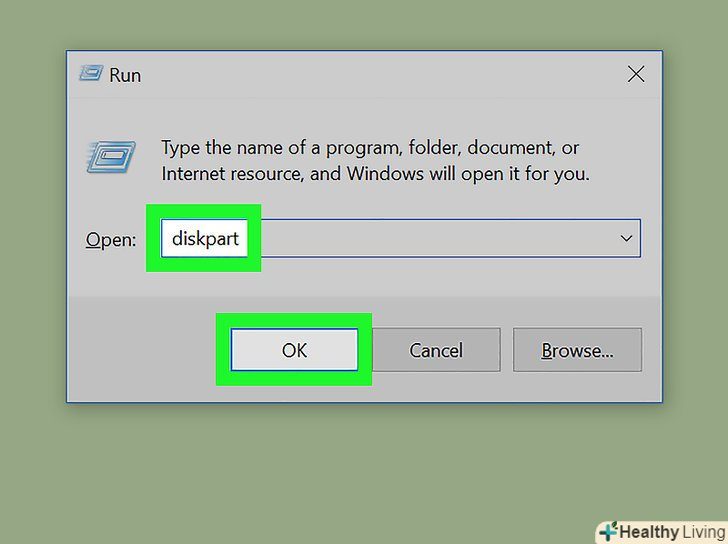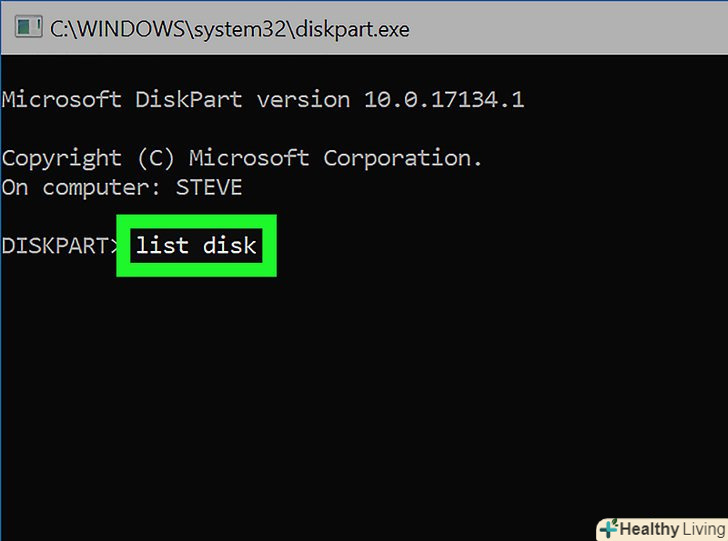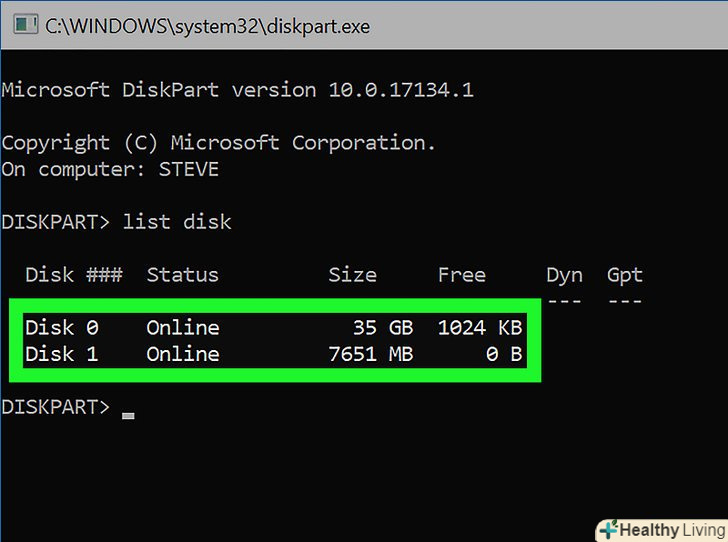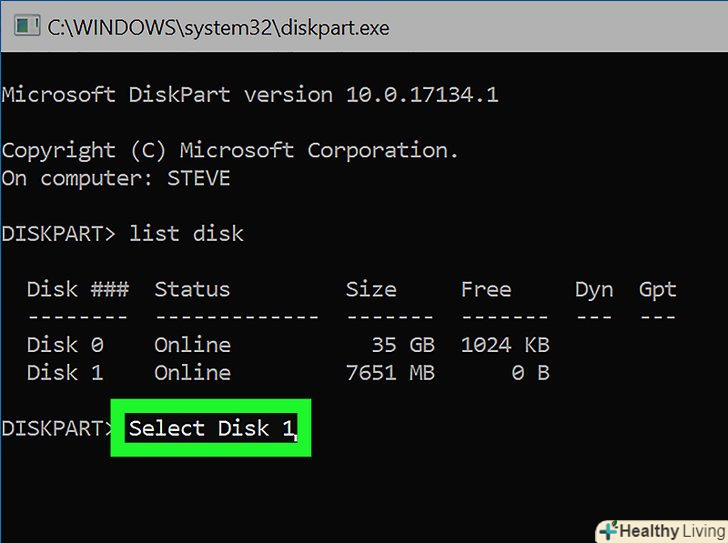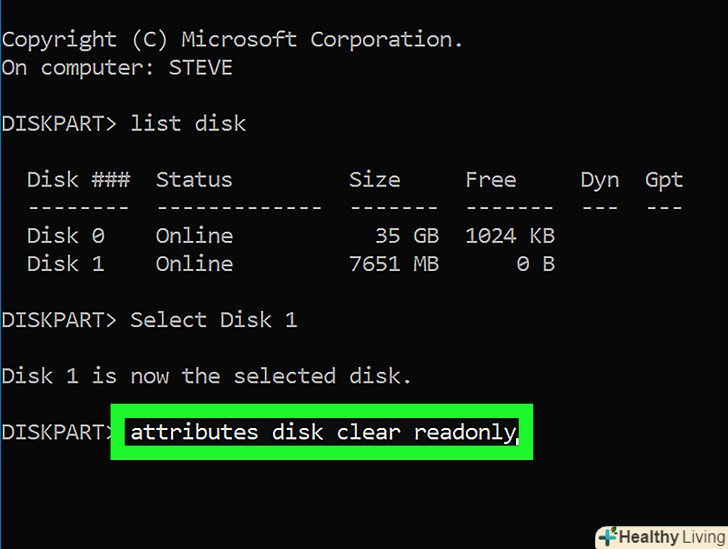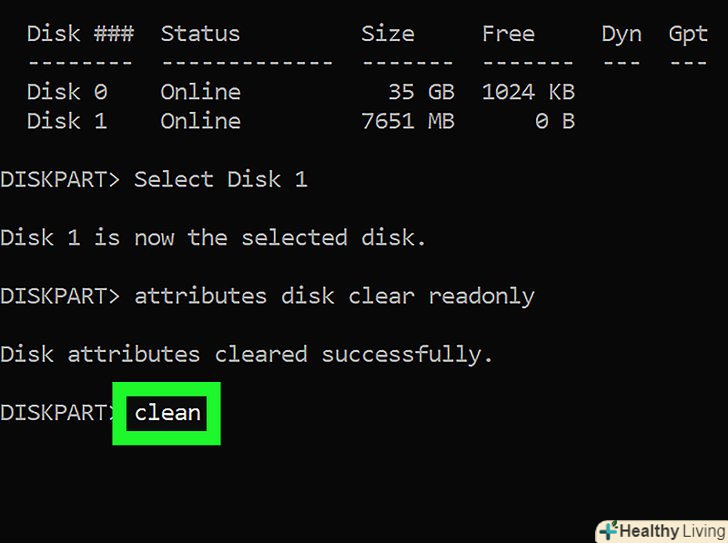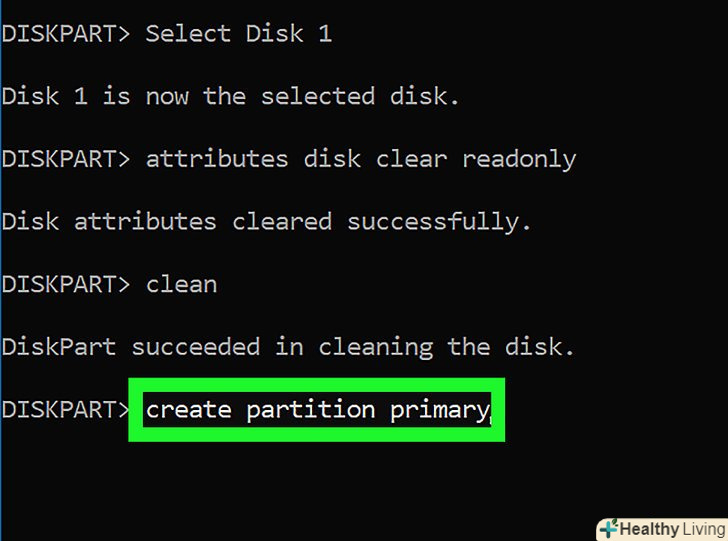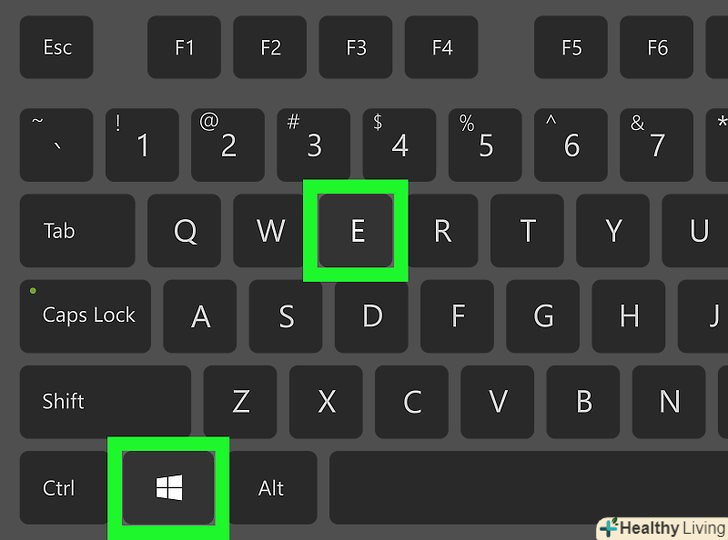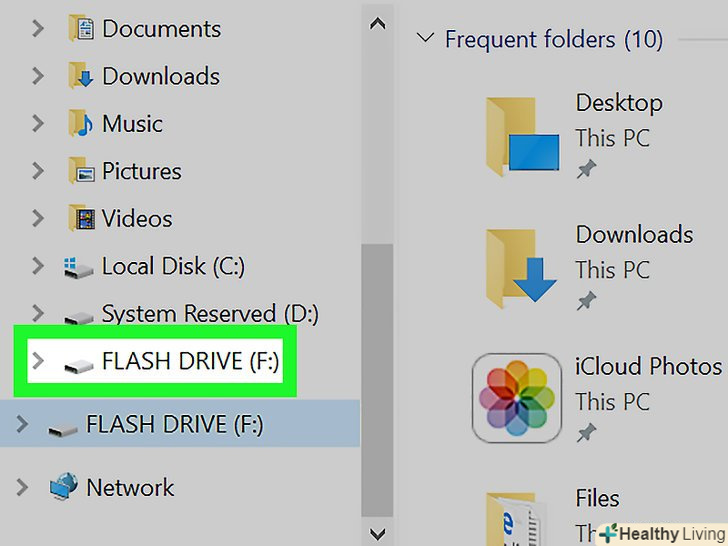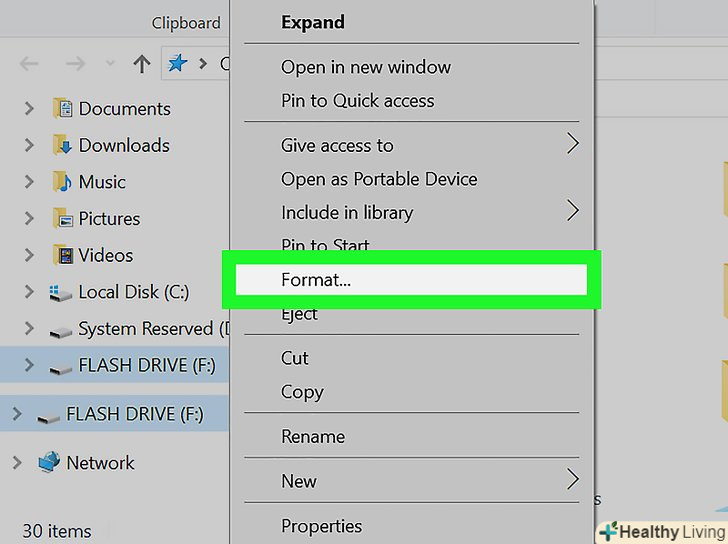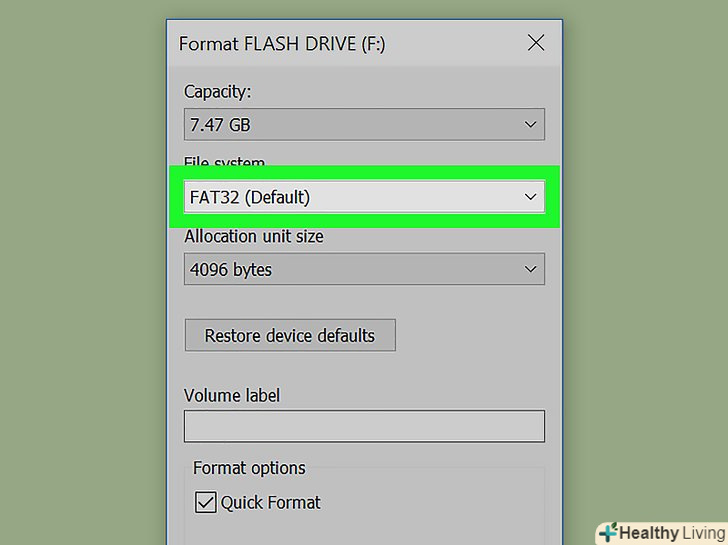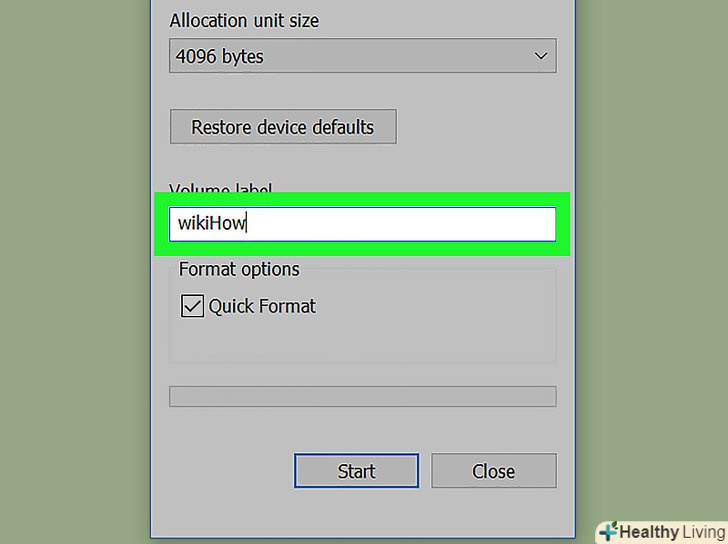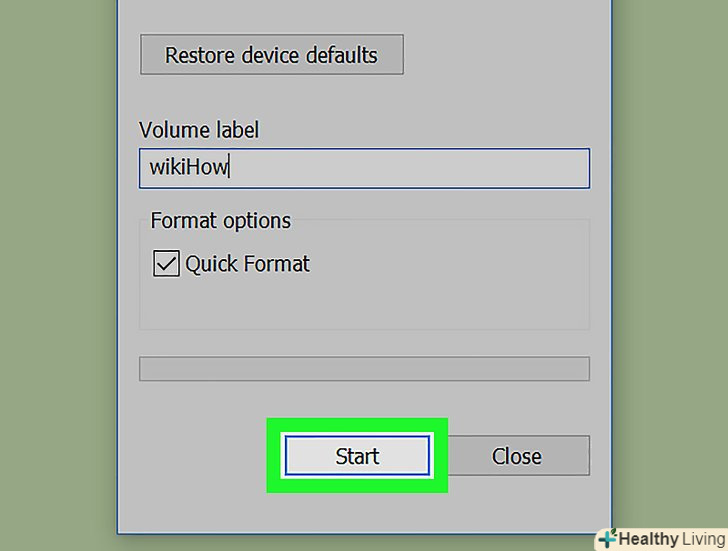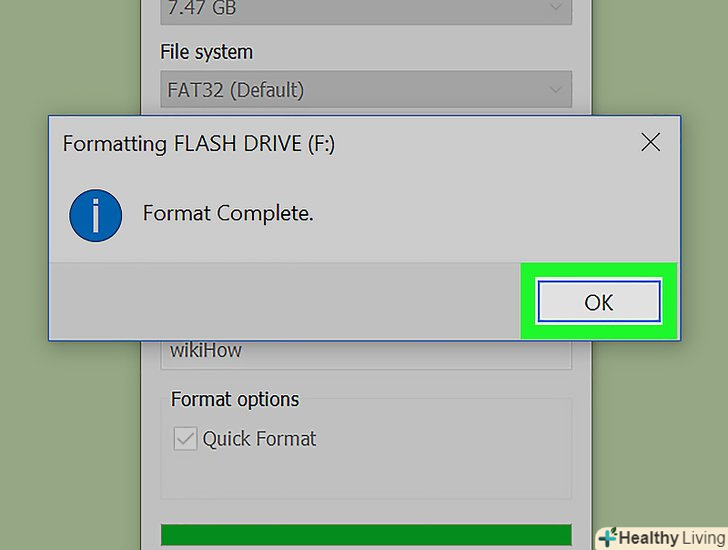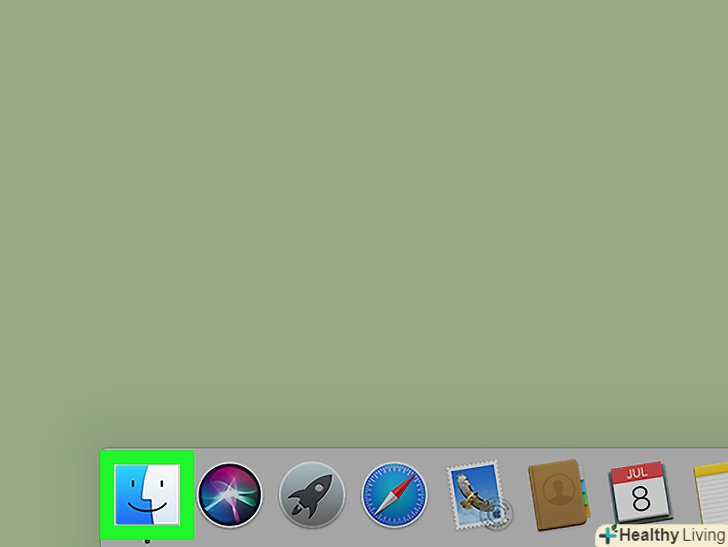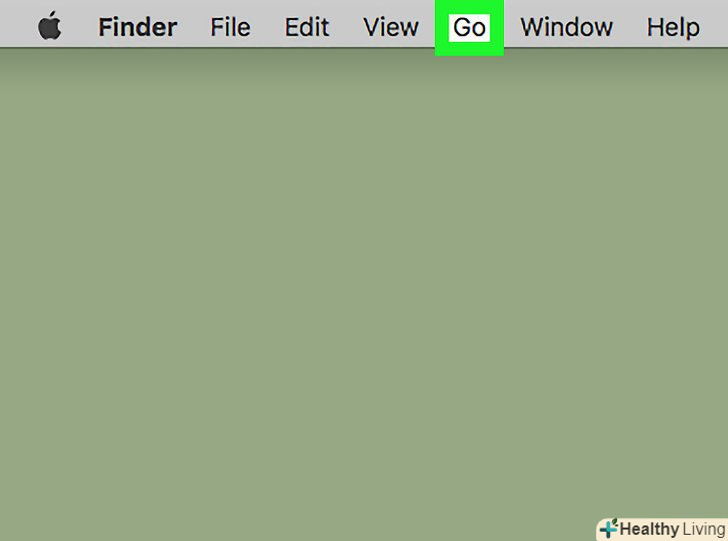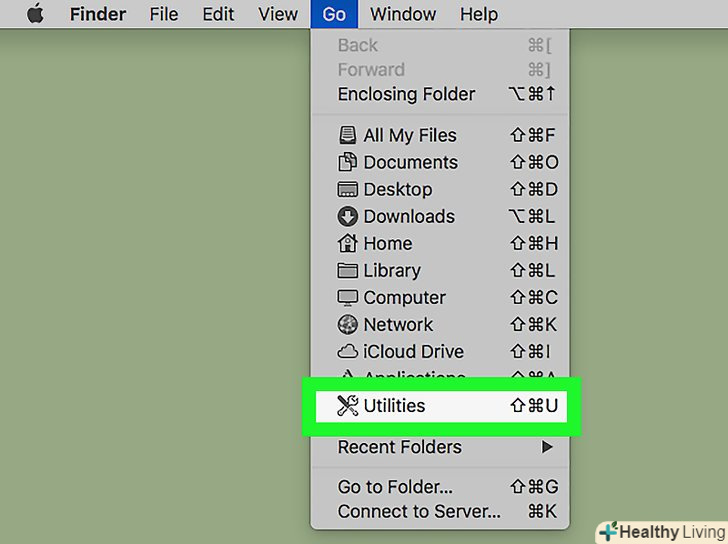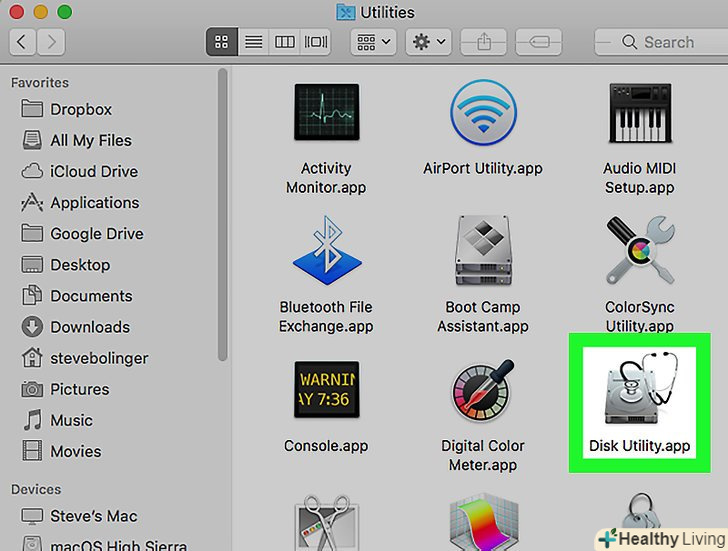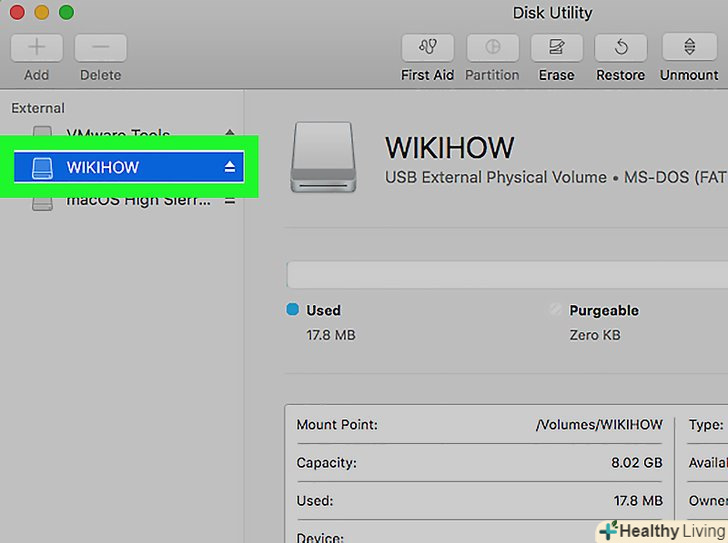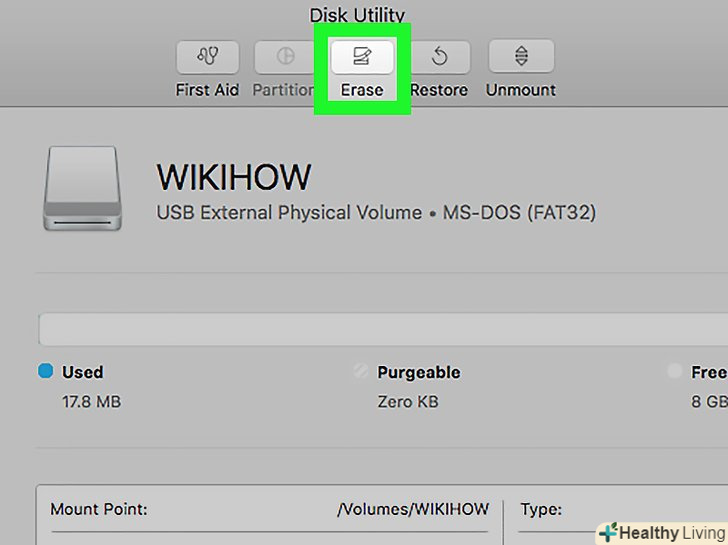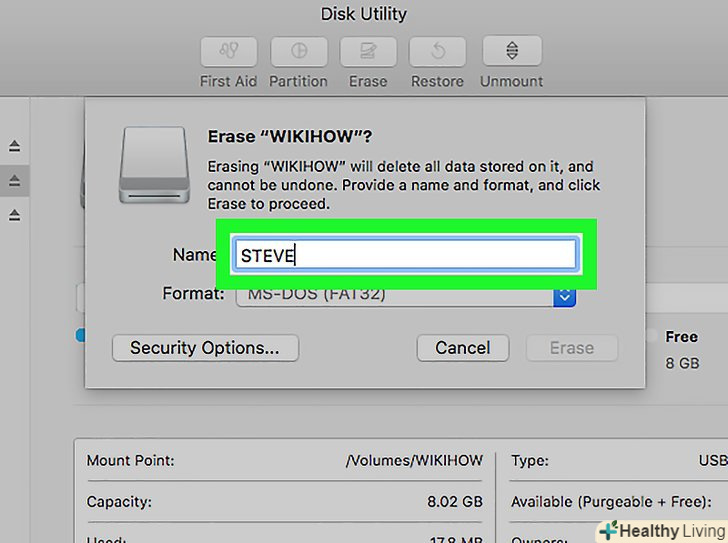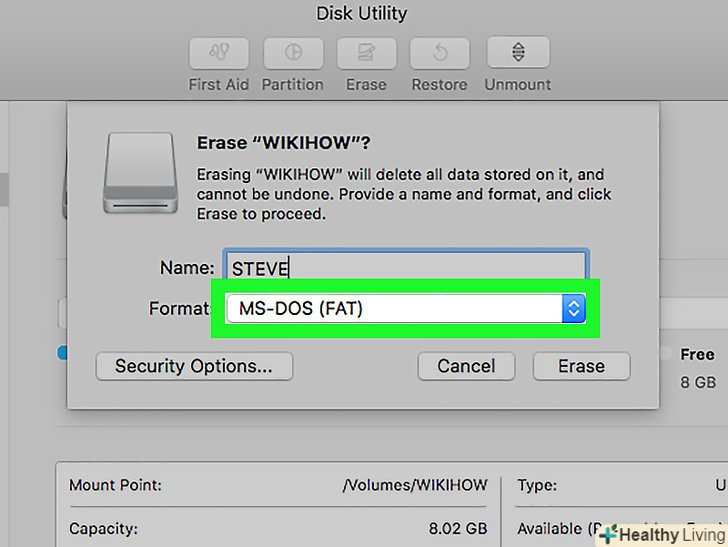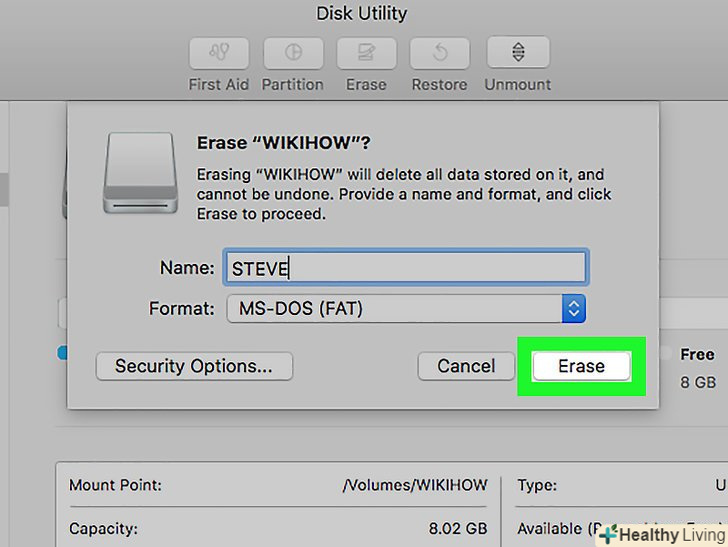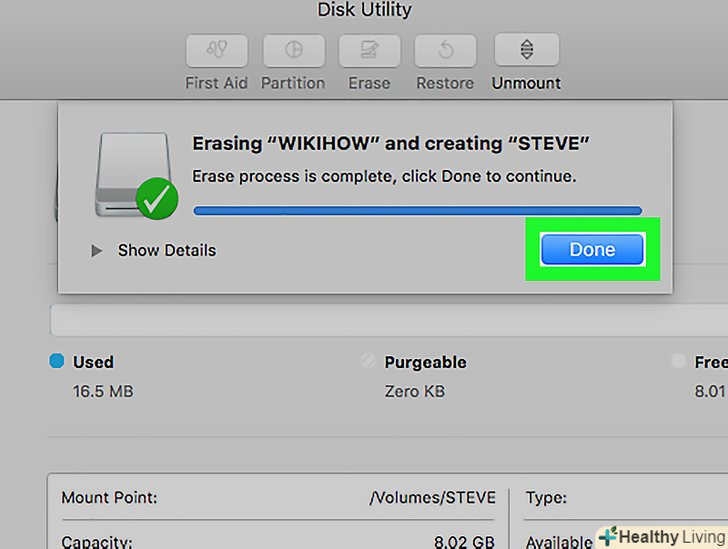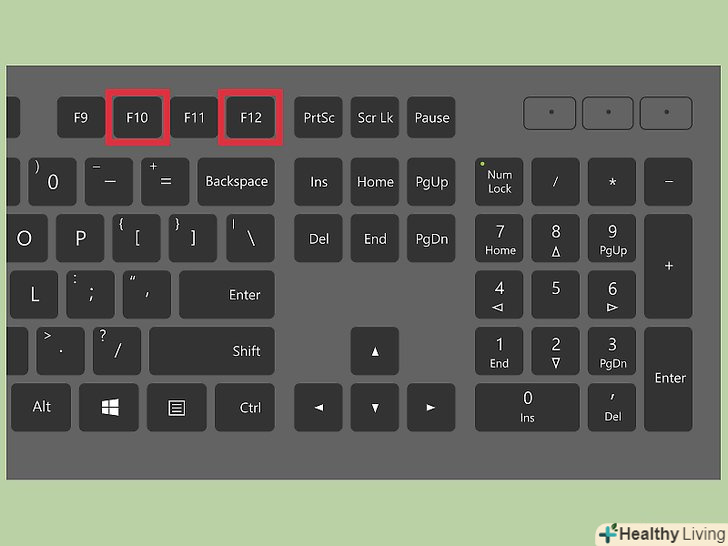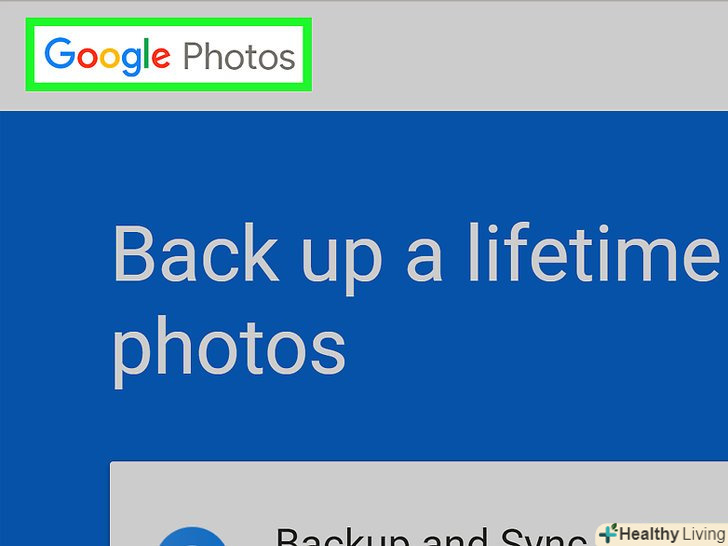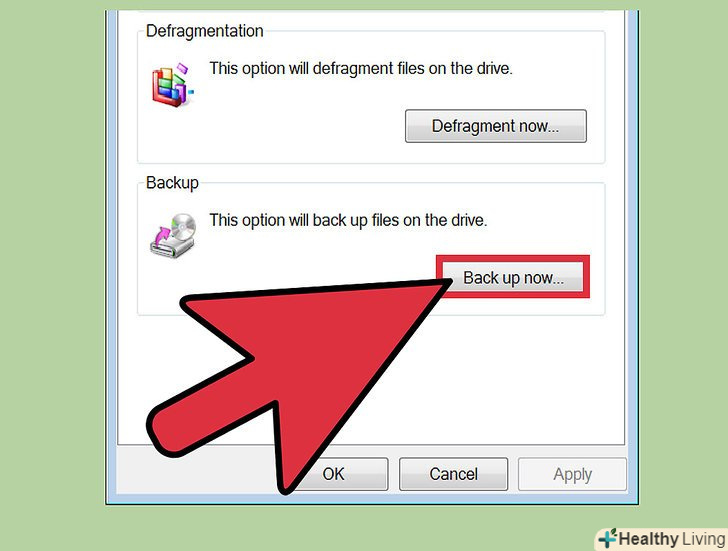У цій статті ми розповімо вам, як зняти захист від запису на USB-накопичувачі, щоб відформатувати його в Windows або macOS.
Кроки
Метод1 З 2:
Windows
Метод1 З 2:
 Пошукайте на накопичувачі перемикач захисту від запису.якщо такий перемикач є, пересуньте його, а потім форматуйте накопичувач. Якщо перемикача немає, перейдіть до наступного кроку.
Пошукайте на накопичувачі перемикач захисту від запису.якщо такий перемикач є, пересуньте його, а потім форматуйте накопичувач. Якщо перемикача немає, перейдіть до наступного кроку. Підключіть накопичувач до USB-порту комп'ютера.
Підключіть накопичувач до USB-порту комп'ютера. Натисніть⊞ Win+R. Відкриється вікно «Виконати».
Натисніть⊞ Win+R. Відкриється вікно «Виконати». Введітьdiskpart і натисніть OK. Відкриється вікно командного рядка.
Введітьdiskpart і натисніть OK. Відкриється вікно командного рядка.- Якщо відкрилося вікно "Контроль облікових записів", натисніть "Так".
 Введітьlist disk натисніть ↵ Enter.відобразиться список всіх дисків (включаючи зовнішні накопичувачі), які підключені до комп'ютера.
Введітьlist disk натисніть ↵ Enter.відобразиться список всіх дисків (включаючи зовнішні накопичувачі), які підключені до комп'ютера. Знайдіть номер свого USB-накопичувача. Диски позначені як "Диск 0», «Диск 1», "Диск 2" і так далі. З'ясувати, який з дисків є вашим накопичувачем, можна по його ємності.
Знайдіть номер свого USB-накопичувача. Диски позначені як "Диск 0», «Диск 1», "Диск 2" і так далі. З'ясувати, який з дисків є вашим накопичувачем, можна по його ємності. ВведітьSelect Disk [номер] натисніть ↵ Enter. замість [номер] підставте номер свого накопичувача (наприклад, «Select Disk 1»). З'явиться повідомлення " вибрано диск [номер]"»
ВведітьSelect Disk [номер] натисніть ↵ Enter. замість [номер] підставте номер свого накопичувача (наприклад, «Select Disk 1»). З'явиться повідомлення " вибрано диск [номер]"» Введітьattributes disk clear readonly натисніть ↵ Enter.ця команда зніме з накопичувача захист від запису-на екрані відобразиться відповідне повідомлення.
Введітьattributes disk clear readonly натисніть ↵ Enter.ця команда зніме з накопичувача захист від запису-на екрані відобразиться відповідне повідомлення. Введітьclean натисніть ↵ Enter.всі дані на диску будуть видалені.
Введітьclean натисніть ↵ Enter.всі дані на диску будуть видалені. Введітьcreate partition primary натисніть ↵ Enter.буде створено новий розділ, щоб можна було відформатувати диск. Коли на екрані з'явиться запрошення «DISKPART&#gt;», закрийте вікно командного рядка — клацніть по «X» у верхньому правому куті.
Введітьcreate partition primary натисніть ↵ Enter.буде створено новий розділ, щоб можна було відформатувати диск. Коли на екрані з'явиться запрошення «DISKPART&#gt;», закрийте вікно командного рядка — клацніть по «X» у верхньому правому куті. Натисніть⊞ win+E, щоб відкрити вікно Провідника.у ньому відобразяться файли і диски на комп'ютері.
Натисніть⊞ win+E, щоб відкрити вікно Провідника.у ньому відобразяться файли і диски на комп'ютері. Прокрутіть вміст лівої панелі вниз, а потім клацніть правою кнопкою миші на своєму USB-накопичувачі. Він знаходиться в нижній частині лівої панелі. Відкриється контекстне меню.
Прокрутіть вміст лівої панелі вниз, а потім клацніть правою кнопкою миші на своєму USB-накопичувачі. Він знаходиться в нижній частині лівої панелі. Відкриється контекстне меню. Клацніть поФорматувати.відкриється діалогове вікно з декількома опціями форматування.
Клацніть поФорматувати.відкриється діалогове вікно з декількома опціями форматування. Виберіть опцію в меню "файлова система".
Виберіть опцію в меню "файлова система".- FAT: — / b> - ця файлова система сумісна з накопичувачами ємністю не більше 32 ГБ, а також з операційними системами Windows і macOS.
- NTFS: — ця файлова система сумісна тільки з Windows.
- ExFAT: — ця файлова система сумісна з Windows і macOS.
 Введіть ім'я накопичувача.зробіть це в рядку "мітка томи".
Введіть ім'я накопичувача.зробіть це в рядку "мітка томи". Клацніть поПочати.ця опція знаходиться внизу вікна. Відобразиться попередження про те, що форматування призведе до видалення всіх даних на накопичувачі.
Клацніть поПочати.ця опція знаходиться внизу вікна. Відобразиться попередження про те, що форматування призведе до видалення всіх даних на накопичувачі. Клацніть поOK.запуститься процес форматування, який займе кілька хвилин. Коли процес завершиться, з'явиться спливаюче вікно.
Клацніть поOK.запуститься процес форматування, який займе кілька хвилин. Коли процес завершиться, з'явиться спливаюче вікно. Клацніть поOK. Тепер накопичувачем можна користуватися.
Клацніть поOK. Тепер накопичувачем можна користуватися.
Метод2 З 2:
MacOS
Метод2 З 2:
 Пошукайте на накопичувачі перемикач захисту від запису.якщо такий перемикач є, пересуньте його, а потім форматуйте накопичувач. Якщо перемикача немає, перейдіть до наступного кроку.
Пошукайте на накопичувачі перемикач захисту від запису.якщо такий перемикач є, пересуньте його, а потім форматуйте накопичувач. Якщо перемикача немає, перейдіть до наступного кроку. Підключіть накопичувач до USB-порту комп'ютера.
Підключіть накопичувач до USB-порту комп'ютера. Відкрийте вікно Finder. ви знайдете значок Finder зліва в доці.
Відкрийте вікно Finder. ви знайдете значок Finder зліва в доці.
 Відкрийте менюПерехід.ви знайдете його у верхній частині екрана.
Відкрийте менюПерехід.ви знайдете його у верхній частині екрана. НатиснітьУтиліти.
НатиснітьУтиліти. Двічі клацніть поДискова утиліта.ця опція відзначена значком у вигляді жорсткого диска зі стетоскопом.
Двічі клацніть поДискова утиліта.ця опція відзначена значком у вигляді жорсткого диска зі стетоскопом. Клацніть по своєму USB-накопичувачу.ви знайдете його на лівій панелі.
Клацніть по своєму USB-накопичувачу.ви знайдете його на лівій панелі. НатиснітьСтерти.
НатиснітьСтерти. Введіть ім'я накопичувача. під цим ім'ям він буде відображатися у вікні Finder.
Введіть ім'я накопичувача. під цим ім'ям він буде відображатися у вікні Finder. Виберіть файлову систему.зробіть це в меню "Формат".
Виберіть файлову систему.зробіть це в меню "Формат".- Mac OS Extended (журнальний): — ця файлова система сумісна тільки з macOS.
- MS-DOS (FAT): — ця файлова система сумісна з накопичувачами ємністю не більше 32 ГБ, а також з операційними системами Windows і macOS.
- ExFAT: - ця файлова система сумісна з накопичувачами будь-якої ємності, а також з операційними системами Windows і macOS.
 Клацніть поСтерти. Запуститься процес форматування накопичувача.
Клацніть поСтерти. Запуститься процес форматування накопичувача. НатиснітьГотово. Тепер накопичувачем можна користуватися.
НатиснітьГотово. Тепер накопичувачем можна користуватися.