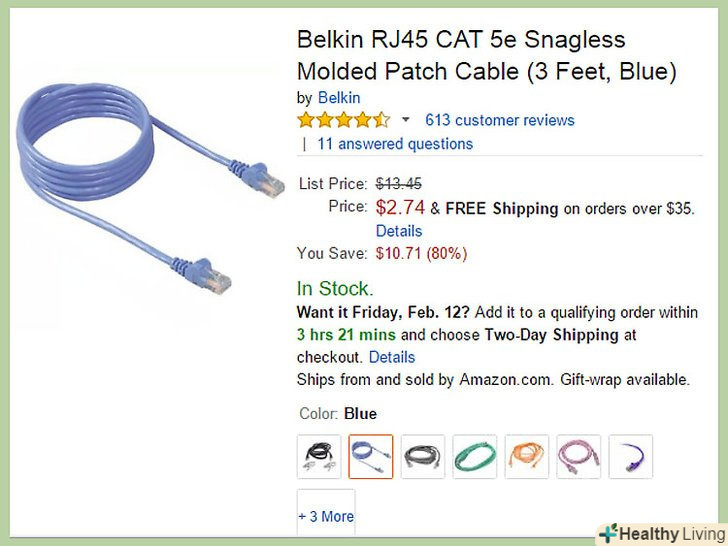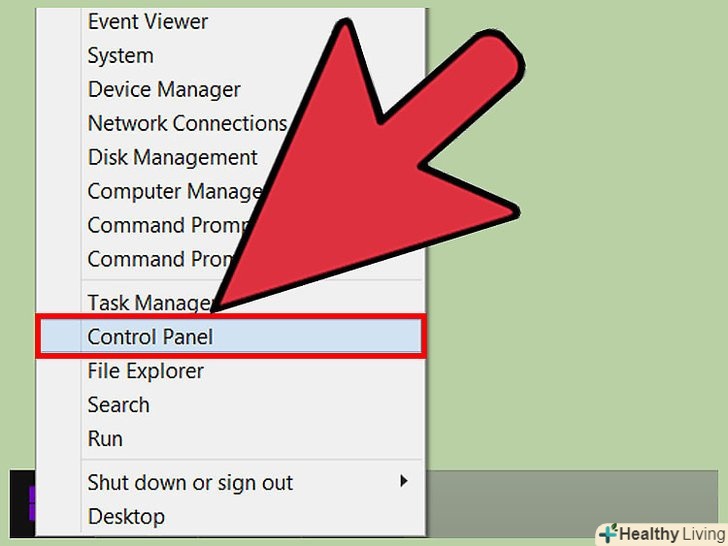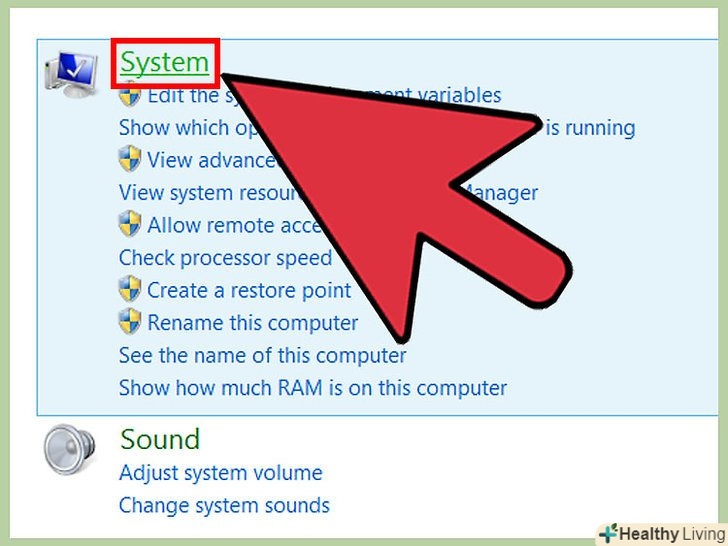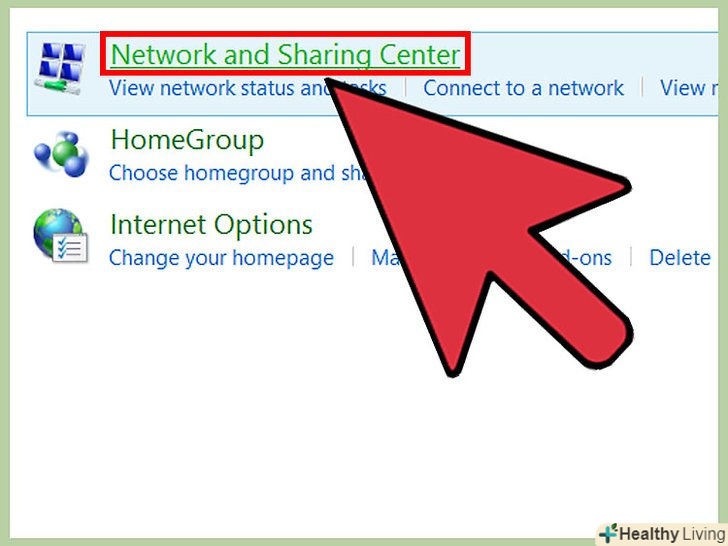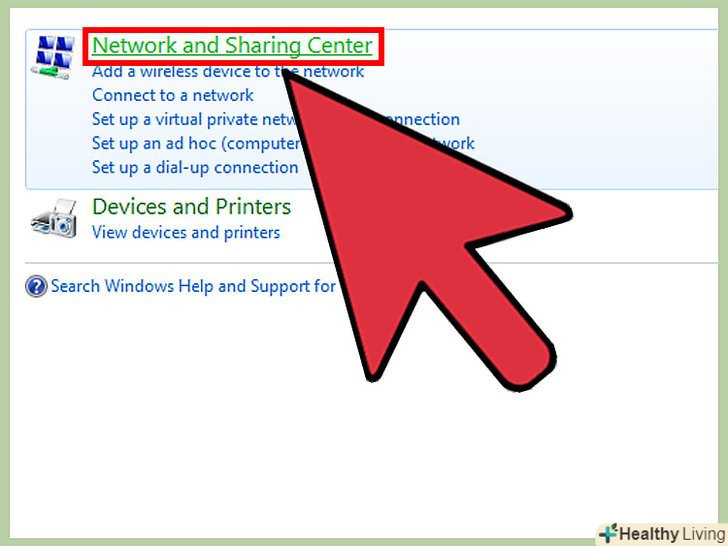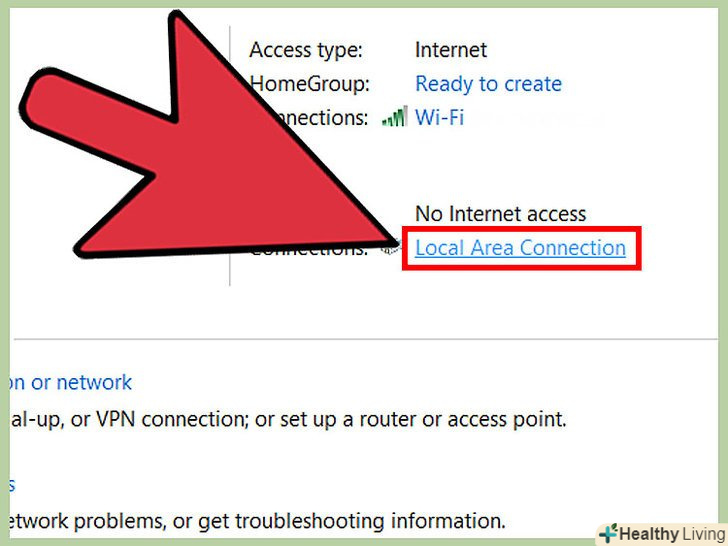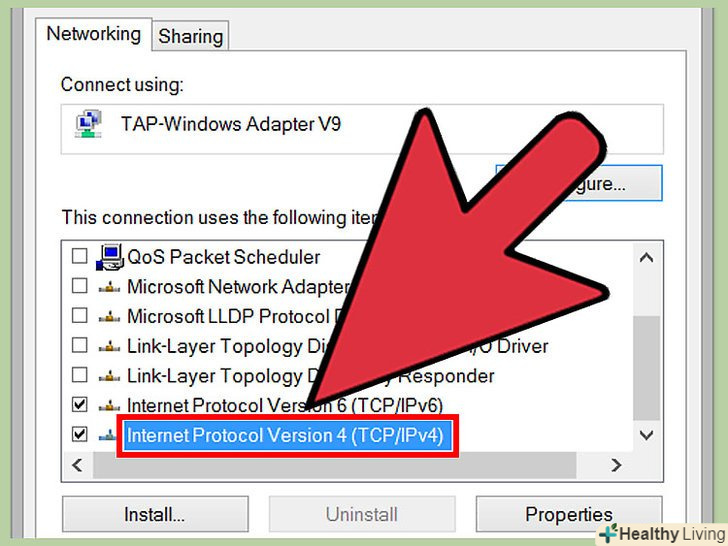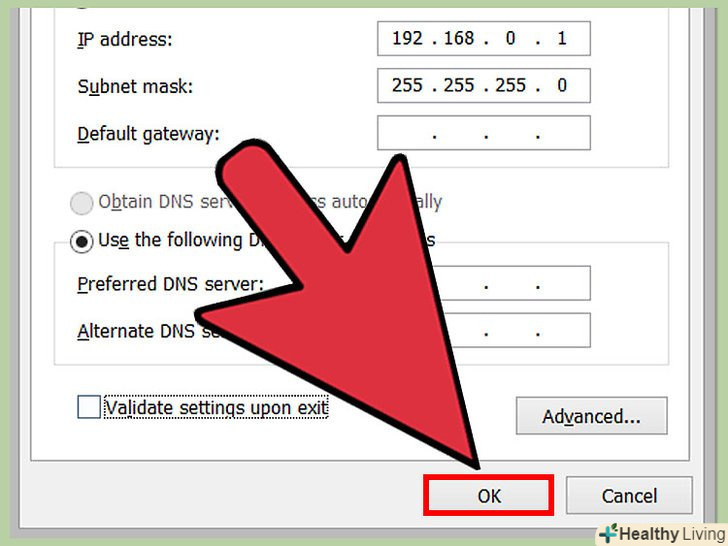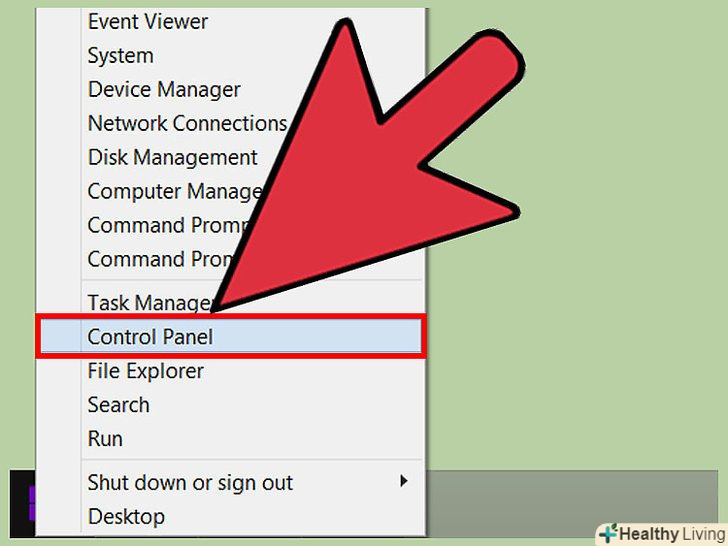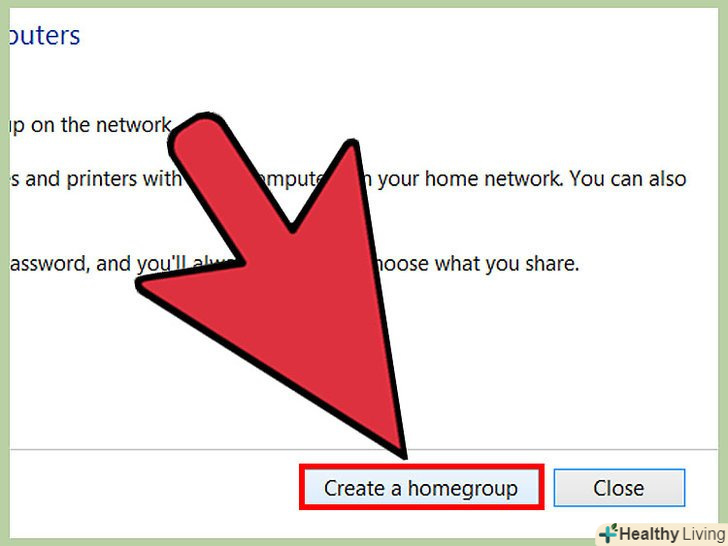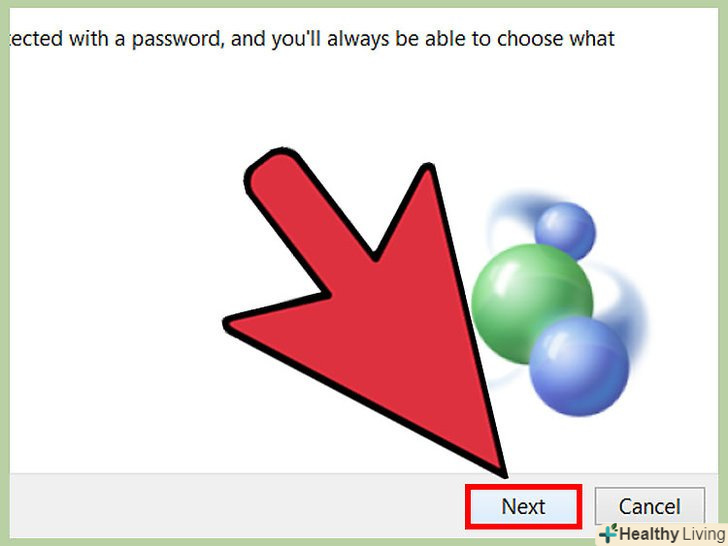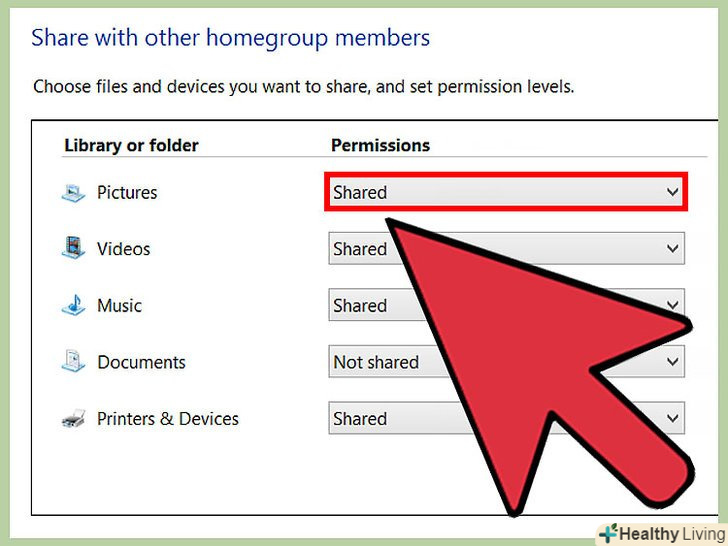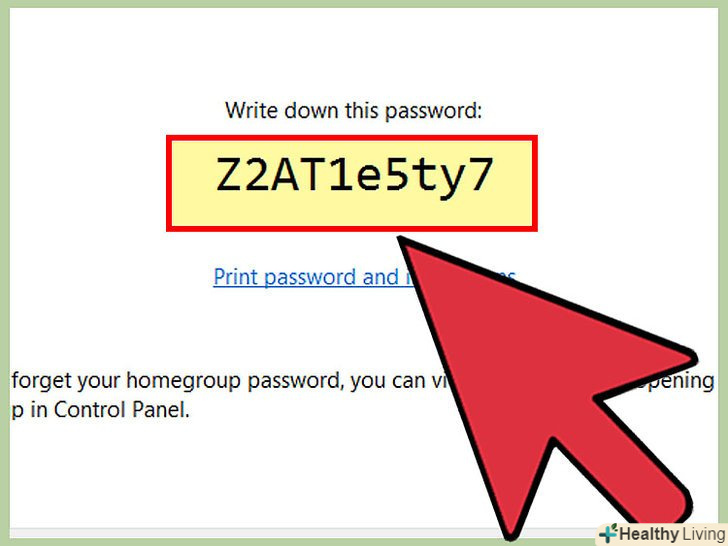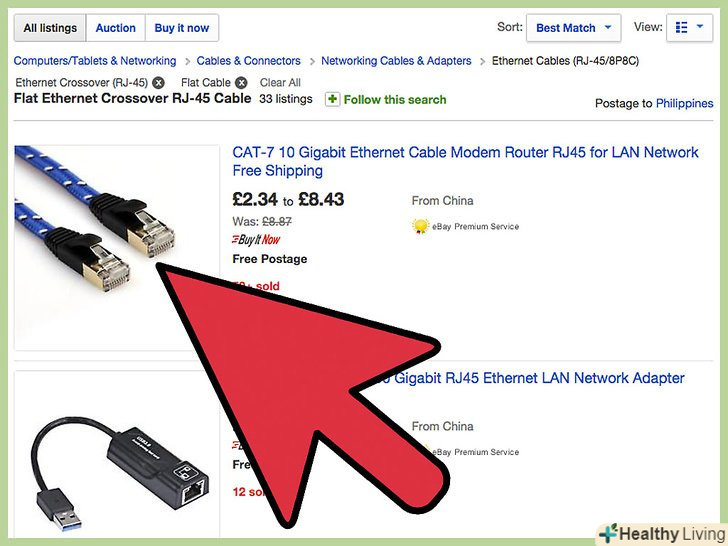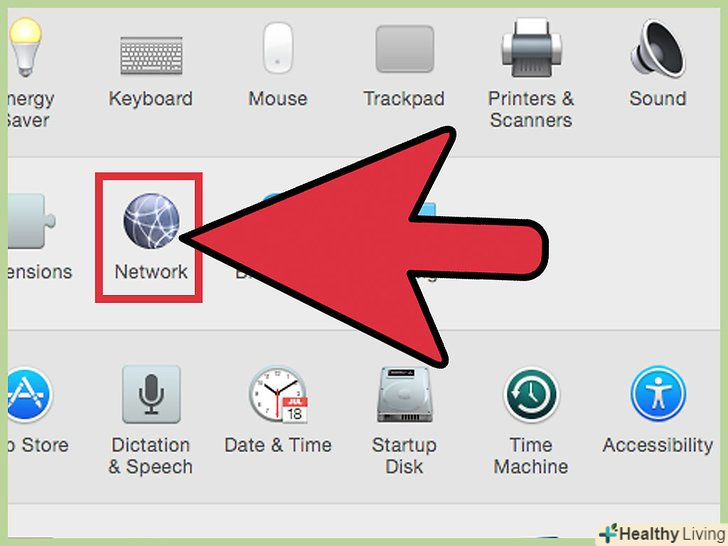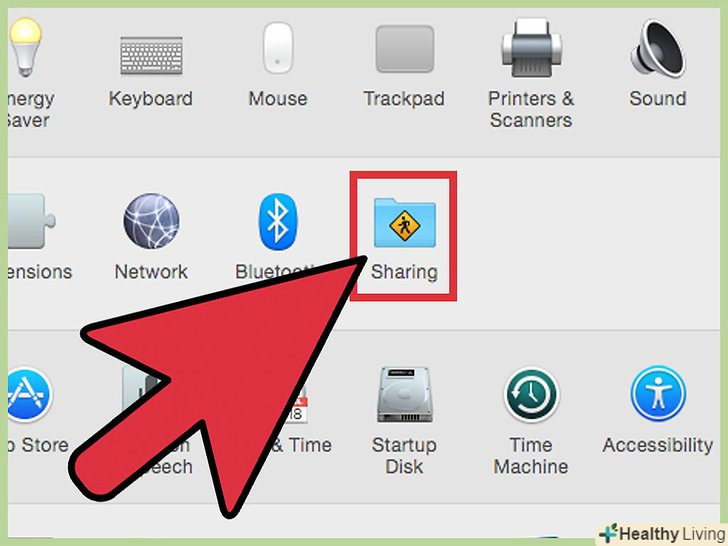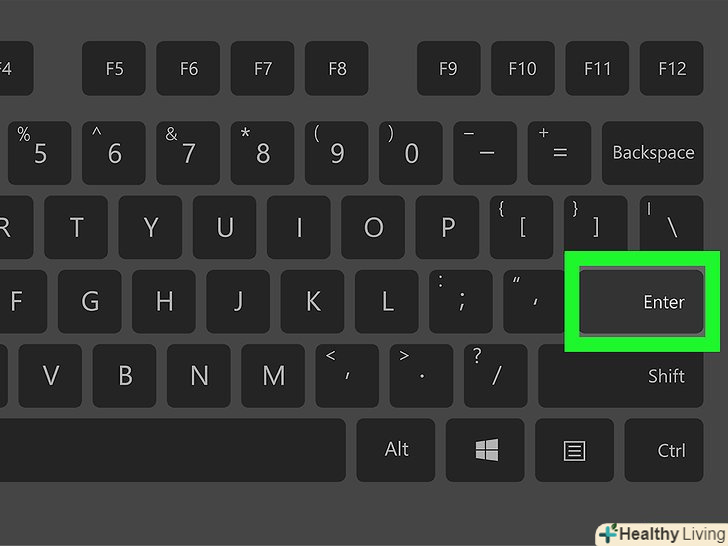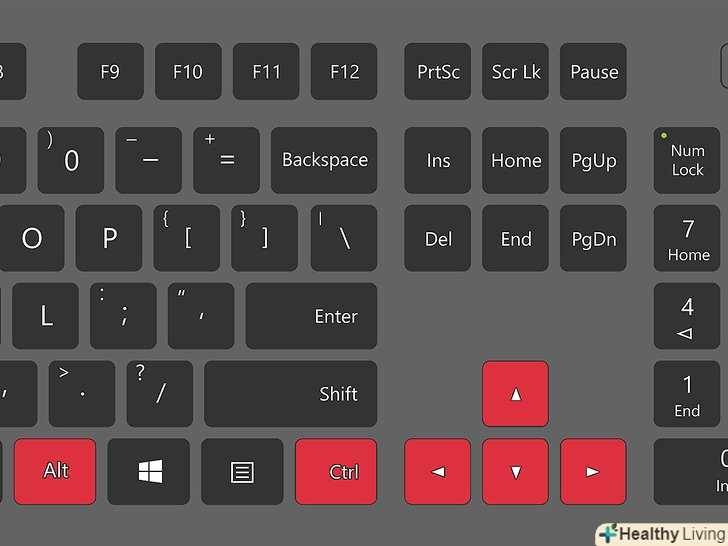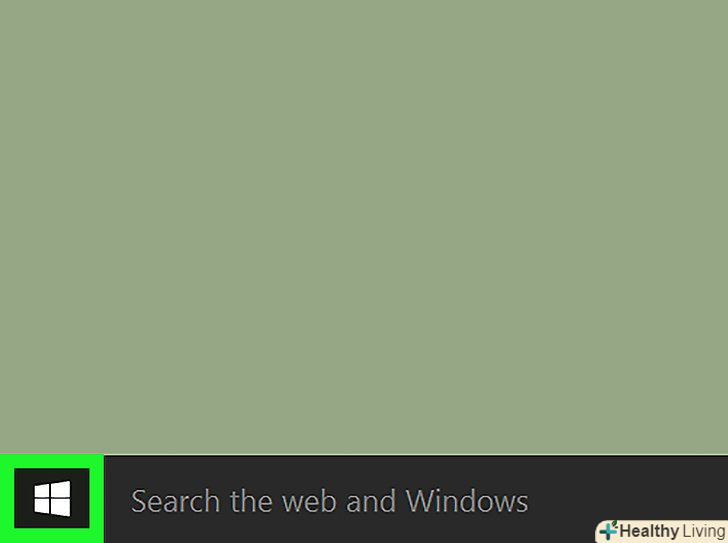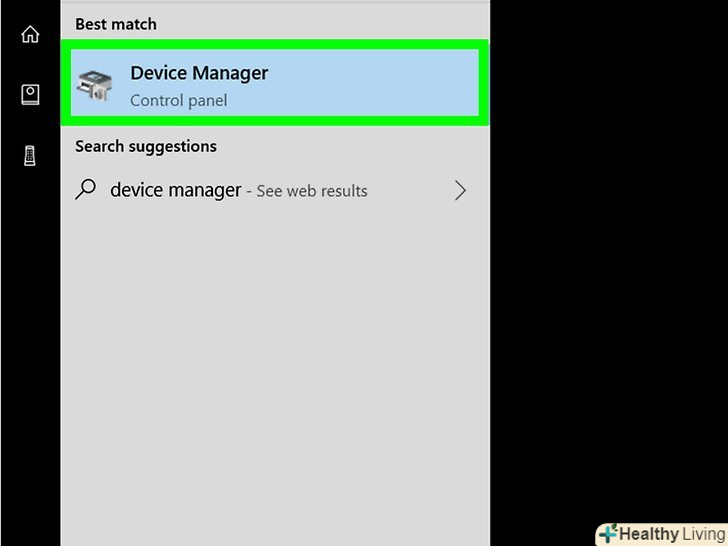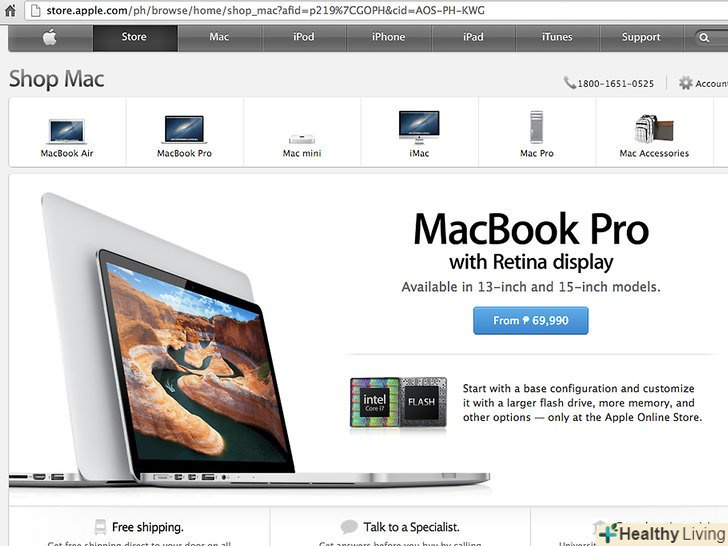Якщо з'єднати два ноутбуки по локальній мережі, можна швидко передавати дані між двома комп'ютерами або грати в багатокористувацькі ігри. З'єднати два ноутбука по локальній мережі можна за допомогою кабелю або по бездротовій мережі.
Кроки
Метод1З 3:
За допомогою кабелю (Windows)
Метод1З 3:
 Знайдіть (купіть) мережевий перехресний кабель.цей тип Ethernet-кабелю використовується для з'єднання двох комп'ютерів. Якщо у вас Старий комп'ютер, необхідно використовувати перехресний кабель, тому що звичайний Ethernet-кабель не працює на застарілих комп'ютерах. Майте на увазі, що зовні перехресний кабель схожий на звичайний, тому знайдіть (купіть) саме перехресний кабель (про всяк випадок).
Знайдіть (купіть) мережевий перехресний кабель.цей тип Ethernet-кабелю використовується для з'єднання двох комп'ютерів. Якщо у вас Старий комп'ютер, необхідно використовувати перехресний кабель, тому що звичайний Ethernet-кабель не працює на застарілих комп'ютерах. Майте на увазі, що зовні перехресний кабель схожий на звичайний, тому знайдіть (купіть) саме перехресний кабель (про всяк випадок). Вставте кабель в Ethernet-роз'єм кожного ноутбука.при правильному підключенні кабелю повинен пролунає клацання.
Вставте кабель в Ethernet-роз'єм кожного ноутбука.при правильному підключенні кабелю повинен пролунає клацання.- Зверніть увагу, що в деяких сучасних ноутбуках Ethernet-роз'єм відсутній, щоб зробити ноутбук тонше і легше. У цьому випадку перейдіть до наступного розділу.
 На обох комп'ютерах відкрийте Панель управління.цей процес залежить від версії Windows.
На обох комп'ютерах відкрийте Панель управління.цей процес залежить від версії Windows.- У Windows 8 Натисніть клавішу Win, яка знаходиться зліва від клавіші Alt. Введіть "панель управління" (тут і далі без лапок), а потім клацніть по значку, який відобразиться під текстовим полем.
- У Windows 7/Vista / XP Натисніть клавішу Win, яка знаходиться зліва від клавіші Alt. Введіть "панель управління", а потім клацніть по значку, який відобразиться під текстовим полем. Або відкрийте меню "Пуск", клацнувши по значку в нижньому лівому кутку екрану.
 Переконайтеся, що обидва комп'ютери підключені до однієї мережі та робочої групи.у рядку пошуку (у правому верхньому куті) панелі керування введіть «система». Потім натисніть "Система". Відобразиться інформація про комп'ютер, наприклад, його виробник, модель і так далі.
Переконайтеся, що обидва комп'ютери підключені до однієї мережі та робочої групи.у рядку пошуку (у правому верхньому куті) панелі керування введіть «система». Потім натисніть "Система". Відобразиться інформація про комп'ютер, наприклад, його виробник, модель і так далі.- Знайдіть розділ " ім'я комп'ютера, ім'я домену та параметри робочої групи». У цьому розділі натисніть "Змінити параметри". Відкриється вікно "Властивості системи"; в нижній частині цього вікна натисніть "Змінити".
- На обох комп'ютерах введіть одне і те ж ім'я робочої групи. Ім'я може бути яким завгодно, але має збігатися на обох ноутбуках.

- Можливо, легше знайти цю категорію, якщо ввести її назву в рядку пошуку (у верхньому правому куті вікна панелі управління).
- У вікні «центр управління мережами і загальним доступом» натисніть «Змінити параметри адаптера» (в лівій частині вікна).
 У Windows 7/Vista / XP користувачі у вікні панелі інструментів клацніть по «Центр управління мережами і загальним доступом».або знайдіть цю категорію, ввівши її назву в рядку пошуку (у верхньому правому куті вікна панелі управління).
У Windows 7/Vista / XP користувачі у вікні панелі інструментів клацніть по «Центр управління мережами і загальним доступом».або знайдіть цю категорію, ввівши її назву в рядку пошуку (у верхньому правому куті вікна панелі управління). У вікні «Центр управління мережами і загальним доступом» клацніть по "підключення по локальній мережі"; у вікні «стан – підключення по локальній мережі» натисніть "Властивості".
У вікні «Центр управління мережами і загальним доступом» клацніть по "підключення по локальній мережі"; у вікні «стан – підключення по локальній мережі» натисніть "Властивості". У розділі «зазначені компоненти використовуються цим підключенням» знайдіть і виділіть " Протокол інтернету (TCP/I4)». Потім натисніть «Властивості».
У розділі «зазначені компоненти використовуються цим підключенням» знайдіть і виділіть " Протокол інтернету (TCP/I4)». Потім натисніть «Властивості». У вікні, натисніть "використовувати наступний IP-адресу".це дозволить ввести IP-адресу вручну. На обох ноутбуках введіть наступну інформацію:
У вікні, натисніть "використовувати наступний IP-адресу".це дозволить ввести IP-адресу вручну. На обох ноутбуках введіть наступну інформацію:- Перший ноутбук
- IP-адреса: 192.168.0.1
- Маска підмережі: 255.255.255.0
- Основний шлюз: нічого не вводите
- Другий ноутбук
- IP-адреса: 192.168.0.2
- Маска підмережі: 255.255.255.0
- Основний шлюз: нічого не вводите
- Перший ноутбук
 Натисніть "OK", щоб застосувати внесені зміни.тепер ноутбуки з'єднані по локальній мережі за допомогою кабелю і можуть обмінюватися файлами. Можливо, вам потрібно буде перезавантажити кожен комп'ютер, щоб зміни вступили в силу.
Натисніть "OK", щоб застосувати внесені зміни.тепер ноутбуки з'єднані по локальній мережі за допомогою кабелю і можуть обмінюватися файлами. Можливо, вам потрібно буде перезавантажити кожен комп'ютер, щоб зміни вступили в силу.
Метод2 З 3:
За допомогою бездротової мережі (Windows)
Метод2 З 3:
 На обох комп'ютерах відкрийте Панель управління.цей процес залежить від версії Windows.
На обох комп'ютерах відкрийте Панель управління.цей процес залежить від версії Windows.- У Windows 8 Натисніть клавішу Win, яка знаходиться зліва від клавіші Alt. Введіть "панель управління" (тут і далі без лапок), а потім клацніть по значку, який відобразиться під текстовим полем.
- У Windows 7/Vista / XP Натисніть клавішу Win, яка знаходиться зліва від клавіші Alt. Введіть "панель управління" (тут і далі без лапок), а потім клацніть по значку, який відобразиться під текстовим полем. Або відкрийте меню "Пуск", клацнувши по значку в нижньому лівому кутку екрану.
 У рядку пошуку (у правому верхньому куті вікна) введіть «Домашня група».потім клацніть по "Домашня група".
У рядку пошуку (у правому верхньому куті вікна) введіть «Домашня група».потім клацніть по "Домашня група". У вікні «Домашня група» натисніть кнопку "створити домашню групу" (в правому нижньому кутку вікна).
У вікні «Домашня група» натисніть кнопку "створити домашню групу" (в правому нижньому кутку вікна).- Зверніть увагу, що ця кнопка буде активна тільки в тому випадку, якщо комп'ютер не підключений до домашньої групи; в іншому випадку залишіться в поточній домашній групі.
 У вікні, натисніть "Далі".у цьому вікні відобразиться інформація про домашню групу.
У вікні, натисніть "Далі".у цьому вікні відобразиться інформація про домашню групу. Позначте типи файлів, якими ви хочете поділитися з іншими комп'ютерами.можна вибрати наступні опції:» зображення«,» документи«,» музика«,» принтери «і»Відео". Поставте прапорці у потрібних типів файлів і приберіть прапорці у непотрібних.
Позначте типи файлів, якими ви хочете поділитися з іншими комп'ютерами.можна вибрати наступні опції:» зображення«,» документи«,» музика«,» принтери «і»Відео". Поставте прапорці у потрібних типів файлів і приберіть прапорці у непотрібних. Запишіть пароль, який відобразиться в наступному вікні.цей пароль вводиться іншими користувачами, щоб підключитися до домашньої групи. Потім натисніть "Готово".
Запишіть пароль, який відобразиться в наступному вікні.цей пароль вводиться іншими користувачами, щоб підключитися до домашньої групи. Потім натисніть "Готово". На другому комп'ютері у вікні "Домашня група" відобразиться нова Домашня група. Не створюйте нову групу-підключіться до існуючої групи і введіть пароль (при появі відповідного запиту). Тепер можна обмінюватися файлами між двома комп'ютерами.
На другому комп'ютері у вікні "Домашня група" відобразиться нова Домашня група. Не створюйте нову групу-підключіться до існуючої групи і введіть пароль (при появі відповідного запиту). Тепер можна обмінюватися файлами між двома комп'ютерами.
Метод3 З 3:
За допомогою кабелю (Mac OS X)
Метод3 З 3:
 Знайдіть (купіть) мережевий перехресний кабель.цей тип Ethernet-кабелю використовується для з'єднання двох однакових пристроїв. У разі старого комп'ютера необхідно використовувати перехресний кабель. Такий кабель можна купити в магазині електроніки або в онлайн-магазині. Майте на увазі, що зовні перехресний кабель схожий на звичайний Ethernet-кабель, тому знайдіть (купіть) саме перехресний кабель.
Знайдіть (купіть) мережевий перехресний кабель.цей тип Ethernet-кабелю використовується для з'єднання двох однакових пристроїв. У разі старого комп'ютера необхідно використовувати перехресний кабель. Такий кабель можна купити в магазині електроніки або в онлайн-магазині. Майте на увазі, що зовні перехресний кабель схожий на звичайний Ethernet-кабель, тому знайдіть (купіть) саме перехресний кабель. Вставте кабель в Ethernet-роз'єм кожного ноутбука.зверніть увагу, що в деяких сучасних ноутбуках Ethernet-роз'єм відсутній, тому купіть адаптер Ethernet-USB.
Вставте кабель в Ethernet-роз'єм кожного ноутбука.зверніть увагу, що в деяких сучасних ноутбуках Ethernet-роз'єм відсутній, тому купіть адаптер Ethernet-USB.- При правильному підключенні кабелю повинен пролунає клацання.
 На обох комп'ютерах відкрийте вікно "мережа".у верхній частині вікна знаходяться два випадаючих меню:» розташування «і»показати".
На обох комп'ютерах відкрийте вікно "мережа".у верхній частині вікна знаходяться два випадаючих меню:» розташування «і»показати". Відкрийте меню "Показати «і виберіть»конфігурація мережевих портів".у вікні відобразяться опції» Внутрішній модем «і»Вбудований Ethernet". Поставте прапорець біля опції»Вбудований Ethernet". Натисніть "Застосувати", щоб зберегти внесені зміни.
Відкрийте меню "Показати «і виберіть»конфігурація мережевих портів".у вікні відобразяться опції» Внутрішній модем «і»Вбудований Ethernet". Поставте прапорець біля опції»Вбудований Ethernet". Натисніть "Застосувати", щоб зберегти внесені зміни. На одному комп'ютері відкрийте вікно "загальний доступ".у верхній частині вікна відобразиться ім'я комп'ютера і список опцій.
На одному комп'ютері відкрийте вікно "загальний доступ".у верхній частині вікна відобразиться ім'я комп'ютера і список опцій.- Поставте прапорець біля опції»загальний доступ до особистих файлів".
- Під списком опцій є адреса, яка починається з»afp". Запишіть цю адресу - він необхідний для того, щоб інші комп'ютери змогли підключитися до локальної мережі.
 На іншому комп'ютері відкрийте вікно Finder.у рядку меню (зверху) натисніть "Go". У меню, виберіть " підключитися до сервера». Або просто натисніть ⌘K, щоб відкрити вікно "підключитися до сервера".
На іншому комп'ютері відкрийте вікно Finder.у рядку меню (зверху) натисніть "Go". У меню, виберіть " підключитися до сервера». Або просто натисніть ⌘K, щоб відкрити вікно "підключитися до сервера". Введіть AFP-адресу, яку Ви записали раніше.список IP-адрес буде відображено в розділі "улюблені сервери". Знайдіть IP-адресу іншого комп'ютера, клацніть по ньому, а потім натисніть "Підключитися".
Введіть AFP-адресу, яку Ви записали раніше.список IP-адрес буде відображено в розділі "улюблені сервери". Знайдіть IP-адресу іншого комп'ютера, клацніть по ньому, а потім натисніть "Підключитися".- Якщо ви не знаєте IP-адресу іншого комп'ютера, прочитайте цю статтю.
 Натиснувши на кнопку "Підключитися", введіть ім'я користувача та пароль.введіть ті ж облікові дані, які вводяться при вході в систему.
Натиснувши на кнопку "Підключитися", введіть ім'я користувача та пароль.введіть ті ж облікові дані, які вводяться при вході в систему. Виберіть томи для монтування.на іншому комп'ютері всі файли знаходяться в різних томах. Якщо потрібно, змонтуйте відразу всі томи. Або змонтуйте тільки той том, в якому знаходяться потрібні файли.
Виберіть томи для монтування.на іншому комп'ютері всі файли знаходяться в різних томах. Якщо потрібно, змонтуйте відразу всі томи. Або змонтуйте тільки той том, в якому знаходяться потрібні файли. Тепер у вас є доступ до файлів на іншому комп'ютері.ними можна обмінюватися між двома комп'ютерами без використання зовнішніх пристроїв.
Тепер у вас є доступ до файлів на іншому комп'ютері.ними можна обмінюватися між двома комп'ютерами без використання зовнішніх пристроїв.
Джерела
- Http://classroom.synonym.com/connect-two-laptops-using-wireless-lan-10391.html
- Http://www.online-tech-tips.com/computer-tips/how-to-connect-two-computers-or-laptops-wirelessly/
- Http://ccm.net/forum/affich-25120-how-to-connect-two-laptops-using-lan-cable
- Http://receivetipstricks.com/how-to-connect-pc-to-pc-lan-cable/
- Http://ccm.net/faq/6340-connecting-two-pcs-using-a-crossover-ethernet-cable
- Http://answers.microsoft.com/en-us/windows/forum/windows_8-networking/how-to-transfer-data-between-two-laptops-using-lan/7d95a049-07b8-47d3-8bb2-322c928d648e?auth=1