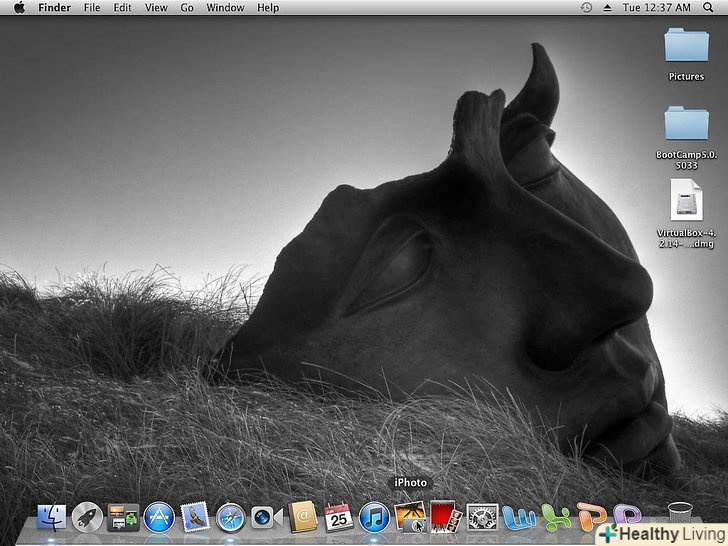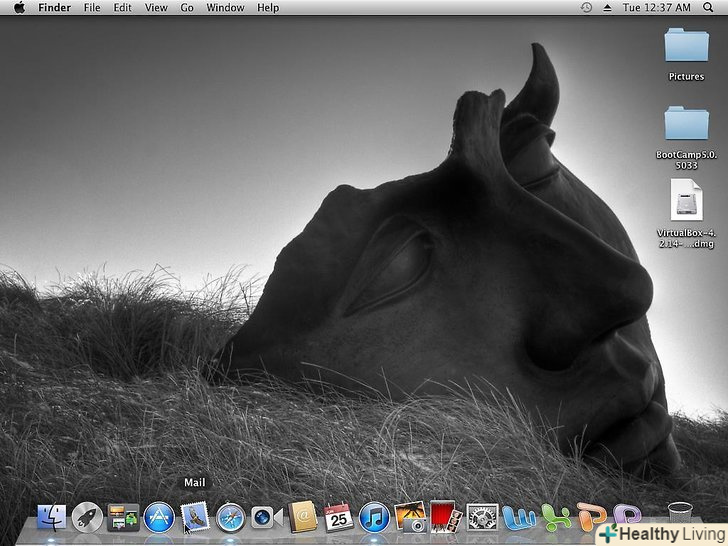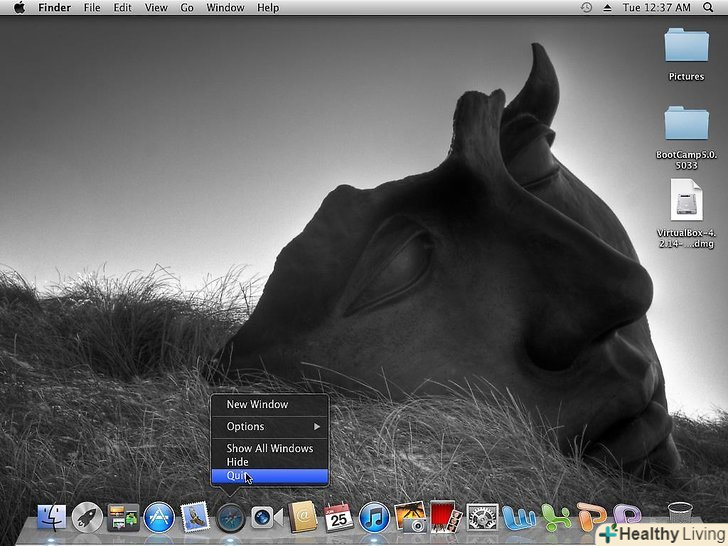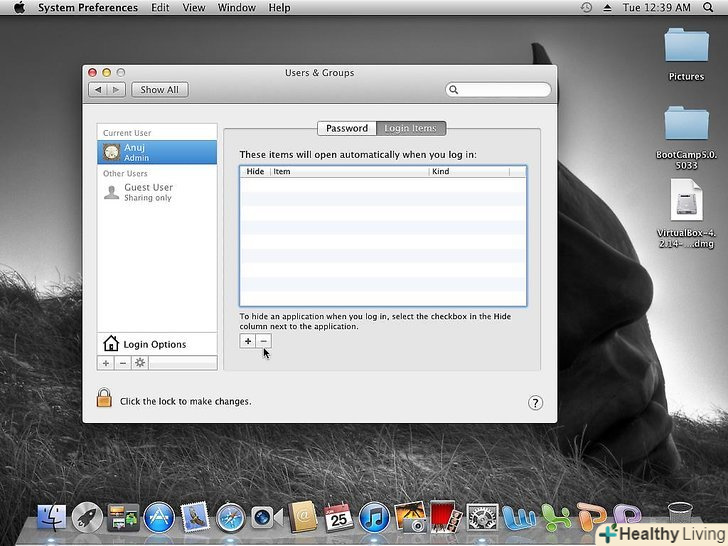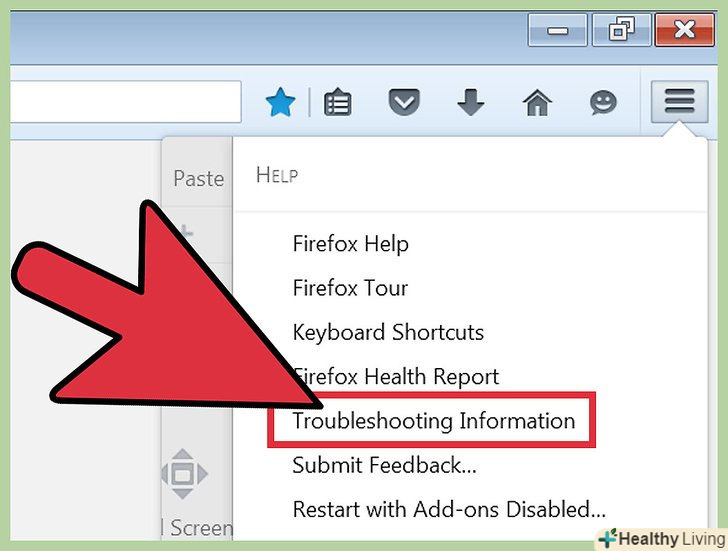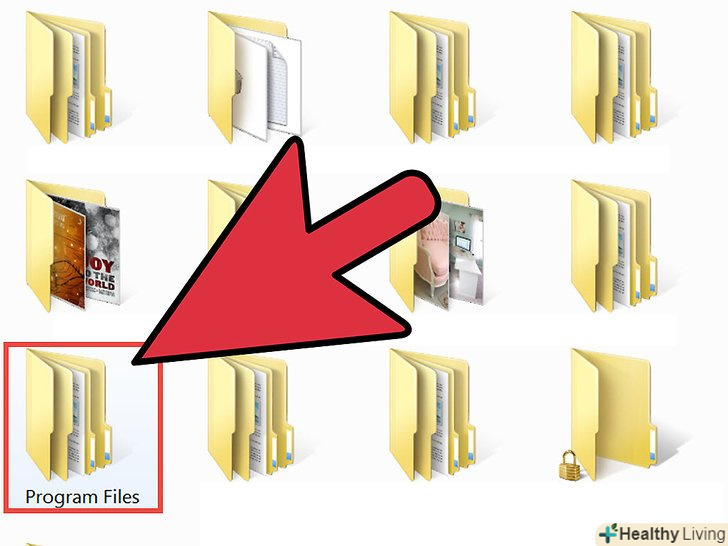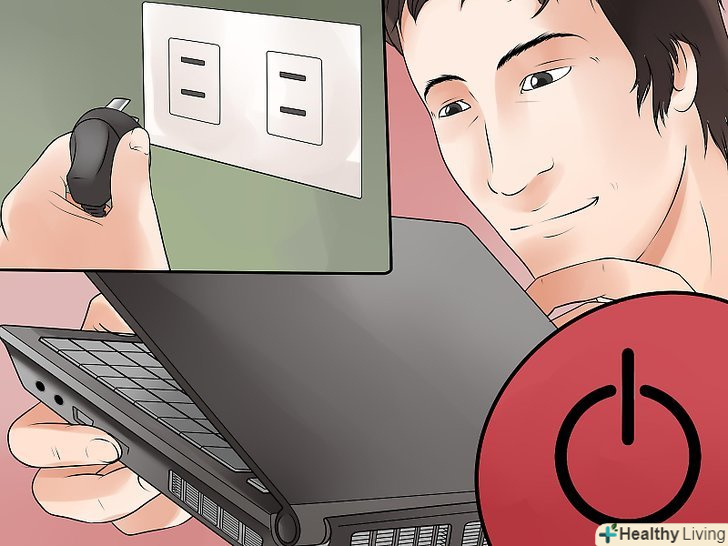Це не рідкість для комп'ютерних систем з часом сповільнювати темп роботи. Причиною зниженої швидкості може бути шкідливе ПЗ (таке як віруси і шпигунські програми) на жорсткому диску. Повільна швидкість роботи може бути також результатом перевантаження додатками і через застарілі оновлення програмного забезпечення. Комп'ютери Mac мають репутацію пристроїв, які менш схильні до ускладнень, ніж інші системи. Але і вони можуть сповільнювати роботу. Навіть якщо ваш Mac не зменшив темп роботи так, щоб вплинути на швидкість, оптимізація системи може підвищити продуктивність.
Кроки
- Закрийте запущені програми.
- Перейти на панель Dock, яка може бути розташована в нижній лівій або правій стороні екрану..

- Шукайте іконки з світло-блакитними обідками під ними. Це вказує на запущене додаток.

- Натисніть і утримуйте іконку, поки не з'являться три варіанти. Виберіть опцію Quit для виходу з програми.

- Перейти на панель Dock, яка може бути розташована в нижній лівій або правій стороні екрану..
- Перезавантажте Mac.
- Натисніть меню Apple, а потім опцію Restart (перезавантажити). Цей простий крок може вирішити основні проблеми з повільністю.

- Натисніть меню Apple, а потім опцію Restart (перезавантажити). Цей простий крок може вирішити основні проблеми з повільністю.
- Очистіть елементи автозавантаження.
- Перейдіть до меню Apple. Виберіть System Preferences (Системні налаштування) ==&#gt; Accounts (акаунти), а потім перейдіть на вкладку Login Items (об'єкти входу) для перегляду елементів, які автоматично починають працювати при запуску системи. Часто ці програми навіть не використовуються; вони просто збільшують час завантаження Mac і займають пам'ять.

- Виберіть елемент, який слід видалити з автозавантаження, і натисніть на знак "мінус" вгорі.

- Видаліть непотрібні програми. Перетягніть програму в кошик, потім вручну видаліть пов'язані з ним файли, або використовуйте інструменти деінсталяції, якCleanGenius, щоб видалити його.

- Перейдіть до меню Apple. Виберіть System Preferences (Системні налаштування) ==&#gt; Accounts (акаунти), а потім перейдіть на вкладку Login Items (об'єкти входу) для перегляду елементів, які автоматично починають працювати при запуску системи. Часто ці програми навіть не використовуються; вони просто збільшують час завантаження Mac і займають пам'ять.
- Вимкніть опції, які не використовуєте.
- Знову відкрийте System preferences( Системні налаштування), перейшовши в меню Apple ==&#gt; потім System Preferences.

- Виберіть піктограми різних функцій, такі як Universal Access (загальний доступ) і Bluetooth. Незважаючи на те, що вони можуть бути корисними, якщо ви не використовуєте їх, то вони будуть сповільнювати роботу системи.

- Зніміть прапорець після відкриття опцій функції.

- Знову відкрийте System preferences( Системні налаштування), перейшовши в меню Apple ==&#gt; потім System Preferences.
- Охолоджуйте Mac.
- Зберігайте та використовуйте комп'ютер у прохолодному, сухому місці. Щоб бути більш конкретними: намагайтеся тримати температуру навколишнього середовища для Mac на рівні 60-75 градусів за Фаренгейтом (15,56 С - 23,89 С).

- Використовуйте функцію під назвою Fan Control (Контроль Системи охолодження). Ця утиліта автоматично регулює швидкість роботи вентилятора в залежності від температури системи.

- Зберігайте та використовуйте комп'ютер у прохолодному, сухому місці. Щоб бути більш конкретними: намагайтеся тримати температуру навколишнього середовища для Mac на рівні 60-75 градусів за Фаренгейтом (15,56 С - 23,89 С).
- Скоротіть кількість віджетів.
- Відкрийте панель віджетів dashboard (приладова панель) на Dock.

- Визначте кількість своїх віджетів-це різні інструменти, які повідомляють погоду, час початку фільму і, серед іншого, виконують обчислення. Видаліть віджети, які не використовуєте регулярно. Навіть коли у вас не відкрита приладова панель, ці віджети працюють і займають місце.

- Відкрийте панель віджетів dashboard (приладова панель) на Dock.
- Увімкніть утиліту Activity monitor (відстеження стану системи).
- Перейдіть в папку Utilities (утиліти) і знайдіть опцію Activity monitor. Цей інструмент детально викладає деталі використання процесора, віртуальної пам'яті і вимоги до RAM. Утиліта Activity monitor визначатиме, чи використовує програма велику кількість оперативної пам'яті.

- Перейдіть в папку Utilities (утиліти) і знайдіть опцію Activity monitor. Цей інструмент детально викладає деталі використання процесора, віртуальної пам'яті і вимоги до RAM. Утиліта Activity monitor визначатиме, чи використовує програма велику кількість оперативної пам'яті.
- Видаліть елементи з жорсткого диска.
- Перегляньте свої документи, фотографії та музику, і видаліть все, чого не потребуєте. Наприклад, фотографії, які завантажили з камери, дублюються або з помилками. Фотографії можуть займати багато гігабайт простору на жорсткому диску, значно сповільнюючи роботу системи.

- Очистіть кошик, якщо останнім часом використовували її.

- Перегляньте свої документи, фотографії та музику, і видаліть все, чого не потребуєте. Наприклад, фотографії, які завантажили з камери, дублюються або з помилками. Фотографії можуть займати багато гігабайт простору на жорсткому диску, значно сповільнюючи роботу системи.
- Запустіть перевірку технічного стану.
- Скачайте додаток для перевірки технічного стану і запустіть на своєму Mac. Ці програми очищають кеш і перевіряють наявність інших проблем з продуктивністю.

- Скачайте додаток для перевірки технічного стану і запустіть на своєму Mac. Ці програми очищають кеш і перевіряють наявність інших проблем з продуктивністю.
Поради
- Регулярно виконуйте кілька з цих порад щодо оптимізації, щоб Mac добре працював між жорсткими "чистками".
Попередження
- Не видаляйте елементи або компоненти системи з комп'ютера, в призначенні яких не впевнені. Ви ж не хочете видалити важливі властивості!