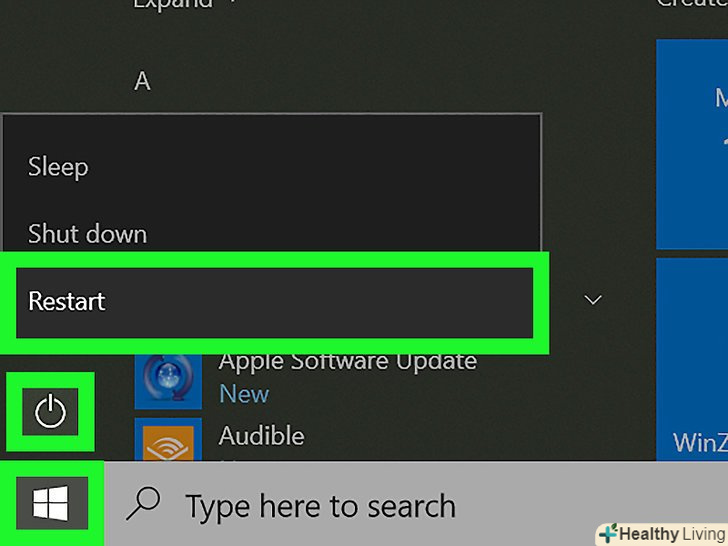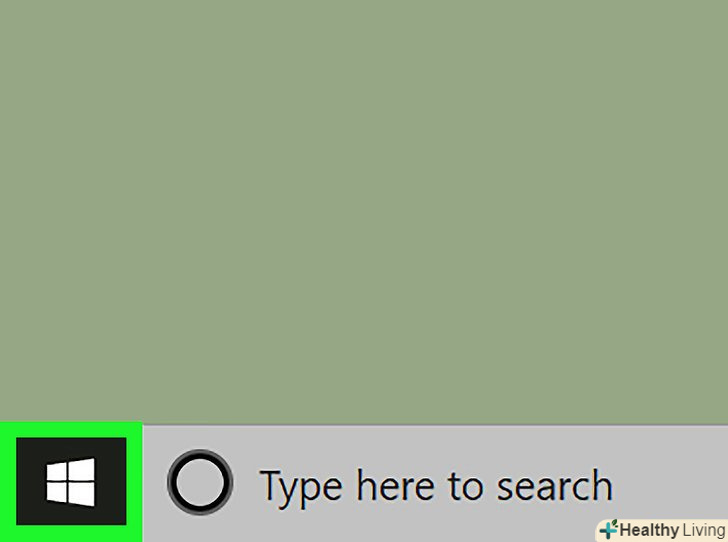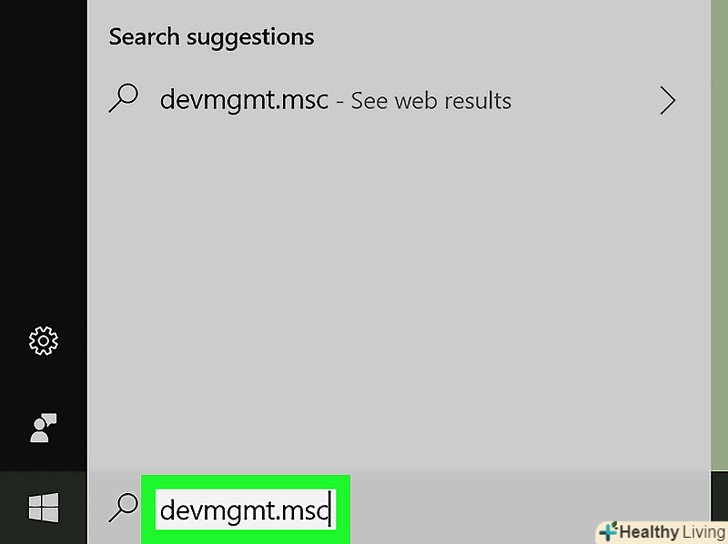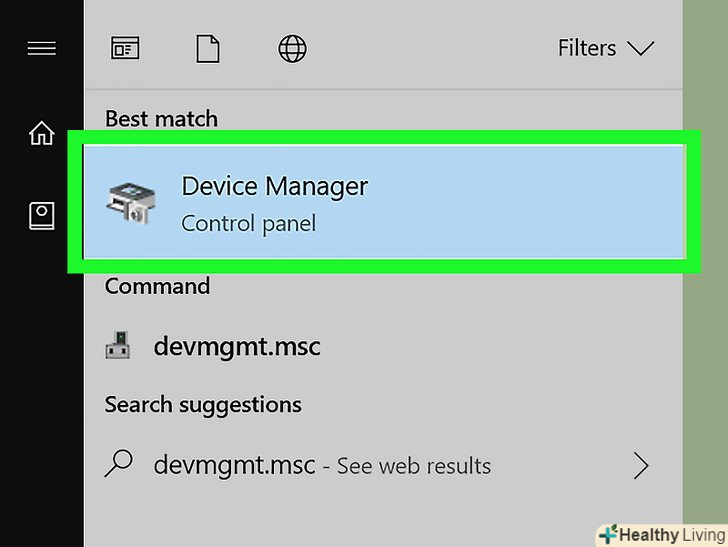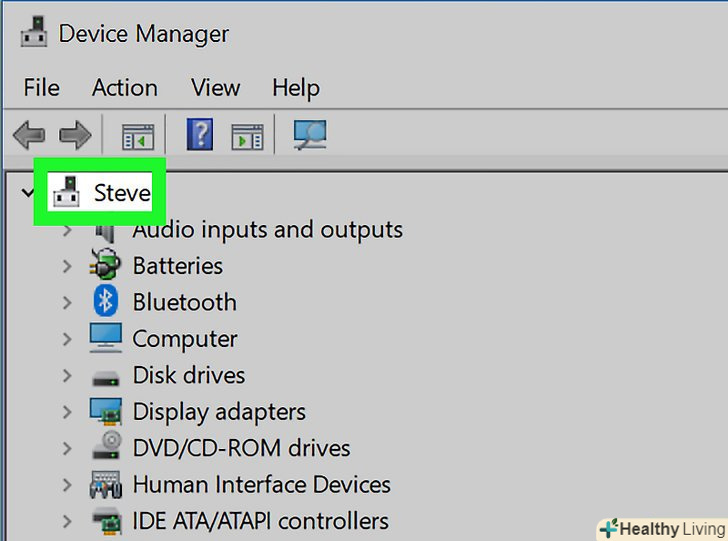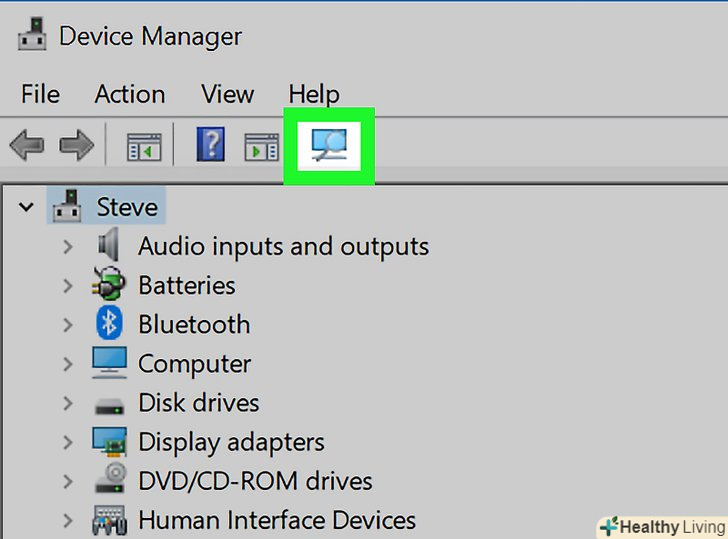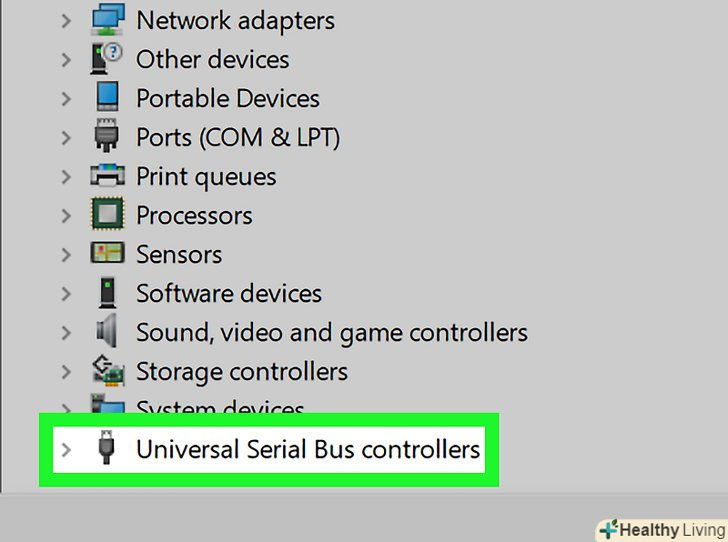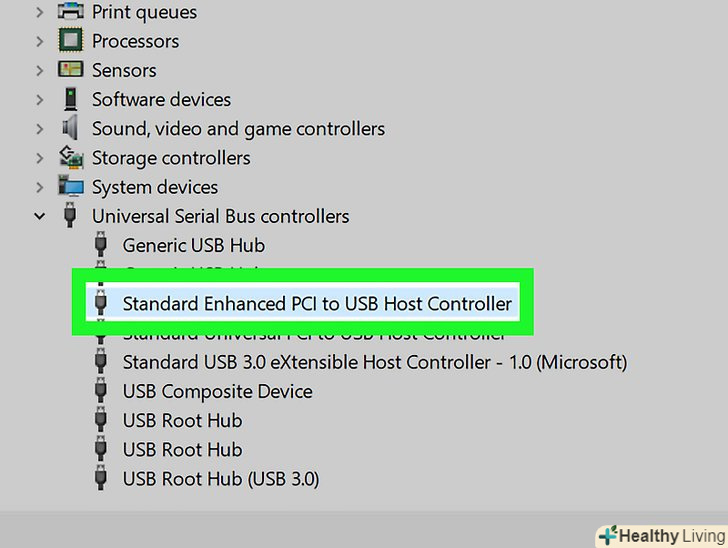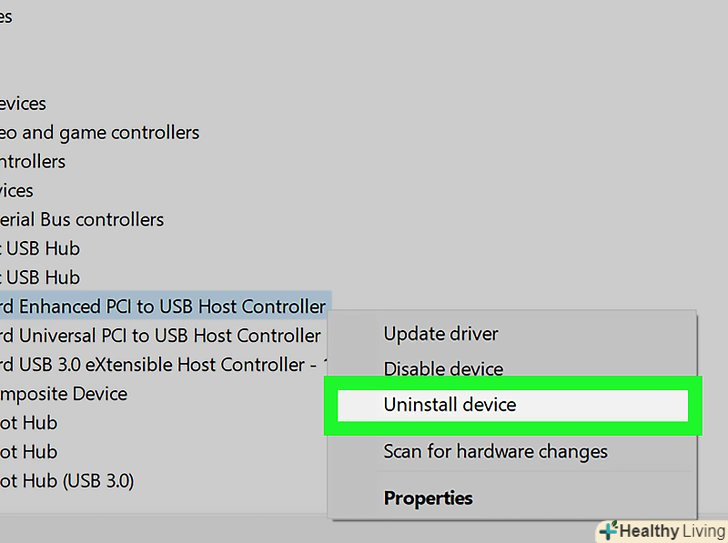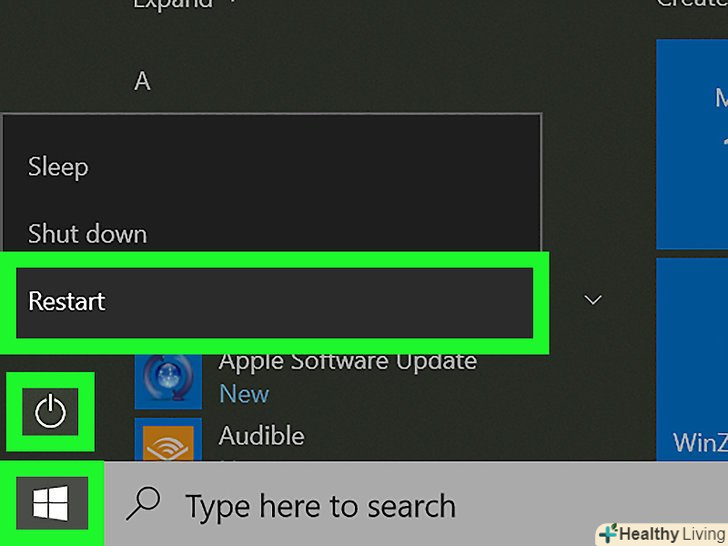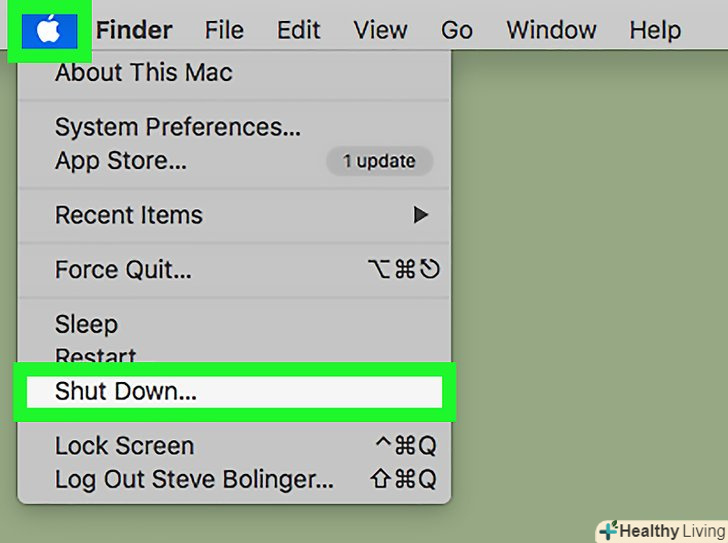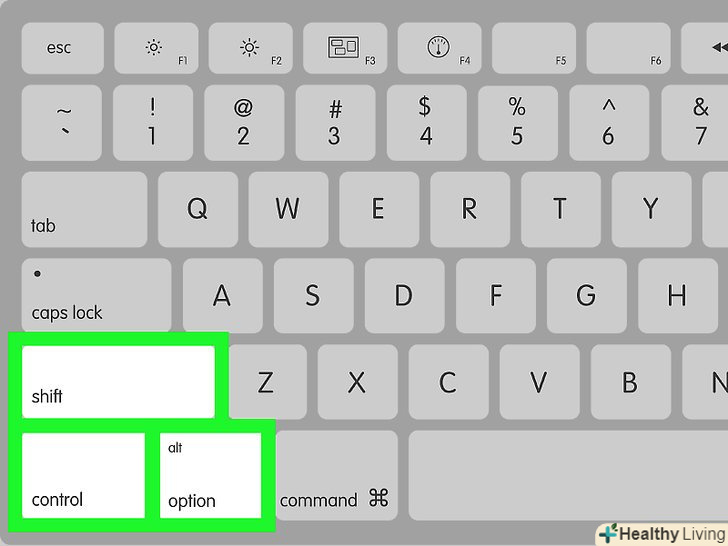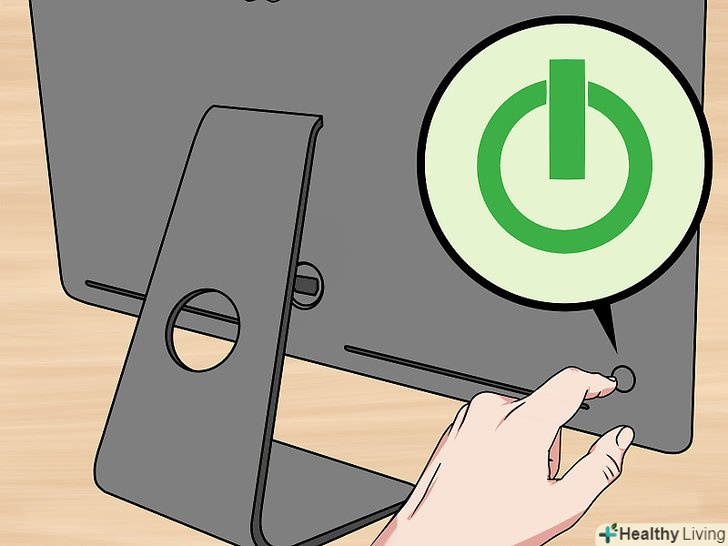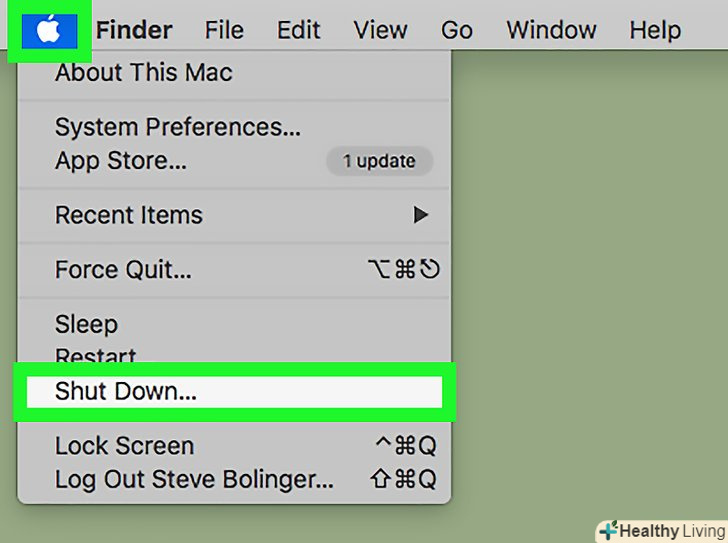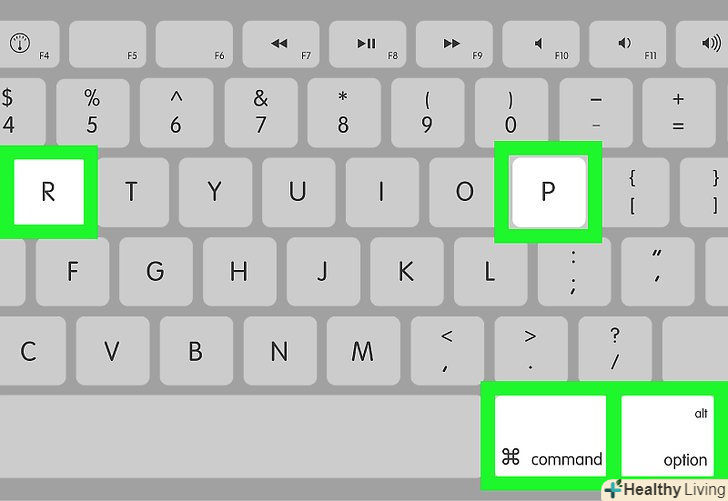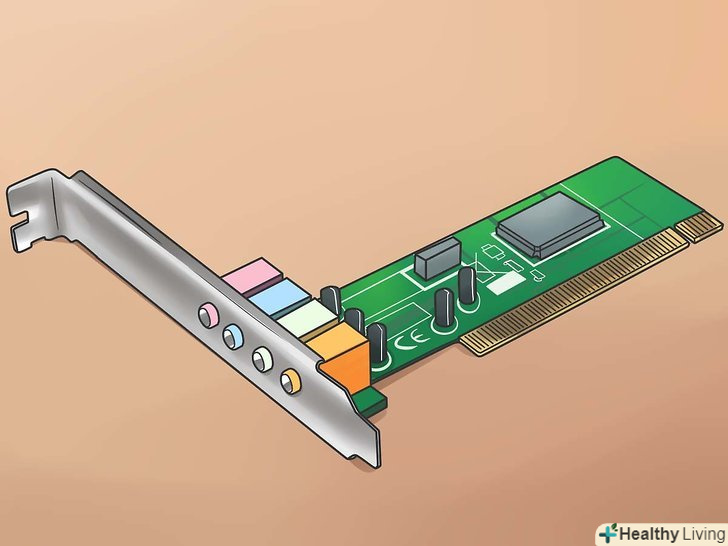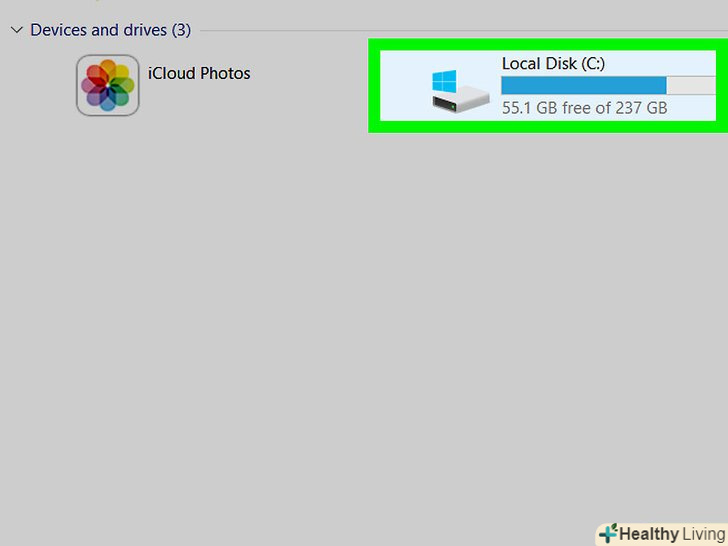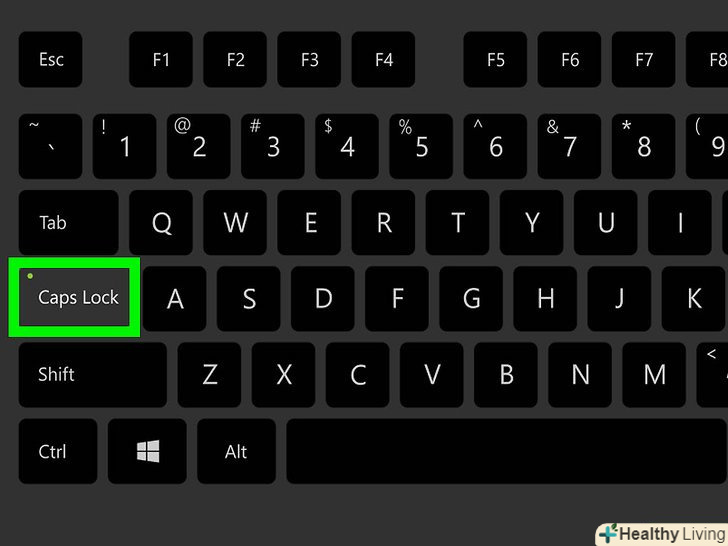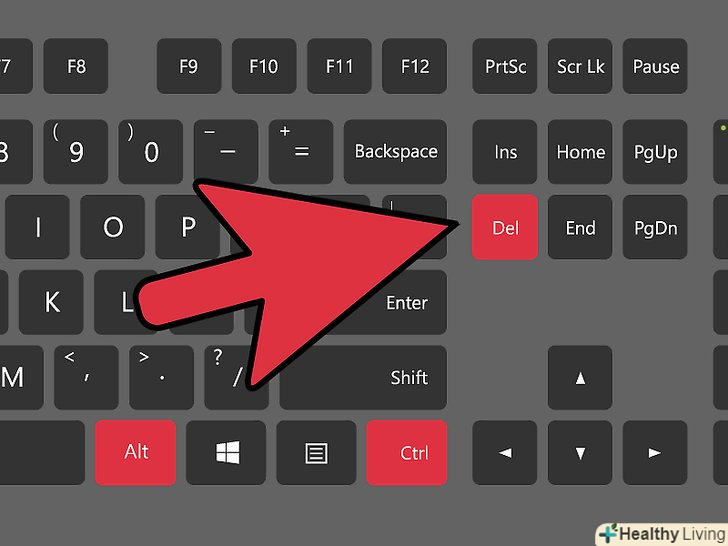У цій статті ми розповімо вам, як усунути неполадки з USB-портами на комп'ютері під управлінням Windows або macOS. Порт USB може не працювати через проблеми з драйвером, обладнанням або самим портом. Спочатку перевірте USB-порти; потім можна перевірити диспетчер пристроїв у Windows або спробувати скинути контролер керування системою (SMC) або NVRAM у macOS. NVRAM і PRAM-це тип пам'яті, в якій зберігаються прошивки і налаштування обладнання комп'ютера Mac.
Кроки
Метод1З 4:
Огляд USB-портів
Метод1З 4:
 Загляньте всередину USB-порту.переконайтеся, що всередині немає пилу, сміття або інших предметів.[1]
Загляньте всередину USB-порту.переконайтеся, що всередині немає пилу, сміття або інших предметів.[1] Підключіть різні пристрої до непрацюючого порту. якщо пристрій, підключений до порту, не працює, відключіть його і вставте в цей порт інший USB-пристрій-якщо на цей раз все в порядку, проблема полягає в пристрої, а не в Порті.
Підключіть різні пристрої до непрацюючого порту. якщо пристрій, підключений до порту, не працює, відключіть його і вставте в цей порт інший USB-пристрій-якщо на цей раз все в порядку, проблема полягає в пристрої, а не в Порті. Підключіть USB-пристрій до іншого порту.якщо пристрій не працює під час підключення до певного USB-порту, спробуйте вставити його в інший порт (можливо, на іншому комп'ютері). Якщо пристрій працює, проблема, швидше за все, пов'язана з портом USB.
Підключіть USB-пристрій до іншого порту.якщо пристрій не працює під час підключення до певного USB-порту, спробуйте вставити його в інший порт (можливо, на іншому комп'ютері). Якщо пристрій працює, проблема, швидше за все, пов'язана з портом USB. Перевірте, чи не розбовтався USB-порт.вставте в нього пристрій, а потім потягніть пристрій верх і вниз (робіть це обережно, щоб не завдати додаткової шкоди). Якщо порт розбовтався, працювати він не буде.[2]
Перевірте, чи не розбовтався USB-порт.вставте в нього пристрій, а потім потягніть пристрій верх і вниз (робіть це обережно, щоб не завдати додаткової шкоди). Якщо порт розбовтався, працювати він не буде.[2] Перезавантажте комп'ютер. якщо ви спробували усунути неполадки, але порт як і раніше не працює, перезавантажте комп'ютер. Перезавантаження комп'ютера може допомогти вирішити багато проблем.
Перезавантажте комп'ютер. якщо ви спробували усунути неполадки, але порт як і раніше не працює, перезавантажте комп'ютер. Перезавантаження комп'ютера може допомогти вирішити багато проблем. Підключіть пристрій до USB-порту ще раз. Зробіть це, коли комп'ютер перезавантажиться. Якщо пристрій не працює, перейдіть до наступного розділу.
Підключіть пристрій до USB-порту ще раз. Зробіть це, коли комп'ютер перезавантажиться. Якщо пристрій не працює, перейдіть до наступного розділу.
Метод2З 4:
Перевірка диспетчера пристроїв (Windows)
Метод2З 4:
 Відкрийте меню «Пуск».ви знайдете його в нижньому лівому куті екрана (на панелі завдань).
Відкрийте меню «Пуск».ви знайдете його в нижньому лівому куті екрана (на панелі завдань).
 Введітьдиспетчер пристроїв у рядку пошуку меню "Пуск".розпочнеться пошук диспетчера пристроїв.
Введітьдиспетчер пристроїв у рядку пошуку меню "Пуск".розпочнеться пошук диспетчера пристроїв. Натисніть "Диспетчер пристроїв".ця опція відзначена значком у вигляді принтера.
Натисніть "Диспетчер пристроїв".ця опція відзначена значком у вигляді принтера. Клацніть по імені комп'ютера. Воно з'явиться вгорі. Ім'я буде виділено.
Клацніть по імені комп'ютера. Воно з'явиться вгорі. Ім'я буде виділено. Натисніть "Оновити конфігурацію обладнання".це значок виглядає як монітор і знаходиться вгорі вікна диспетчера пристроїв. Якщо на цей значок навести покажчик миші, з'явиться "оновити конфігурацію обладнання". Буде оновлена конфігурація обладнання комп'ютера. Можливо, USB-порт почне працювати.
Натисніть "Оновити конфігурацію обладнання".це значок виглядає як монітор і знаходиться вгорі вікна диспетчера пристроїв. Якщо на цей значок навести покажчик миші, з'явиться "оновити конфігурацію обладнання". Буде оновлена конфігурація обладнання комп'ютера. Можливо, USB-порт почне працювати. Вставте пристрій в непрацюючий USB-порт.якщо все працює, далі можна не читати. В іншому випадку видаліть USB-контролер в диспетчері пристроїв.
Вставте пристрій в непрацюючий USB-порт.якщо все працює, далі можна не читати. В іншому випадку видаліть USB-контролер в диспетчері пристроїв. Двічі клацніть поКонтролери USB в диспетчері пристроїв.можливо, вам доведеться прокрутити вниз, щоб знайти цей розділ. Він розкриється - ви побачите список USB пристроїв і драйверів.
Двічі клацніть поКонтролери USB в диспетчері пристроїв.можливо, вам доведеться прокрутити вниз, щоб знайти цей розділ. Він розкриється - ви побачите список USB пристроїв і драйверів. Клацніть правою кнопкою миші на USB-контролері.ви знайдете його в розділі "Контролери USB". Опція, по якій потрібно клацнути, може називатися по-різному, але шукайте її по слову «контролер». Відкриється контекстне меню.
Клацніть правою кнопкою миші на USB-контролері.ви знайдете його в розділі "Контролери USB". Опція, по якій потрібно клацнути, може називатися по-різному, але шукайте її по слову «контролер». Відкриється контекстне меню. НатиснітьВидалити.ця опція знаходиться в контекстному меню. USB-контролер буде видалений. Повторіть ці дії з іншими USB-контролерами, які є в розділі "Контролери USB".
НатиснітьВидалити.ця опція знаходиться в контекстному меню. USB-контролер буде видалений. Повторіть ці дії з іншими USB-контролерами, які є в розділі "Контролери USB". Перезавантажте комп'ютер. Windows виявить зміни в конфігурації обладнання, а потім заново встановить віддалені USB-контролери.
Перезавантажте комп'ютер. Windows виявить зміни в конфігурації обладнання, а потім заново встановить віддалені USB-контролери. Вставте пристрій в непрацюючий USB-порт.якщо все в порядку, далі можна не читати. В іншому випадку проблема в апаратному забезпеченні USB-порту-такі несправності можна усунути тільки в майстерні.
Вставте пристрій в непрацюючий USB-порт.якщо все в порядку, далі можна не читати. В іншому випадку проблема в апаратному забезпеченні USB-порту-такі несправності можна усунути тільки в майстерні.
Метод3З 4:
Скидання контролера управління системою (SMC) (macOS)
Метод3З 4:
 Вимкніть Комп'ютер Mac.для цього клацніть по логотипу Apple в правому верхньому куті екрану і в меню виберіть»Вимкнути".
Вимкніть Комп'ютер Mac.для цього клацніть по логотипу Apple в правому верхньому куті екрану і в меню виберіть»Вимкнути". Скиньте SMC.ваші дії будуть залежати від моделі комп'ютера Mac:
Скиньте SMC.ваші дії будуть залежати від моделі комп'ютера Mac:- MacBook, MacBook Pro і MacBook Air: натисніть і утримуйте ⇧ Shift+Control+⌥ Option+Power, поки індикатор на адаптері живлення не почне блимати або не змінить колір.[3]
- IMac, iMac Pro і Mac Mini: вимкніть адаптер живлення, Натисніть і утримуйте кнопку живлення протягом 5 секунд, а потім підключіть адаптер живлення.
 Натисніть кнопку живлення. комп'ютер включиться, при цьому SMC буде вже скинутий.
Натисніть кнопку живлення. комп'ютер включиться, при цьому SMC буде вже скинутий. Вставте пристрій в непрацюючий USB-порт.якщо все в порядку, далі можна не читати. В іншому випадку скиньте NVRAM або PRAM.
Вставте пристрій в непрацюючий USB-порт.якщо все в порядку, далі можна не читати. В іншому випадку скиньте NVRAM або PRAM.
Метод4З 4:
Скидання NVRAM і PRAM (macOS)
Метод4З 4:
 Вимкніть Комп'ютер Mac.для цього клацніть по логотипу Apple в правому верхньому куті екрану і в меню виберіть»Вимкнути".
Вимкніть Комп'ютер Mac.для цього клацніть по логотипу Apple в правому верхньому куті екрану і в меню виберіть»Вимкнути". Натисніть кнопку живлення. комп'ютер увімкнеться.
Натисніть кнопку живлення. комп'ютер увімкнеться. Натисніть і утримуйте⌘ Command+⌥ Option+P+R.зробіть це, як тільки натиснете кнопку живлення; утримуйте клавіші, поки не почуєте звук і не побачите Миготливий екран. Потім комп'ютер завантажиться як завжди.
Натисніть і утримуйте⌘ Command+⌥ Option+P+R.зробіть це, як тільки натиснете кнопку живлення; утримуйте клавіші, поки не почуєте звук і не побачите Миготливий екран. Потім комп'ютер завантажиться як завжди. Вставте пристрій в непрацюючий USB-порт.якщо все в порядку, значить, USB-порт працює. В іншому випадку проблема в апаратному забезпеченні USB-порту-такі несправності можна усунути тільки в майстерні.
Вставте пристрій в непрацюючий USB-порт.якщо все в порядку, значить, USB-порт працює. В іншому випадку проблема в апаратному забезпеченні USB-порту-такі несправності можна усунути тільки в майстерні.