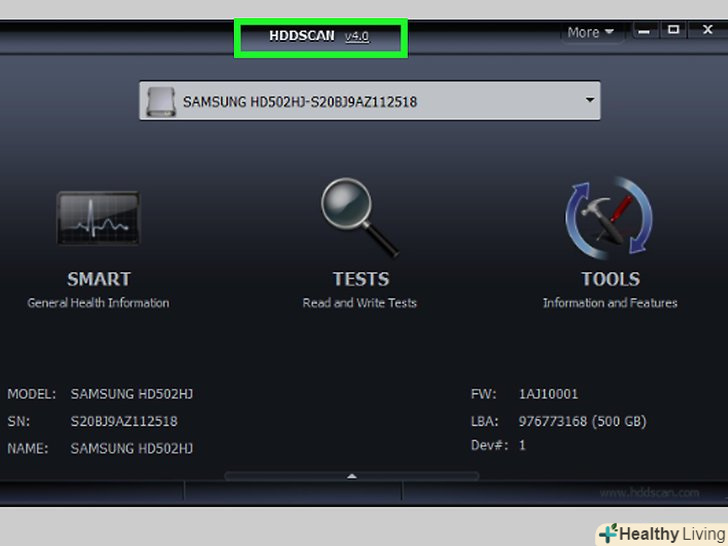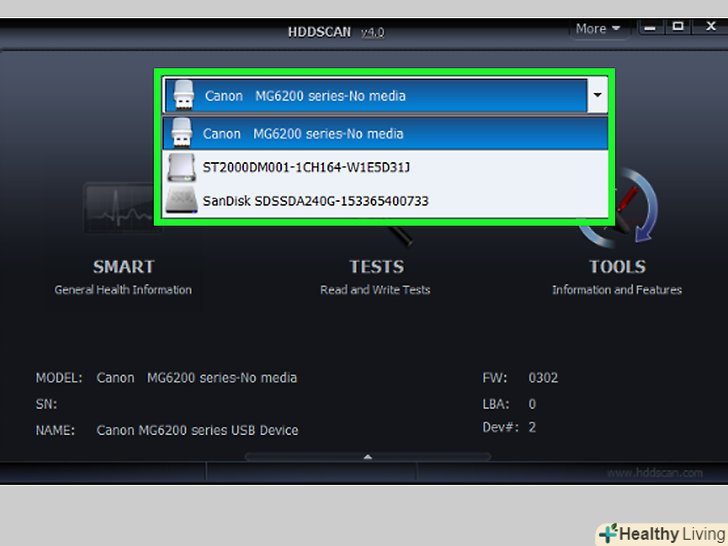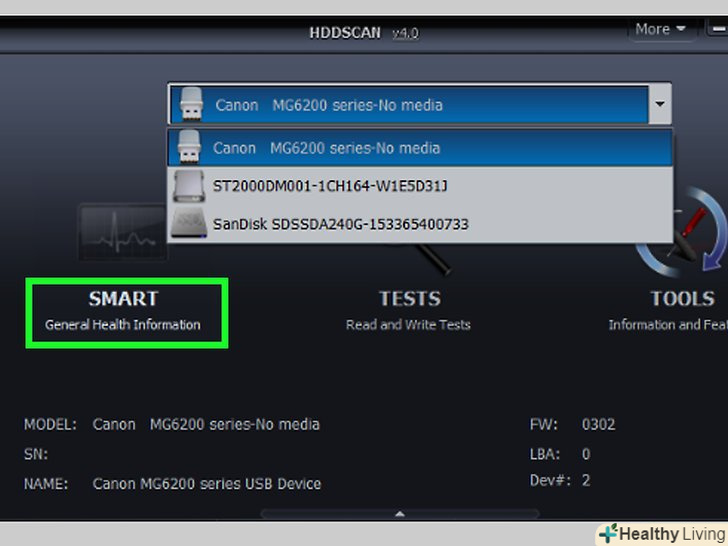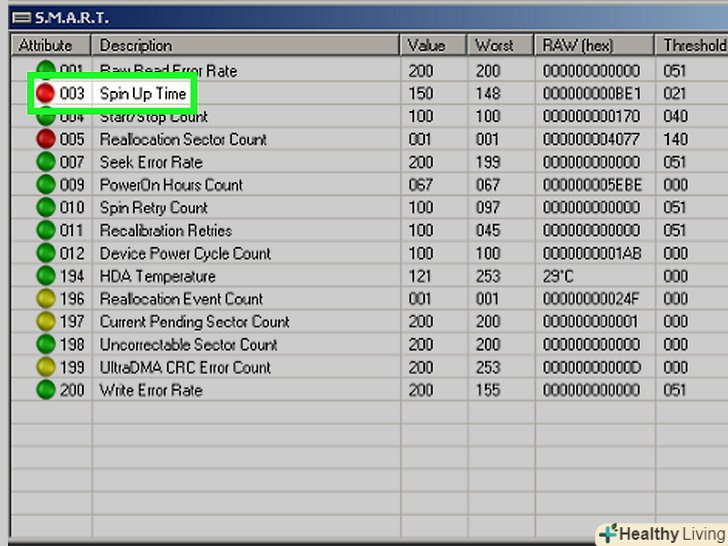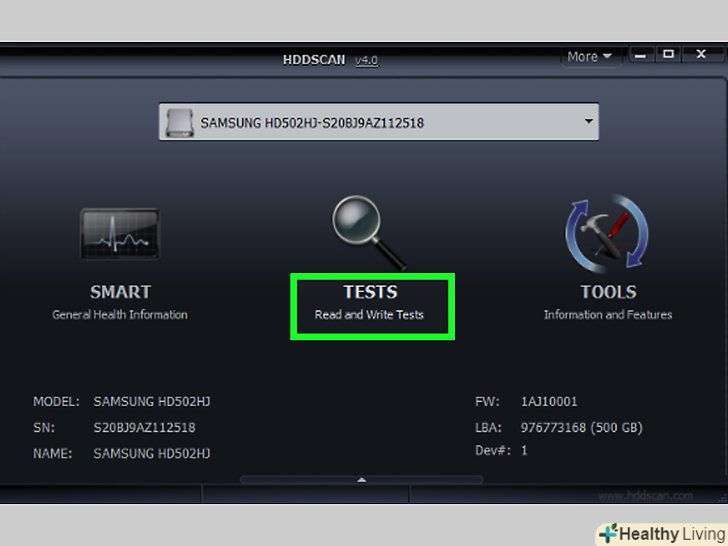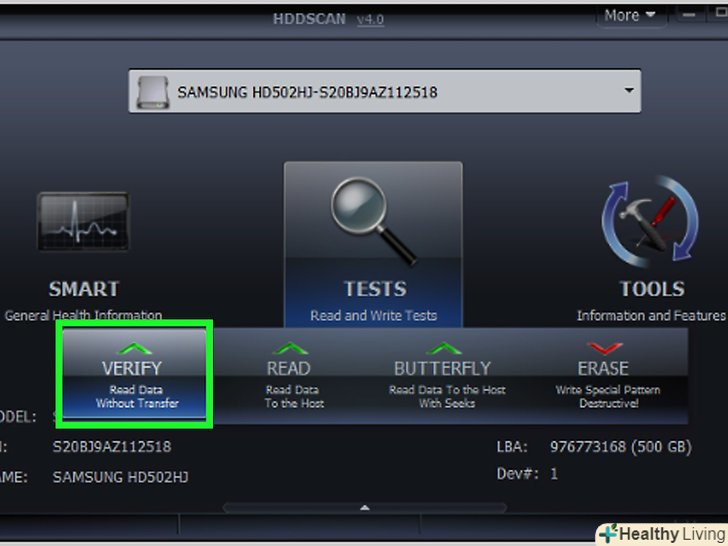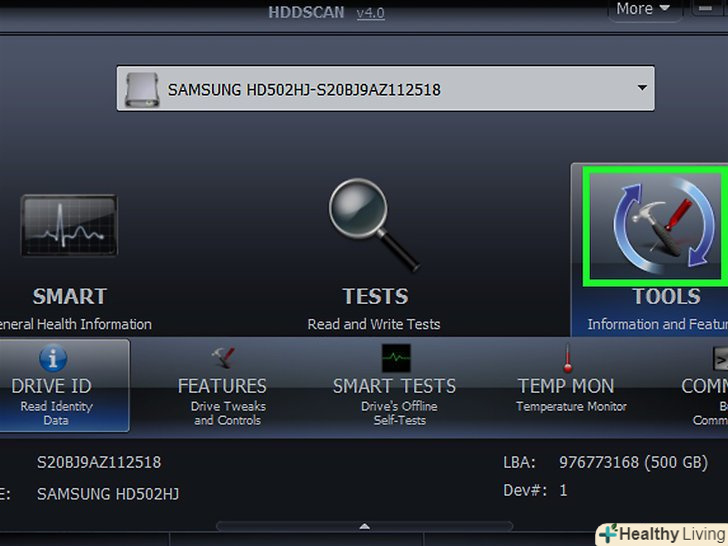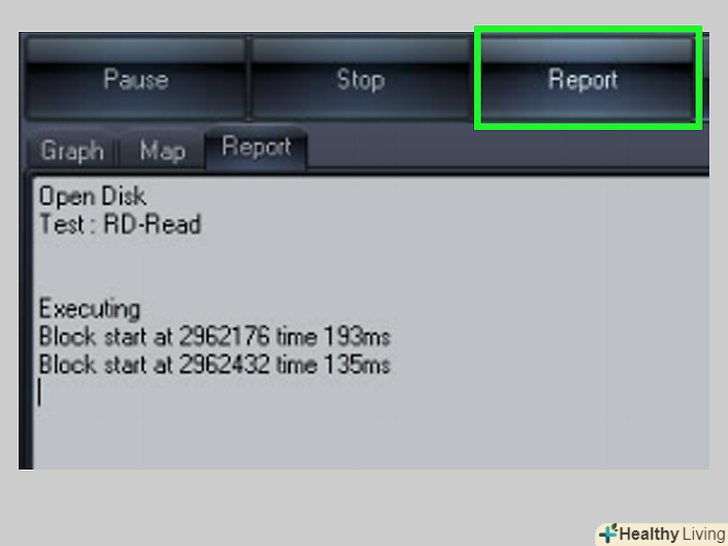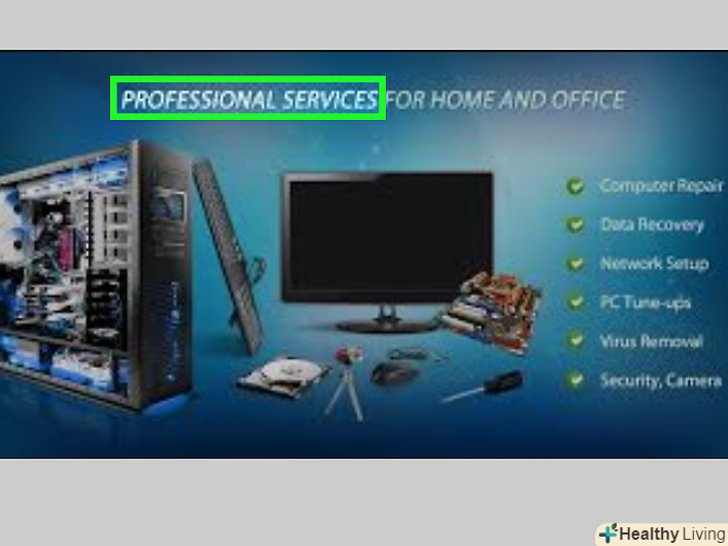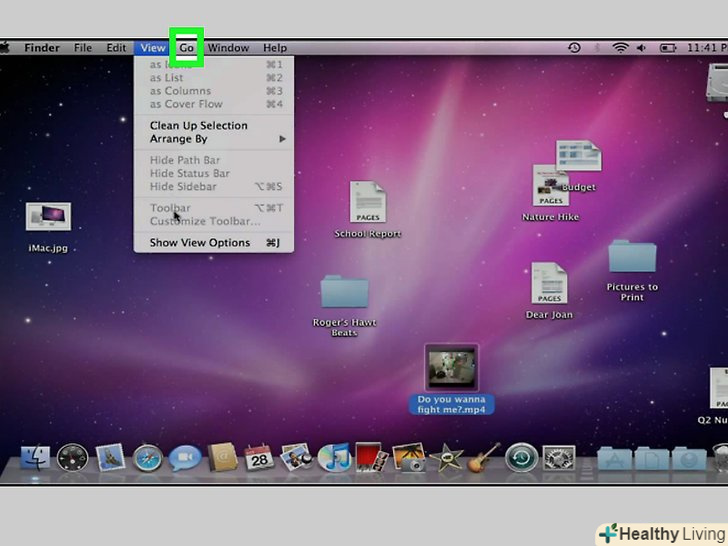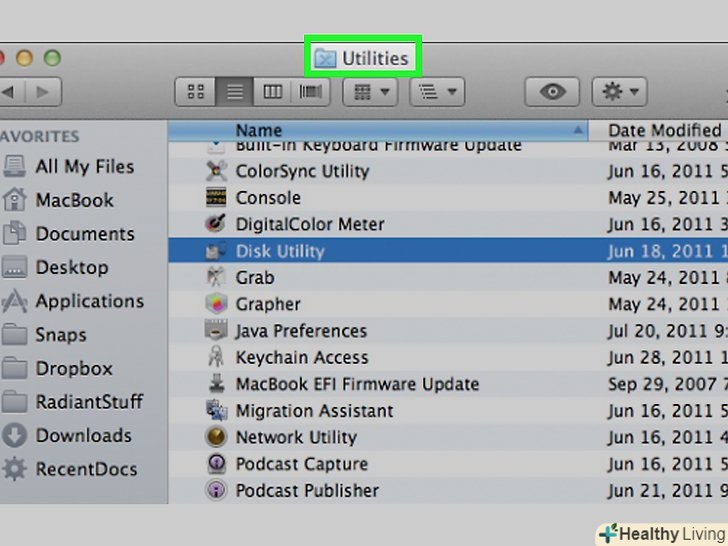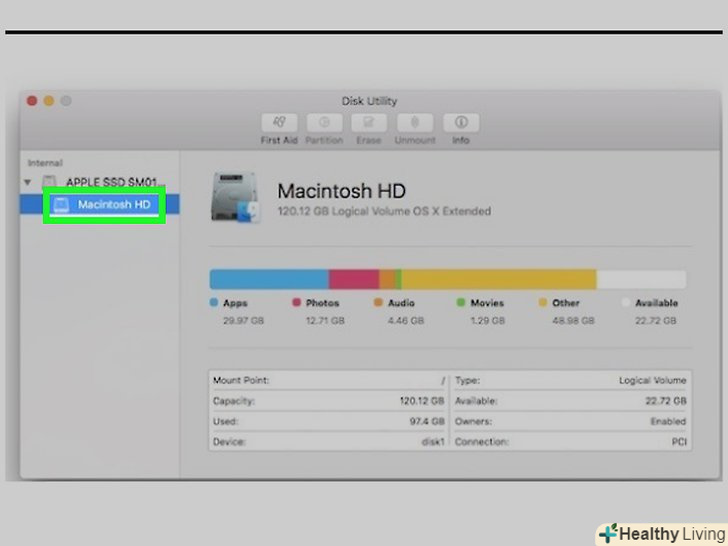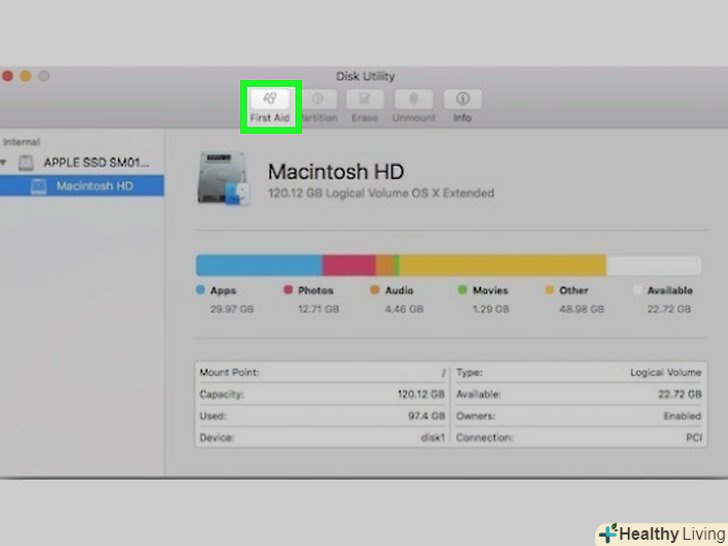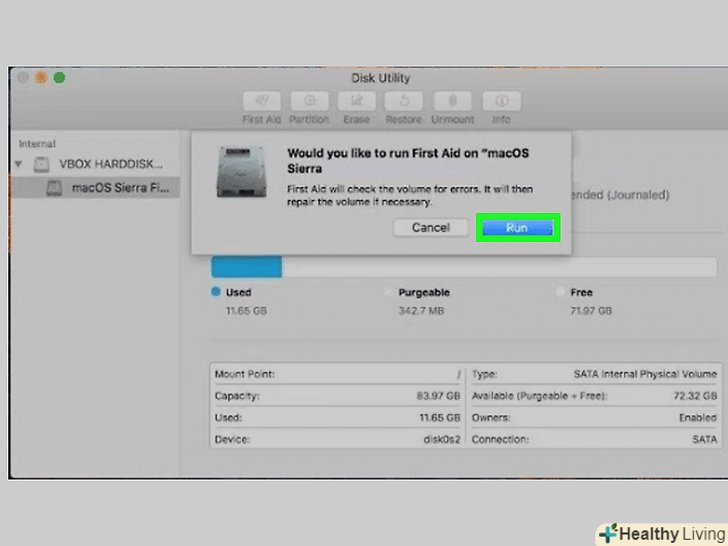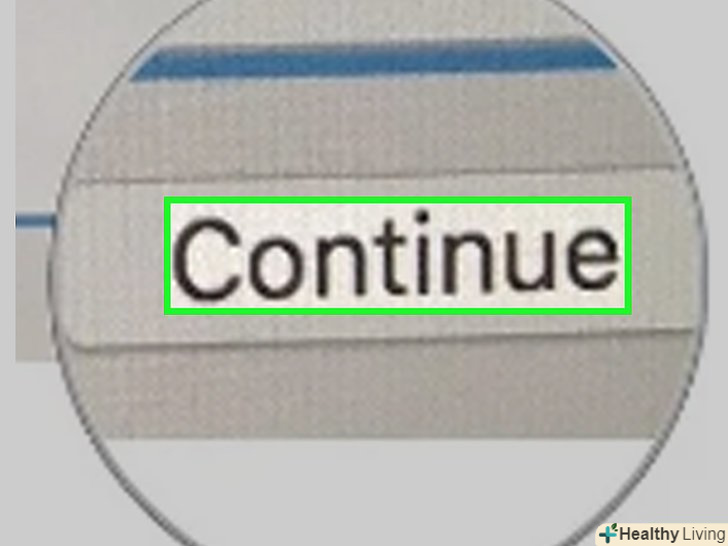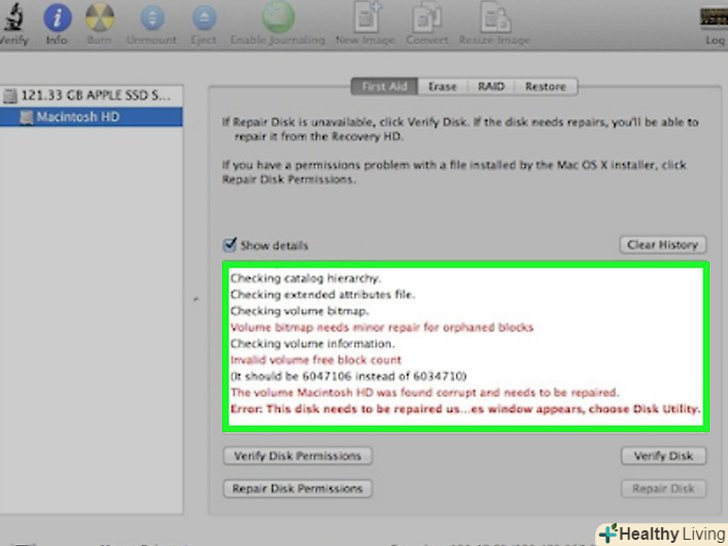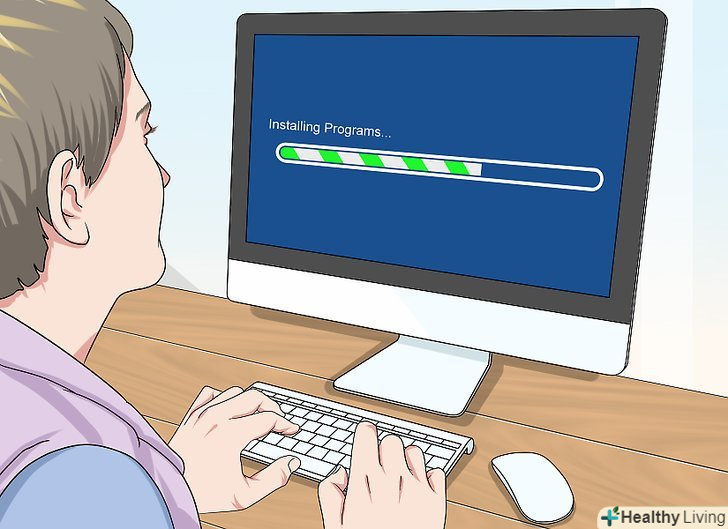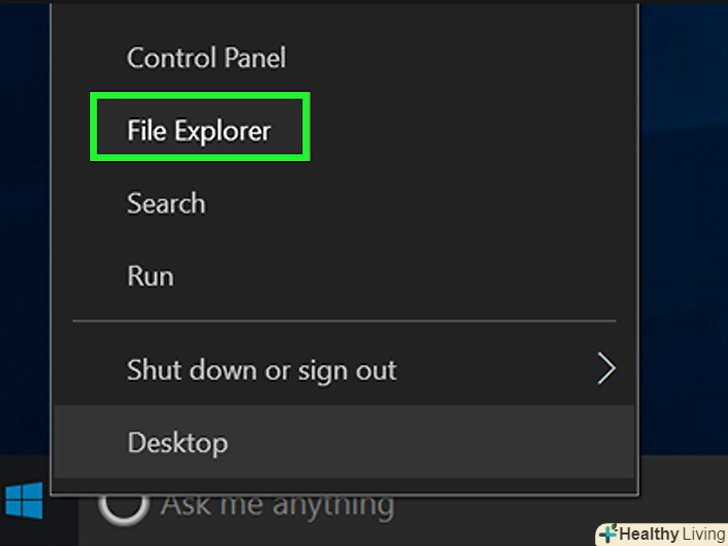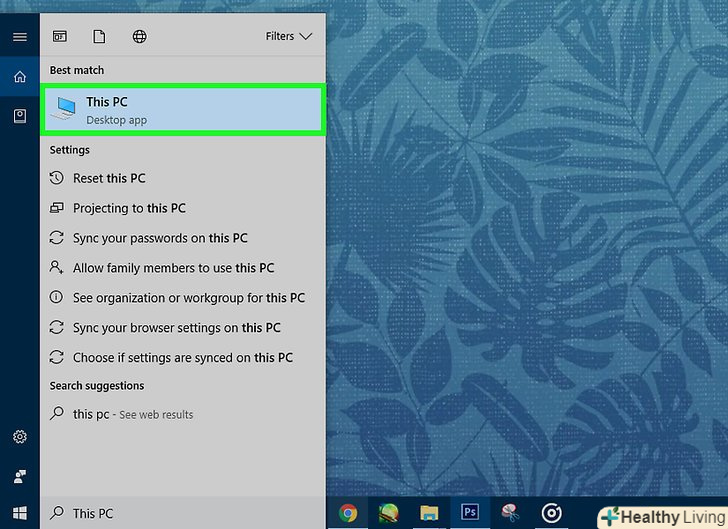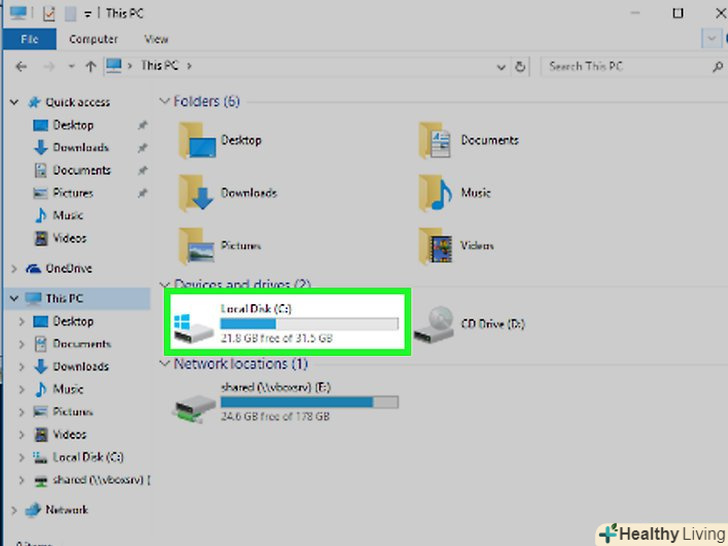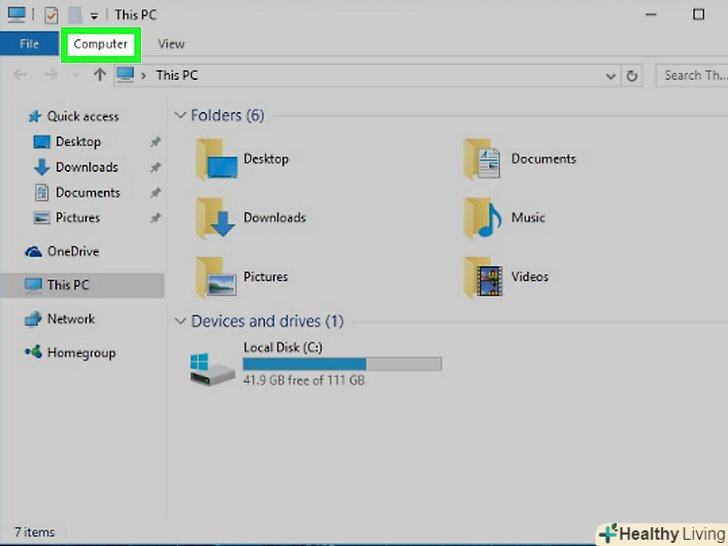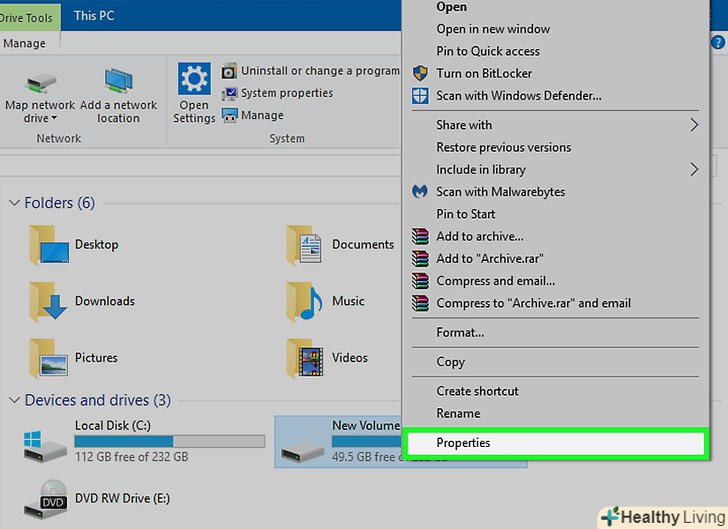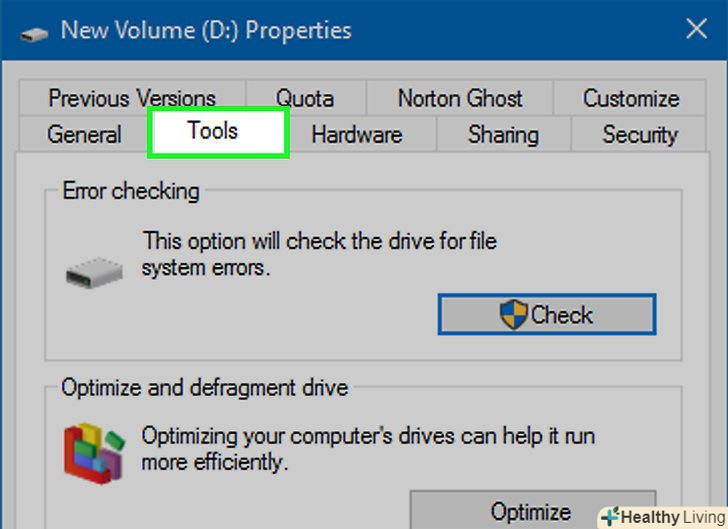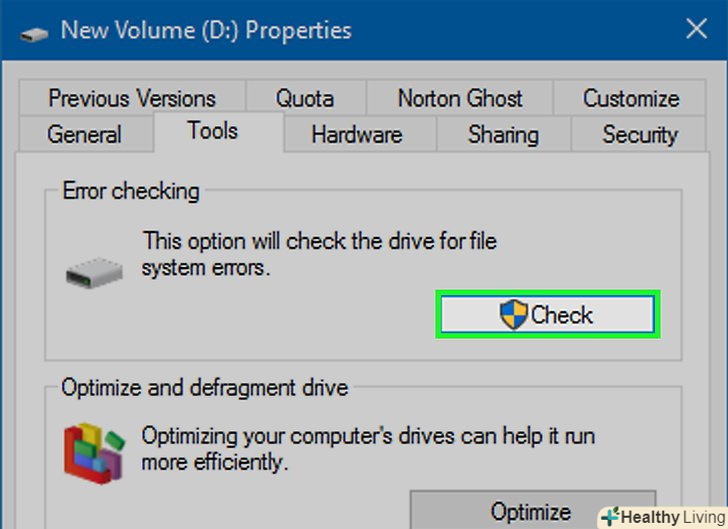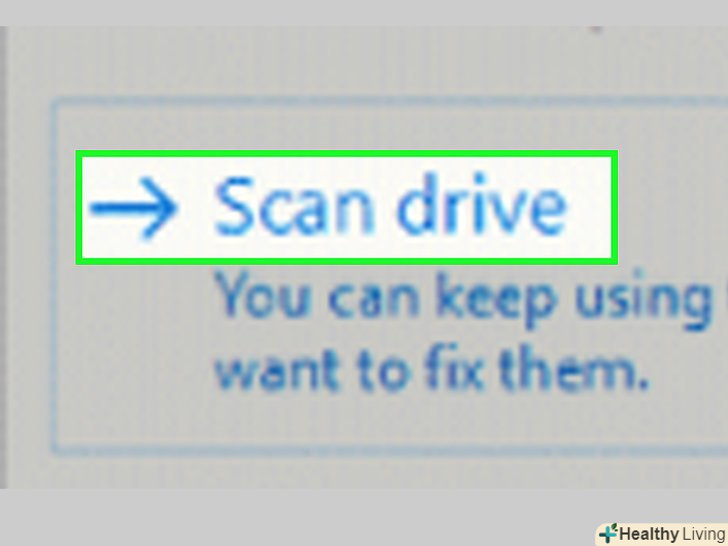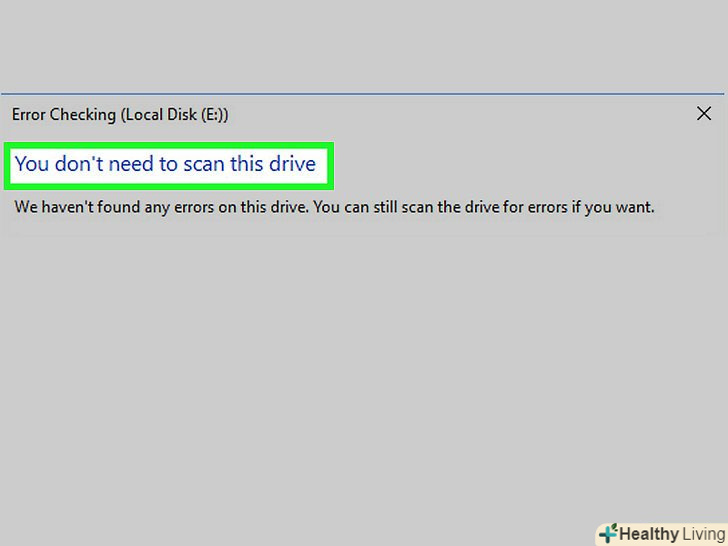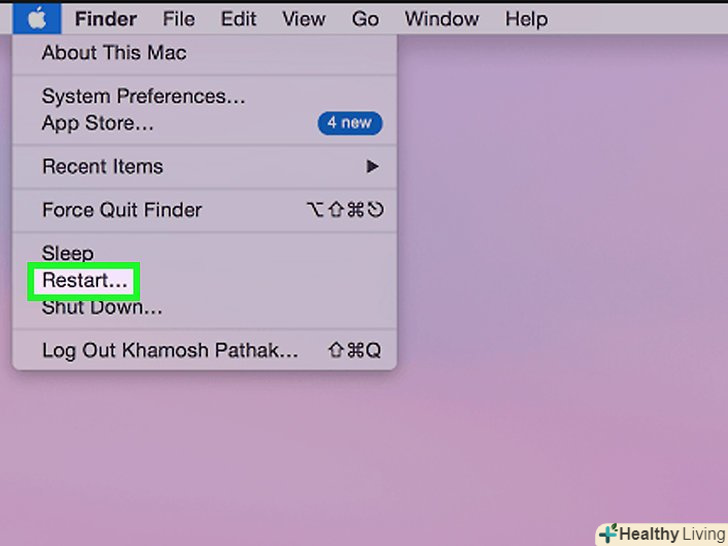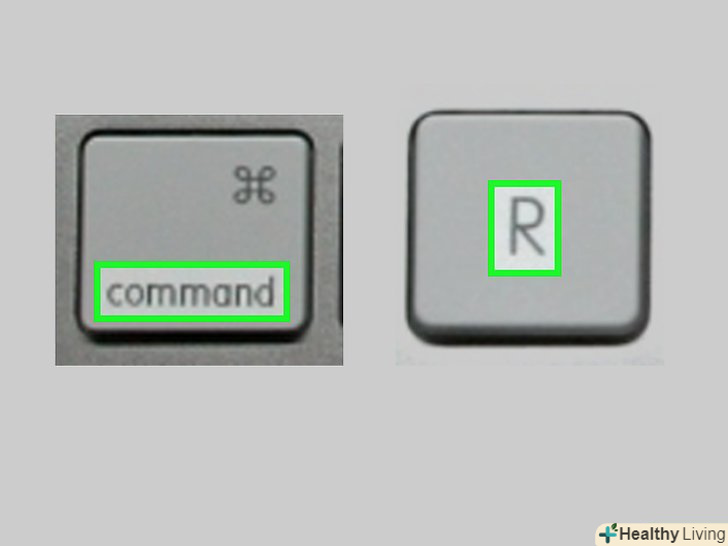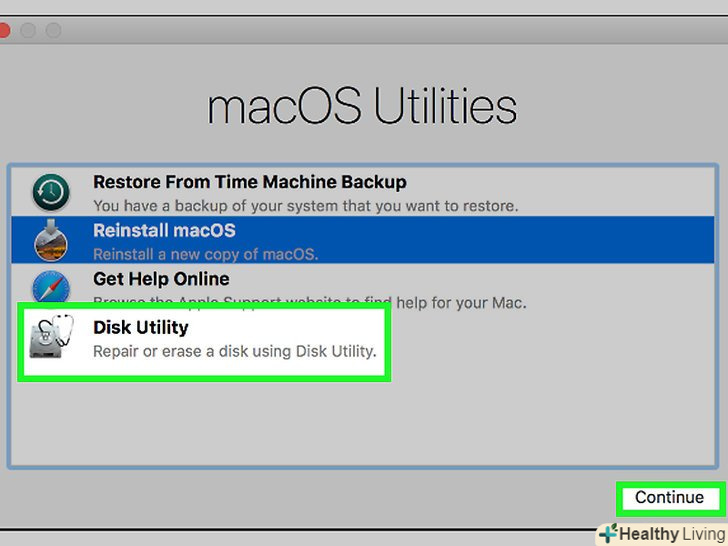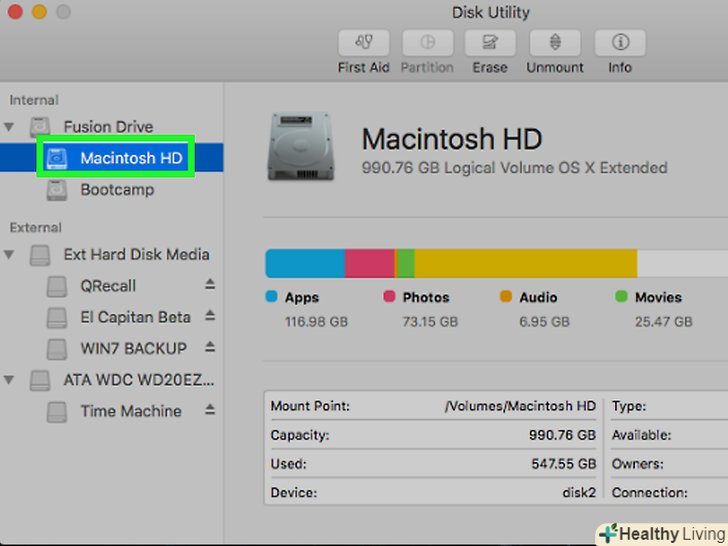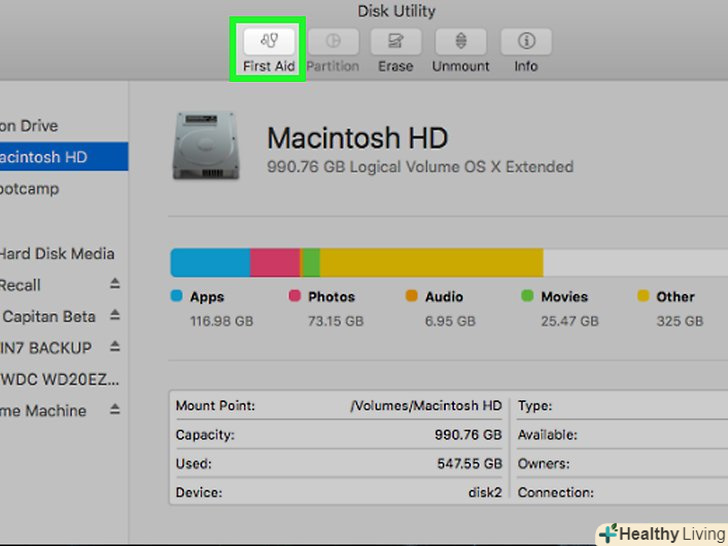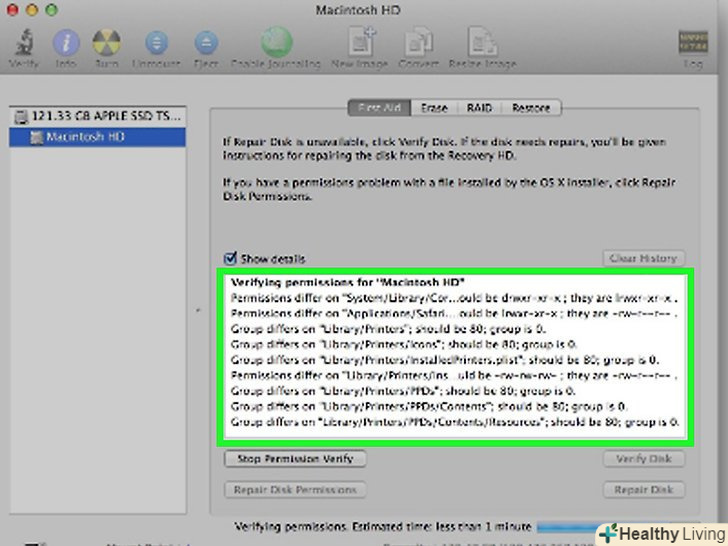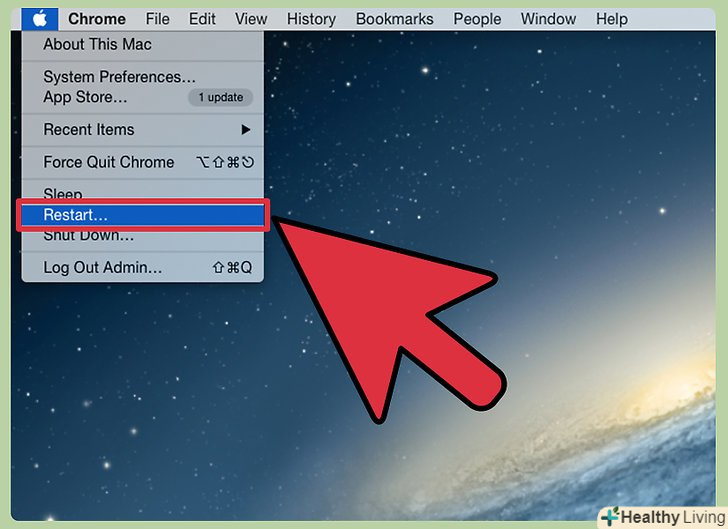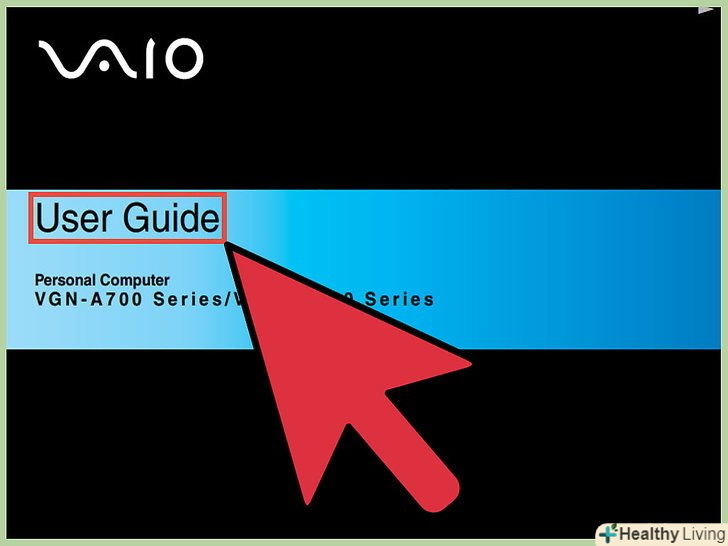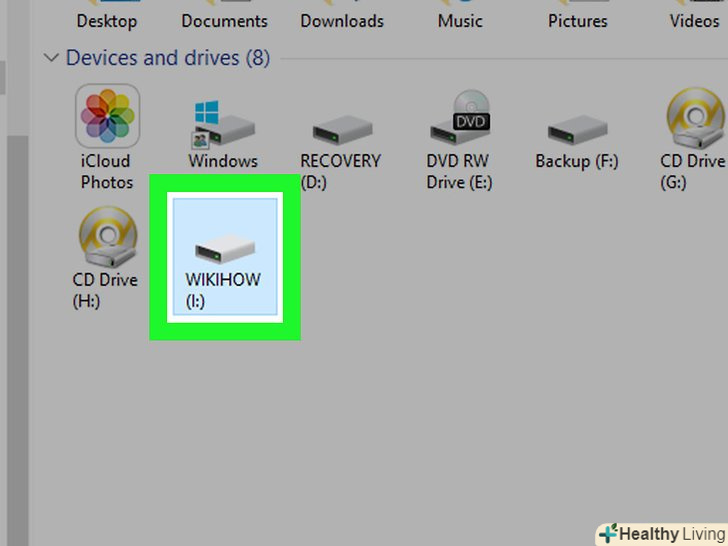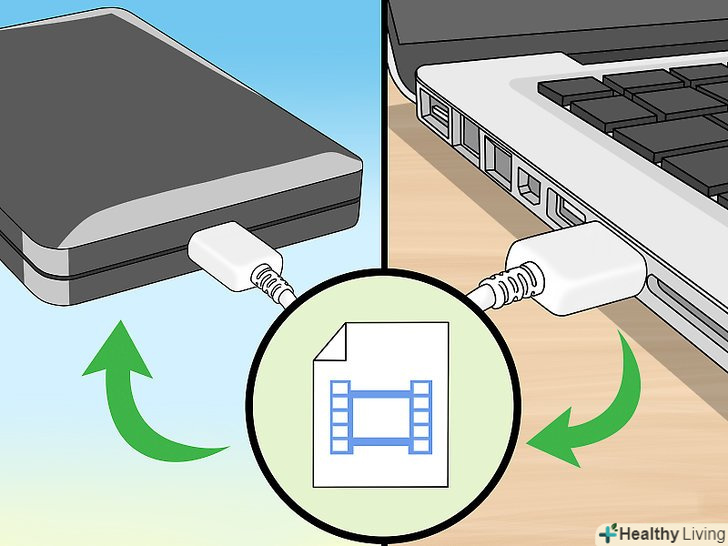З цієї статті ви дізнаєтеся, як знайти і виправити помилки на жорсткому диску комп'ютера під управлінням Windows або Mac OS X. Це можна зробити з неробочим жорстким диском, якщо підключити його до іншого комп'ютера і перевірити спеціальною програмою, або з робочим жорстким диском за допомогою вбудованих в системи утиліт. Майте на увазі, що полагодити непрацюючий жорсткий диск може тільки фахівець, а в багатьох випадках непрацюючі жорсткі диски взагалі неможливо відремонтувати.
Кроки
Метод1З 4:
Діагностика неробочого диска в Windows
Метод1З 4:
 Підключіть неробочий жорсткий диск до іншого комп'ютера. для цього вийміть диск зі свого комп'ютера, підключіть його до USB-адаптера, а потім підключіть адаптер до іншого комп'ютера з Windows.
Підключіть неробочий жорсткий диск до іншого комп'ютера. для цього вийміть диск зі свого комп'ютера, підключіть його до USB-адаптера, а потім підключіть адаптер до іншого комп'ютера з Windows.- Залежно від жорсткого диска вам знадобиться адаптер SATA-USB або IDE-USB. IDE-роз'єм являє собою довгий роз'єм, до якого підключається кабель у вигляді широкої стрічки, а SATA-роз'єм коротший з вузьким кабелем.
- Сучасні жорсткі диски оснащуються SATA-роз'ємами.
 Встановіть програму HDDScan. HDDScan-це безкоштовна програма для діагностики жорстких дисків. Щоб встановити її:
Встановіть програму HDDScan. HDDScan-це безкоштовна програма для діагностики жорстких дисків. Щоб встановити її:- Перейдіть на сторінкуhttp://hddscan.com / ;
- Натисніть на червону кнопку " DOWNLOAD "(Завантажити);
- Відкрийте завантажений zip-файл;
- Витягніть вміст ZIP-файлу; для цього натисніть «витягти» &#gt; "витягти все" &#gt;»витягти";
- Двічі клацніть по установчому файлу»HDDScan";
- Натисніть "Так", Коли буде запропоновано;
- Натисніть " Agree "(погодитися);
- Зачекайте, поки відкриється вікно встановленої програми.
 Виберіть свій жорсткий диск.відкрийте меню у верхній частині вікна, а потім в меню клацніть по імені свого жорсткого диска.
Виберіть свій жорсткий диск.відкрийте меню у верхній частині вікна, а потім в меню клацніть по імені свого жорсткого диска.- За замовчуванням HDDScan працює з внутрішнім жорстким диском комп'ютера, тому в меню виберіть ім'я підключеного (зовнішнього) жорсткого диска.
- Якщо в меню вашого жорсткого диска немає, програма його не розпізнала, тому що він сильно пошкоджений. В цьому випадку віднесіть диск в майстерню.
 Клацніть поSMART (інформація).ця опція знаходиться в лівій частині вікна.
Клацніть поSMART (інформація).ця опція знаходиться в лівій частині вікна. Перегляньте інформацію про жорсткий диск. відкриється довгий список параметрів жорсткого диска; зліва від кожного параметра відобразиться кольорове коло, а праворуч — дані, що відносяться до параметру.
Перегляньте інформацію про жорсткий диск. відкриється довгий список параметрів жорсткого диска; зліва від кожного параметра відобразиться кольорове коло, а праворуч — дані, що відносяться до параметру.- Якщо жорсткий диск не працює, і ви збираєтеся нести його в майстерню, роздрукуйте цей список, натиснувши " Print "(Друк) у верхній частині вікна.
- Параметр, зліва від якого є червоний гурток, знаходиться в поганому стані. Наприклад, якщо зліва від " Spin Up Time "(час розкрутки) відображається червоний гурток, жорсткий диск занадто довго розганяється, що, швидше за все, викликає проблеми.
 Клацніть поTESTS (тести). це значок у вигляді лупи посередині вікна.
Клацніть поTESTS (тести). це значок у вигляді лупи посередині вікна. НатиснітьVERIFY (перевірити).ця опція знаходиться в лівій частині меню. Відкриється нове вікно.
НатиснітьVERIFY (перевірити).ця опція знаходиться в лівій частині меню. Відкриється нове вікно. Клацніть по спрямованій вправо стрілці. вона знаходиться в правій частині вікна. HDDScan приступить до сканування обраного диска на наявність помилок.
Клацніть по спрямованій вправо стрілці. вона знаходиться в правій частині вікна. HDDScan приступить до сканування обраного диска на наявність помилок. Перегляньте результат сканування.як тільки сканування завершиться, виберіть його в нижній частині вікна, а потім натисніть " Report "(звіт), щоб побачити кількість помилок. Чим більше помилок, тим більше пошкоджений жорсткий диск.
Перегляньте результат сканування.як тільки сканування завершиться, виберіть його в нижній частині вікна, а потім натисніть " Report "(звіт), щоб побачити кількість помилок. Чим більше помилок, тим більше пошкоджений жорсткий диск.- Тест "READ" зчитує дані з жорсткого диска, щоб виявити пошкоджені сектора жорсткого диска.
 Віднесіть жорсткий диск в майстерню.якщо на жорсткому диску більше двох істотних помилок, він потребує ремонту, який може виконати тільки фахівець.
Віднесіть жорсткий диск в майстерню.якщо на жорсткому диску більше двох істотних помилок, він потребує ремонту, який може виконати тільки фахівець.- Швидше за все, в майстерні відновлять дані з жорсткого диска, а не сам диск (тобто диск можна викинути).
Метод2З 4:
Діагностика неробочого диска в Mac OS X
Метод2З 4:
 Підключіть неробочий жорсткий диск до іншого комп'ютера Mac.для цього вийміть диск зі свого комп'ютера, підключіть його до USB-адаптера, а потім підключіть адаптер до іншого комп'ютера Mac.
Підключіть неробочий жорсткий диск до іншого комп'ютера Mac.для цього вийміть диск зі свого комп'ютера, підключіть його до USB-адаптера, а потім підключіть адаптер до іншого комп'ютера Mac.- Більшість жорстких дисків Комп'ютерів Mac має SATA-роз'єм, тому вам знадобиться адаптер SATA-USB або SATA-USB/с.
 Відкрийте менюПерехід.воно знаходиться у верхній частині екрана.
Відкрийте менюПерехід.воно знаходиться у верхній частині екрана.- Якщо цього меню немає, спочатку клацніть по робочому столу або відкрийте Finder.
 Клацніть поУтиліти.ви знайдете цю опцію в меню "Перехід". Відкриється папка "утиліти".
Клацніть поУтиліти.ви знайдете цю опцію в меню "Перехід". Відкриється папка "утиліти". Запустіть дискову утиліту.двічі клацніть по «Дискова утиліта» — це значок у вигляді сірого жорсткого диска зі стетоскопом.
Запустіть дискову утиліту.двічі клацніть по «Дискова утиліта» — це значок у вигляді сірого жорсткого диска зі стетоскопом. Виберіть підключений жорсткий диск.для цього клацніть по імені свого жорсткого диска на бічній панелі.
Виберіть підключений жорсткий диск.для цього клацніть по імені свого жорсткого диска на бічній панелі.- Якщо на бічній панелі вашого жорсткого диска немає, програма його не розпізнала, тому що він сильно пошкоджений. В цьому випадку віднесіть диск в майстерню.
 Клацніть поПерша допомога. це вкладка у верхній частині вікна.
Клацніть поПерша допомога. це вкладка у верхній частині вікна. НатиснітьВиконати, коли з'явиться запит.він відобразиться у верхній частині вікна.
НатиснітьВиконати, коли з'явиться запит.він відобразиться у верхній частині вікна. Клацніть поПродовжити, коли з'явиться запит.Дискова утиліта приступить до сканування жорсткого диска, до виправлення незначних і пошуку фатальних помилок.
Клацніть поПродовжити, коли з'явиться запит.Дискова утиліта приступить до сканування жорсткого диска, до виправлення незначних і пошуку фатальних помилок. Перегляньте результати сканування.коли процес сканування завершиться, відобразиться список помилок, одна з яких може бути причиною поломки жорсткого диска.
Перегляньте результати сканування.коли процес сканування завершиться, відобразиться список помилок, одна з яких може бути причиною поломки жорсткого диска.- Швидше за все, відкриється повідомлення про те, що жорсткий диск незабаром вийде з ладу. Якщо можливо, зробіть резервну копію жорсткого диска, тому що пошкоджений диск відновленню не підлягає.
 Віднесіть жорсткий диск в майстерню.якщо на жорсткому диску більше двох істотних помилок, він потребує ремонту, який може виконати тільки фахівець.
Віднесіть жорсткий диск в майстерню.якщо на жорсткому диску більше двох істотних помилок, він потребує ремонту, який може виконати тільки фахівець.- Швидше за все, в майстерні відновлять дані з жорсткого диска, а не сам диск (тобто диск можна викинути).
Метод3З 4:
Діагностика робочого диска в Windows
Метод3З 4:
 Відкрийте меню «Пуск».натисніть на логотип Windows у нижньому лівому куті екрана.
Відкрийте меню «Пуск».натисніть на логотип Windows у нижньому лівому куті екрана.
 Відкрийте вікно Провідника.натисніть на значок у вигляді папки в нижній лівій частині меню»Пуск".
Відкрийте вікно Провідника.натисніть на значок у вигляді папки в нижній лівій частині меню»Пуск".
 Клацніть поЦей комп'ютер. це значок у вигляді комп'ютера в лівій частині вікна, хоча вам, можливо, доведеться прокрутити ліву бічну панель, щоб знайти його.
Клацніть поЦей комп'ютер. це значок у вигляді комп'ютера в лівій частині вікна, хоча вам, можливо, доведеться прокрутити ліву бічну панель, щоб знайти його. Виберіть свій жорсткий диск.у розділі "Пристрої та диски" посередині вікна клацніть по жорсткому диску, стан якого ви хочете перевірити.
Виберіть свій жорсткий диск.у розділі "Пристрої та диски" посередині вікна клацніть по жорсткому диску, стан якого ви хочете перевірити.- Як правило, вбудований жорсткий диск комп'ютера позначений літерою " C:".
- Якщо Ви немає жодного диска, клацніть по «пристрої та диски», щоб відобразити їх.
 НатиснітьКомп'ютер. це вкладка у верхньому лівому куті вікна. Відкриється панель інструментів.
НатиснітьКомп'ютер. це вкладка у верхньому лівому куті вікна. Відкриється панель інструментів. НатиснітьВластивості. ви знайдете цей значок у вигляді білого квадрата з червоною галочкою в лівій частині панелі інструментів "Комп'ютер". Відкриється вікно з властивостями обраного жорсткого диска.
НатиснітьВластивості. ви знайдете цей значок у вигляді білого квадрата з червоною галочкою в лівій частині панелі інструментів "Комп'ютер". Відкриється вікно з властивостями обраного жорсткого диска. Клацніть по вкладціСервіс. вона знаходиться у верхній частині вікна "Властивості".
Клацніть по вкладціСервіс. вона знаходиться у верхній частині вікна "Властивості". Клацніть поВиконати перевірку.ви знайдете цю кнопку у верхній правій частині вкладки "сервіс".
Клацніть поВиконати перевірку.ви знайдете цю кнопку у верхній правій частині вкладки "сервіс". НатиснітьЗапуск , якщо з'явиться запит. Утиліта «Перевірка диска " приступить до сканування жорсткого диска на наявність помилок.
НатиснітьЗапуск , якщо з'явиться запит. Утиліта «Перевірка диска " приступить до сканування жорсткого диска на наявність помилок.- Якщо відкрилося повідомлення про те, що Windows не може перевірити використовуваний диск, натисніть «Запуск», а потім закрийте всі відкриті вікна і перезавантажте комп'ютер. Windows перевірить жорсткий диск перед завантаженням системи.
 Дотримуйтесь інструкцій на екрані, якщо були виявлені незначні помилки.для цього дозвольте утиліті виправити їх.
Дотримуйтесь інструкцій на екрані, якщо були виявлені незначні помилки.для цього дозвольте утиліті виправити їх.- Windows виправить більшість дрібних помилок без запиту.
 Перезавантажте комп'ютер. Натисніть «Пуск», клацніть по» живлення"
Перезавантажте комп'ютер. Натисніть «Пуск», клацніть по» живлення" , а потім натисніть "перезавантажити".
, а потім натисніть "перезавантажити".
Метод4З 4:
Діагностика робочого диска в Mac OS X
Метод4З 4:
 Перезавантажте комп'ютер. відкрийте меню Appleу верхньому лівому куті екрана виберіть «перезавантажити», а потім натисніть «Перезавантажте зараз", коли буде запропоновано.
Перезавантажте комп'ютер. відкрийте меню Appleу верхньому лівому куті екрана виберіть «перезавантажити», а потім натисніть «Перезавантажте зараз", коли буде запропоновано.
 Натисніть і утримуйте⌘ Command і R.зробіть це, коли екран комп'ютера згасне; утримуйте ці клавіші, поки на екрані не відобразиться логотип Apple.
Натисніть і утримуйте⌘ Command і R.зробіть це, коли екран комп'ютера згасне; утримуйте ці клавіші, поки на екрані не відобразиться логотип Apple. Запустіть дискову утиліту.натисніть "Дискова утиліта «у вікні» відновлення«, а потім натисніть» Продовжити" в нижньому правому куті вікна.
Запустіть дискову утиліту.натисніть "Дискова утиліта «у вікні» відновлення«, а потім натисніть» Продовжити" в нижньому правому куті вікна. Виберіть жорсткий диск.натисніть на його ім'я (наприклад, "Macintosh HD") на бічній панелі.
Виберіть жорсткий диск.натисніть на його ім'я (наприклад, "Macintosh HD") на бічній панелі. Клацніть поПерша допомога. це вкладка у верхній частині вікна.
Клацніть поПерша допомога. це вкладка у верхній частині вікна. НатиснітьВиконати , коли з'явиться запит.він відобразиться у верхній частині вікна.
НатиснітьВиконати , коли з'явиться запит.він відобразиться у верхній частині вікна. Клацніть поПродовжити, коли з'явиться запит.Дискова утиліта приступить до сканування жорсткого диска і до виправлення незначних помилок.
Клацніть поПродовжити, коли з'явиться запит.Дискова утиліта приступить до сканування жорсткого диска і до виправлення незначних помилок. Дотримуйтесь інструкцій на екрані.Дискова утиліта автоматично виправить більшість дрібних помилок і повідомить вам про помилки, які не можна усунути. [1]
Дотримуйтесь інструкцій на екрані.Дискова утиліта автоматично виправить більшість дрібних помилок і повідомить вам про помилки, які не можна усунути. [1]- У багатьох випадках проблеми з жорстким диском пов'язані з перекриттям файлів, один з яких може бути пошкоджений. Якщо Дискова утиліта знайде таку помилку, вона відобразить список файлів, один (або кілька) з яких потрібно видалити або перейменувати.
- Якщо відкриється повідомлення про те, що жорсткий диск незабаром вийде з ладу, зробіть його резервну копію, тому що пошкоджений диск відновленню не підлягає.
 Перезавантажте комп'ютер. відкрийте меню Apple, виберіть «перезавантажити», а потім натисніть «Перезавантажте зараз", коли буде запропоновано.
Перезавантажте комп'ютер. відкрийте меню Apple, виберіть «перезавантажити», а потім натисніть «Перезавантажте зараз", коли буде запропоновано.
- Якщо Дискова утиліта виправила помилки на жорсткому диску, він повернеться до нормальної роботи.
- Якщо Дискова утиліта надала список пошкоджених файлів, видаліть їх, щоб жорсткий диск почав нормально працювати.
Поради
- Якщо у вас виникли проблеми зі старим диском, відновіть свої дані і купіть новий диск. Швидкодія жорсткого диска з часом знижується (чим більше він працює, тим швидше прийде в непридатність).
Попередження
- Будьте особливо обережні з жорсткими дисками ноутбуків. Хоча такі диски досить міцні, вони тонше і менше жорстких дисків настільних комп'ютерів. Якщо погнути такий диск, швидше за все, ви не зможете встановити його в ноутбук.
- Поводьтеся з жорстким диском з обережністю. Не кидайте його, коли витягнете з комп'ютера.
- форматуйте диск тільки в тому випадку, якщо абсолютно впевнені, що він працює і на ньому немає потрібних Вам даних. Форматування призведе до повного знищення інформації на диску.