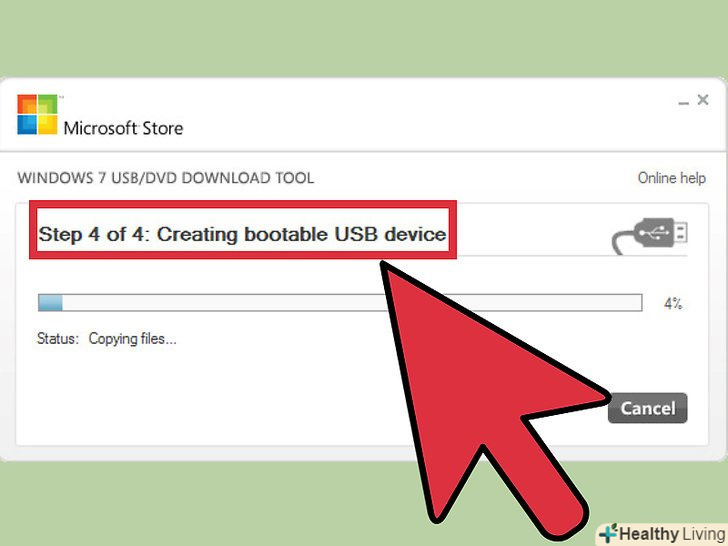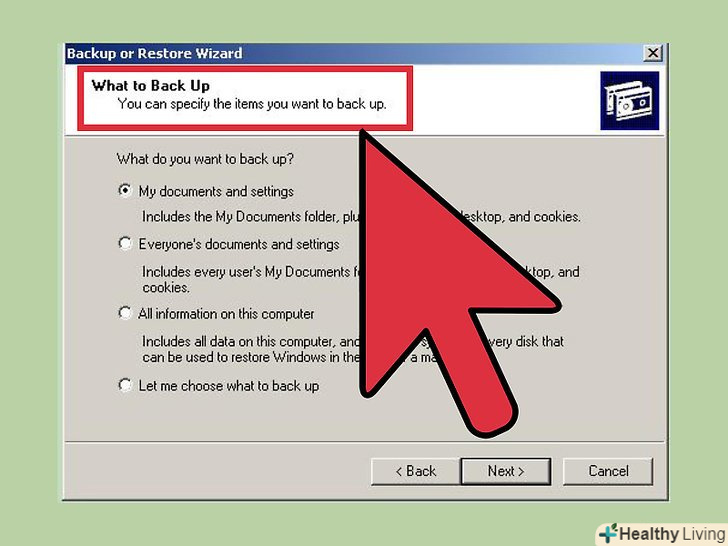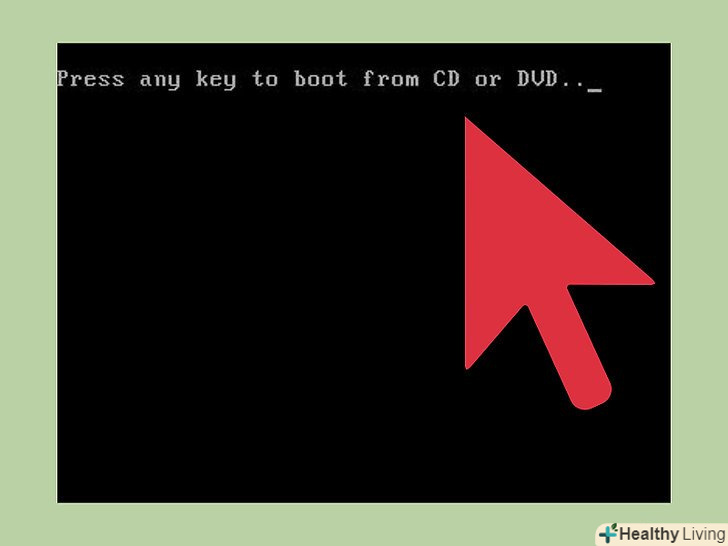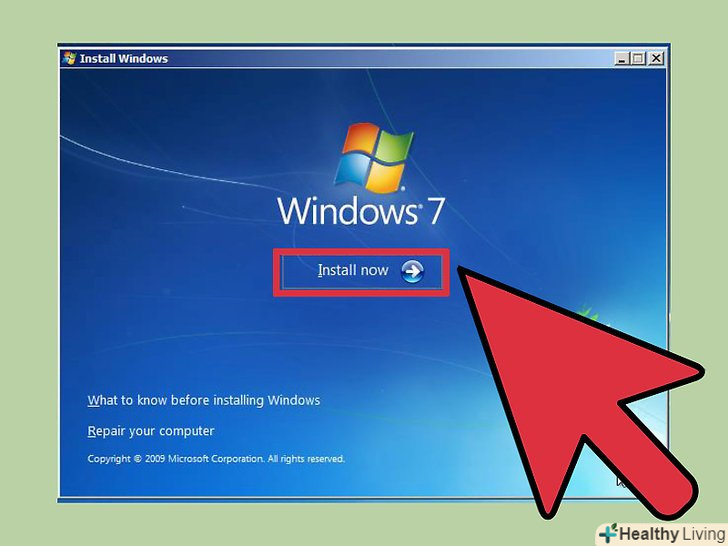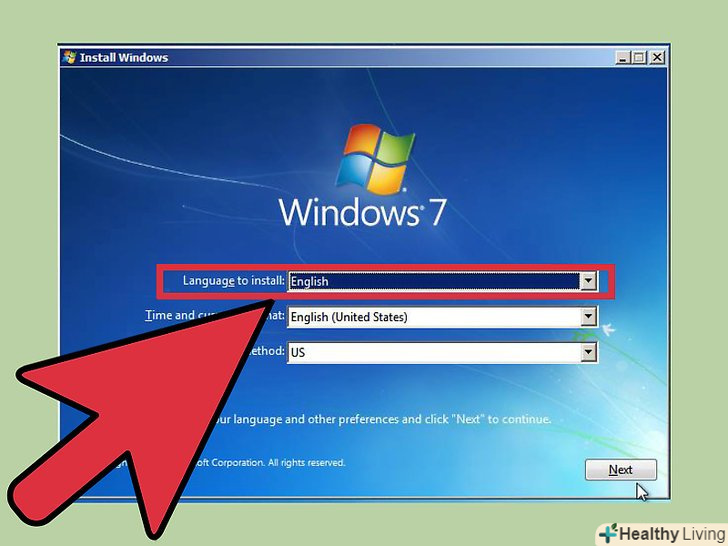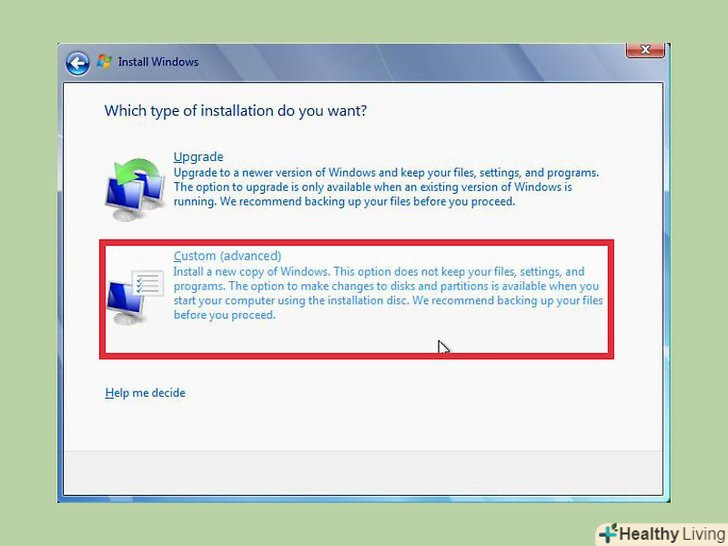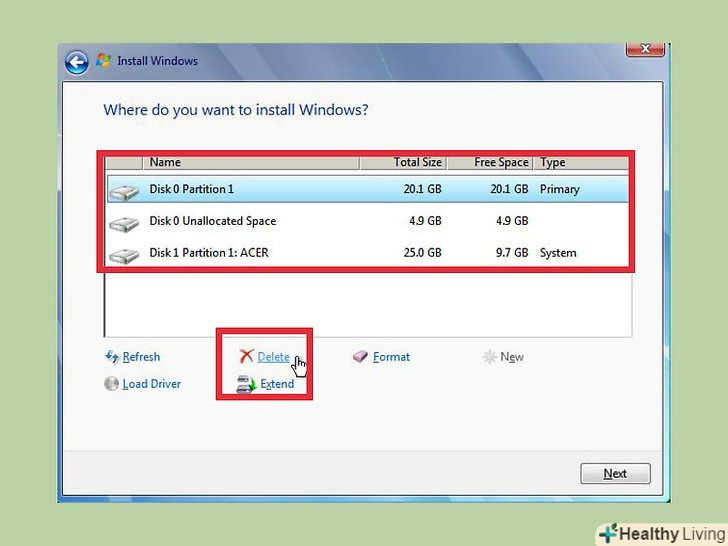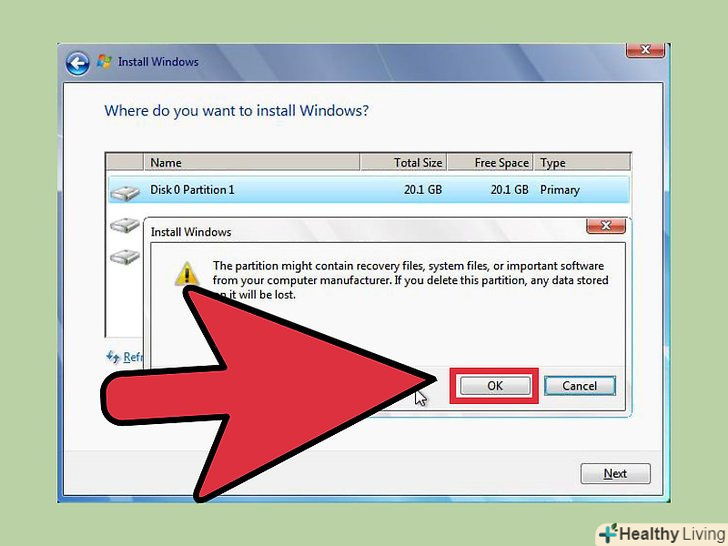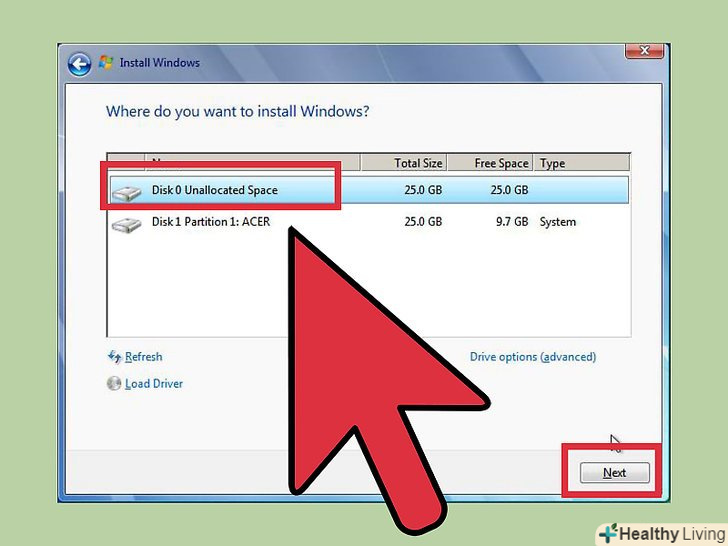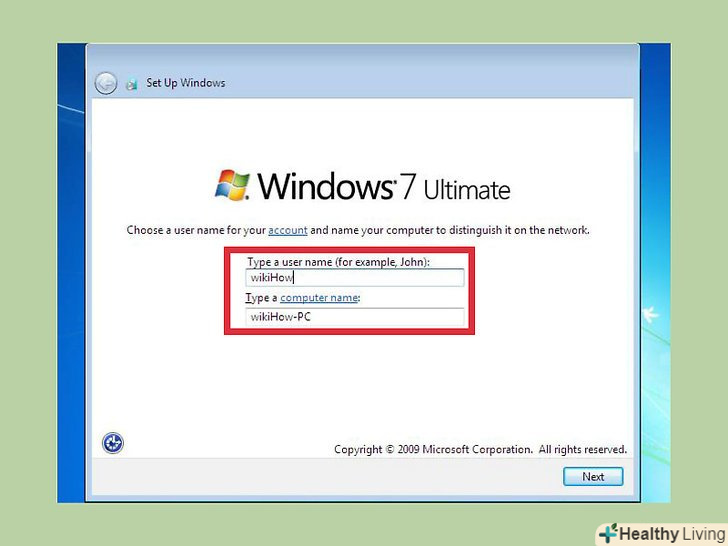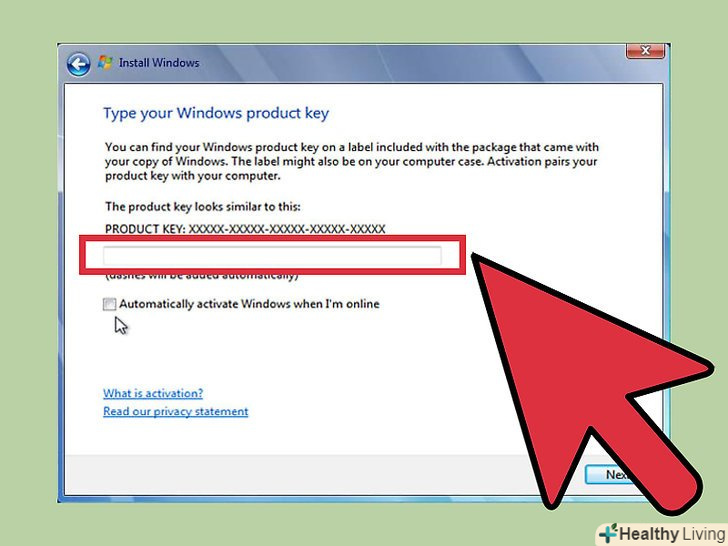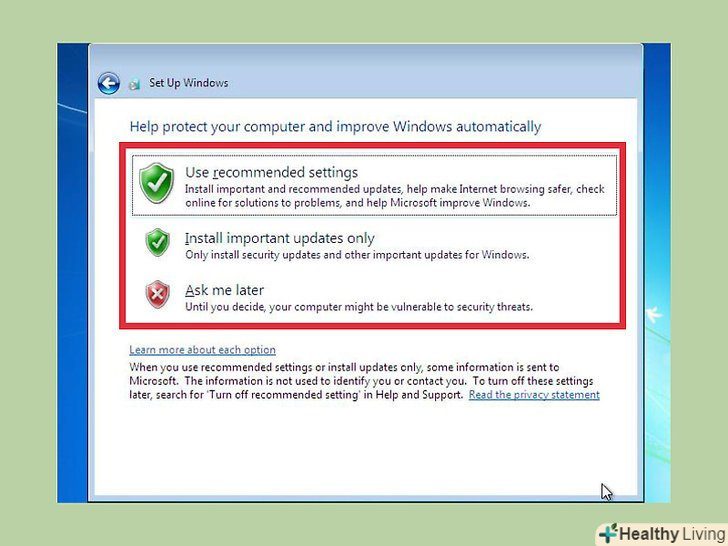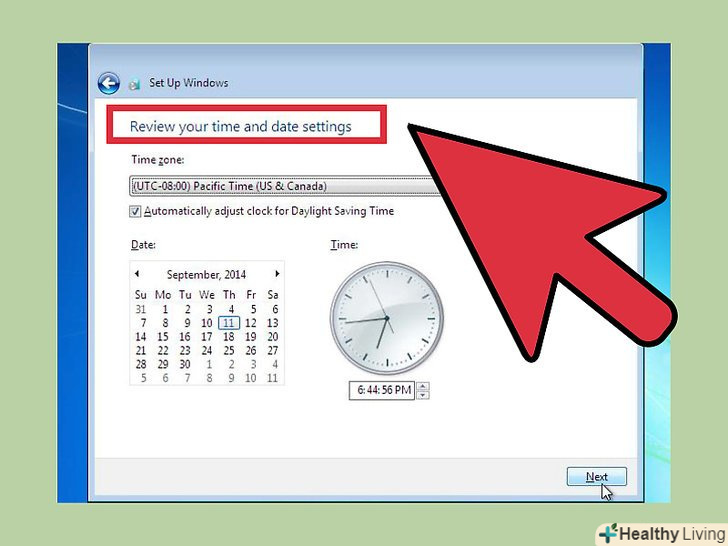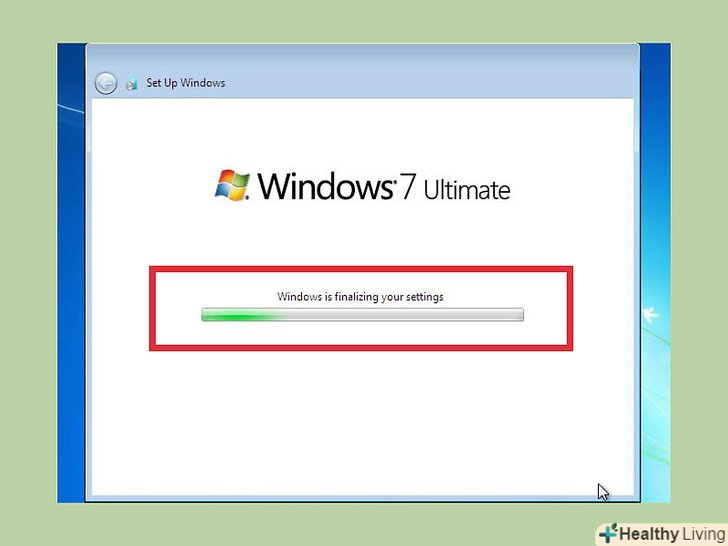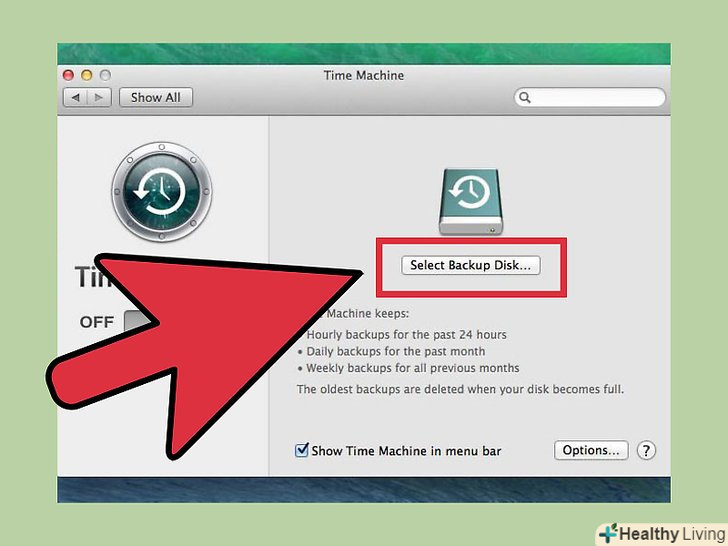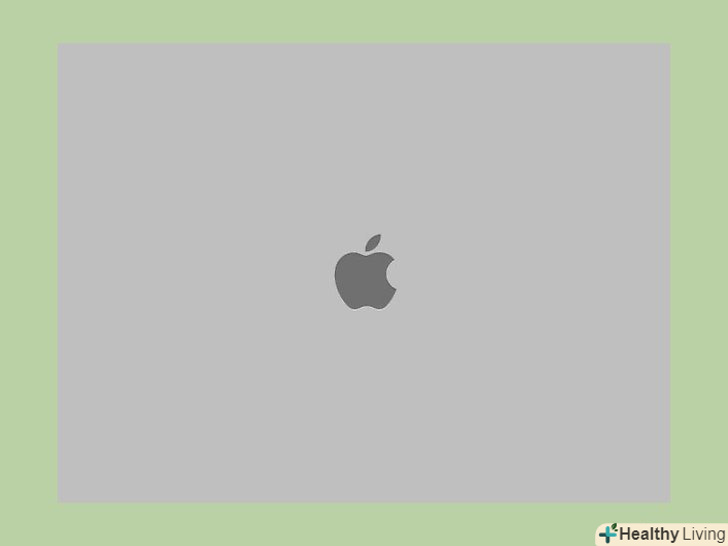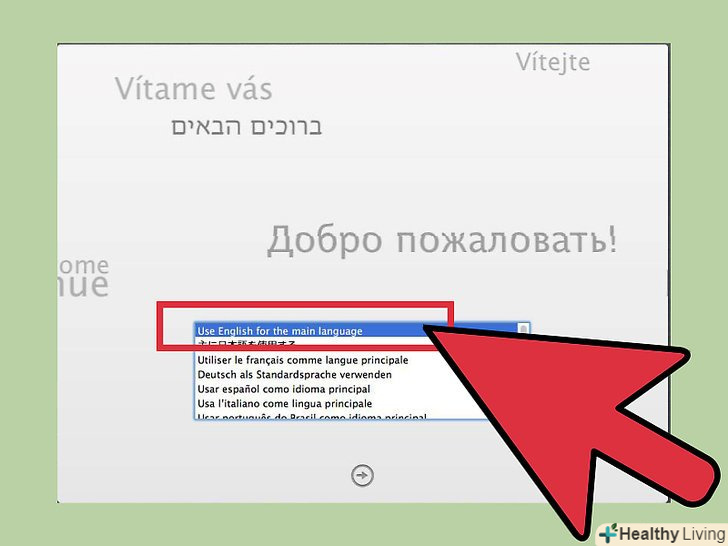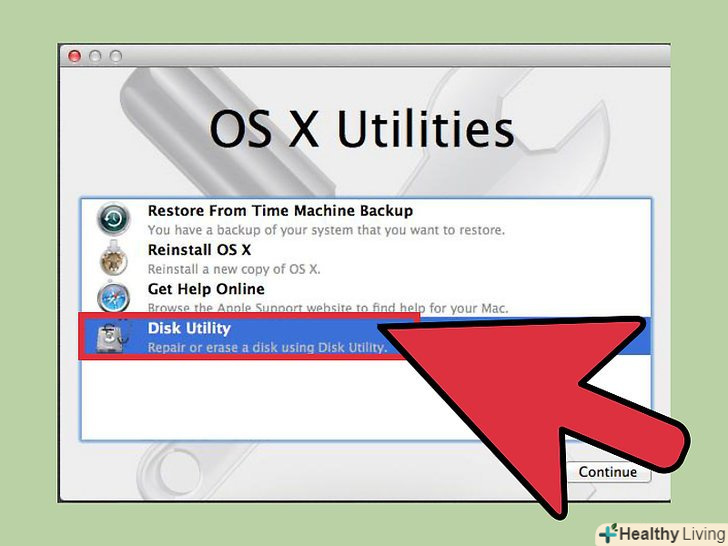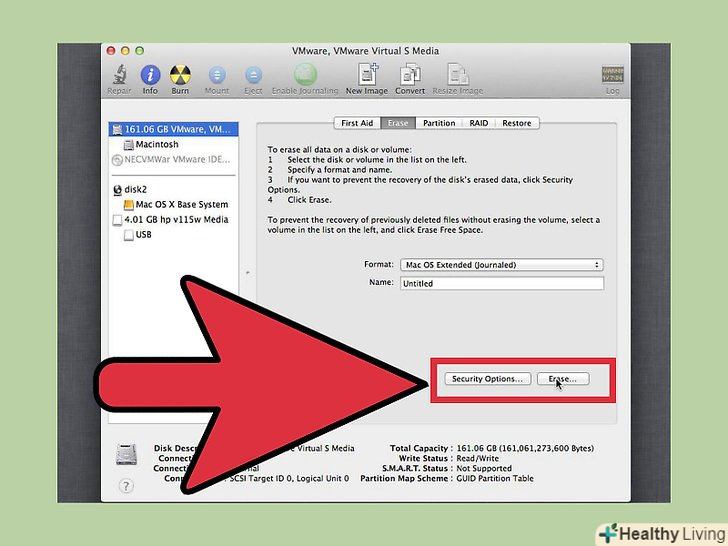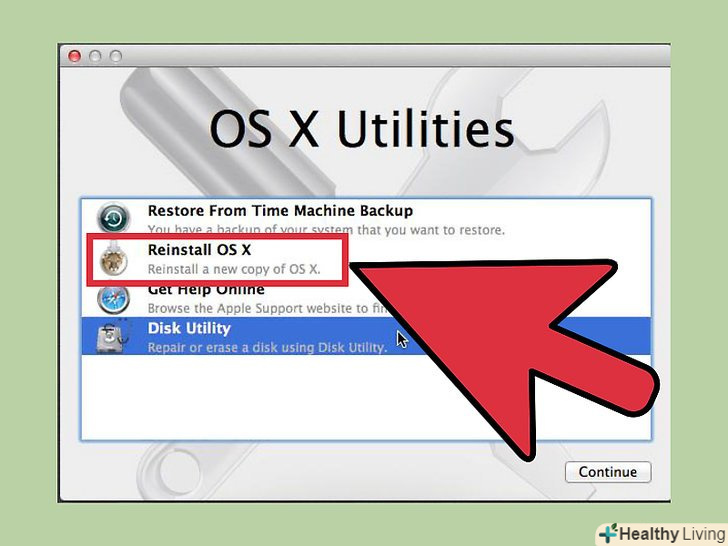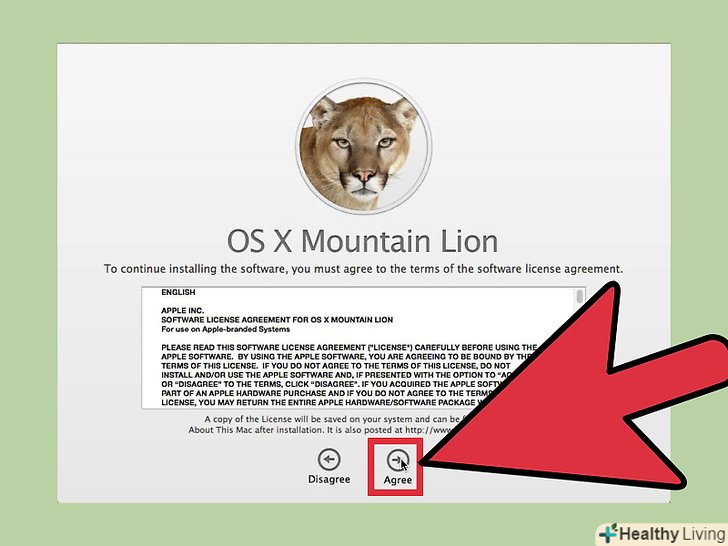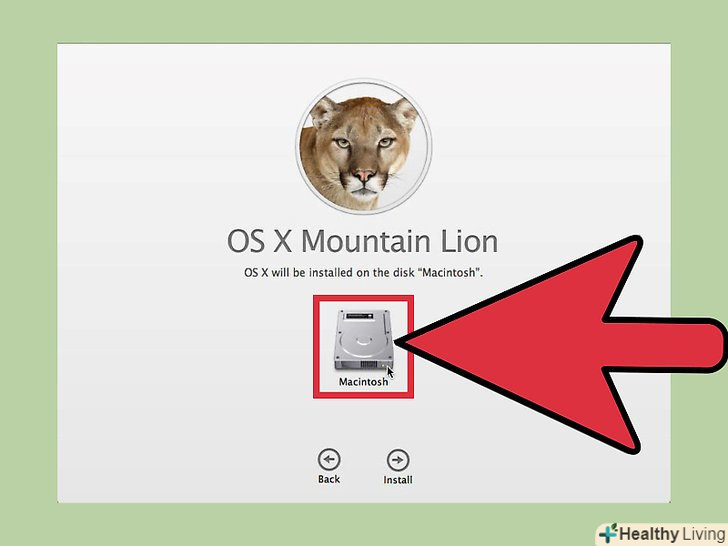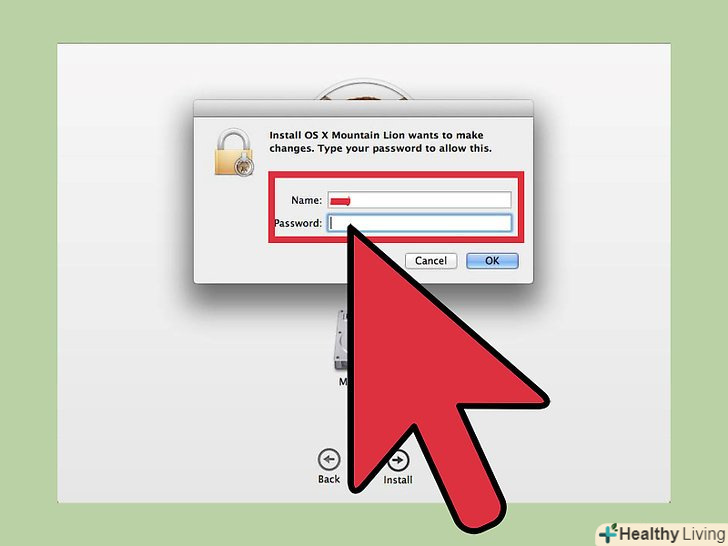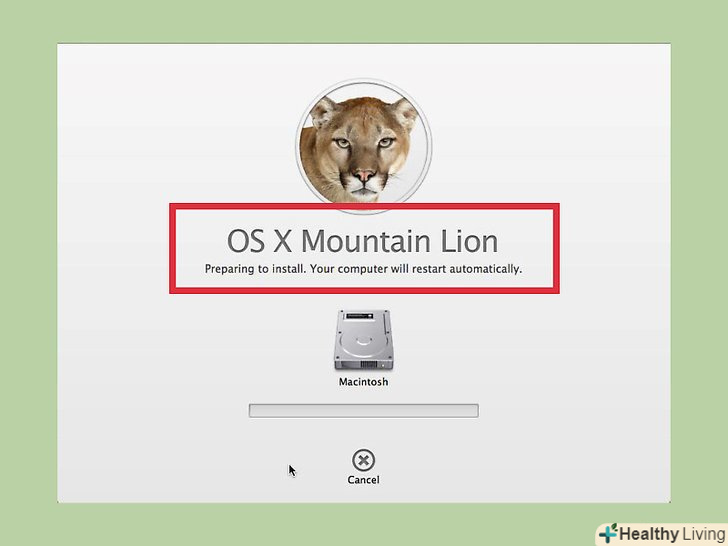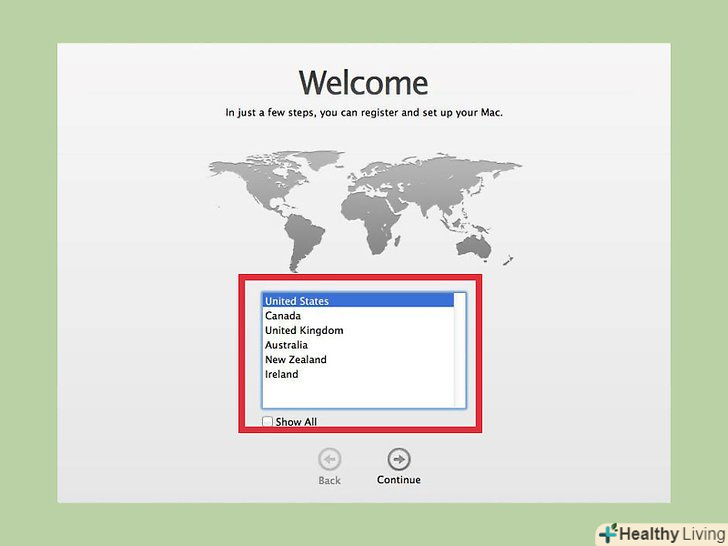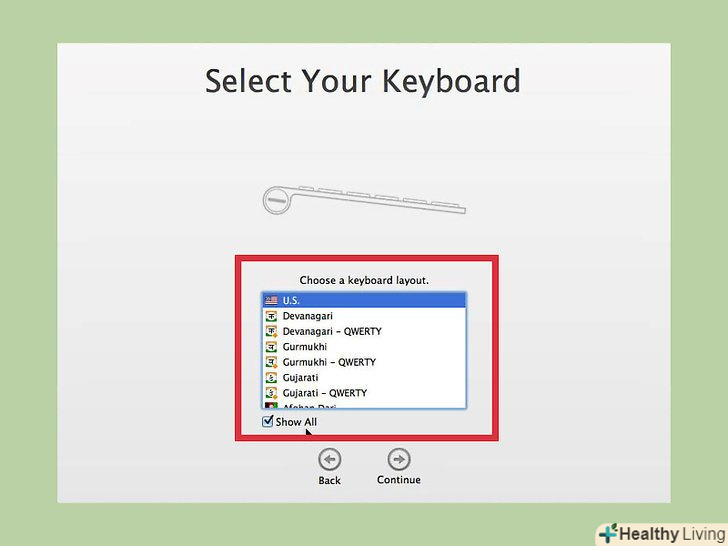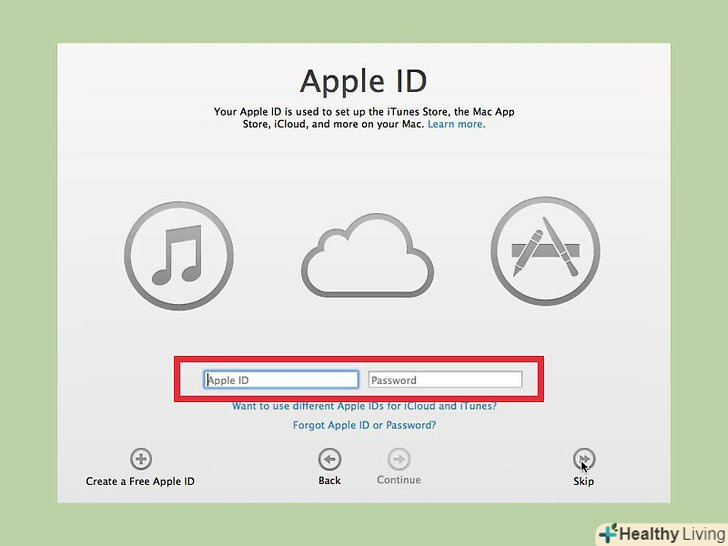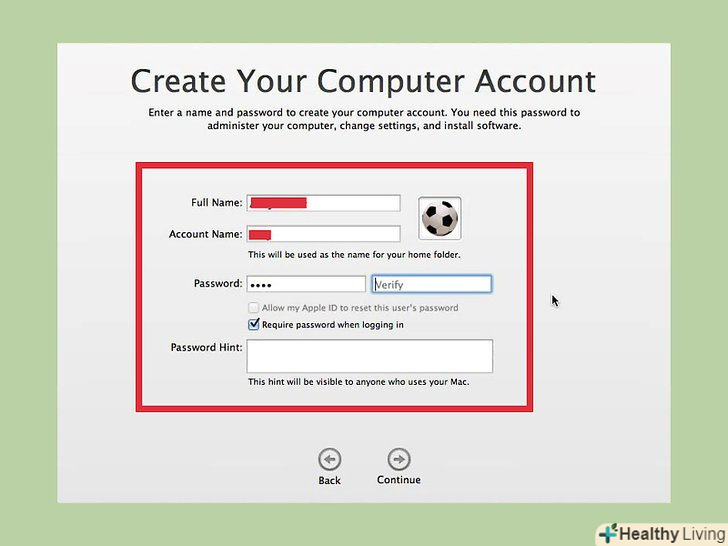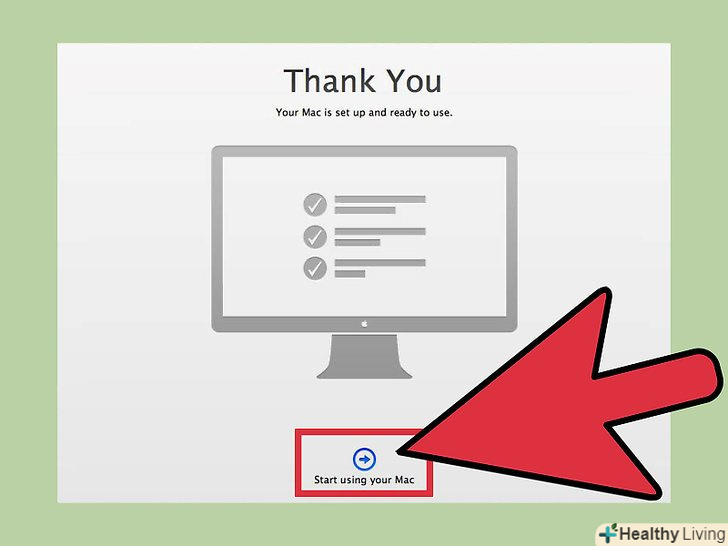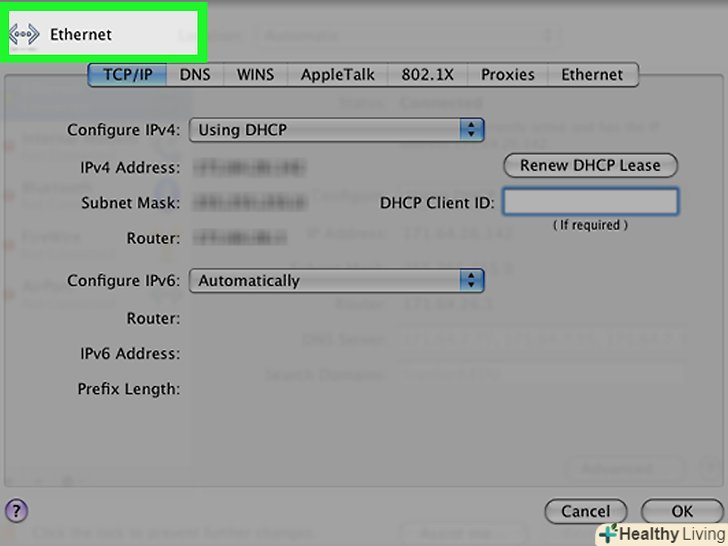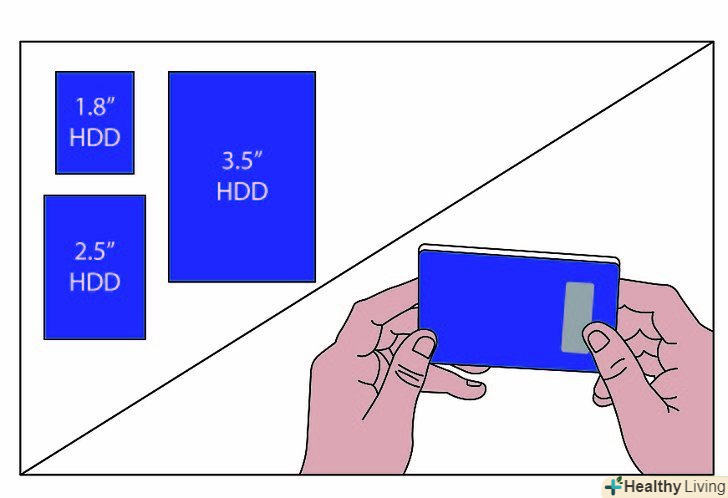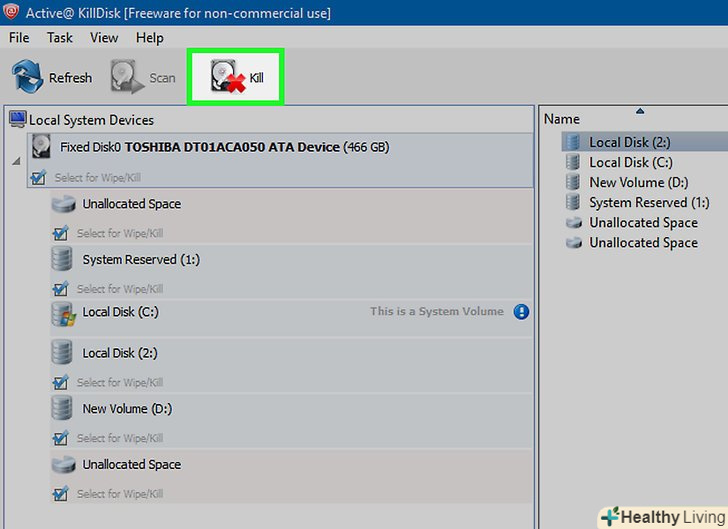Якщо продуктивність комп'ютера впала, рекомендуємо перевстановити операційну систему. У цьому випадку комп'ютер буде працювати без збоїв досить довго. Перевстановлення системи призведе до видалення непотрібних файлів і налаштувань, які зменшують швидкодію комп'ютера. Якщо ви регулярно створюєте резервні копії потрібних файлів, весь процес займе близько години.
Кроки
Метод1 З 2:
Windows
Метод1 З 2:
 Створіть інсталяційний диск або USB-флеш-накопичувач з Windows.він знадобиться, щоб перевстановити систему. Версія системи на диску / Накопичувачі повинна бути такою ж, як на комп'ютері. Наприклад, якщо на комп'ютері встановлена Windows 7, створіть інсталяційний диск з Windows 7. Можна використовувати диск, який додається до комп'ютера, або створити його самостійно. Для цього знадобиться чистий DVD-диск або флеш-накопичувач ємністю не менше 4 ГБ:
Створіть інсталяційний диск або USB-флеш-накопичувач з Windows.він знадобиться, щоб перевстановити систему. Версія системи на диску / Накопичувачі повинна бути такою ж, як на комп'ютері. Наприклад, якщо на комп'ютері встановлена Windows 7, створіть інсталяційний диск з Windows 7. Можна використовувати диск, який додається до комп'ютера, або створити його самостійно. Для цього знадобиться чистий DVD-диск або флеш-накопичувач ємністю не менше 4 ГБ:- Windows 7: використовуйте свій ключ продукту, щоб завантажити образ диска (ISO-файл) з сайту Microsoft. потім скачайте програму Windows DVD/USB Download Tool, щоб створити інсталяційний диск або флеш-накопичувач.
- Windows 8: перейдіть на сторінку завантаження Windows 8.1 і натисніть "створити носій". Запустіть утиліту і дотримуйтесь інструкцій на екрані, щоб завантажити потрібні файли і створити інсталяційний диск/накопичувач.[1]
- Windows 10: перейдіть на сторінку завантаження Windows 10 і натисніть "Завантажити засіб зараз". Дотримуйтесь інструкцій на екрані, щоб завантажити потрібні файли і створити інсталяційний диск/накопичувач.
 Створіть резервну копію потрібних файлів.при перевстановлення системи всі файли на диску будуть видалені. Тому скопіюйте важливі файли на зовнішній жорсткий диск або в хмарне сховище. Коли система буде перевстановлена, потрібні програми необхідно встановити заново.
Створіть резервну копію потрібних файлів.при перевстановлення системи всі файли на диску будуть видалені. Тому скопіюйте важливі файли на зовнішній жорсткий диск або в хмарне сховище. Коли система буде перевстановлена, потрібні програми необхідно встановити заново.- Щоб навчитися створювати резервні копії важливих файлів, прочитайте цю статтю.
 Завантажіться з інсталяційного диска або флеш-накопичувача.коли ви створите резервну копію важливих даних, можна приступити до перевстановлення системи. Для цього завантажте комп'ютер з DVD-диска або флеш-накопичувача, а не з жорсткого диска. Але спочатку вам доведеться налаштувати завантаження з інсталяційного диска / накопичувача. Цей процес залежить від системи (Windows 7 і ранні версії або Windows 8 і пізні версії), тобто потрібно увійти в BIOS або UEFI.
Завантажіться з інсталяційного диска або флеш-накопичувача.коли ви створите резервну копію важливих даних, можна приступити до перевстановлення системи. Для цього завантажте комп'ютер з DVD-диска або флеш-накопичувача, а не з жорсткого диска. Але спочатку вам доведеться налаштувати завантаження з інсталяційного диска / накопичувача. Цей процес залежить від системи (Windows 7 і ранні версії або Windows 8 і пізні версії), тобто потрібно увійти в BIOS або UEFI.- В Windows 7 і ранніх версіях потрібно перезавантажити комп'ютер, а потім кілька разів натиснути клавішу для входу в BIOS. Вона відобразиться на екрані (під логотипом виробника комп'ютера або материнської плати) під час завантаження комп'ютера. Як правило, потрібно натискати клавішуF2, F10, F11 або Del. Відкрийте меню " BOOT "(завантаження) і виберіть DVD-привід або USB-накопичувач в якості основного завантажувального пристрою.
- У Windows 8 і пізніх версіях відкрийте меню "Пуск «і клацніть правою кнопкою миші по»харчування". Утримуйте⇧ Shift і натисніть «перезавантаження». У меню, виберіть "усунення неполадок «&#gt;»Додаткові параметри". Натисніть "налаштування UEFI", щоб відкрити меню UEFI. У розділі «завантаження» (завантаження) виберіть DVD-привід або USB-накопичувач в якості основного завантажувального пристрою.
 Запустіть процес установки.коли з'явиться запит, натисніть будь-яку клавішу. На завантаження настановних файлів може піти кілька хвилин.
Запустіть процес установки.коли з'явиться запит, натисніть будь-яку клавішу. На завантаження настановних файлів може піти кілька хвилин. Виберіть мову. Перед запуском процесу установки вам буде запропоновано вибрати мову. Виберіть мову, а потім натисніть "Встановити зараз", щоб почати установку.
Виберіть мову. Перед запуском процесу установки вам буде запропоновано вибрати мову. Виберіть мову, а потім натисніть "Встановити зараз", щоб почати установку. Введіть ключ продукту.зробіть це, якщо встановлюєте Windows 8 або пізню версію. Якщо ви встановлюєте Windows 7, ключ продукту потрібно ввести, коли установка буде завершена. Пропустіть цей крок, якщо ви хочете ввести ключ продукту пізніше.
Введіть ключ продукту.зробіть це, якщо встановлюєте Windows 8 або пізню версію. Якщо ви встановлюєте Windows 7, ключ продукту потрібно ввести, коли установка буде завершена. Пропустіть цей крок, якщо ви хочете ввести ключ продукту пізніше. Виберіть опцію "користувацька".так ви зможете видалити всі дані на диску і заново встановити систему.
Виберіть опцію "користувацька".так ви зможете видалити всі дані на диску і заново встановити систему. Виберіть диск, на якому встановлена Windows. Він буде позначений як "первинний"; також, навпроти нього буде відображатися версія Windows.
Виберіть диск, на якому встановлена Windows. Він буде позначений як "первинний"; також, навпроти нього буде відображатися версія Windows. Клацніть по "Параметри диска" &#gt;»видалити".це призведе до видалення розділу і всіх даних. Замість розділу відобразиться»нерозподілений простір".
Клацніть по "Параметри диска" &#gt;»видалити".це призведе до видалення розділу і всіх даних. Замість розділу відобразиться»нерозподілений простір".- Повторіть описані дії з іншими розділами, якщо ви хочете видалити їх і об'єднати в один. Пам'ятайте, що всі дані на цих розділах будуть видалені. Натисніть "розширити", щоб об'єднати видалені розділи в один.
- Якщо хочете, розділіть розділ на кілька розділів. Це стане в нагоді для організації файлів. Виберіть нерозподілений простір і натисніть "Створити", щоб створити нові розділи з нерозподіленого простору. Переконайтеся, що обсяг розділу, на який ви збираєтеся встановити Windows, становить не менше 20 ГБ.
 Виберіть розділ, на який буде встановлена Windows, і натисніть "Далі".почнеться процес установки Windows, який займе близько 20 хвилин.
Виберіть розділ, на який буде встановлена Windows, і натисніть "Далі".почнеться процес установки Windows, який займе близько 20 хвилин. Створіть обліковий запис Користувача.коли файли будуть скопійовані, вам буде запропоновано створити обліковий запис Користувача. Цей обліковий запис матиме права адміністратора. Також буде запропоновано ввести ім'я комп'ютера. Це ім'я, під яким комп'ютер буде відображатися в мережі.
Створіть обліковий запис Користувача.коли файли будуть скопійовані, вам буде запропоновано створити обліковий запис Користувача. Цей обліковий запис матиме права адміністратора. Також буде запропоновано ввести ім'я комп'ютера. Це ім'я, під яким комп'ютер буде відображатися в мережі. Введіть ключ продукту (Windows 7).якщо ви встановлюєте Windows 7, буде запропоновано ввести ключ продукту. Пропустіть цей крок, якщо хочете ввести ключ пізніше.
Введіть ключ продукту (Windows 7).якщо ви встановлюєте Windows 7, буде запропоновано ввести ключ продукту. Пропустіть цей крок, якщо хочете ввести ключ пізніше. Налаштуйте Центр оновлення Windows. більшості користувачів можна вибрати опцію»рекомендовані".
Налаштуйте Центр оновлення Windows. більшості користувачів можна вибрати опцію»рекомендовані". Встановіть дату та час. Комп'ютер повинен автоматично налаштувати дату і час; в іншому випадку задайте їх вручну.
Встановіть дату та час. Комп'ютер повинен автоматично налаштувати дату і час; в іншому випадку задайте їх вручну. Вкажіть тип мережі, до якої Ви збираєтеся підключитися.виберіть тип мережі, який найкращим чином відповідає Вашому обладнанню. Це вплине на Налаштування безпеки та спільного доступу до мережі.
Вкажіть тип мережі, до якої Ви збираєтеся підключитися.виберіть тип мережі, який найкращим чином відповідає Вашому обладнанню. Це вплине на Налаштування безпеки та спільного доступу до мережі. Приступите до роботи з Windows. коли ви виберете тип мережі, ви перейдете на робочий стіл Windows. Якщо ви ще не ввели ключ продукту, вам буде запропоновано зробити це.
Приступите до роботи з Windows. коли ви виберете тип мережі, ви перейдете на робочий стіл Windows. Якщо ви ще не ввели ключ продукту, вам буде запропоновано зробити це.
Метод2 З 2:
Mac OS X
Метод2 З 2:
 Створіть резервну копію потрібних файлів.при перевстановлення системи всі файли на диску будуть видалені. Тому скопіюйте важливі файли (документи, фото, відео і так далі) на зовнішній жорсткий диск або в хмарне сховище. Щоб навчитися створювати резервні копії важливих файлів, прочитайте цю статтю.
Створіть резервну копію потрібних файлів.при перевстановлення системи всі файли на диску будуть видалені. Тому скопіюйте важливі файли (документи, фото, відео і так далі) на зовнішній жорсткий диск або в хмарне сховище. Щоб навчитися створювати резервні копії важливих файлів, прочитайте цю статтю. Перезавантажте комп'ютер, а потім натисніть і утримуйте⌘ Command+r, коли почуєте сигнал.відпустіть клавіші, коли на екрані відобразиться логотип Apple.
Перезавантажте комп'ютер, а потім натисніть і утримуйте⌘ Command+r, коли почуєте сигнал.відпустіть клавіші, коли на екрані відобразиться логотип Apple. Виберіть бездротову мережу, до якої Ви хочете підключитися.можливо, Вам буде запропоновано вибрати бездротову мережу. Якщо ні, підключіться до Інтернету за допомогою кабелю Ethernet. Щоб перевстановити OS X, необхідно активне Інтернет-з'єднання.
Виберіть бездротову мережу, до якої Ви хочете підключитися.можливо, Вам буде запропоновано вибрати бездротову мережу. Якщо ні, підключіться до Інтернету за допомогою кабелю Ethernet. Щоб перевстановити OS X, необхідно активне Інтернет-з'єднання.- Також можна клацнути по значку бездротової мережі у верхньому правому куті і вибрати потрібну мережу.
 У меню «відновлення» виберіть "Дискова утиліта".відкриється нове вікно, в якому відобразяться всі диски, підключені до комп'ютера.
У меню «відновлення» виберіть "Дискова утиліта".відкриється нове вікно, в якому відобразяться всі диски, підключені до комп'ютера. Виберіть жорсткий диск і натисніть "Стерти".параметри, що відобразилися, можна не змінювати; якщо хочете, введіть нове ім'я диска. Натисніть "Стерти", щоб підтвердити свої дії. Закрийте дискову утиліту, коли процес стирання даних буде завершено, щоб повернутися в меню "відновлення".
Виберіть жорсткий диск і натисніть "Стерти".параметри, що відобразилися, можна не змінювати; якщо хочете, введіть нове ім'я диска. Натисніть "Стерти", щоб підтвердити свої дії. Закрийте дискову утиліту, коли процес стирання даних буде завершено, щоб повернутися в меню "відновлення". Виберіть "перевстановити OS X «і натисніть»Продовжити".запуститься установник OS X. відкриється повідомлення про те, що ваш комп'ютер буде перевірений компанією Apple.
Виберіть "перевстановити OS X «і натисніть»Продовжити".запуститься установник OS X. відкриється повідомлення про те, що ваш комп'ютер буде перевірений компанією Apple. Прочитайте та прийміть ліцензійну угоду.зробіть це, щоб продовжити установку системи.
Прочитайте та прийміть ліцензійну угоду.зробіть це, щоб продовжити установку системи. Виберіть диск, на який ви хочете встановити OS X. виберіть диск, який ви тільки що стерли за допомогою дискової утиліти.
Виберіть диск, на який ви хочете встановити OS X. виберіть диск, який ви тільки що стерли за допомогою дискової утиліти. Введіть свій Apple ID.вам буде запропоновано ввести ідентифікатор Apple ID, щоб переконатися, що у вас є ліцензія для операційної системи.
Введіть свій Apple ID.вам буде запропоновано ввести ідентифікатор Apple ID, щоб переконатися, що у вас є ліцензія для операційної системи. Зачекайте, поки файли завантажаться. установник приступить до завантаження файлів, які необхідні для установки OS X. час, який піде на це, залежить від швидкості підключення до Інтернету.
Зачекайте, поки файли завантажаться. установник приступить до завантаження файлів, які необхідні для установки OS X. час, який піде на це, залежить від швидкості підключення до Інтернету. Виберіть країну та мову. вони повинні бути обрані за замовчуванням.
Виберіть країну та мову. вони повинні бути обрані за замовчуванням. Підключіться до мережі.виберіть бездротову мережу і введіть пароль до неї. Якщо ви підключені до мережі за допомогою Ethernet-кабелю, мережу вибирати не потрібно.
Підключіться до мережі.виберіть бездротову мережу і введіть пароль до неї. Якщо ви підключені до мережі за допомогою Ethernet-кабелю, мережу вибирати не потрібно. Виберіть спосіб передачі інформації.можна відновити резервну копію Time Machine або передати файли з комп'ютера під керуванням Windows. Вибравши один з цих способів, дотримуйтесь інструкцій на екрані, щоб передати файли. Щоб налаштувати комп'ютер як новий, виберіть опцію»не передавати інформацію".
Виберіть спосіб передачі інформації.можна відновити резервну копію Time Machine або передати файли з комп'ютера під керуванням Windows. Вибравши один з цих способів, дотримуйтесь інструкцій на екрані, щоб передати файли. Щоб налаштувати комп'ютер як новий, виберіть опцію»не передавати інформацію". Увійдіть за допомогою Apple ID.так ви отримаєте доступ до магазину і своїх покупок в iTunes.
Увійдіть за допомогою Apple ID.так ви отримаєте доступ до магазину і своїх покупок в iTunes. Створіть обліковий запис.за замовчуванням система буде використовувати Ваш Apple ID в якості облікового запису комп'ютера. Замість цього можна створити новий обліковий запис.
Створіть обліковий запис.за замовчуванням система буде використовувати Ваш Apple ID в якості облікового запису комп'ютера. Замість цього можна створити новий обліковий запис. Завершіть процес встановлення. Задайте ряд додаткових параметрів, перш ніж ви перейдете на робочий стіл.[2]
Завершіть процес встановлення. Задайте ряд додаткових параметрів, перш ніж ви перейдете на робочий стіл.[2]