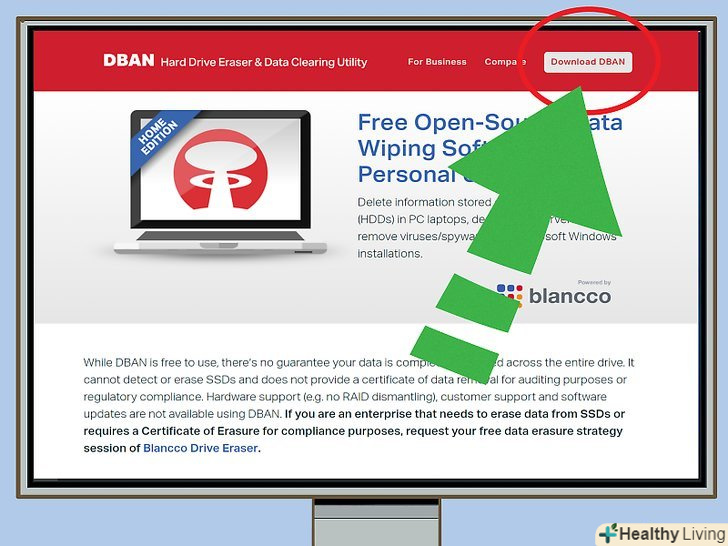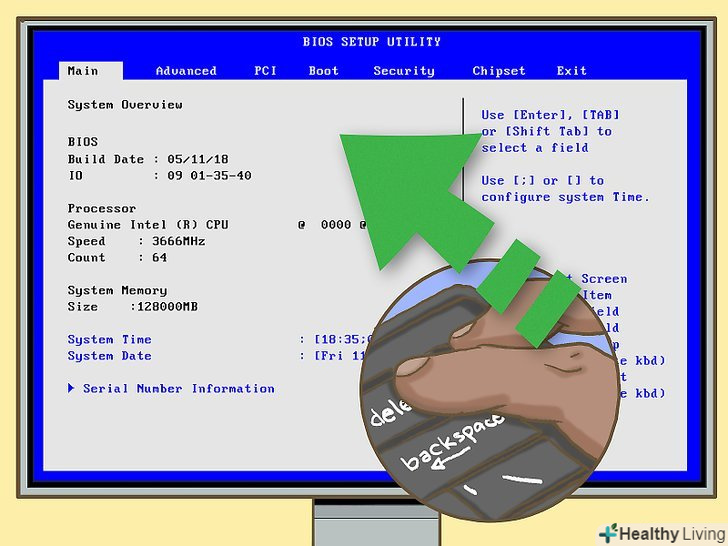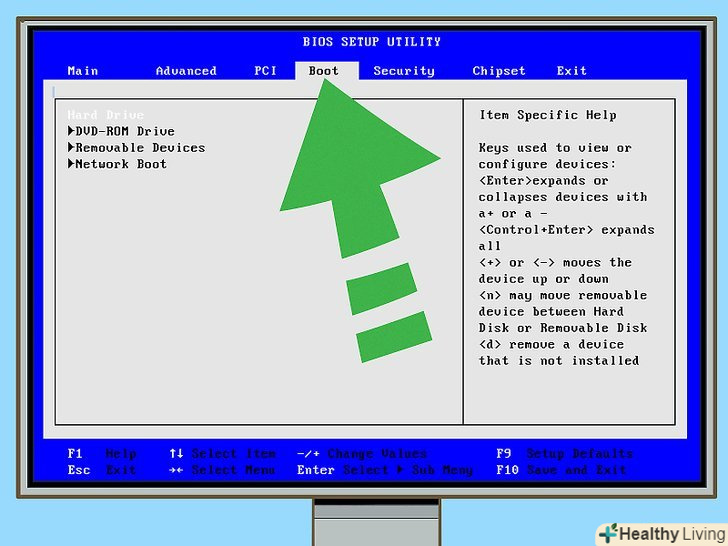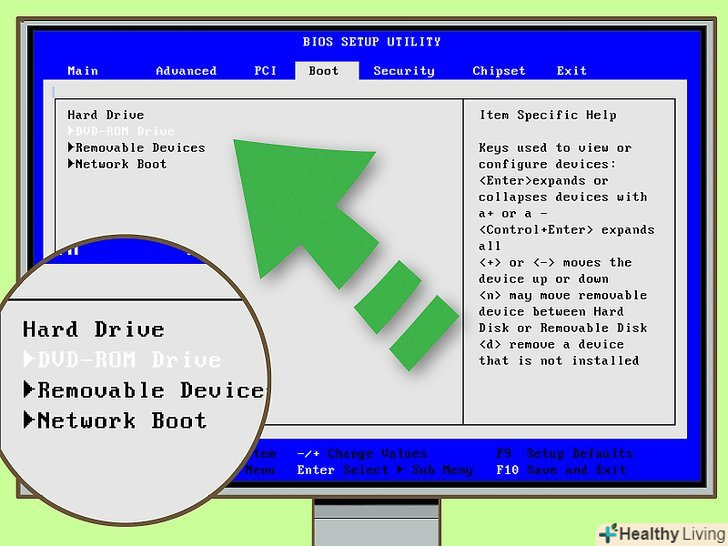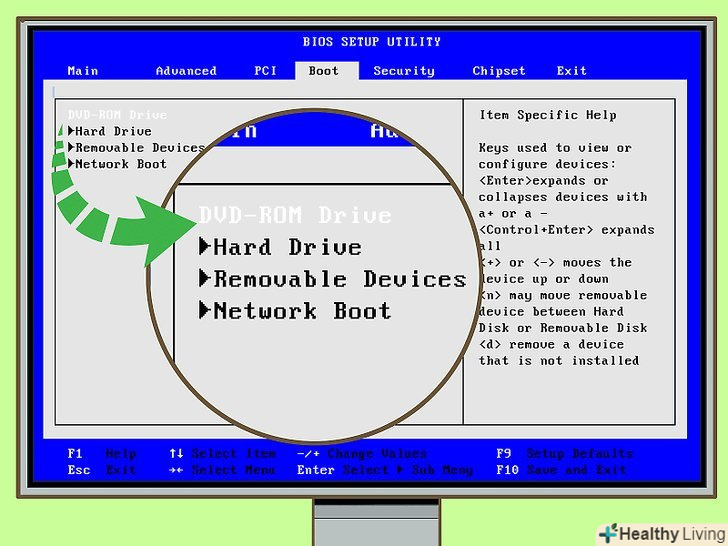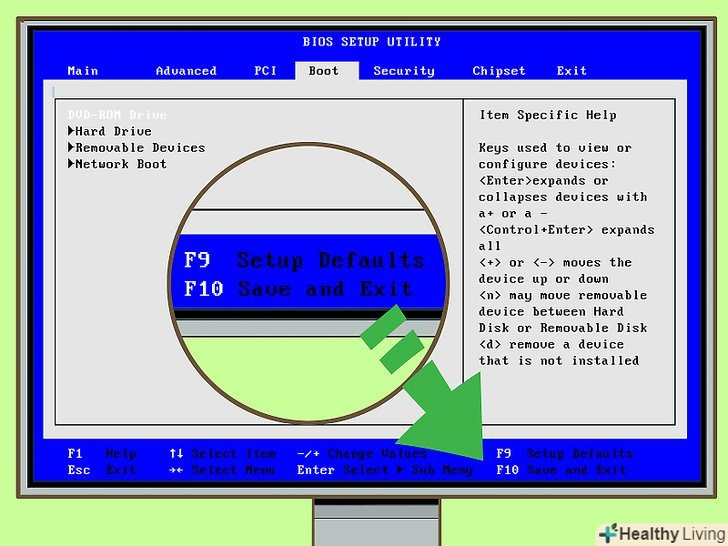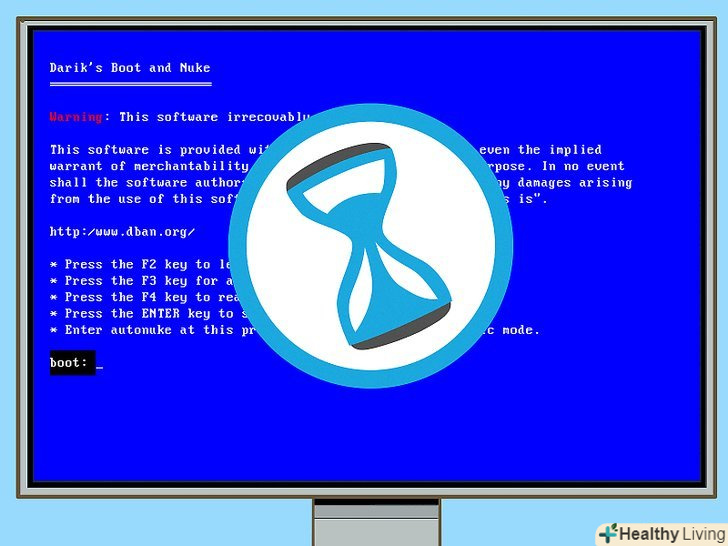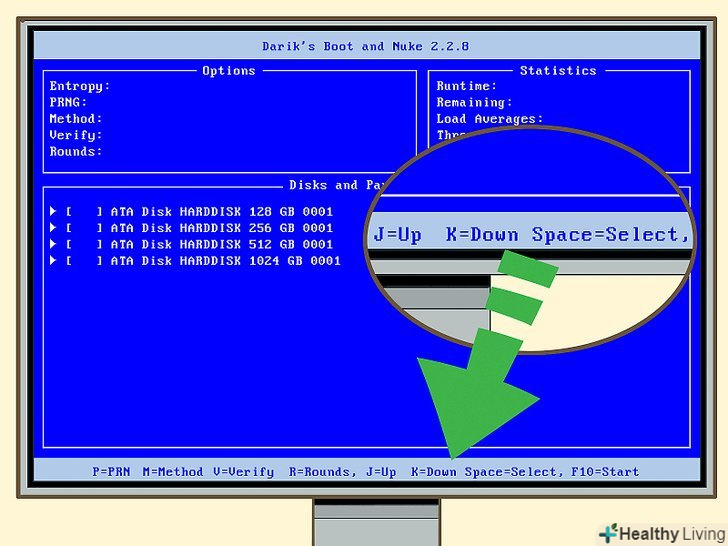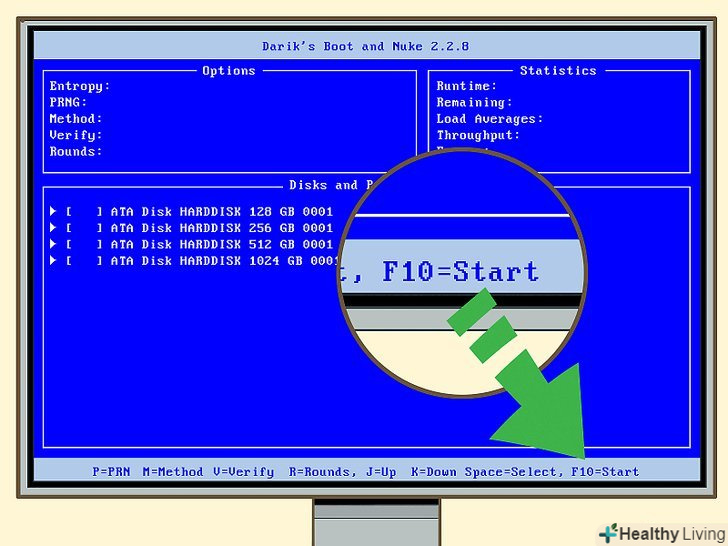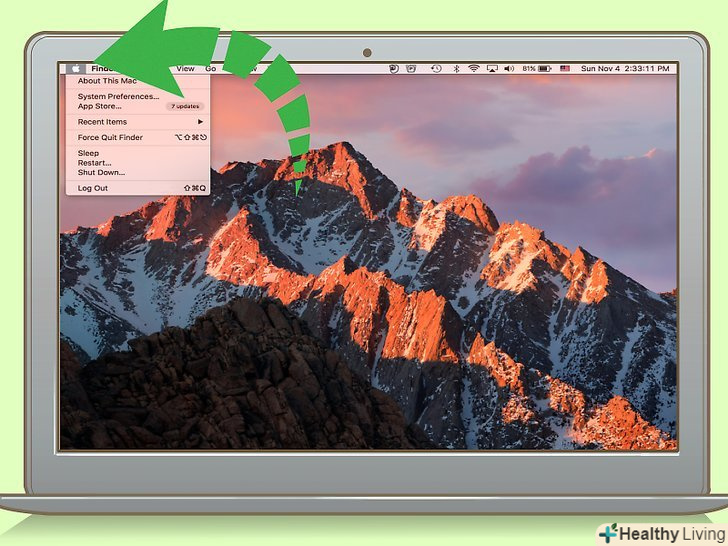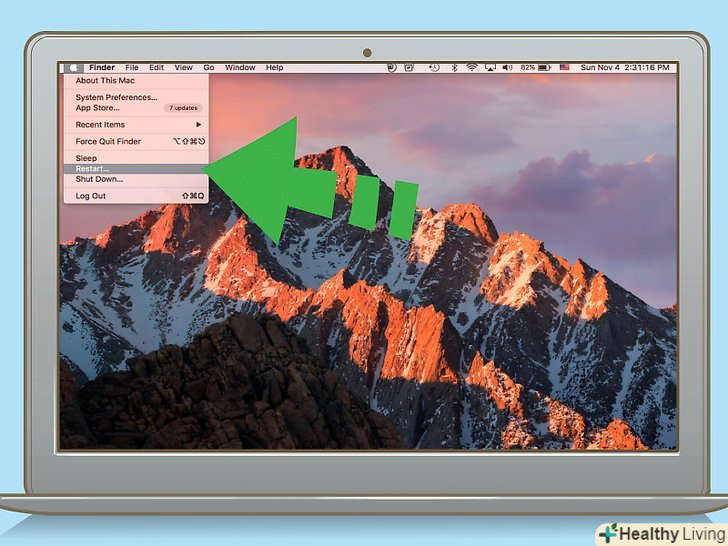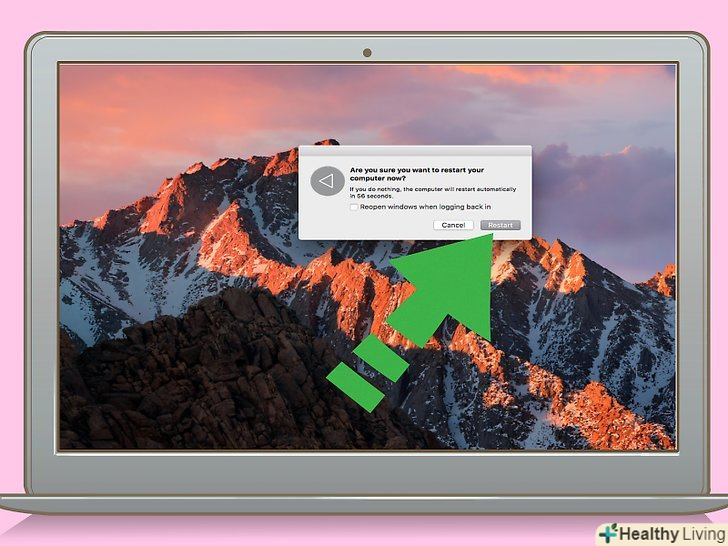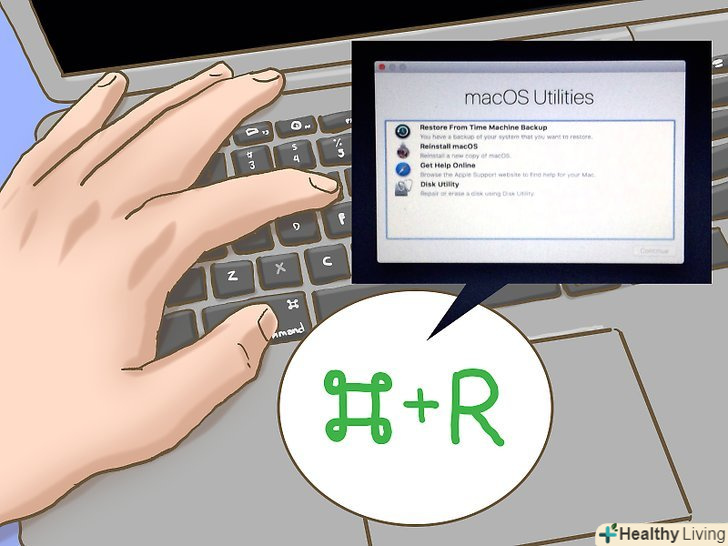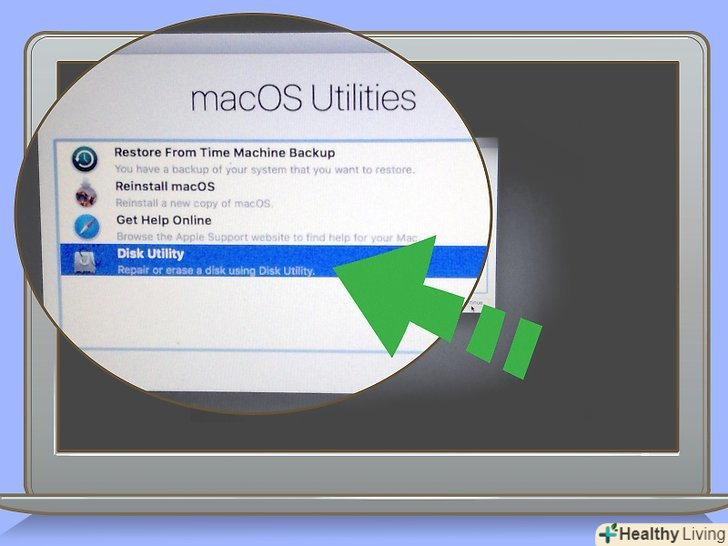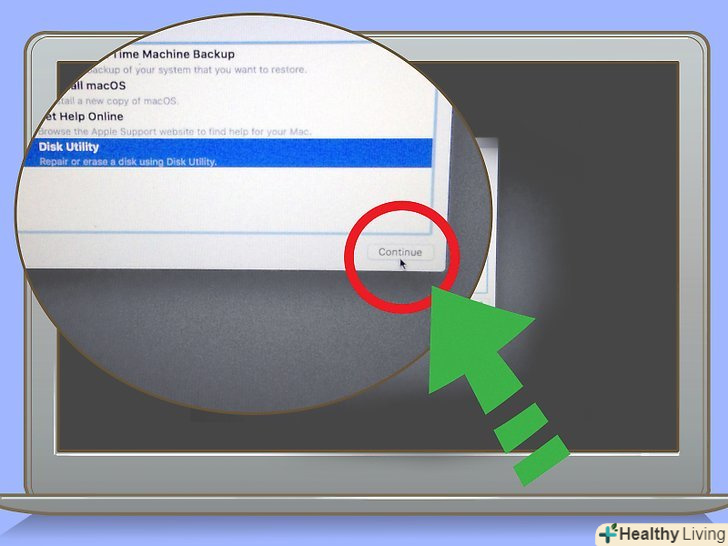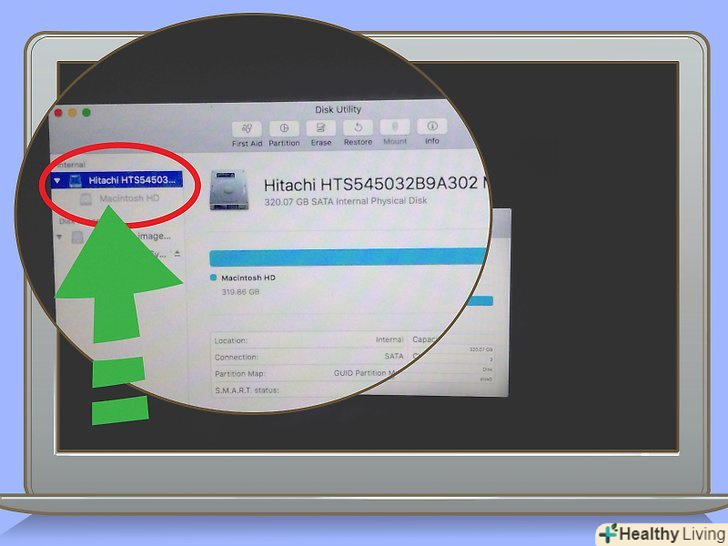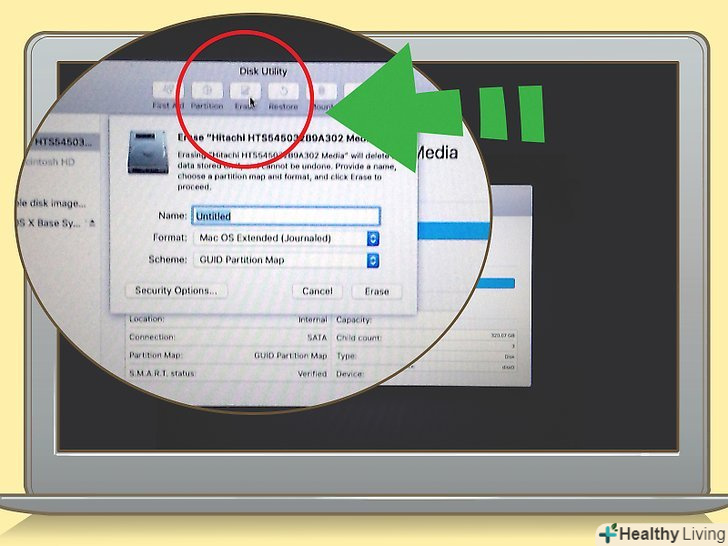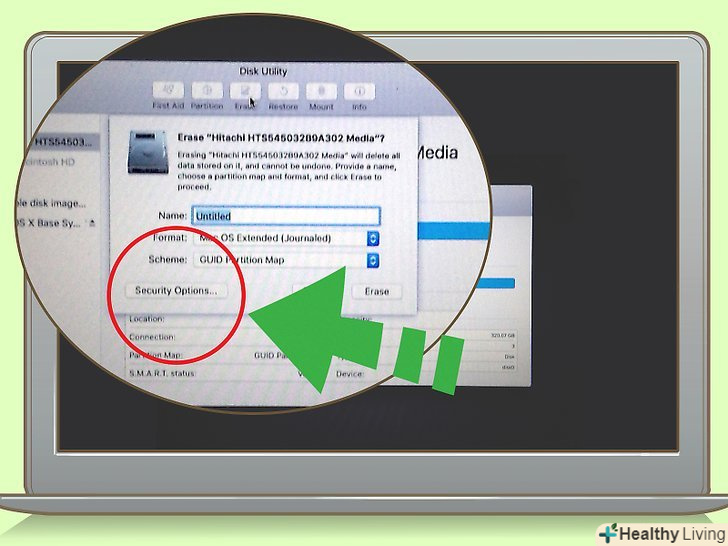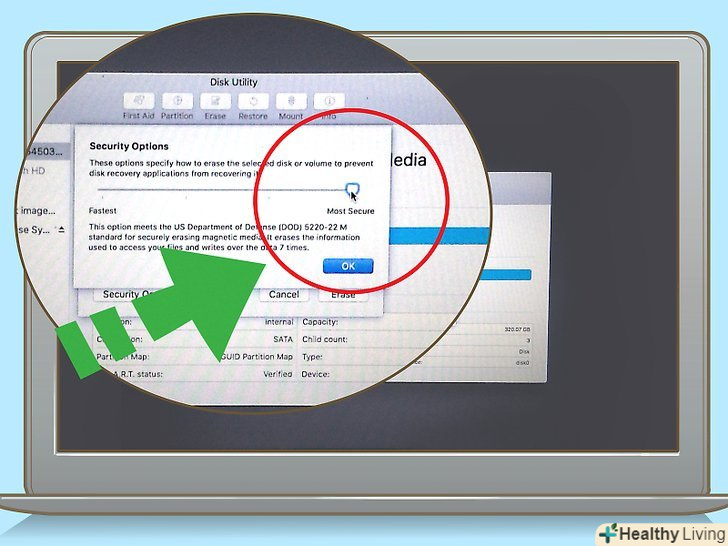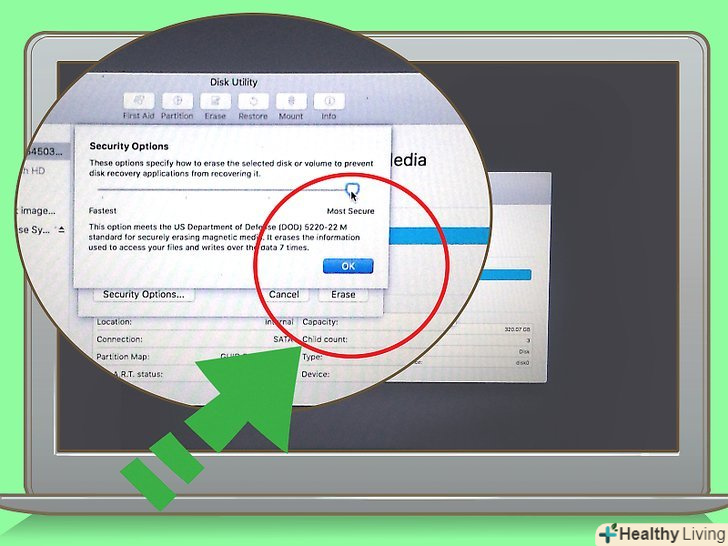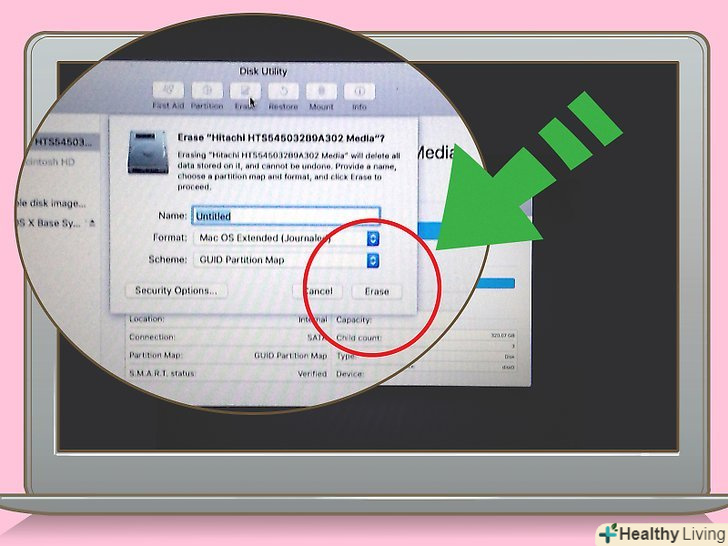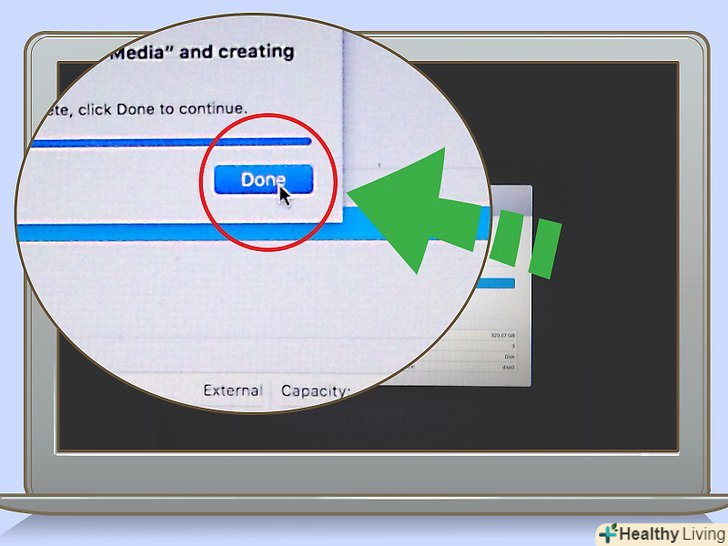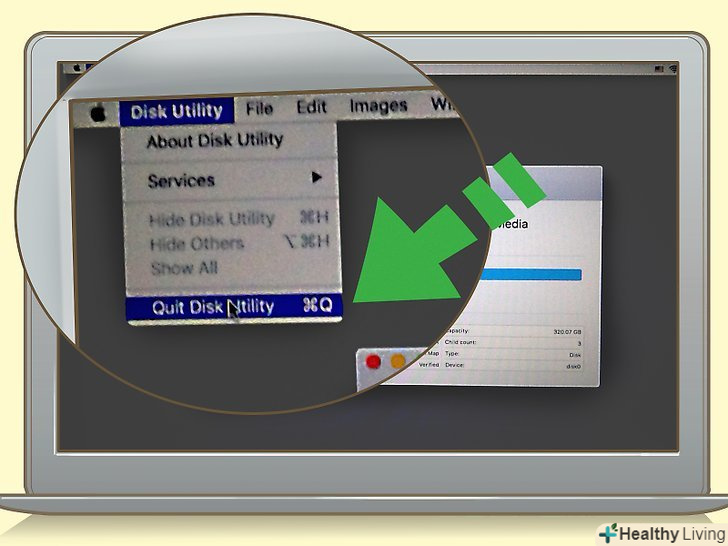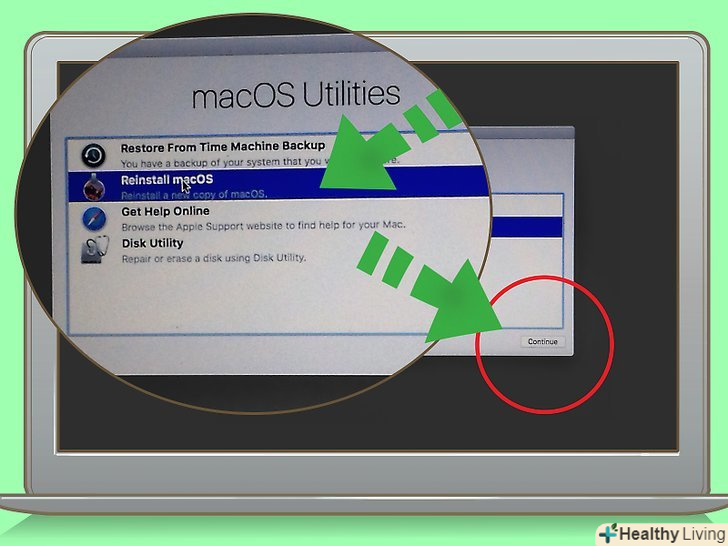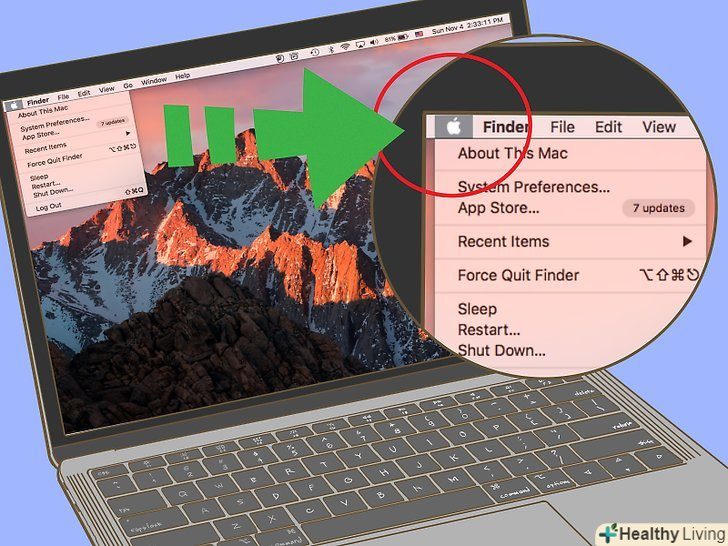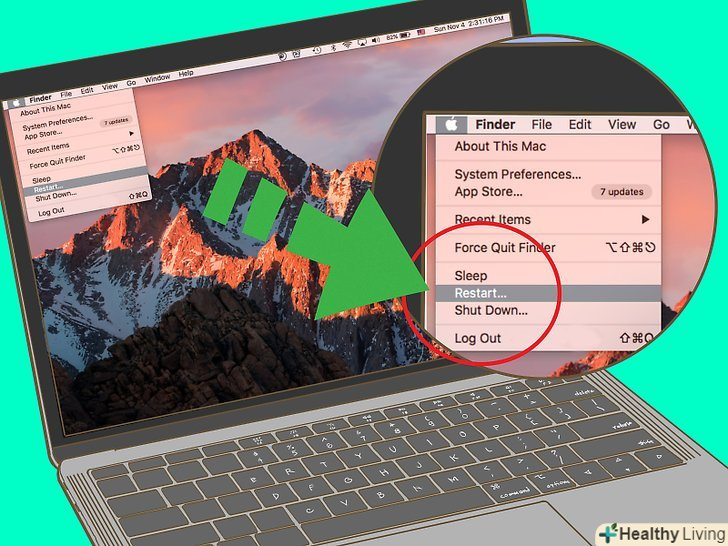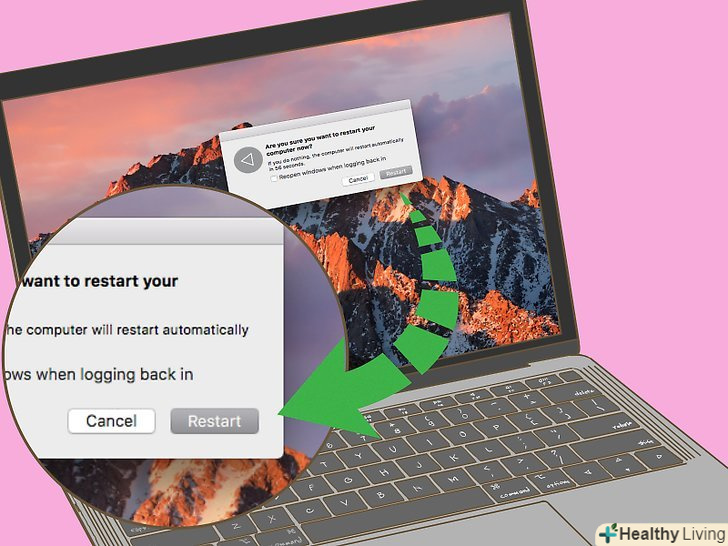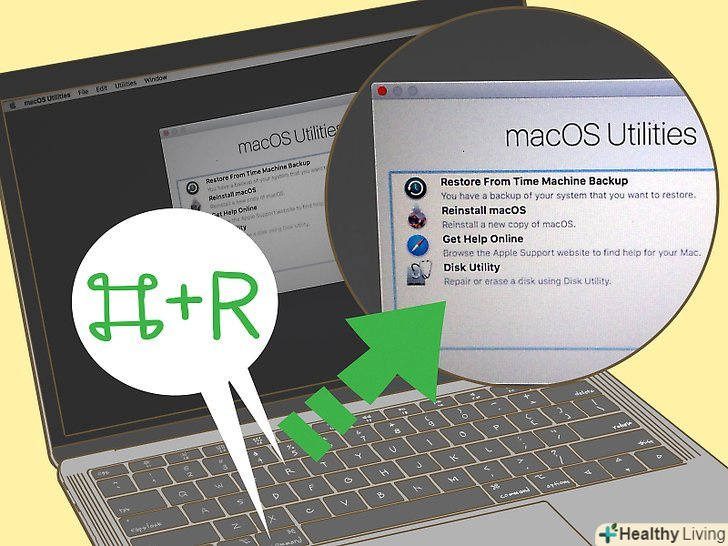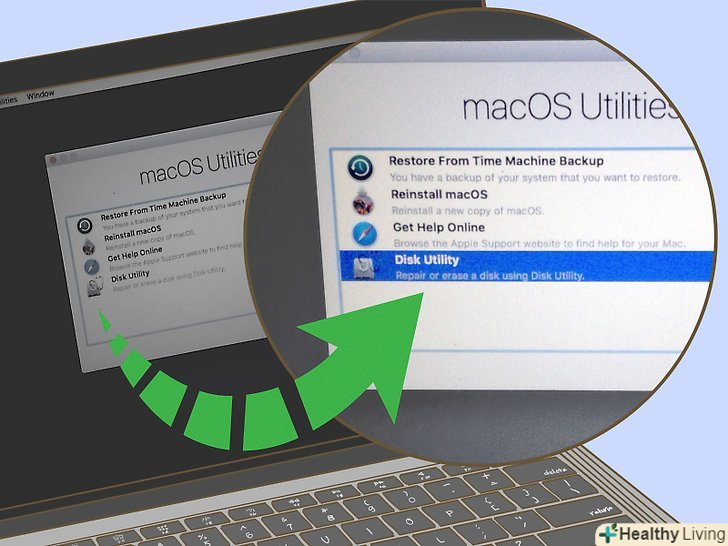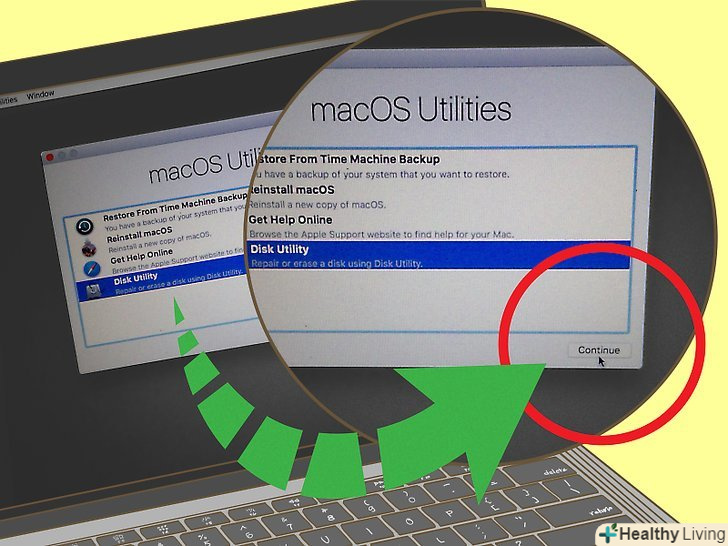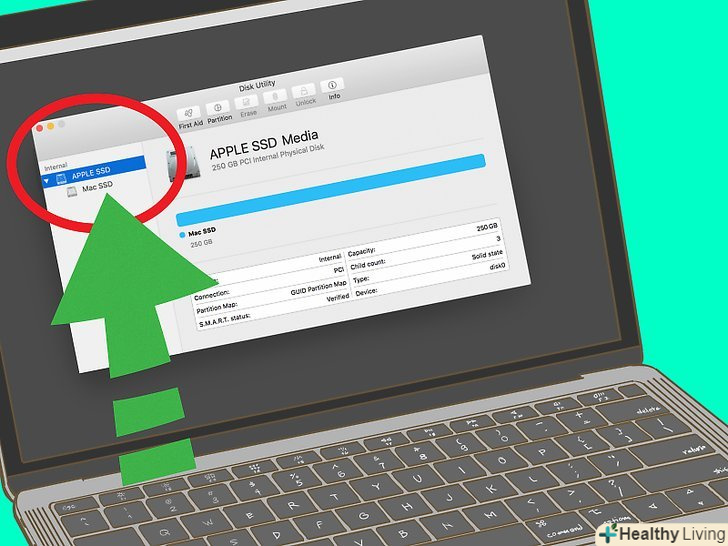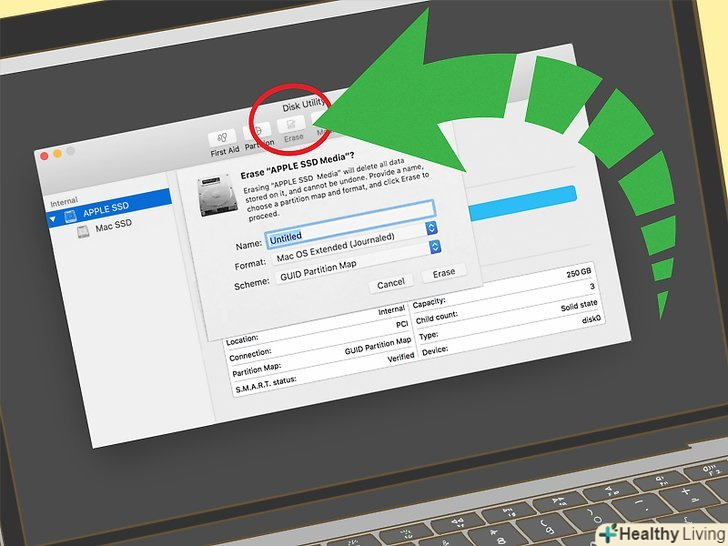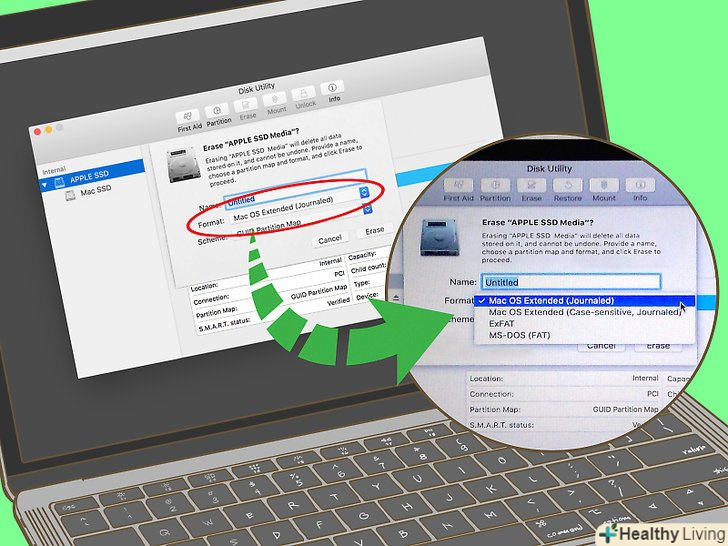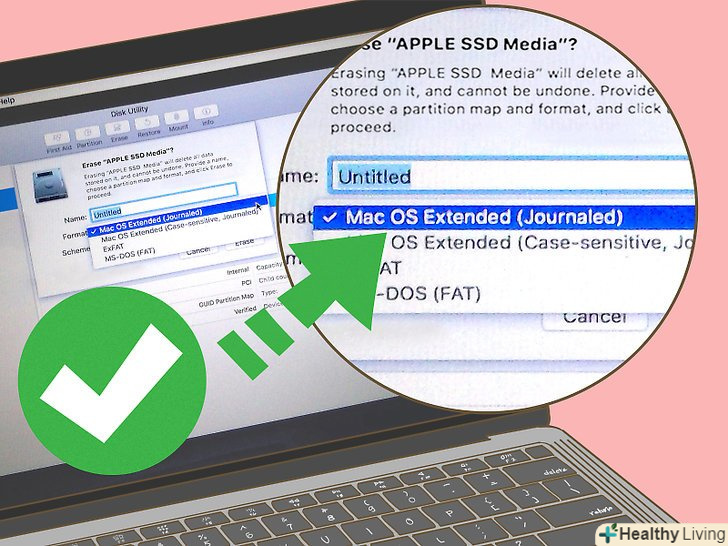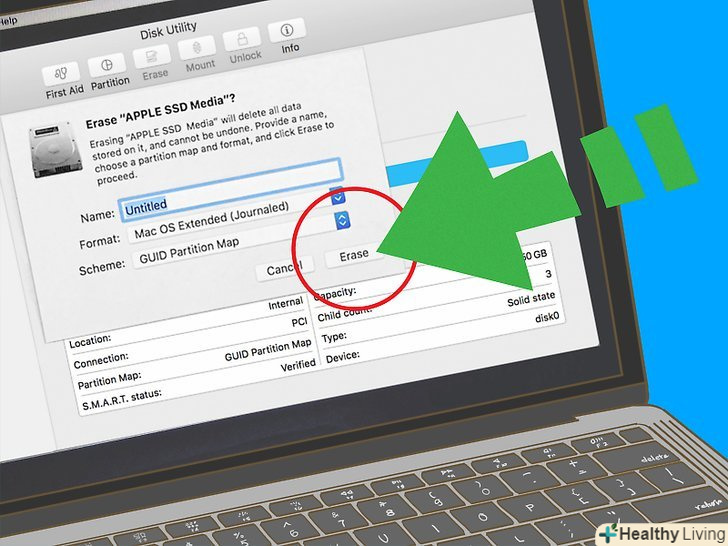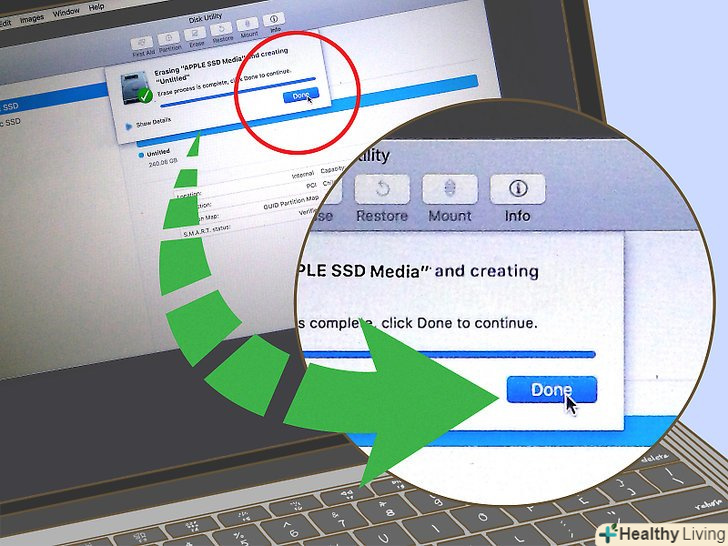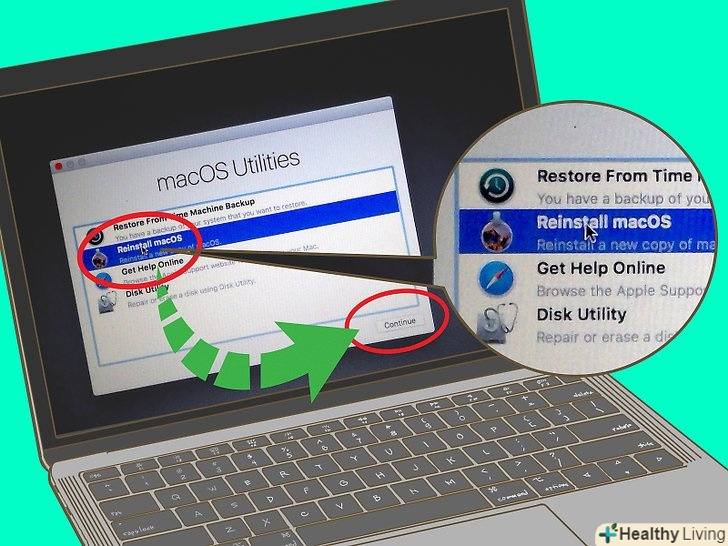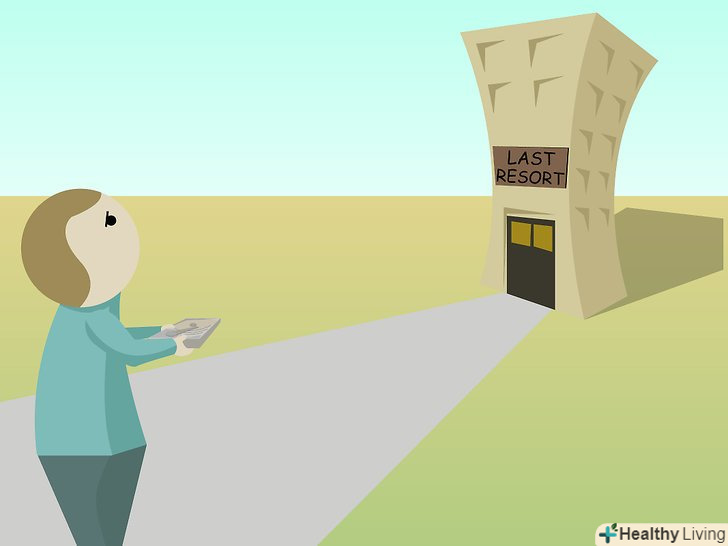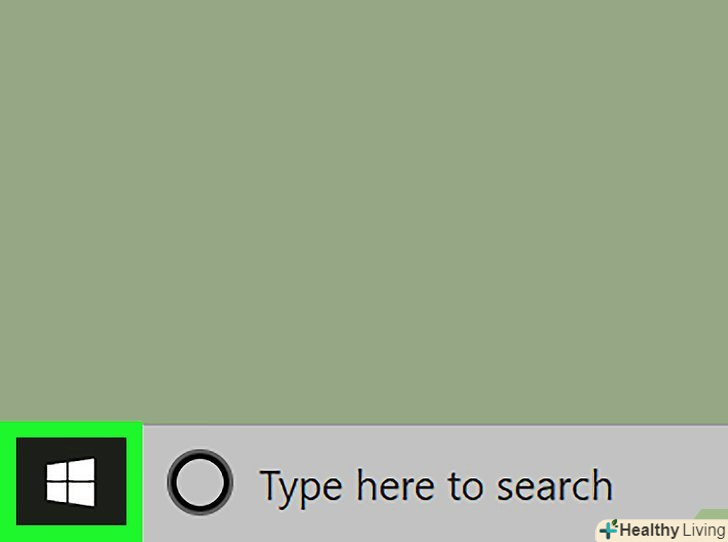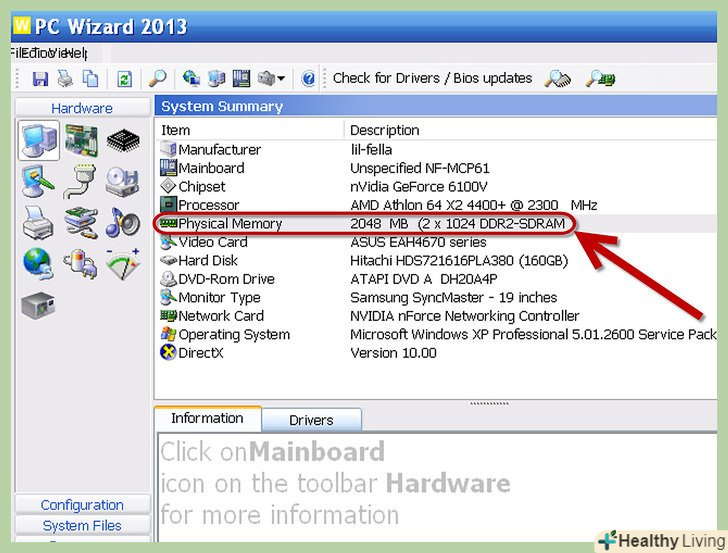З цієї статті ви дізнаєтеся, як безповоротно (без можливості відновлення) видалити всю інформацію з жорсткого диска комп'ютера під управлінням Windows або Mac OS X. перед цим рекомендуємостворити резервну копію важливих даних і скопіювати її на зовнішній жорсткий диск.
Кроки
Метод1З 3:
У Windows
Метод1З 3:
 Візьміть порожній (чистий) DVD-диск.на нього ви запишете програму "DBAN", за допомогою якої безповоротно видаліть дані з жорсткого диска.
Візьміть порожній (чистий) DVD-диск.на нього ви запишете програму "DBAN", за допомогою якої безповоротно видаліть дані з жорсткого диска.- Також вам знадобиться DVD-привід. Щоб з'ясувати, чи може оптичний привід комп'ютера працювати з DVD-дисками, пошукайте логотип " DVD " на лотку приводу або поруч з ним.
 Завантажте образ програми "DBAN". перейдіть на сторінку https://dban.org / і натисніть " Download DBAN "(завантажити DBAN) у верхньому правому куті вікна. Почнеться завантаження ISO-файлу.
Завантажте образ програми "DBAN". перейдіть на сторінку https://dban.org / і натисніть " Download DBAN "(завантажити DBAN) у верхньому правому куті вікна. Почнеться завантаження ISO-файлу.- Можливо, вам доведеться підтвердити завантаження або вибрати папку для завантаження.
 Вставте порожній DVD-диск в оптичний привід комп'ютера.при цьому наклейка на диску повинна бути спрямована вгору.
Вставте порожній DVD-диск в оптичний привід комп'ютера.при цьому наклейка на диску повинна бути спрямована вгору.- Якщо на комп'ютері немає DVD-приводу, підключіть зовнішній DVD-привід через USB-кабель.
 Запишіть програму «DBAN» на DVD-диск .
Запишіть програму «DBAN» на DVD-диск .- Не виймайте диск із записаною програмою "DBAN" з оптичного приводу комп'ютера.
 Перезавантажте комп'ютер. Відкрийте меню «Пуск», натисніть на значок "живлення"
Перезавантажте комп'ютер. Відкрийте меню «Пуск», натисніть на значок "живлення" і у спливаючому меню виберіть "перезавантаження".
і у спливаючому меню виберіть "перезавантаження".
 Увійдіть в BIOS.як тільки ви натиснете на» перезавантаження", кілька разів натисніть на клавішу для входу в BIOS. Як правило, такий клавішею є Del або одна з F-клавіш (наприклад, F2); щоб з'ясувати, яку клавішу натискати, почитайте інструкцію (на папері або онлайн) до комп'ютера або материнської плати.
Увійдіть в BIOS.як тільки ви натиснете на» перезавантаження", кілька разів натисніть на клавішу для входу в BIOS. Як правило, такий клавішею є Del або одна з F-клавіш (наприклад, F2); щоб з'ясувати, яку клавішу натискати, почитайте інструкцію (на папері або онлайн) до комп'ютера або материнської плати.- Якщо ви не встигли увійти в BIOS, ще раз перезавантажте комп'ютер і повторіть спробу.
 Знайдіть розділ " Boot Order "(порядок завантаження).для цього за допомогою клавіш зі стрілками перейдіть на вкладку "Advanced «(додатково) або» Boot" (Завантаження).
Знайдіть розділ " Boot Order "(порядок завантаження).для цього за допомогою клавіш зі стрілками перейдіть на вкладку "Advanced «(додатково) або» Boot" (Завантаження).- У деяких версіях BIOS параметри завантаження можна знайти на початковій сторінці.
 Виберіть DVD-привід комп'ютера. він називається "CD Drive" / " DVD Drive "(привід компакт-дисків), «Disk Drive» (оптичний привід) або аналогічним чином. Виділіть його клавішами зі стрілками.
Виберіть DVD-привід комп'ютера. він називається "CD Drive" / " DVD Drive "(привід компакт-дисків), «Disk Drive» (оптичний привід) або аналогічним чином. Виділіть його клавішами зі стрілками. Перемістіть оптичний привід в початок списку завантажувальних пристроїв. коли ви виберете опцію «CD Drive», натискайте клавішу + до тих пір, поки ця опція не опиниться у верхній частині списку завантажувальних пристроїв.
Перемістіть оптичний привід в початок списку завантажувальних пристроїв. коли ви виберете опцію «CD Drive», натискайте клавішу + до тих пір, поки ця опція не опиниться у верхній частині списку завантажувальних пристроїв.- Якщо це не вдалося, подивіться на список клавіш і їх функціональність в правому нижньому кутку екрану (або в нижній частині екрана), щоб з'ясувати, яку клавішу потрібно натиснути, щоб перемістити обрану опцію.
 Збережіть зміни і вийдіть з BIOS.для цього потрібно натиснути відповідну клавішу; подивіться на список клавіш і їх функціональність, щоб з'ясувати, яку клавішу потрібно натиснути.
Збережіть зміни і вийдіть з BIOS.для цього потрібно натиснути відповідну клавішу; подивіться на список клавіш і їх функціональність, щоб з'ясувати, яку клавішу потрібно натиснути.- На деяких комп'ютерах вам доведеться натиснути додаткову клавішу (коли з'явиться запит), щоб підтвердити свої дії.
 Дочекайтеся, коли запуститься програма «DBAN».на це піде деякий час.
Дочекайтеся, коли запуститься програма «DBAN».на це піде деякий час. Виберіть жорсткий диск комп'ютера. натисніть клавішу J або K, щоб перемістити маркер вгору або вниз, а потім натисніть Space, коли маркер виділить жорсткий диск комп'ютера.
Виберіть жорсткий диск комп'ютера. натисніть клавішу J або K, щоб перемістити маркер вгору або вниз, а потім натисніть Space, коли маркер виділить жорсткий диск комп'ютера.- Зверніть увагу на список клавіш і їх функціональність в нижній частині екрана, щоб з'ясувати, які клавіші служать для навігації і вибору.
- Якщо у вас кілька жорстких дисків (або розділів), виберіть Усі диски або розділи.
 Зітріть інформацію з жорсткого диска. для цього натисніть F10 (або клавішу, зазначену в списку клавіш).[1]
Зітріть інформацію з жорсткого диска. для цього натисніть F10 (або клавішу, зазначену в списку клавіш).[1]- Процес видалення даних може зайняти кілька годин, тому підключіть комп'ютер до надійного джерела живлення.
 Вийміть DVD-диск з програмою "DBAN", коли з'явиться запит.коли на екрані відобразиться реклама компанії Blancco, вийміть DVD-диск з програмою "DBAN", вставте інсталяційний диск з Windows 10, а потім встановіть Windows 10.
Вийміть DVD-диск з програмою "DBAN", коли з'явиться запит.коли на екрані відобразиться реклама компанії Blancco, вийміть DVD-диск з програмою "DBAN", вставте інсталяційний диск з Windows 10, а потім встановіть Windows 10.- Коли ви зробите це, Натисніть і утримуйте кнопку живлення на корпусі комп'ютера, щоб вимкнути його, а потім натисніть кнопку живлення, щоб включити комп'ютер.
- Якщо у вас немає інсталяційного диска з Windows 10, створіть його на іншому комп'ютері.
Метод2 З 3:
У Mac OS X (Магнітний жорсткий диск, HDD)
Метод2 З 3:
 Відкрийте меню Apple.натисніть на логотип Apple у верхньому лівому куті екрана. Відкриється випадаюче меню.
Відкрийте меню Apple.натисніть на логотип Apple у верхньому лівому куті екрана. Відкриється випадаюче меню.
 Клацніть поПерезавантаження. ця опція знаходиться в нижній частині меню, що випадає.
Клацніть поПерезавантаження. ця опція знаходиться в нижній частині меню, що випадає. НатиснітьПерезавантажити, коли з'явиться запит.комп'ютер піде на перезавантаження.
НатиснітьПерезавантажити, коли з'явиться запит.комп'ютер піде на перезавантаження. Запустіть комп'ютер у режимі відновлення. Як тільки ви натиснете «Перезавантажити», натисніть і утримуйте клавіші ⌘ Command і R до тих пір, поки не відкриється вікно «утиліти». Тепер відпустіть клавіші.
Запустіть комп'ютер у режимі відновлення. Як тільки ви натиснете «Перезавантажити», натисніть і утримуйте клавіші ⌘ Command і R до тих пір, поки не відкриється вікно «утиліти». Тепер відпустіть клавіші. ВиберітьДискова утиліта.ця опція знаходиться в початковому вікні, а її значок має вигляд сірого жорсткого диска.
ВиберітьДискова утиліта.ця опція знаходиться в початковому вікні, а її значок має вигляд сірого жорсткого диска. Клацніть поПродовжити.ця опція знаходиться в нижньому правому куті вікна.
Клацніть поПродовжити.ця опція знаходиться в нижньому правому куті вікна. Виберіть жорсткий диск комп'ютера.у розділі "внутрішній «на лівій панелі вікна клацніть по жорсткому диску, який позначений як»HDD". Це основний диск комп'ютера.
Виберіть жорсткий диск комп'ютера.у розділі "внутрішній «на лівій панелі вікна клацніть по жорсткому диску, який позначений як»HDD". Це основний диск комп'ютера.- Якщо диск позначений як "SDD", перейдітьв наступний розділ.
 Клацніть поСтерти. це вкладка у верхній частині вікна. Відкриється спливаюче вікно.
Клацніть поСтерти. це вкладка у верхній частині вікна. Відкриється спливаюче вікно. НатиснітьПараметри безпеки.ця опція знаходиться в нижній частині вікна.
НатиснітьПараметри безпеки.ця опція знаходиться в нижній частині вікна. Перетягніть повзунок до параметра "найбезпечніший".у цьому випадку дані на внутрішньому жорсткому диску комп'ютера будуть перезаписані нулями сім разів, тобто відновити інформацію буде практично неможливо.
Перетягніть повзунок до параметра "найбезпечніший".у цьому випадку дані на внутрішньому жорсткому диску комп'ютера будуть перезаписані нулями сім разів, тобто відновити інформацію буде практично неможливо. Клацніть поOK.ця кнопка знаходиться в нижньому правому куті вікна.
Клацніть поOK.ця кнопка знаходиться в нижньому правому куті вікна. НатиснітьСтерти. ця кнопка знаходиться в нижній правій частині вікна. Запуститься процес видалення інформації з жорсткого диска. Так як ви вибрали варіант «найбезпечніший», цей процес займе кілька годин.
НатиснітьСтерти. ця кнопка знаходиться в нижній правій частині вікна. Запуститься процес видалення інформації з жорсткого диска. Так як ви вибрали варіант «найбезпечніший», цей процес займе кілька годин.- Рекомендуємо запустити процес видалення даних вночі, коли ви лягаєте спати, або вранці, коли ви йдете на роботу. В цьому випадку не забудьте підключити ноутбук до джерела живлення.
 НатиснітьГотово, коли з'явиться запит.тепер вся інформація стерта з жорсткого диска, і її практично неможливо відновити.
НатиснітьГотово, коли з'явиться запит.тепер вся інформація стерта з жорсткого диска, і її практично неможливо відновити. Закрийте вікно дискової утиліти. натисніть Дискова утиліта у верхньому лівому куті екрану, а потім натисніть «вийти» в випадаючому меню. Ви повернетеся на сторінку "утиліти".
Закрийте вікно дискової утиліти. натисніть Дискова утиліта у верхньому лівому куті екрану, а потім натисніть «вийти» в випадаючому меню. Ви повернетеся на сторінку "утиліти". ВиберітьПеревстановити macOS і натисніть Продовжити.розпочнеться процес установки Mac OS X. коли процес завершиться, дотримуйтесь інструкцій на екрані, щоб налаштувати операційну систему.
ВиберітьПеревстановити macOS і натисніть Продовжити.розпочнеться процес установки Mac OS X. коли процес завершиться, дотримуйтесь інструкцій на екрані, щоб налаштувати операційну систему.
Метод3 З 3:
У Mac OS X (твердотільний жорсткий диск, SSD)
Метод3 З 3:
 Відкрийте меню Apple.натисніть на логотип Apple у верхньому лівому куті екрана. Відкриється випадаюче меню.
Відкрийте меню Apple.натисніть на логотип Apple у верхньому лівому куті екрана. Відкриється випадаюче меню.
 Клацніть поПерезавантаження. ця опція знаходиться в нижній частині меню, що випадає.
Клацніть поПерезавантаження. ця опція знаходиться в нижній частині меню, що випадає. НатиснітьПерезавантажити, коли з'явиться запит.комп'ютер піде на перезавантаження.
НатиснітьПерезавантажити, коли з'явиться запит.комп'ютер піде на перезавантаження. Запустіть комп'ютер у режимі відновлення. Як тільки ви натиснете «Перезавантажити», натисніть і утримуйте клавіші ⌘ Command і R до тих пір, поки не відкриється вікно «утиліти». Тепер відпустіть клавіші.
Запустіть комп'ютер у режимі відновлення. Як тільки ви натиснете «Перезавантажити», натисніть і утримуйте клавіші ⌘ Command і R до тих пір, поки не відкриється вікно «утиліти». Тепер відпустіть клавіші. ВиберітьДискова утиліта.ця опція знаходиться в початковому вікні, а її значок має вигляд сірого жорсткого диска.
ВиберітьДискова утиліта.ця опція знаходиться в початковому вікні, а її значок має вигляд сірого жорсткого диска. Клацніть поПродовжити.ця опція знаходиться в нижньому правому куті вікна.
Клацніть поПродовжити.ця опція знаходиться в нижньому правому куті вікна. Виберіть жорсткий диск комп'ютера.у розділі "внутрішній «на лівій панелі вікна клацніть по жорсткому диску, який позначений як»SDD". Це основний диск комп'ютера.
Виберіть жорсткий диск комп'ютера.у розділі "внутрішній «на лівій панелі вікна клацніть по жорсткому диску, який позначений як»SDD". Це основний диск комп'ютера.- Якщо диск позначений як "HDD", перейдітьв попередній розділ.
 Клацніть поСтерти. це вкладка у верхній частині вікна. Відкриється спливаюче вікно.
Клацніть поСтерти. це вкладка у верхній частині вікна. Відкриється спливаюче вікно. Відкрийте випадаюче меню "Формат". ви знайдете його в правій частині сторінки.
Відкрийте випадаюче меню "Формат". ви знайдете його в правій частині сторінки. Клацніть поMac OS Розширена.ця опція знаходиться в випадаючому меню.
Клацніть поMac OS Розширена.ця опція знаходиться в випадаючому меню. Клацніть поСтерти.ця опція знаходиться в нижньому правому куті вікна. Почнеться процес видалення даних з жорсткого диска. Цей процес займе деякий час, тому запустіть його вночі, коли ви лягаєте спати, або вранці, коли ви йдете на роботу; не забудьте підключити ноутбук до джерела живлення.
Клацніть поСтерти.ця опція знаходиться в нижньому правому куті вікна. Почнеться процес видалення даних з жорсткого диска. Цей процес займе деякий час, тому запустіть його вночі, коли ви лягаєте спати, або вранці, коли ви йдете на роботу; не забудьте підключити ноутбук до джерела живлення. НатиснітьГотово, коли з'явиться запит.тепер вся інформація стерта з жорсткого диска.
НатиснітьГотово, коли з'явиться запит.тепер вся інформація стерта з жорсткого диска. Закрийте вікно дискової утиліти. натисніть Дискова утиліта у верхньому лівому куті екрану, а потім натисніть «вийти» в випадаючому меню. Ви повернетеся на сторінку "утиліти".
Закрийте вікно дискової утиліти. натисніть Дискова утиліта у верхньому лівому куті екрану, а потім натисніть «вийти» в випадаючому меню. Ви повернетеся на сторінку "утиліти". ВиберітьПеревстановити macOS і натисніть Продовжити.розпочнеться процес установки Mac OS X. коли процес завершиться, дотримуйтесь інструкцій на екрані, щоб налаштувати операційну систему.
ВиберітьПеревстановити macOS і натисніть Продовжити.розпочнеться процес установки Mac OS X. коли процес завершиться, дотримуйтесь інструкцій на екрані, щоб налаштувати операційну систему.- SSD-накопичувач зберігає дані не так, як HDD-накопичувач, тому описаних дій достатньо, щоб видалити інформацію так, що її ніхто не відновить.
Поради
- Якщо у вас немає часу на безповоротне видалення даних, знищте диск фізично, наприклад, просвердлите в ньому кілька отворів.
- Процес повного видалення даних відрізняється для SSD-накопичувача і HDD-накопичувача, тому що SSD-накопичувач зберігає дані по-іншому.
Попередження
- Стираючи дані з SSD-накопичувача, не перезаписуйте інформацію нулями. Це значно скоротить термін служби SSD-накопичувача.