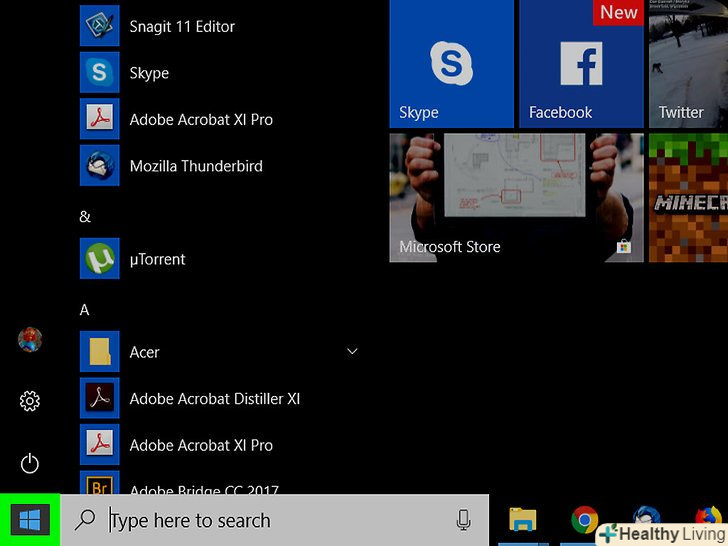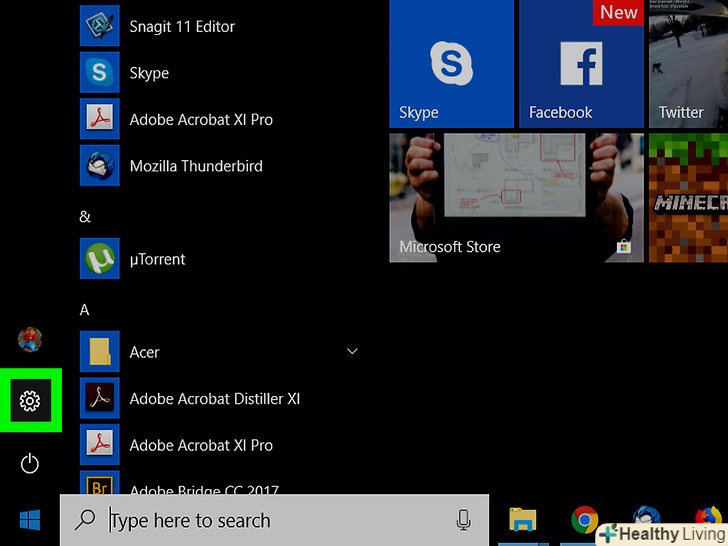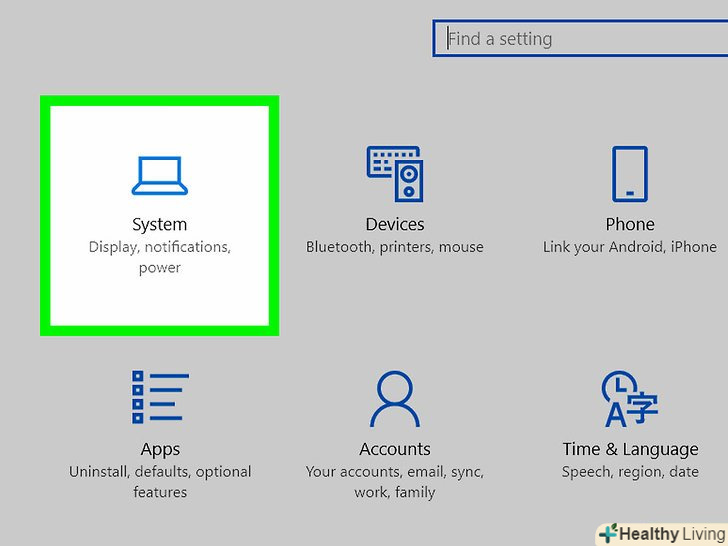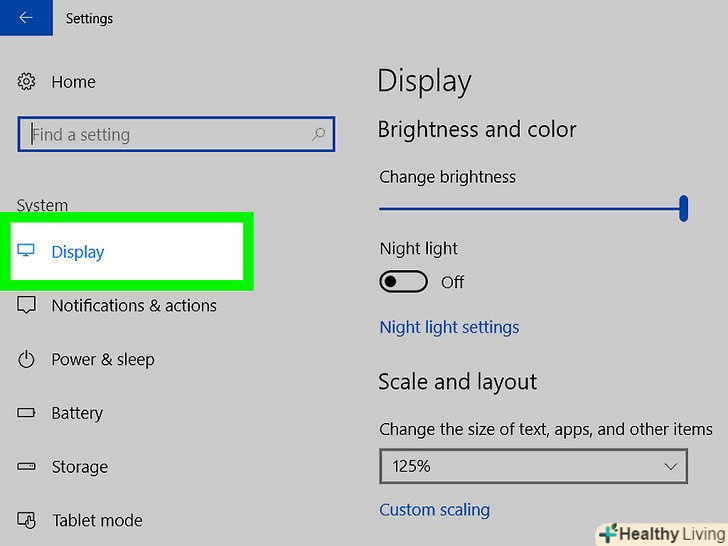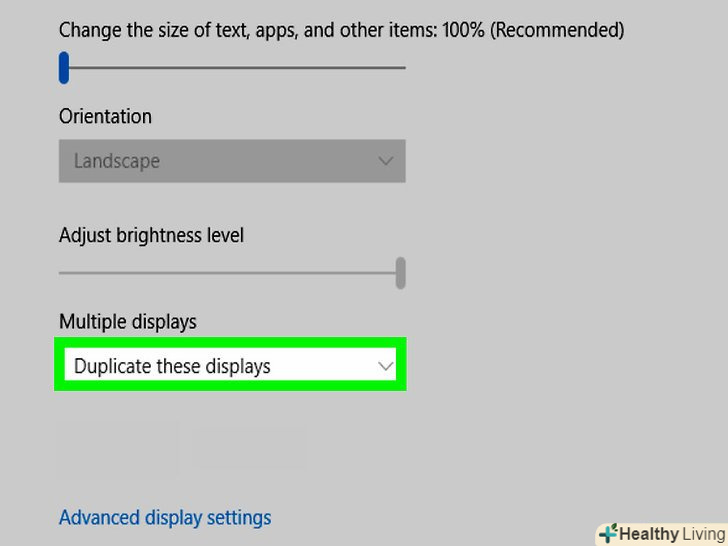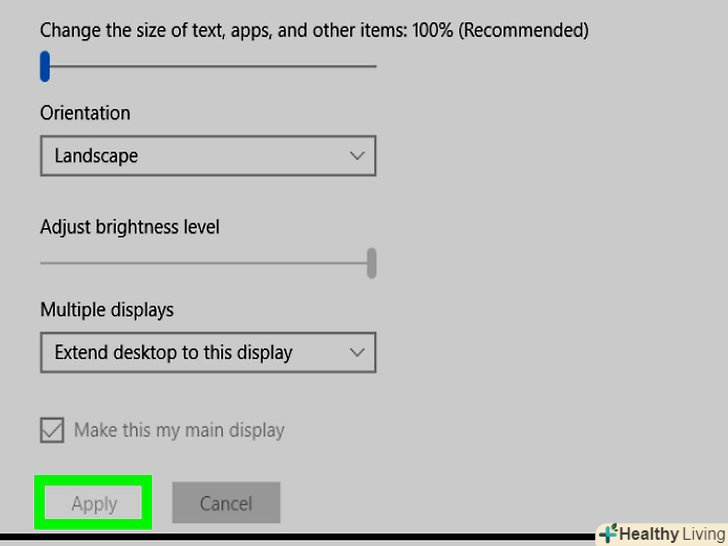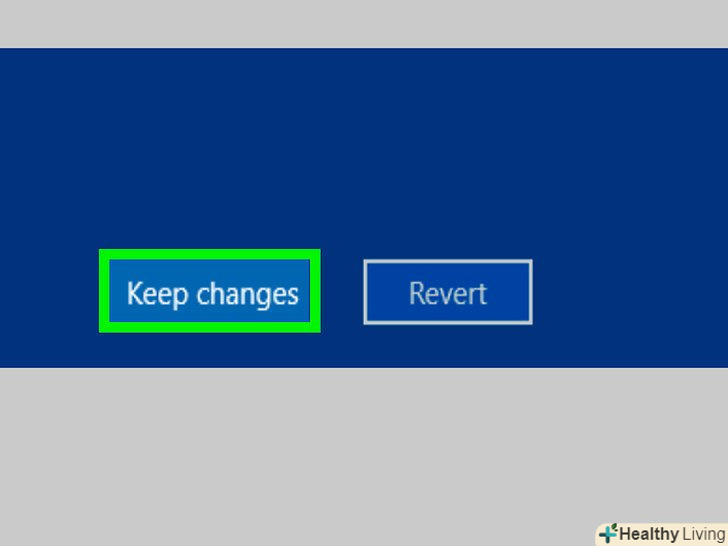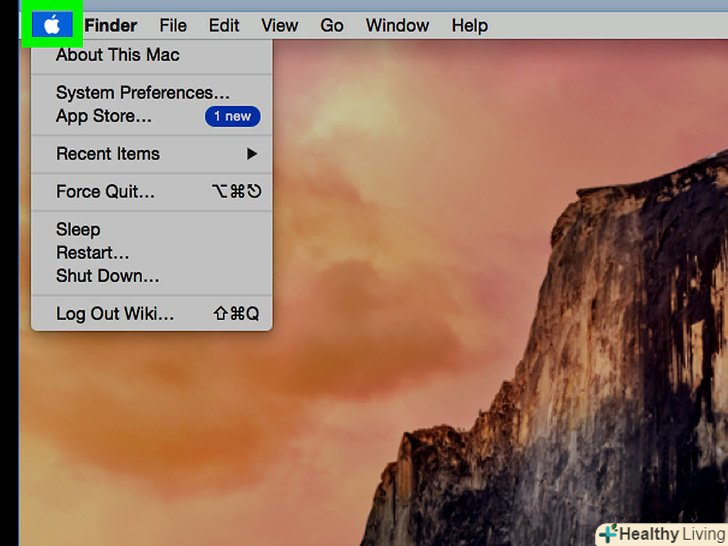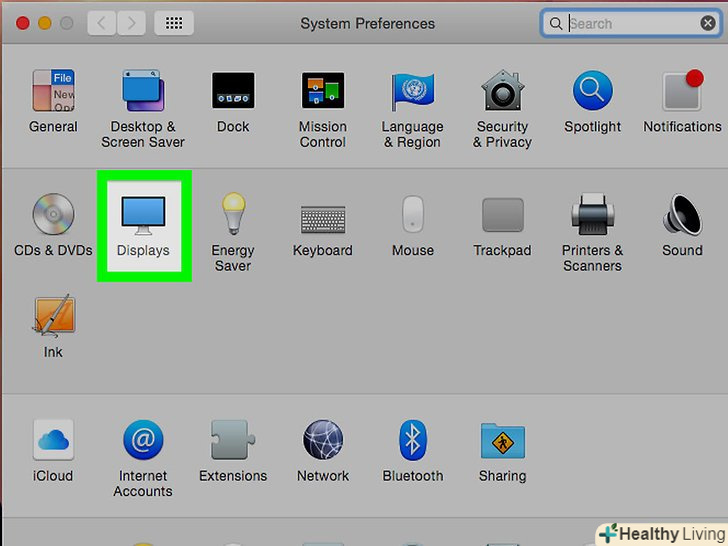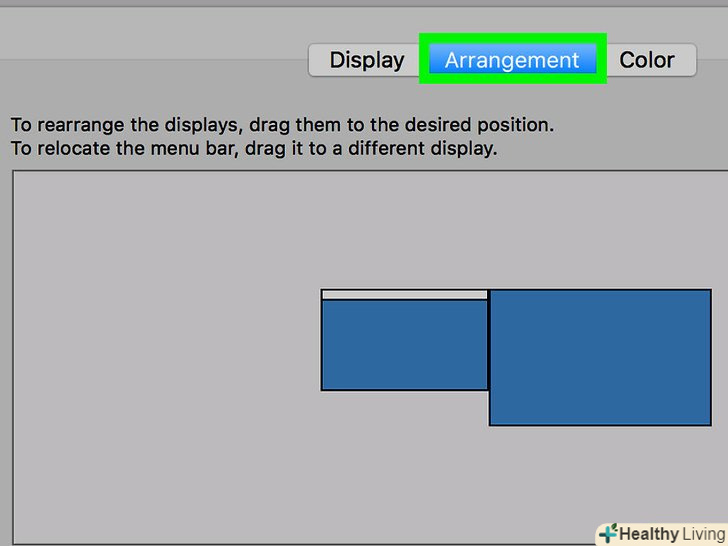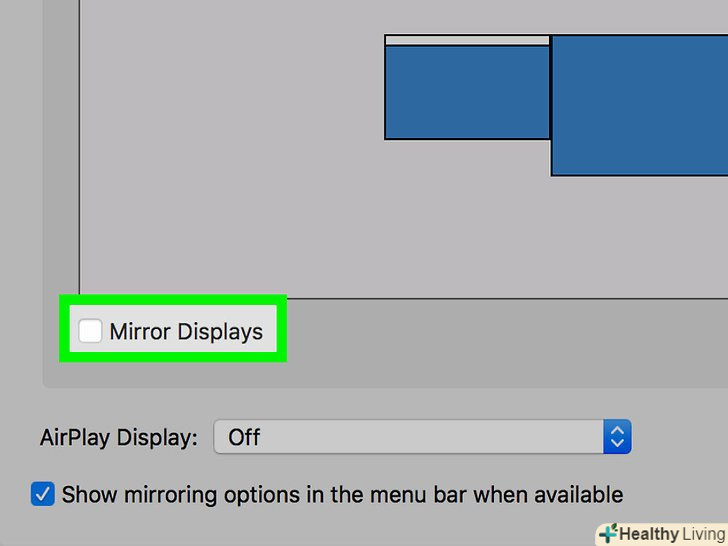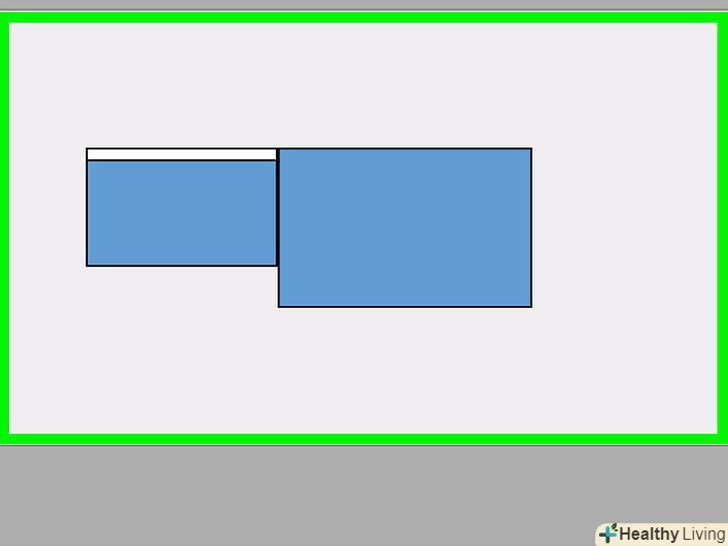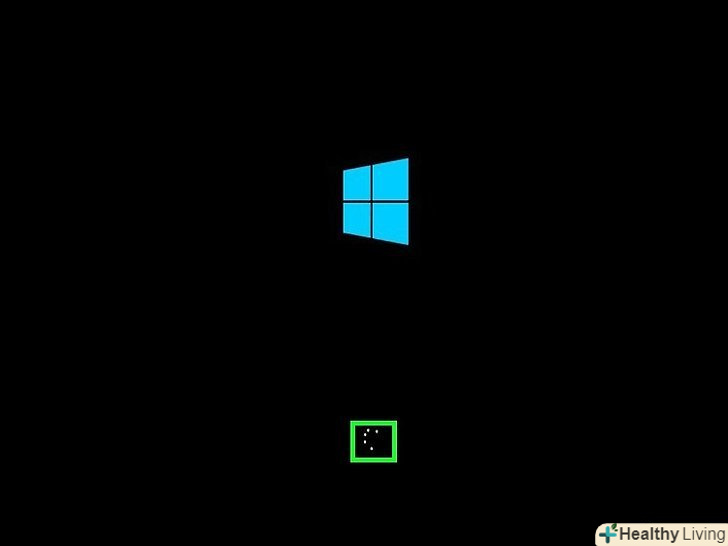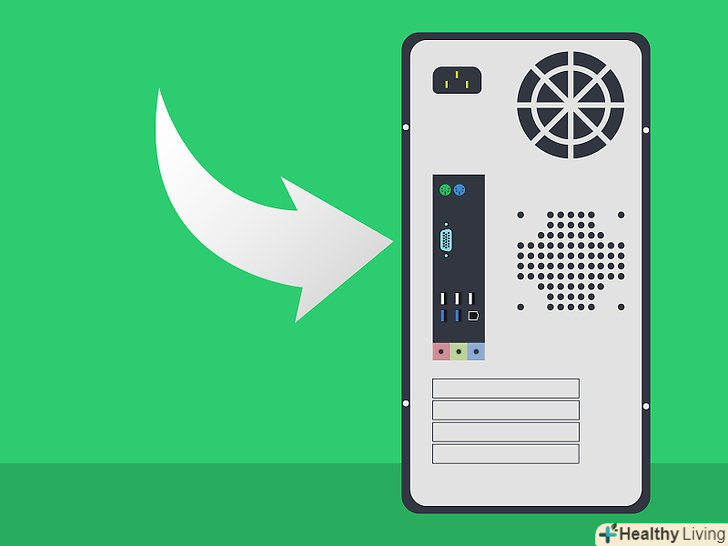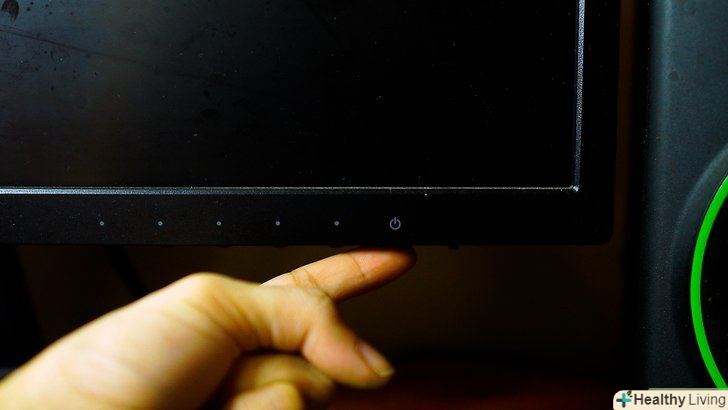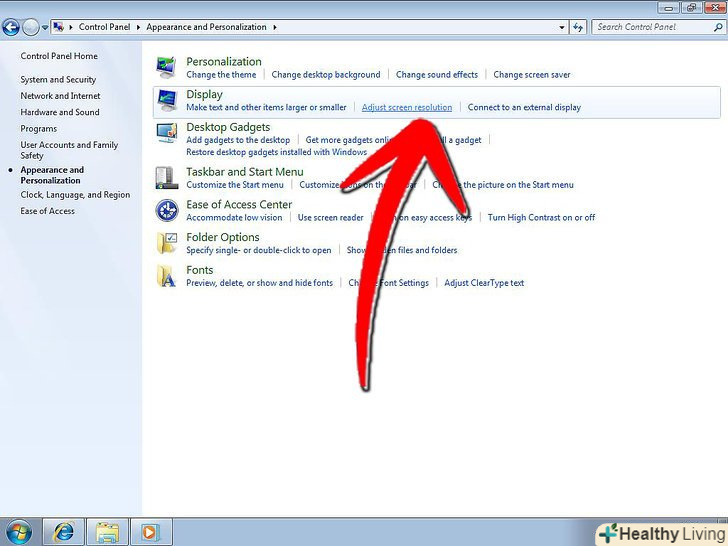У цій статті описується, як до комп'ютера під управлінням Windows або Mac OS X підключити два монітори. Якщо двома моніторами користуватися як одним, робочий стіл вийде вдвічі більше.
Кроки
- Майте на увазі, що другий монітор можна підключити не до кожного настільного комп'ютера.це залежить від відеоадаптера і материнської плати.[2]
- Другий монітор можна підключити до будь-якого комп'ютера iMac.
- Знайдіть відеопорти комп'ютера.на більшості комп'ютерів є як мінімум два відеопорти, тобто до комп'ютера можна підключити два монітори. Але пам'ятайте, що якщо відеопорти розташовані далеко один від одного, вони належать різним відеоадаптерам — в цьому випадку підключити другий монітор не вийде.[3]
- Наприклад, якщо ви знайшли HDMI-порт і VGA-порт, які розташовані поруч, графічна карта комп'ютера, швидше за все, підтримує роботу двох моніторів. Це також стосується однакових портів(наприклад, двох портів HDMI).
- Як правило, відеопорти розташовані на задній панелі настільного комп'ютера.
- Якщо на настільному комп'ютері Ви знайшли один відеопорт, до нього можна підключити тільки один монітор; при цьому, якщо на ноутбуці є один відеопорт, до нього можна підключити зовнішній монітор.
- З'ясуйте, чи підтримує материнська плата роботу двох моніторів.це роблять практично всі сучасні материнські плати, чого не скажеш про застарілі моделі материнських плат. Щоб з'ясувати, чи підтримує материнська плата роботу двох моніторів:
- визначте модель материнської плати;
- Введіть модель материнської плати в пошуковик (наприклад, Яндекс);
- Виберіть результат пошуку, в якому перераховані функції материнської плати;
- Шукайте функцію " Multi-Display "(кілька дисплеїв), «Multi-Monitor» (кілька моніторів) або «Dual Display» (Два дисплеї).
Частина1З 3:
Підключення другого монітора
Частина1З 3:
 Дізнайтеся, які відеопорти є на відеоадаптері.як правило, на задній панелі комп'ютерного корпусу (або монітора на iMac) є кілька відеопортів, до одного з яких підключається основний монітор. На відеоадаптері можна знайти наступні відеопорти:
Дізнайтеся, які відеопорти є на відеоадаптері.як правило, на задній панелі комп'ютерного корпусу (або монітора на iMac) є кілька відеопортів, до одного з яких підключається основний монітор. На відеоадаптері можна знайти наступні відеопорти:- DVI-це широкий пластиковий відеопорт з декількома квадратними отворами;
- VGA-це кольоровий пластиковий відеопорт у формі трапеції і з декількома круглими отворами;
- HDMI-це вузький плоский шестикутний відеопорт, який можна знайти практично на всіх сучасних комп'ютерах і телевізорах.
- DisplayPort-зовні схожий з відеопортом HDMI, але його краю несиметричні один одному.
- Thunderbolt - цей відеопорт можна знайти на задній панелі практично всіх моніторів iMac. За допомогою адаптера (наприклад, VGA-Thunderbolt) цей відеопорт можна з'єднати з будь-яким з перерахованих вище відеопортів.[4]
 Дізнайтеся, якими відеопортами оснащений другий монітор. знайдіть на ньому один з відеопортів, які наведені вище. Майте на увазі, що другий монітор підключається до іншого відеопорту (а не до якого підключений перший монітор).
Дізнайтеся, якими відеопортами оснащений другий монітор. знайдіть на ньому один з відеопортів, які наведені вище. Майте на увазі, що другий монітор підключається до іншого відеопорту (а не до якого підключений перший монітор).- Припустимо, що перший монітор з'єднаний з відеопортом DisplayPort. Тоді другий монітор підключіть до відеопорту HDMI.
 Купуйте необхідні адаптери або кабелі.зробіть це в магазині електроніки, якщо у вас немає відповідного адаптера або кабелю, щоб підключити другий монітор.
Купуйте необхідні адаптери або кабелі.зробіть це в магазині електроніки, якщо у вас немає відповідного адаптера або кабелю, щоб підключити другий монітор.- Щоб другий монітор підключити до iMac, купіть кабель Thunderbolt або адаптер до відеопорту Thunderbolt, який знаходиться на задній панелі монітора.
 З'єднайте другий монітор з комп'ютером.один штекер кабелю підключіть до відеопорту комп'ютера (на його задній панелі), а інший підключіть до відеопорту другого монітора.
З'єднайте другий монітор з комп'ютером.один штекер кабелю підключіть до відеопорту комп'ютера (на його задній панелі), а інший підключіть до відеопорту другого монітора. Кабель живлення другого монітора підключіть до електророзетки.
Кабель живлення другого монітора підключіть до електророзетки.
Частина2З 3:
Налаштування моніторів у Windows
Частина2З 3:
 Відкрийте меню «Пуск». натисніть на логотип Windows в лівому нижньому кутку екрану.
Відкрийте меню «Пуск». натисніть на логотип Windows в лівому нижньому кутку екрану.
 Відкрийте вікно налаштувань. Натисніть на значок шестерінкиу лівому нижньому куті меню «Пуск».
Відкрийте вікно налаштувань. Натисніть на значок шестерінкиу лівому нижньому куті меню «Пуск».
 НатиснітьСистема.цей значок має вигляд монітора.
НатиснітьСистема.цей значок має вигляд монітора. Перейдіть на вкладкуЕкран.вона знаходиться у верхньому лівому кутку. [5]
Перейдіть на вкладкуЕкран.вона знаходиться у верхньому лівому кутку. [5] Прокрутіть сторінку вниз і знайдіть розділ "кілька екранів".
Прокрутіть сторінку вниз і знайдіть розділ "кілька екранів". Відкрийте меню "кілька екранів". воно розташоване в розділі "кілька екранів".
Відкрийте меню "кілька екранів". воно розташоване в розділі "кілька екранів". Виберіть опцію. в меню натисніть на опцію, яка підходить вам:[6]
Виберіть опцію. в меню натисніть на опцію, яка підходить вам:[6]- "розширити ці екрани" - зображення розтягнеться на два монітори;
- "дублювати ці екрани" - на двох моніторах з'явиться однакове зображення;
- "відобразити робочий стіл тільки на 1" - зображення з'явиться тільки на першому моніторі.
- "відобразити робочий стіл тільки на 2" - зображення з'явиться тільки на другому моніторі.
 Клацніть поЗастосувати.ви знайдете цю кнопку під меню.
Клацніть поЗастосувати.ви знайдете цю кнопку під меню. Клацніть поЗберегти зміни, коли буде запропоновано. Внесені зміни вступлять в силу. Якщо ви вибрали опцію "розширити ці екрани", робочий стіл розтягнеться на перший і другий Монітори.
Клацніть поЗберегти зміни, коли буде запропоновано. Внесені зміни вступлять в силу. Якщо ви вибрали опцію "розширити ці екрани", робочий стіл розтягнеться на перший і другий Монітори.
Частина3З 3:
Налаштування моніторів в Mac OS X
Частина3З 3:
 Відкрийте меню Apple.натисніть на логотип Apple у верхньому лівому куті екрана. Розкриється меню.
Відкрийте меню Apple.натисніть на логотип Apple у верхньому лівому куті екрана. Розкриється меню.
 Клацніть поСистемні налаштування.ви знайдете цю опцію вгорі меню "Apple".
Клацніть поСистемні налаштування.ви знайдете цю опцію вгорі меню "Apple". НатиснітьМонітори. цей значок, який виглядає як монітор, знаходиться у верхньому лівому куті.
НатиснітьМонітори. цей значок, який виглядає як монітор, знаходиться у верхньому лівому куті. Перейдіть на вкладкуРозташування. Ви знайдете її вгорі вікна.
Перейдіть на вкладкуРозташування. Ви знайдете її вгорі вікна. Зніміть прапорець з "включити відеоповтор моніторів".в цьому випадку робочий стіл розтягнеться на два монітори.
Зніміть прапорець з "включити відеоповтор моніторів".в цьому випадку робочий стіл розтягнеться на два монітори.- Якщо потрібно, щоб на двох моніторах з'явилося однакове зображення, залиште прапорець у цій опції.
 Поміняйте основний монітор.щоб другий монітор став основним, перетягніть фігуру у вигляді білого прямокутника, яка розташована вгорі синього монітора, на другий монітор.[7]
Поміняйте основний монітор.щоб другий монітор став основним, перетягніть фігуру у вигляді білого прямокутника, яка розташована вгорі синього монітора, на другий монітор.[7]
Поради
- Повторіть описані дії, якщо потрібно підключити більше моніторів. Так ви розширите робочий стіл на три або більше моніторів.
Попередження
- Якщо дозволи моніторів різні, зменшіть високу роздільну здатність, щоб зробити його рівним нижчій роздільній здатності. Якщо не зробити цього, виникнуть графічні помилки.
Джерела
- ↑ Https://support.apple.com/en-us/HT202351
- ↑ Https://www.realtimesoft.com/multimon/guide/syscheck.asp
- ↑ Https://www.pcworld.com/article/217366/run_2_monitors.html
- ↑ Https://support.apple.com/en-us/HT201736
- ↑ Https://www.windowscentral.com/how-connect-and-set-multiple-monitors-windows-10
- ↑ Https://www.youtube.com/watch?v=38NPxhujOxo
- ↑ Https://support.apple.com/en-us/HT202351