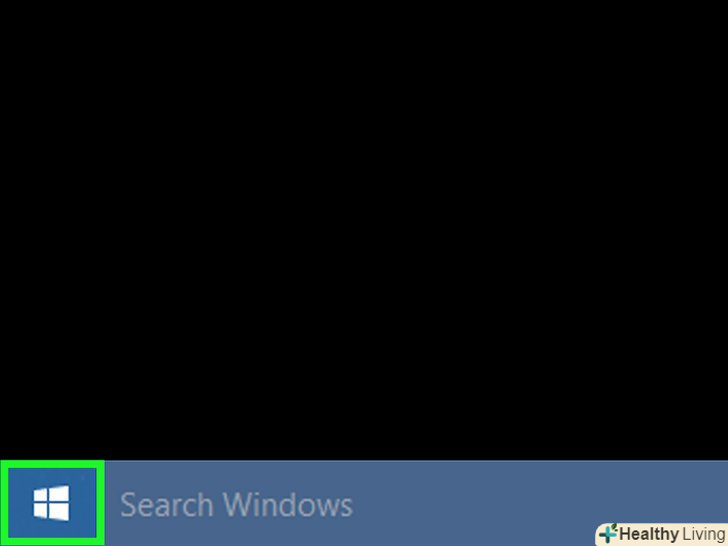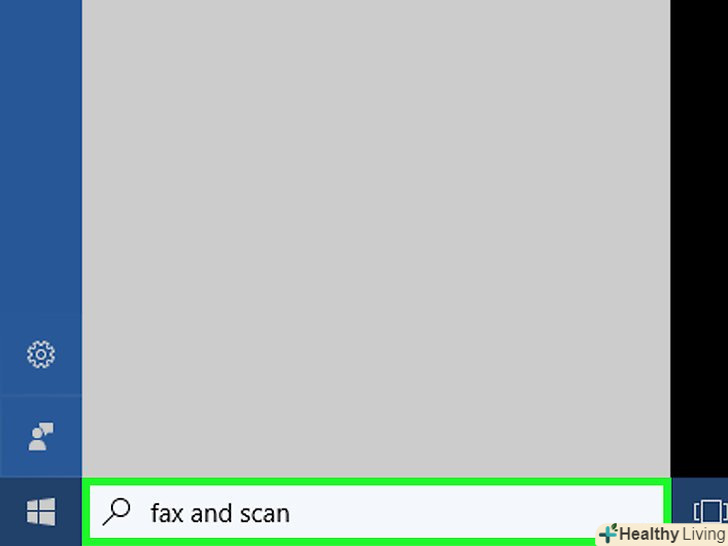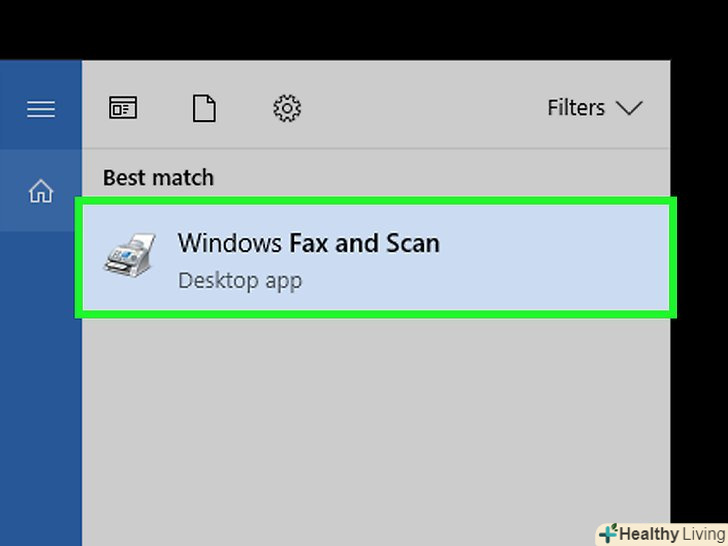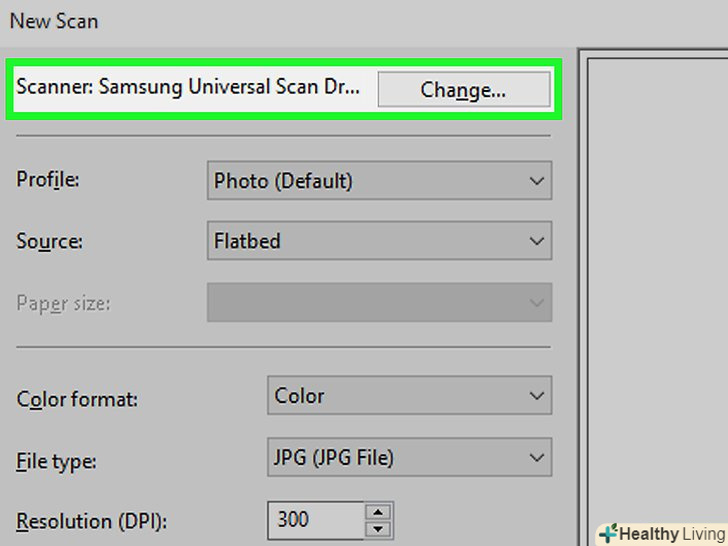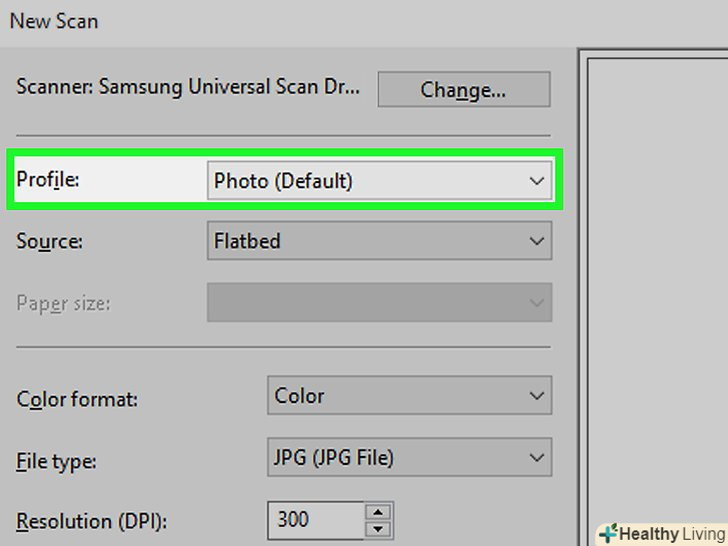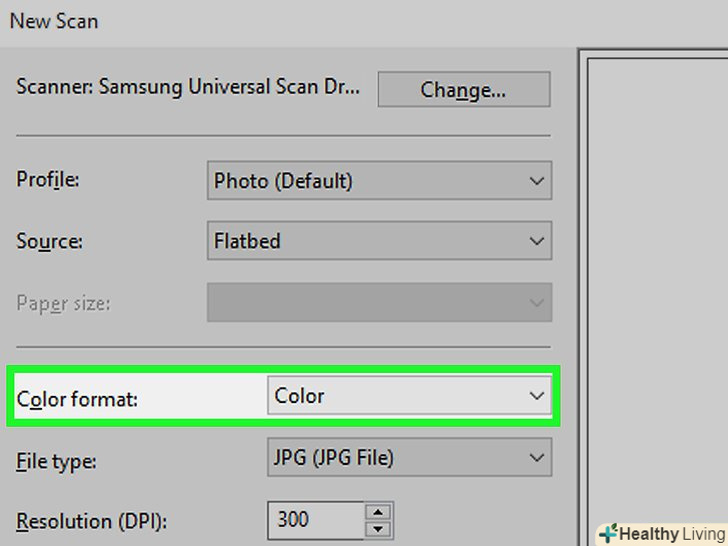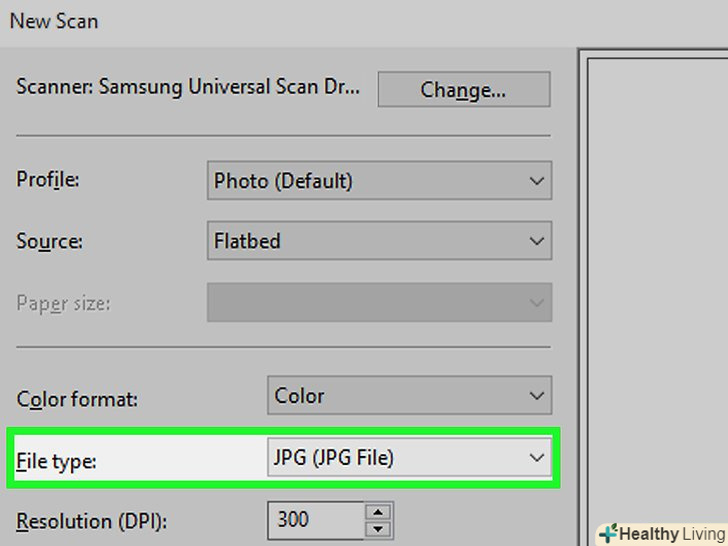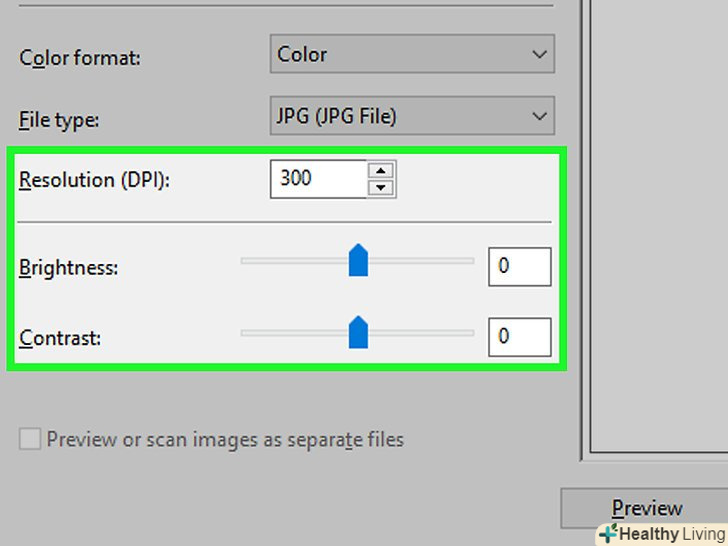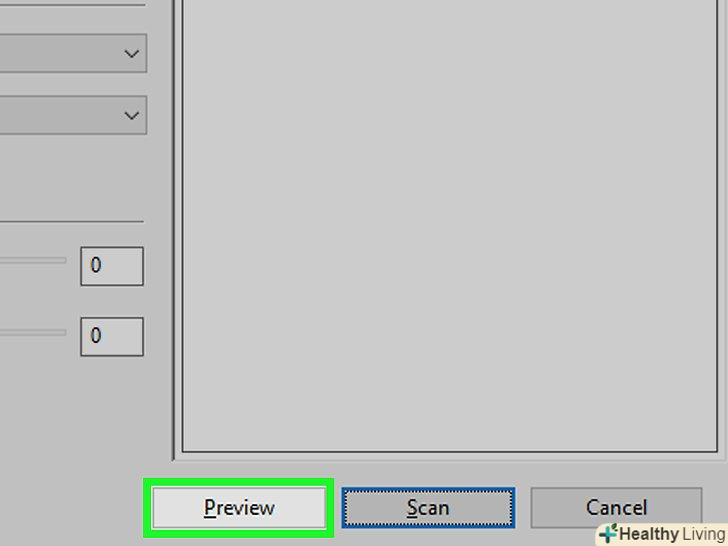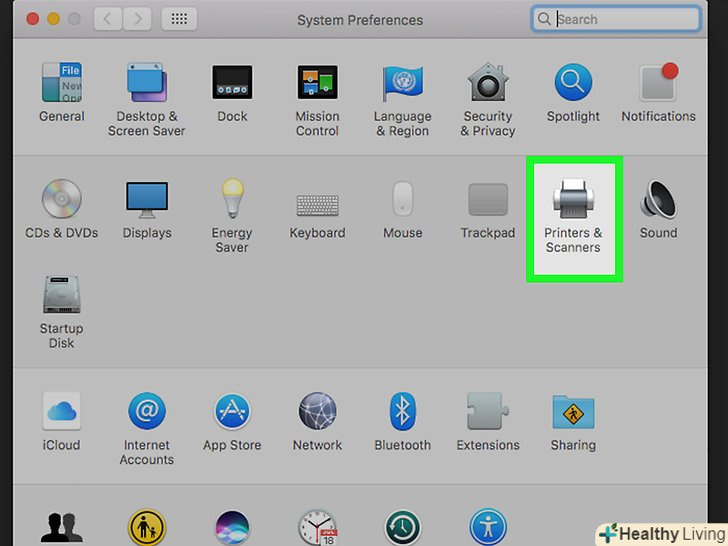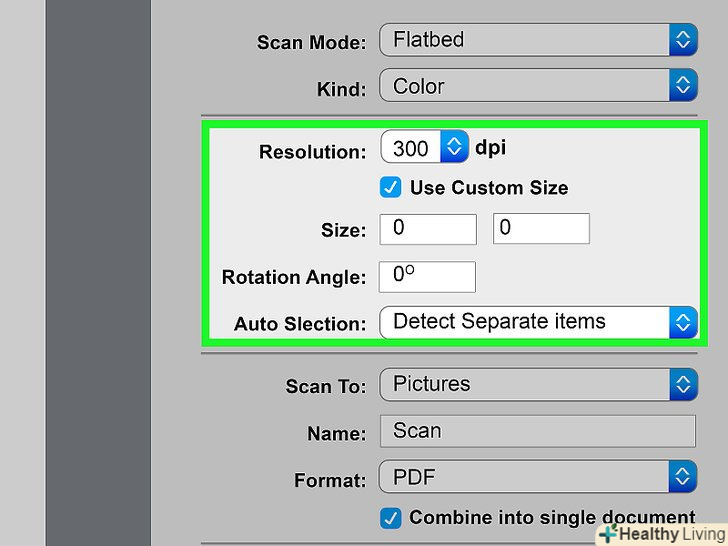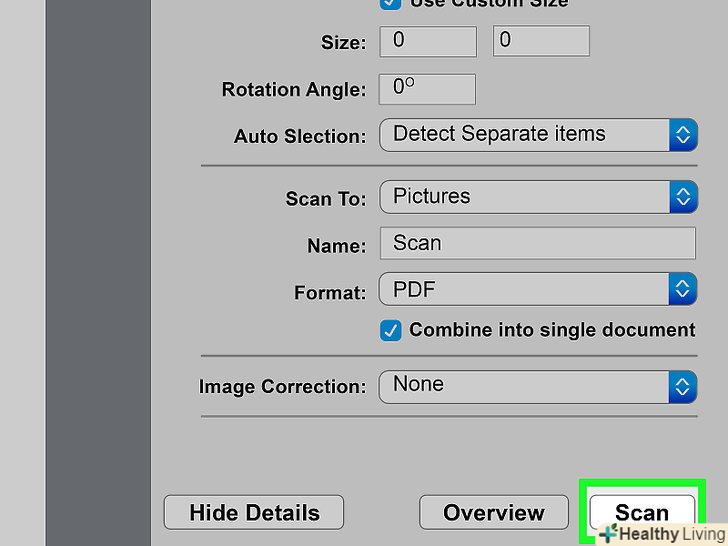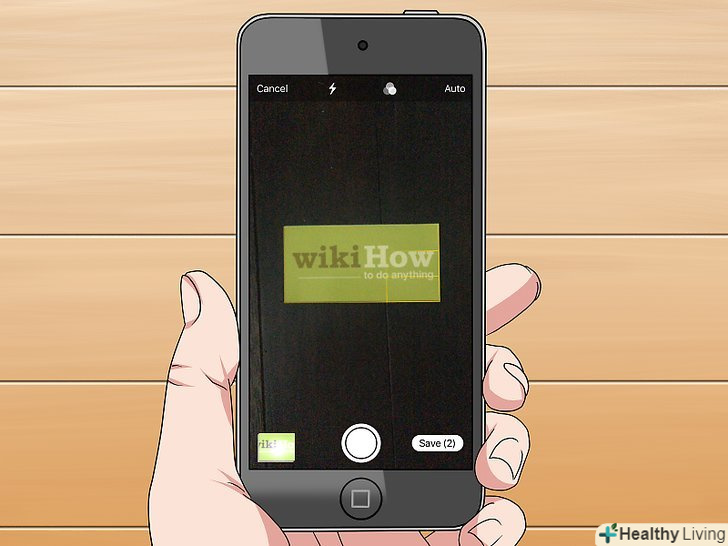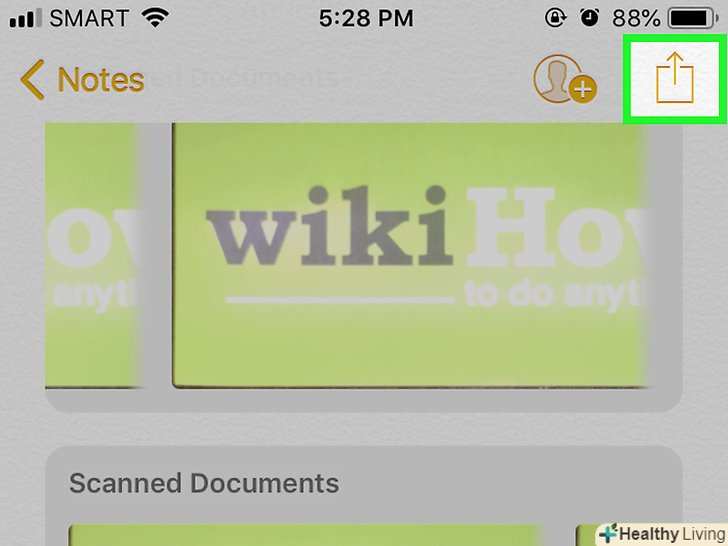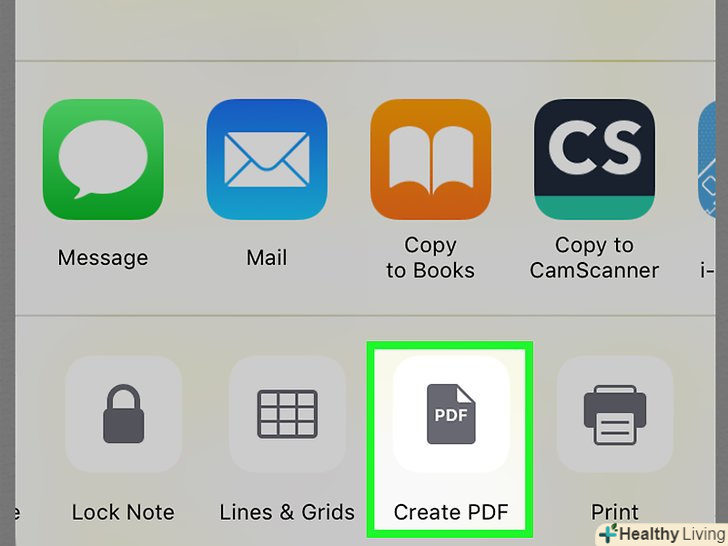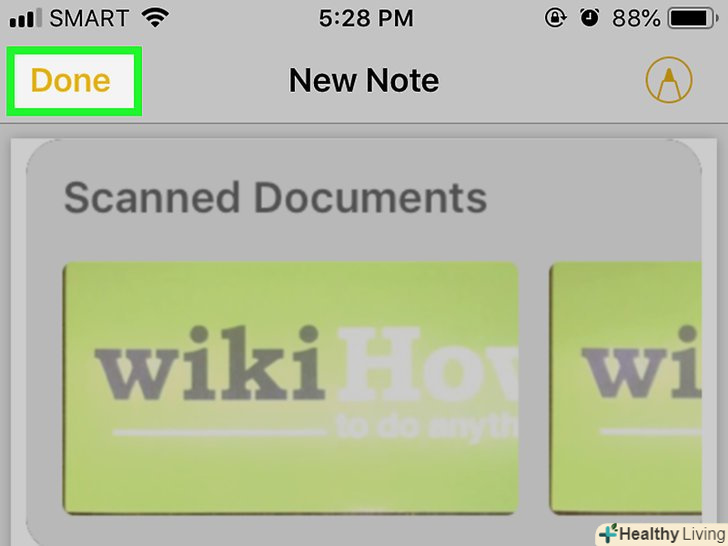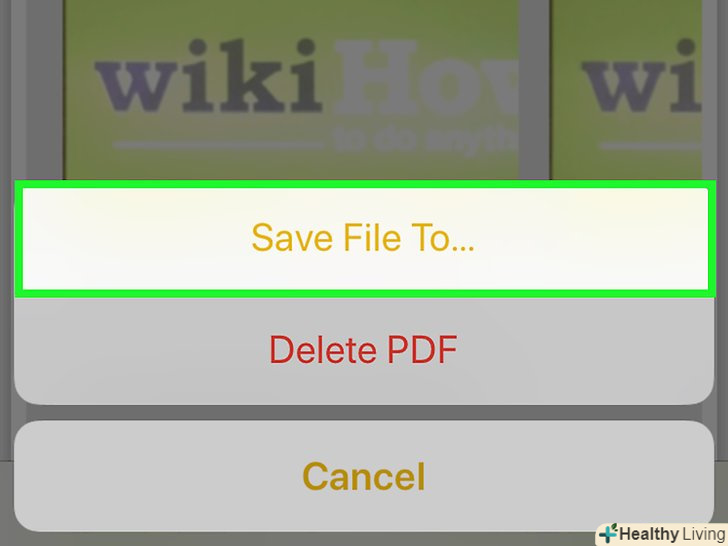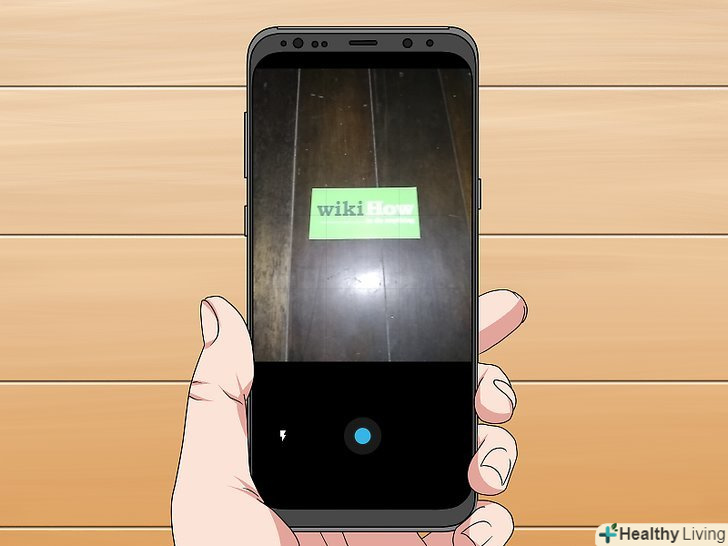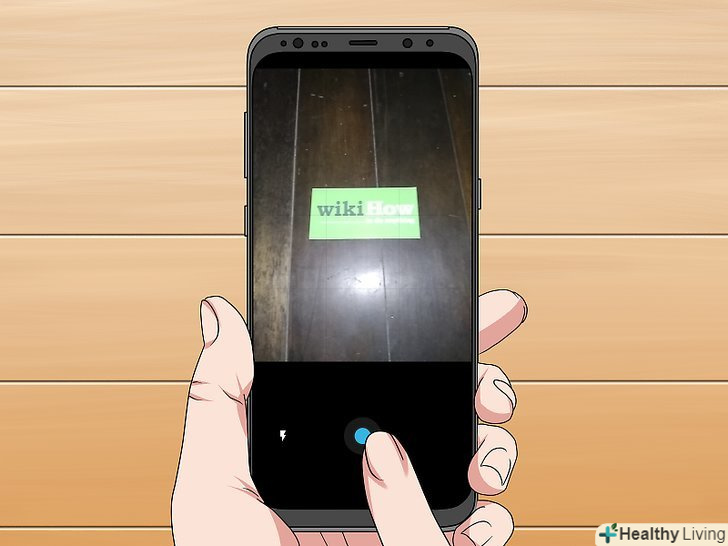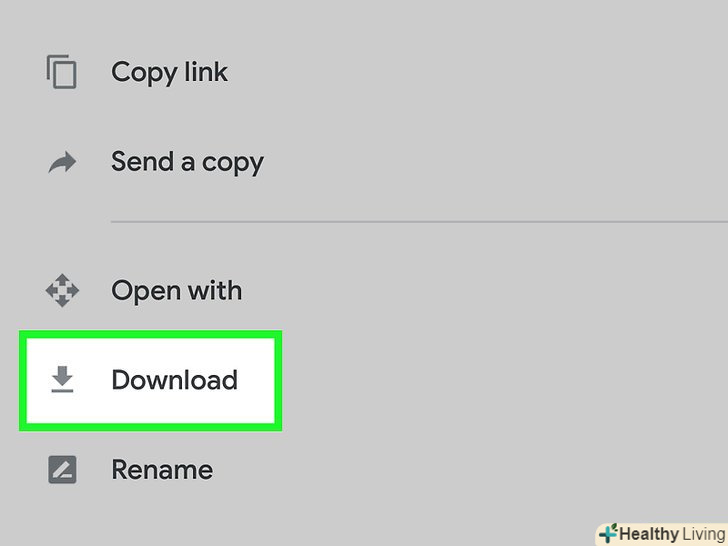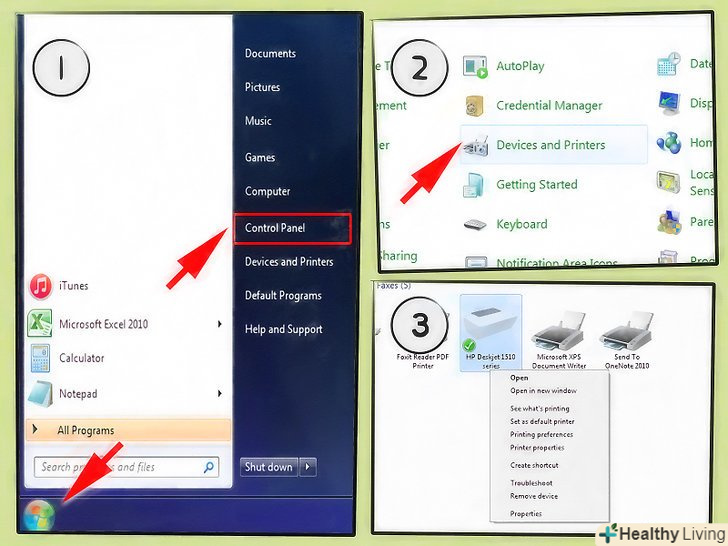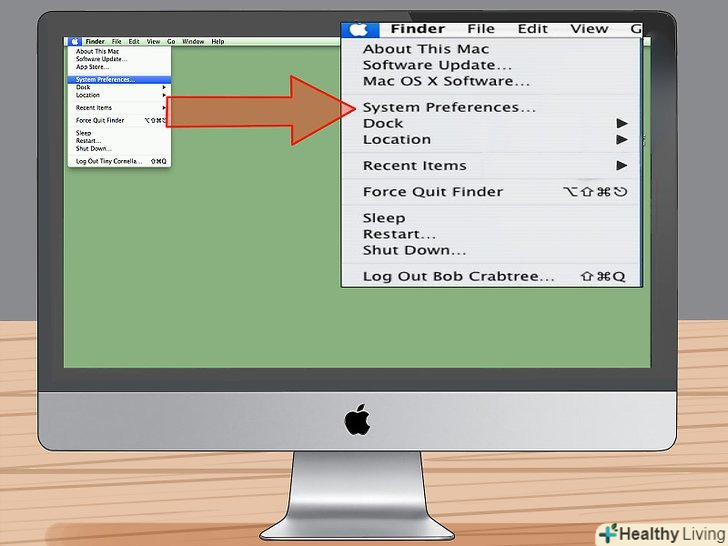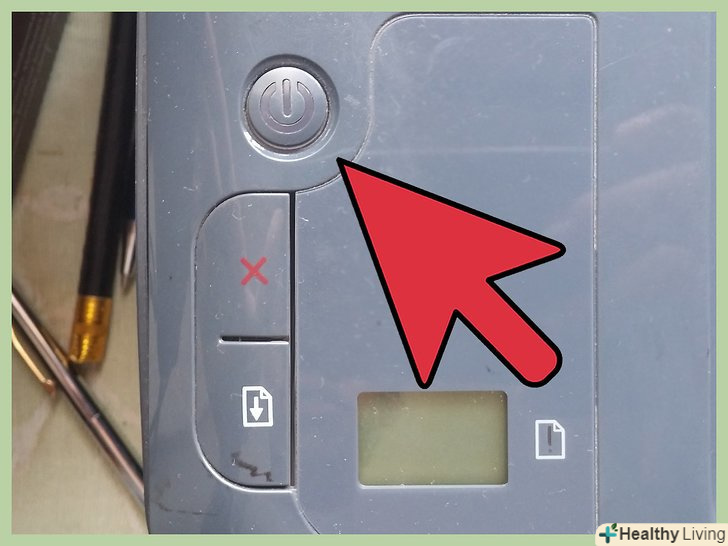З даної статті ви дізнаєтеся, як сканувати документи на комп'ютері, смартфоні або планшеті. Щоб зробити це на комп'ютері, скористайтеся підключеним до нього сканером (або принтером з вбудованим сканером). На iPhone можна використовувати вбудований додаток "нотатки«, а на Android-пристрої функцію сканування програми»Google Диск".
Кроки
Метод1З 4:
У Windows
Метод1З 4:
 Покладіть документ в сканер лицьовою стороною вниз.переконайтеся, що сканер увімкнено та підключено до комп'ютера.
Покладіть документ в сканер лицьовою стороною вниз.переконайтеся, що сканер увімкнено та підключено до комп'ютера. Відкрийте меню «Пуск». клацніть по логотипу Windows в нижньому лівому кутку екрану.
Відкрийте меню «Пуск». клацніть по логотипу Windows в нижньому лівому кутку екрану.
 У рядку пошуку меню «Пуск» введітьфакси та сканування.розпочнеться Пошук програми "факси та сканування".
У рядку пошуку меню «Пуск» введітьфакси та сканування.розпочнеться Пошук програми "факси та сканування". Клацніть поФакси та сканування.ви знайдете цю програму у верхній частині меню "Пуск".
Клацніть поФакси та сканування.ви знайдете цю програму у верхній частині меню "Пуск". НатиснітьНове.ця опція знаходиться у верхній лівій частині вікна "факси та сканування". Відкриється нове вікно.
НатиснітьНове.ця опція знаходиться у верхній лівій частині вікна "факси та сканування". Відкриється нове вікно. Виберіть сканер. якщо у верхній частині вікна немає імені вашого сканера або якщо вибрано інший сканер, натисніть «Змінити» (у верхній правій частині вікна), а потім виберіть потрібний сканер.
Виберіть сканер. якщо у верхній частині вікна немає імені вашого сканера або якщо вибрано інший сканер, натисніть «Змінити» (у верхній правій частині вікна), а потім виберіть потрібний сканер. Виберіть тип документа.відкрийте випадаюче меню «Профіль» і виберіть тип документа (наприклад, «Фото»).
Виберіть тип документа.відкрийте випадаюче меню «Профіль» і виберіть тип документа (наприклад, «Фото»). Вкажіть колір документа.відкрийте випадаюче меню "Формат кольору«, а потім виберіть» кольоровий «або»чорно-білий". У сканера також можуть бути налаштування кольору.
Вкажіть колір документа.відкрийте випадаюче меню "Формат кольору«, а потім виберіть» кольоровий «або»чорно-білий". У сканера також можуть бути налаштування кольору. Виберіть тип файлу. у випадаючому меню «Тип файлу» виберіть формат файлу (наприклад, «PDF "або» JPG"), в якому буде збережений кінцевий файл.
Виберіть тип файлу. у випадаючому меню «Тип файлу» виберіть формат файлу (наприклад, «PDF "або» JPG"), в якому буде збережений кінцевий файл.- Рекомендуємо вибрати формат "PDF", якщо ви скануєте документ, а не зображення.
 Змініть інші параметри на сторінці.залежно від сканера на сторінці можуть відображатися інші параметри (наприклад, «дозвіл»), які можна змінити.
Змініть інші параметри на сторінці.залежно від сканера на сторінці можуть відображатися інші параметри (наприклад, «дозвіл»), які можна змінити. НатиснітьПопередній перегляд.ця кнопка знаходиться в нижній частині вікна. Відкриється вікно попереднього перегляду, в якому можна побачити, як буде виглядати відсканований документ.
НатиснітьПопередній перегляд.ця кнопка знаходиться в нижній частині вікна. Відкриється вікно попереднього перегляду, в якому можна побачити, як буде виглядати відсканований документ.- Якщо вам не подобається, як виглядає документ у вікні попереднього перегляду, поправте документ у сканері, а потім знову натисніть "Попередній перегляд".
 Клацніть поСканувати.ця кнопка знаходиться в нижній частині вікна. Документ буде відсканований із заданими параметрами і збережений у зазначеному форматі.
Клацніть поСканувати.ця кнопка знаходиться в нижній частині вікна. Документ буде відсканований із заданими параметрами і збережений у зазначеному форматі. Знайдіть відсканований документ. для цього:
Знайдіть відсканований документ. для цього:- Відкрийте меню "Пуск";

- Відкрийте Провідник;

- Натисніть "документи" у лівій частині вікна;
- Двічі клацніть по папці "відскановані документи".
- Відкрийте меню "Пуск"
Метод2З 4:
У Mac OS X
Метод2З 4:
 Покладіть документ в сканер лицьовою стороною вниз.переконайтеся, що сканер увімкнено та підключено до комп'ютера.
Покладіть документ в сканер лицьовою стороною вниз.переконайтеся, що сканер увімкнено та підключено до комп'ютера. Відкрийте меню Apple.натисніть на логотип Apple у верхньому лівому куті екрана. Відкриється випадаюче меню.
Відкрийте меню Apple.натисніть на логотип Apple у верхньому лівому куті екрана. Відкриється випадаюче меню.
 НатиснітьСистемні налаштування. ця опція знаходиться у верхній частині меню, що випадає.
НатиснітьСистемні налаштування. ця опція знаходиться у верхній частині меню, що випадає. Клацніть поПринтери та сканери. цей значок у формі принтера знаходиться в правій частині вікна "Системні налаштування".
Клацніть поПринтери та сканери. цей значок у формі принтера знаходиться в правій частині вікна "Системні налаштування". Виберіть сканер.клацніть по імені сканера (або принтера) на лівій панелі.
Виберіть сканер.клацніть по імені сканера (або принтера) на лівій панелі. Клацніть по вкладціСканувати.вона знаходиться у верхній частині вікна.
Клацніть по вкладціСканувати.вона знаходиться у верхній частині вікна. Клацніть поВідкрити сканер.ви знайдете цю опцію у верхній частині вкладки "сканувати".
Клацніть поВідкрити сканер.ви знайдете цю опцію у верхній частині вкладки "сканувати". НатиснітьНалаштування.ця опція знаходиться в нижній правій частині вікна.
НатиснітьНалаштування.ця опція знаходиться в нижній правій частині вікна. Виберіть тип файлу.у випадаючому меню "Формат" виберіть формат файлу (наприклад, " PDF "або» JPЕG"), в якому буде збережений кінцевий файл.
Виберіть тип файлу.у випадаючому меню "Формат" виберіть формат файлу (наприклад, " PDF "або» JPЕG"), в якому буде збережений кінцевий файл.- Рекомендуємо вибрати формат "PDF", якщо ви скануєте документ, а не зображення.
 Вкажіть колір документа.відкрийте випадаюче меню «Вид» (у верхній частині сторінки), а потім виберіть параметр кольору (наприклад, «чорно-білий»).
Вкажіть колір документа.відкрийте випадаюче меню «Вид» (у верхній частині сторінки), а потім виберіть параметр кольору (наприклад, «чорно-білий»). Виберіть папку, в яку буде поміщений відсканований документ.у випадаючому меню "Зберегти в" виберіть відповідну папку (наприклад, «робочий стіл»).
Виберіть папку, в яку буде поміщений відсканований документ.у випадаючому меню "Зберегти в" виберіть відповідну папку (наприклад, «робочий стіл»). Змініть інші параметри на сторінці.залежно від типу сканованого документа можуть відобразитися параметри "дозвіл" або»орієнтація".
Змініть інші параметри на сторінці.залежно від типу сканованого документа можуть відобразитися параметри "дозвіл" або»орієнтація". Клацніть поСканувати.ця кнопка знаходиться в нижньому правому куті вікна. Документ буде відсканований і відправлений в зазначену папку.
Клацніть поСканувати.ця кнопка знаходиться в нижньому правому куті вікна. Документ буде відсканований і відправлений в зазначену папку.
Метод3З 4:
На iPhone
Метод3З 4:
 Відкрийте програму «Нотатки».для цього клацніть по його значку.
Відкрийте програму «Нотатки».для цього клацніть по його значку.
 Клацніть по значку створення нової нотатки. він знаходиться в правому нижньому кутку екрану.
Клацніть по значку створення нової нотатки. він знаходиться в правому нижньому кутку екрану.
- Якщо на екрані відобразилася якась нотатка, натисніть» &#lt;нотатки " у верхньому лівому куті екрана.
- Якщо на екрані відобразився список папок, клацніть по потрібній папці.
 Клацніть по. цей значок знаходиться в нижній частині екрана. Відкриється спливаюче меню.
Клацніть по. цей значок знаходиться в нижній частині екрана. Відкриється спливаюче меню.
 НатиснітьСканувати документи.ця опція знаходиться у верхній частині спливаючого меню.
НатиснітьСканувати документи.ця опція знаходиться у верхній частині спливаючого меню. Направте камеру смартфона на документ.зробіть так, щоб на екрані пристрою відобразився весь документ.
Направте камеру смартфона на документ.зробіть так, щоб на екрані пристрою відобразився весь документ.- Чим краще документ видно на екрані, тим краще він вийде в кінцевому файлі.
 Натисніть кнопку сканування.вона виглядає як біле коло і знаходиться в нижній частині екрана. Документ буде відсканований.
Натисніть кнопку сканування.вона виглядає як біле коло і знаходиться в нижній частині екрана. Документ буде відсканований. НатиснітьПродовжити сканування. ця опція знаходиться в правому нижньому кутку екрану.
НатиснітьПродовжити сканування. ця опція знаходиться в правому нижньому кутку екрану.- Перетягніть одну з міток, які розташовані в кутах відсканованого документа, щоб обрізати його.
- Щоб ще раз відсканувати документ, натисніть "Заново" в нижньому лівому кутку екрану.
 НатиснітьЗберегти. ця опція знаходиться в нижньому правому куті екрану.
НатиснітьЗберегти. ця опція знаходиться в нижньому правому куті екрану. Клацніть по значку. він знаходиться в правому верхньому куті екрану.
Клацніть по значку. він знаходиться в правому верхньому куті екрану.
 Прокрутіть вправо і натиснітьСтворити PDF.прокрутіть нижній, а не Верхній ряд опцій.
Прокрутіть вправо і натиснітьСтворити PDF.прокрутіть нижній, а не Верхній ряд опцій. НатиснітьГотово.ця опція знаходиться у верхньому лівому куті екрана.
НатиснітьГотово.ця опція знаходиться у верхньому лівому куті екрана. Збережіть відсканований документ.натисніть " Зберегти в», коли з'явиться запит, а потім виконайте наступні дії:
Збережіть відсканований документ.натисніть " Зберегти в», коли з'явиться запит, а потім виконайте наступні дії:- Клацніть по "iCloud Drive" або іншому хмарному сховищу;
- Натисніть "Додати" у верхньому правому куті екрана.
Метод4З 4:
На Android-пристрої
Метод4З 4:
 Відкрийте програму "Google Диск".клацніть по значку у вигляді синьо-зелено-жовтого трикутника.
Відкрийте програму "Google Диск".клацніть по значку у вигляді синьо-зелено-жовтого трикутника. Виберіть папку.клацніть по папці, в яку буде відправлений кінцевий файл.
Виберіть папку.клацніть по папці, в яку буде відправлений кінцевий файл. Натисніть+. цей значок знаходиться в правому нижньому кутку екрану. Відкриється спливаюче меню.
Натисніть+. цей значок знаходиться в правому нижньому кутку екрану. Відкриється спливаюче меню. НатиснітьСканувати. цей значок у вигляді камери знаходиться у спливаючому меню. Включиться камера смартфона (або планшета).
НатиснітьСканувати. цей значок у вигляді камери знаходиться у спливаючому меню. Включиться камера смартфона (або планшета). Направте камеру смартфона на документ.зробіть так, щоб документ відобразився в центрі екрана.
Направте камеру смартфона на документ.зробіть так, щоб документ відобразився в центрі екрана.- Переконайтеся, що на екрані видно цілий і неспотворений документ.
 Натисніть кнопку сканування.вона виглядає як синьо-біле коло в нижній частині екрана. Документ буде відсканований.
Натисніть кнопку сканування.вона виглядає як синьо-біле коло в нижній частині екрана. Документ буде відсканований. Клацніть по✓. цей значок знаходиться в нижньому правому куті екрану. Відсканований документ буде збережений.
Клацніть по✓. цей значок знаходиться в нижньому правому куті екрану. Відсканований документ буде збережений.- Щоб обрізати відсканований документ, перетягніть одну з міток, які розташовані навколо відсканованого документа.
- Щоб змінити додаткові параметри (наприклад, колір), натисніть " ⋮ " у верхньому правому куті екрана.
- Щоб в PDF-документ додати додаткові сторінки, натисніть «+» і відскануйте інший документ.
 Збережіть відсканований документ на смартфоні. Натисніть "⋮ «в нижньому правому куті мініатюри відсканованого документа, а потім в меню натисніть»Завантажити".
Збережіть відсканований документ на смартфоні. Натисніть "⋮ «в нижньому правому куті мініатюри відсканованого документа, а потім в меню натисніть»Завантажити".
Поради
- Щоб сканувати фотографії на смартфоні або планшеті, скористайтеся додатком "PhotoScan" від Google.
Попередження
- Якщо відсканувати пом'ятий, брудний і іншим чином пошкоджений документ, якість кінцевого файлу буде нижче середнього.