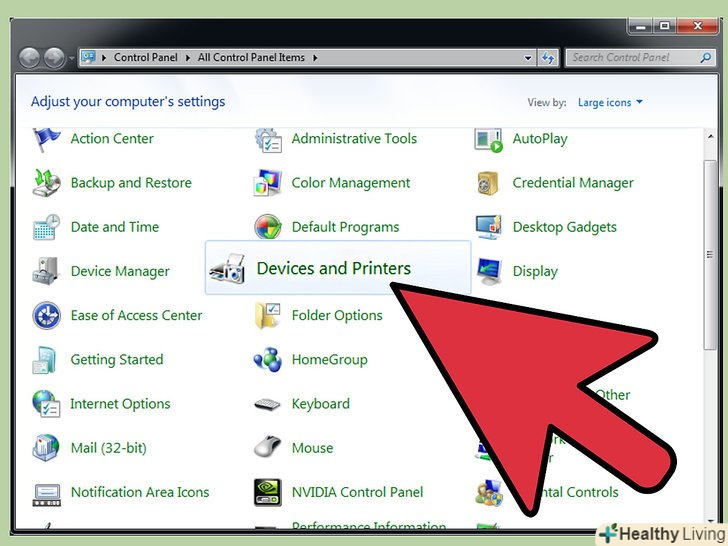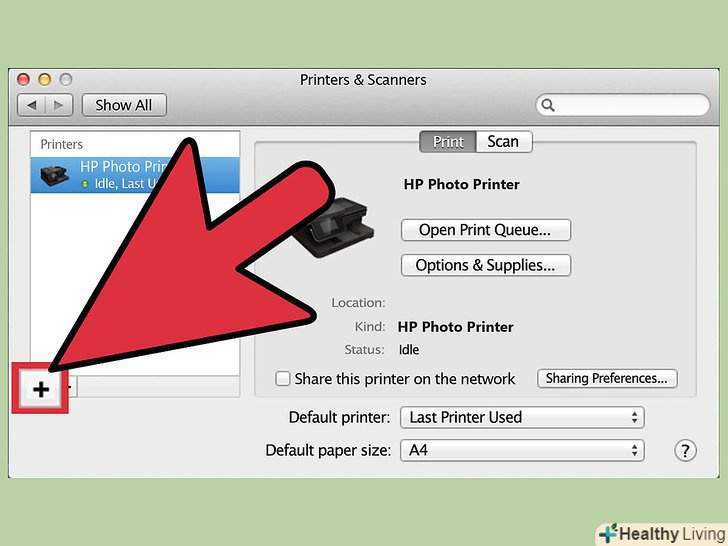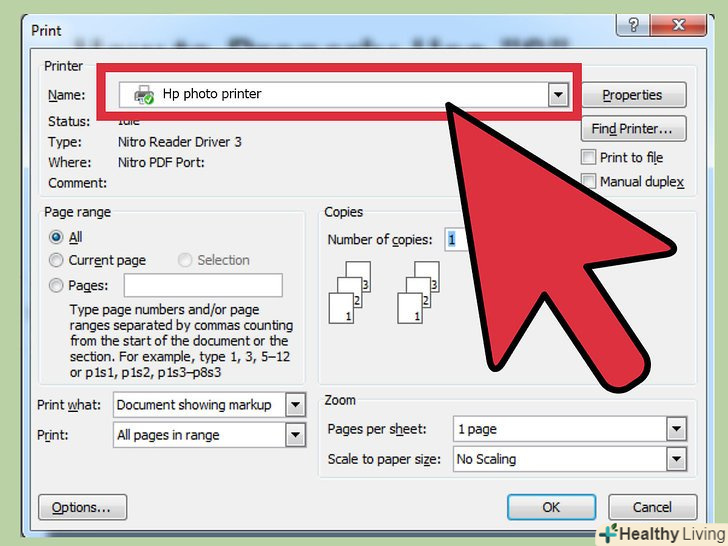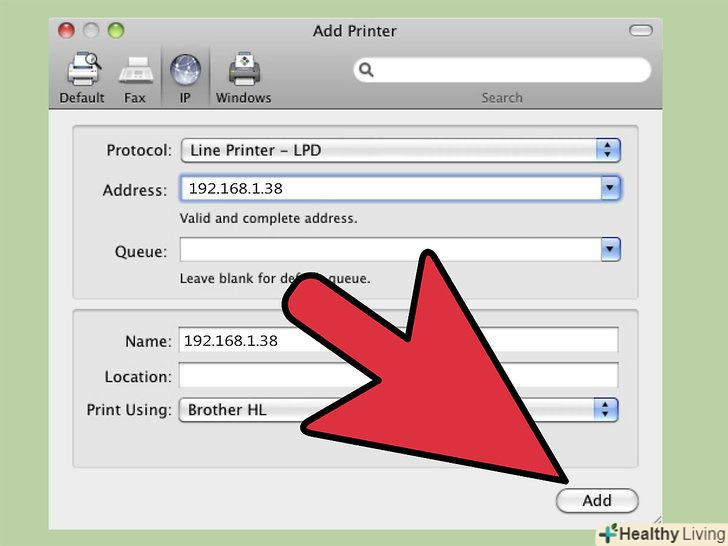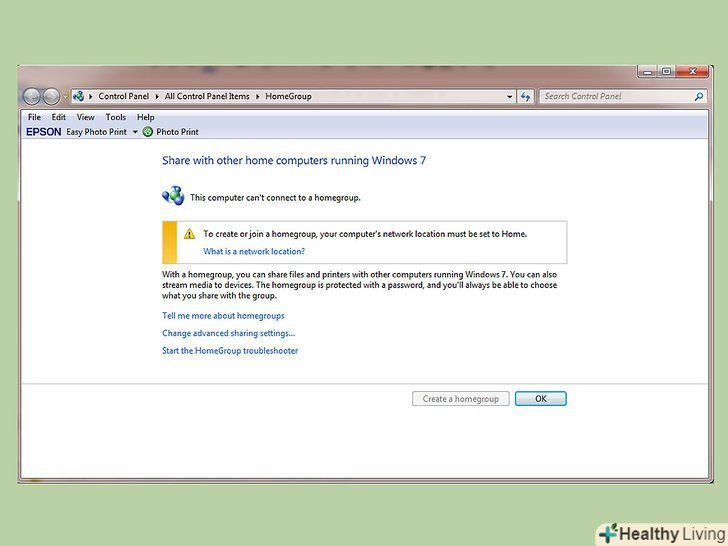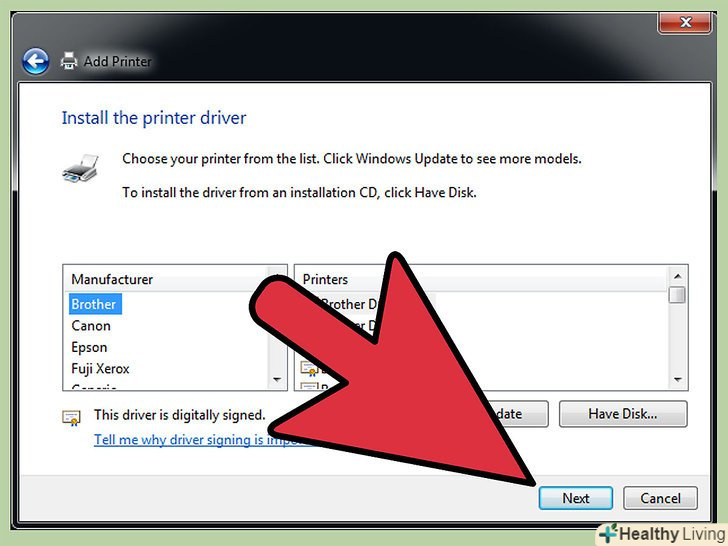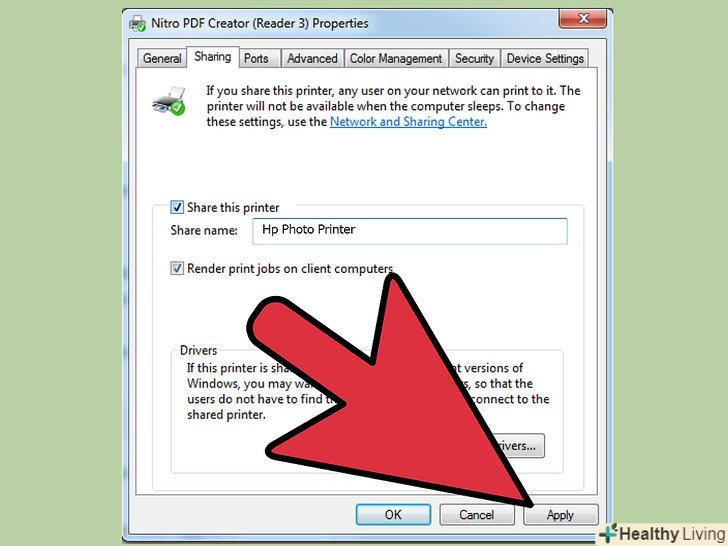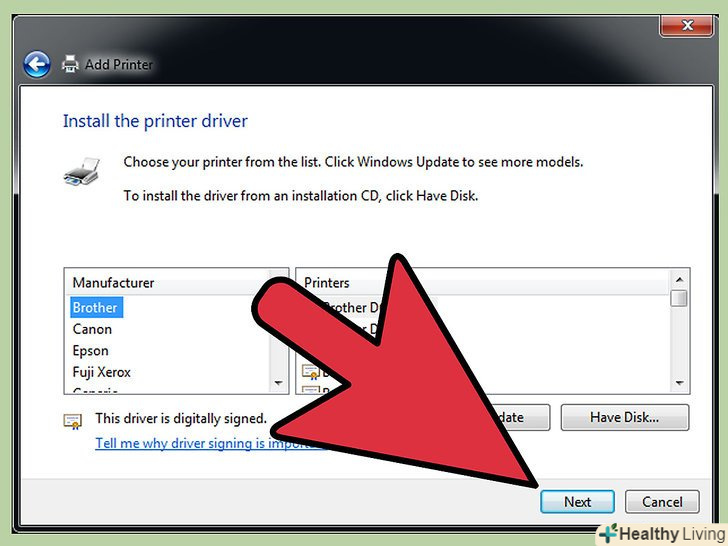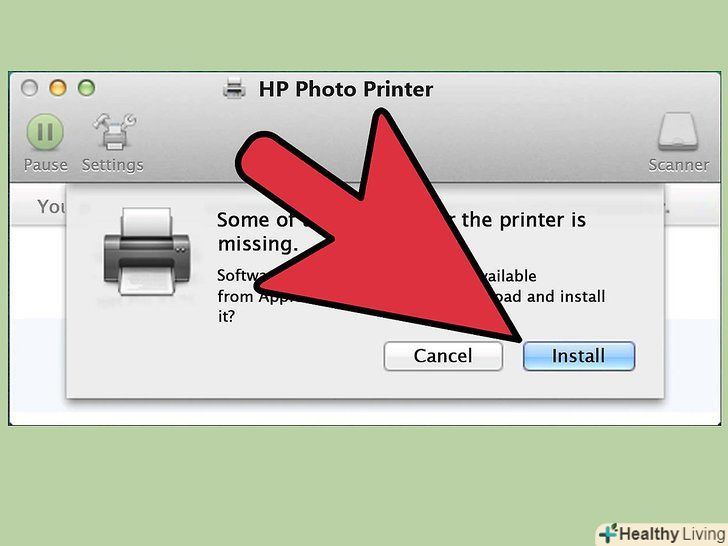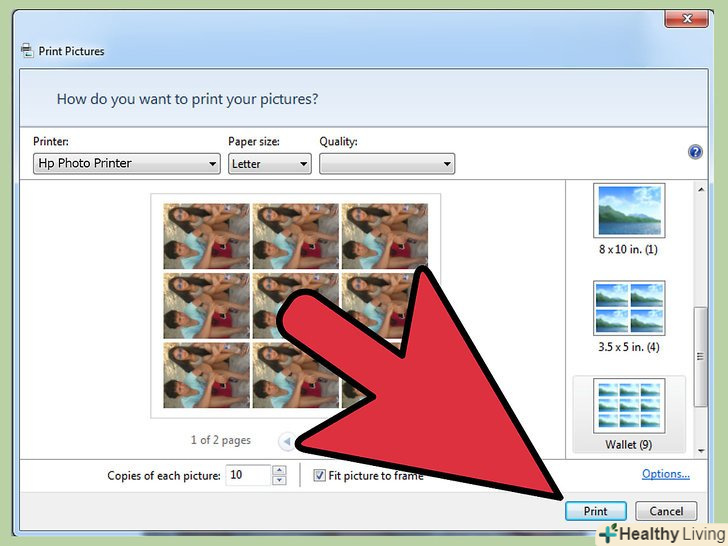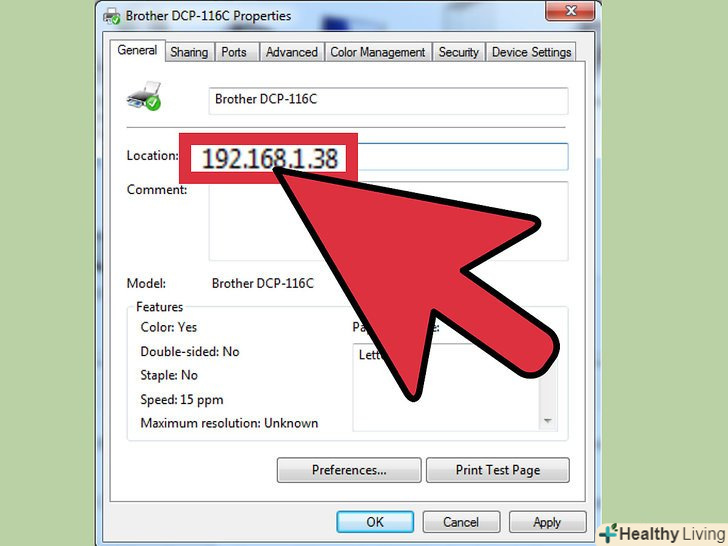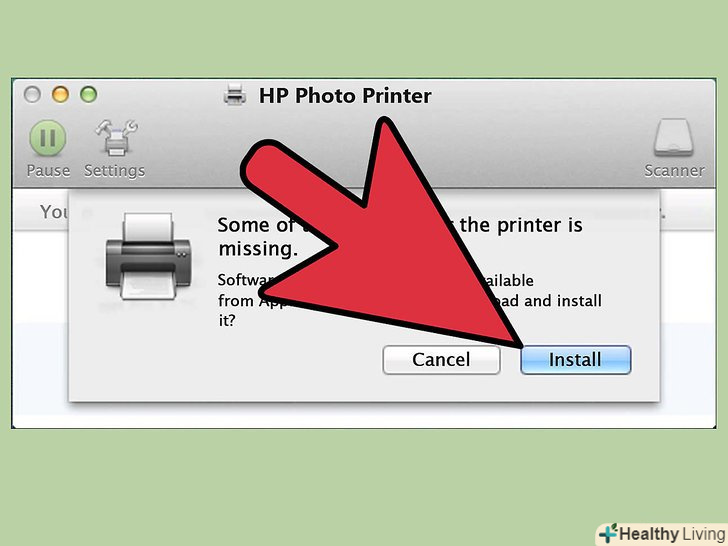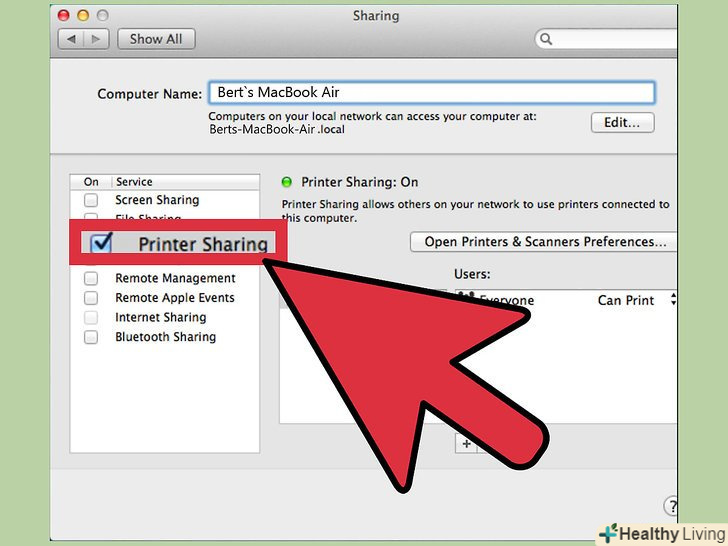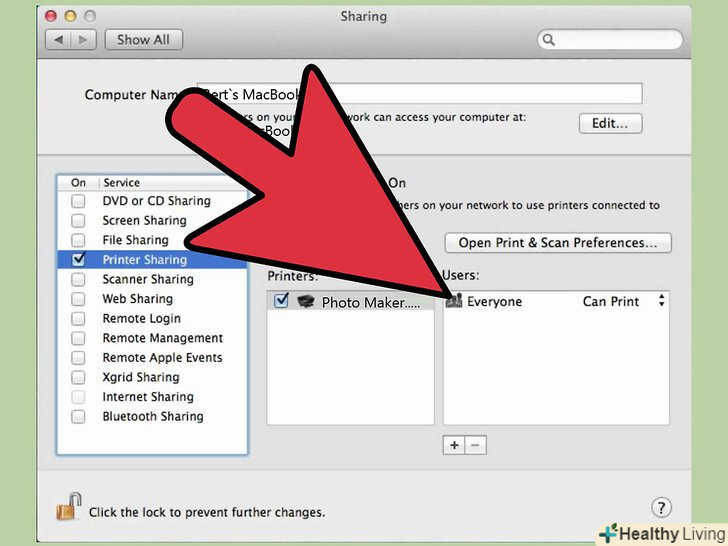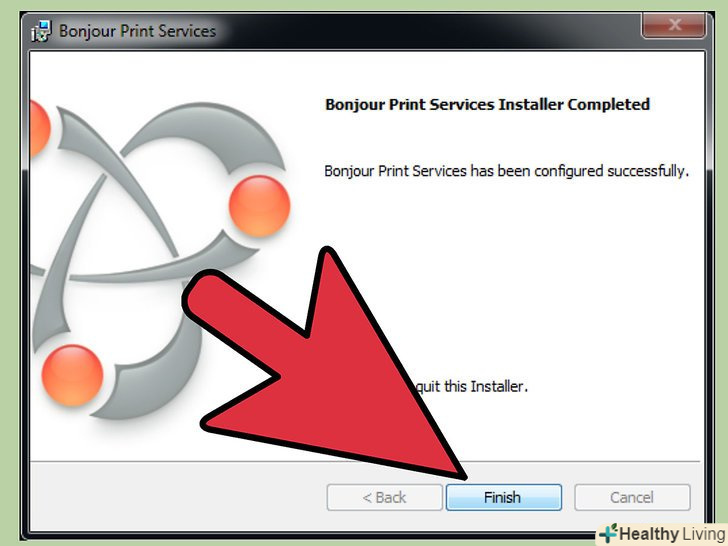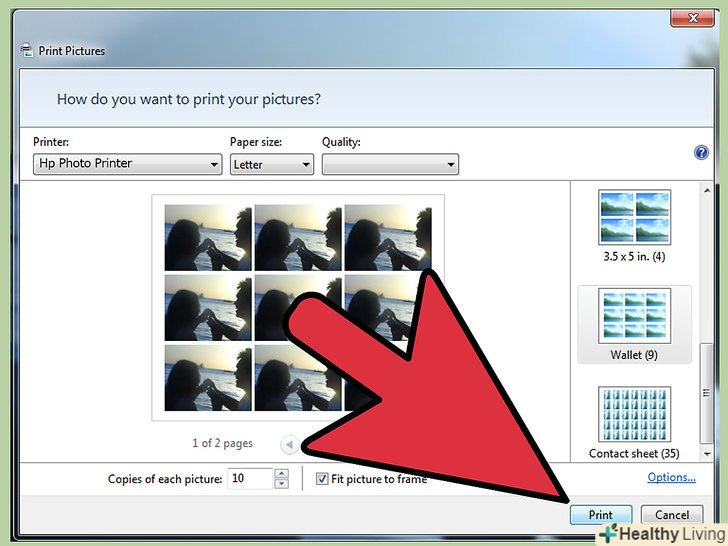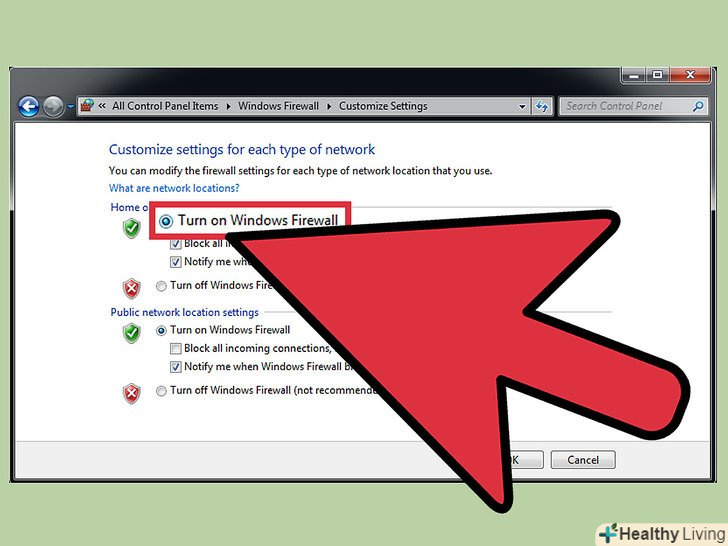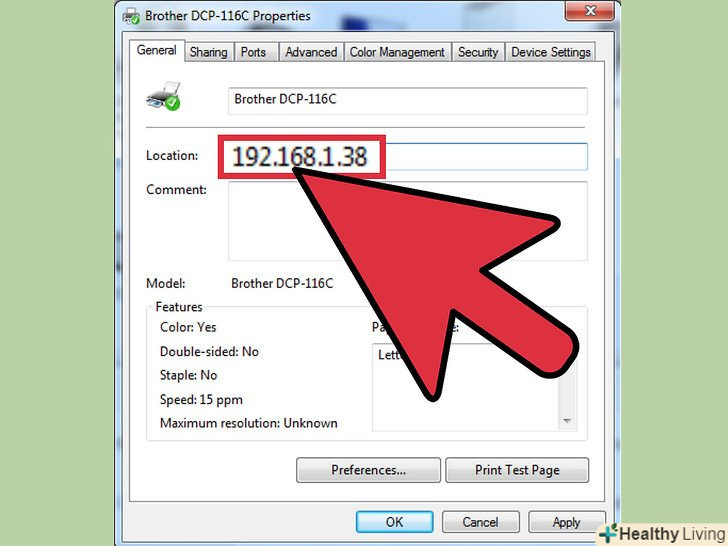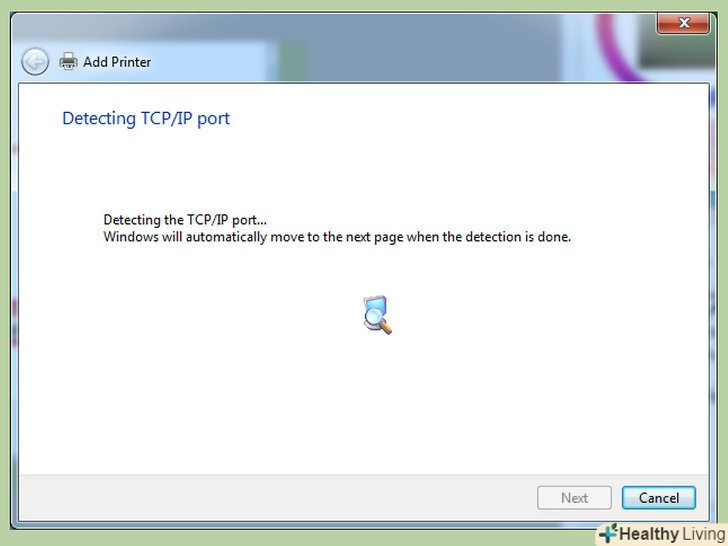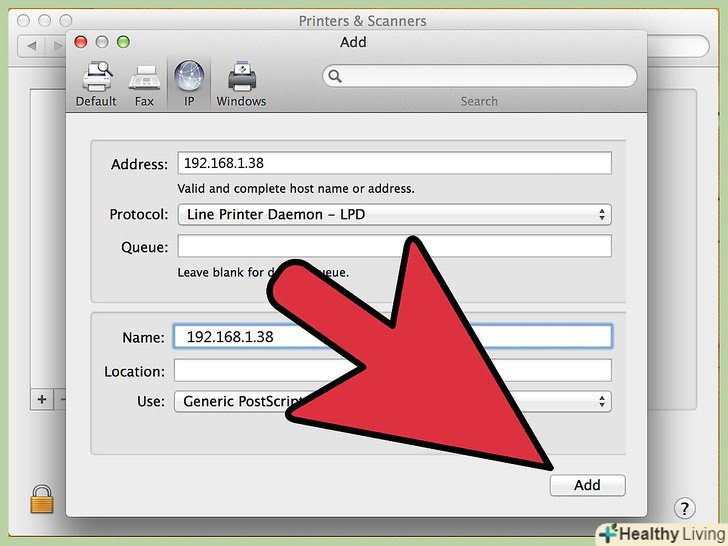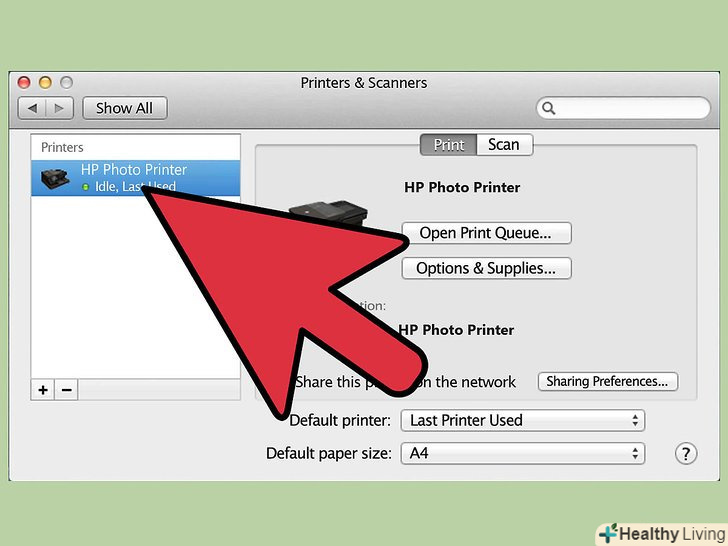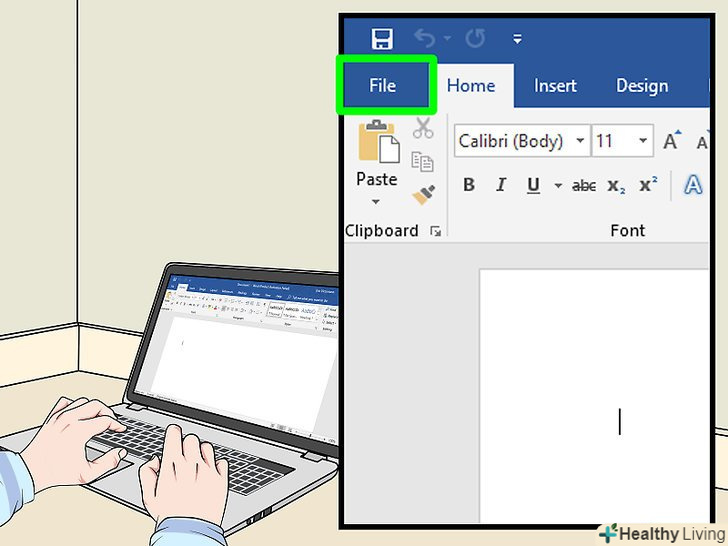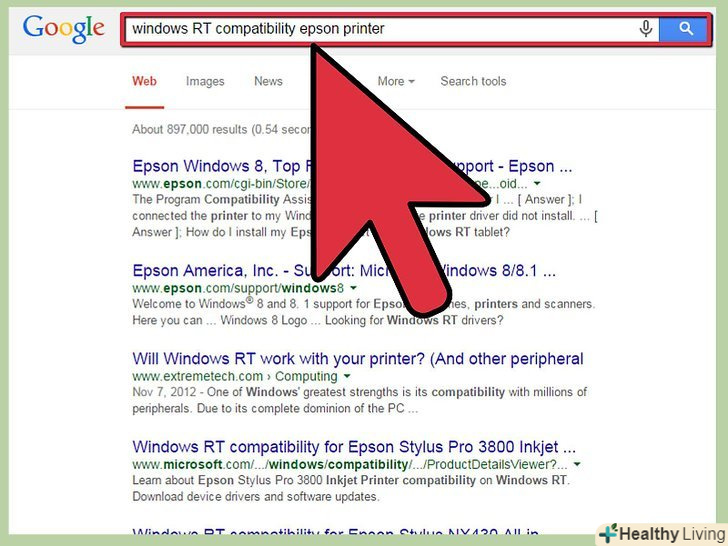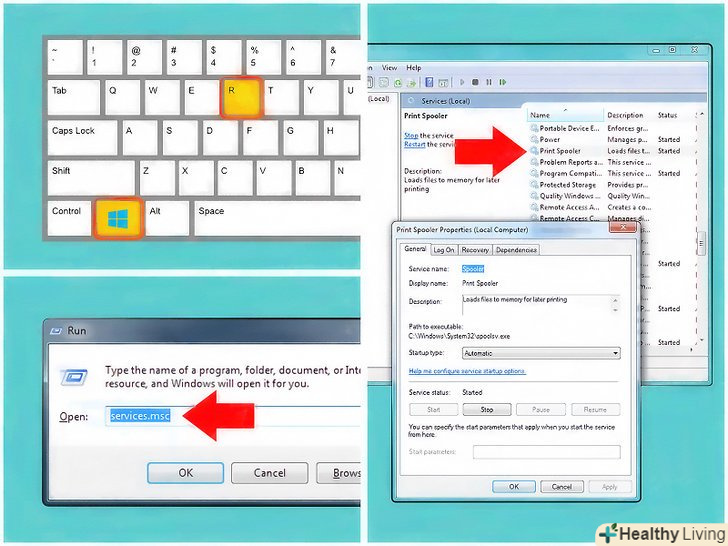Мережевий принтер є принтером, який підключений до локальної мережі і доступний з різних комп'ютерів. Такий принтер-це ідеальним рішення, якщо в локальній мережі є кілька комп'ютерів, кожному з яких необхідний доступ до принтера. Встановити мережевий принтер можна різними способами, які залежать від можливостей принтера і типів комп'ютерів, підключених до мережі.
Кроки
Метод1З 4:
Як встановити принтер
Метод1З 4:
 Підключіть принтер до мережі.цей процес залежить від моделі принтера. Більшість сучасних принтерів можуть підключитися до вашої бездротової мережі. Іноді для підключення принтера до мережі потрібно Ethernet-кабель, при цьому принтер повинен бути розташований поруч з маршрутизатором.
Підключіть принтер до мережі.цей процес залежить від моделі принтера. Більшість сучасних принтерів можуть підключитися до вашої бездротової мережі. Іноді для підключення принтера до мережі потрібно Ethernet-кабель, при цьому принтер повинен бути розташований поруч з маршрутизатором.- Якщо принтер можна підключити до бездротової мережі, зробіть це за допомогою вбудованого меню. Щоб отримати точні інструкції, почитайте керівництво (на папері або онлайн) до принтера.
- Розташуйте принтер поруч з маршрутизатором, щоб забезпечити надійний сигнал.
 Підключіться до принтера (у Windows).для цього скористайтеся функцією "Додати принтер", яка автоматично встановить необхідне програмне забезпечення. Якщо Ви користуєтеся Mac OS X, перейдіть до наступного кроку.[1]
Підключіться до принтера (у Windows).для цього скористайтеся функцією "Додати принтер", яка автоматично встановить необхідне програмне забезпечення. Якщо Ви користуєтеся Mac OS X, перейдіть до наступного кроку.[1]- Натисніть "Пуск" &#gt; «Панель управління». У Windows 8 Натисніть⊞ win &#gt; «панель управління»;
- Виберіть "пристрої та принтери" або»перегляд пристроїв і принтерів";
- Натисніть < span class= "nowrap" title= " This is not a clickable button; it illustrates the button one should find." style="font-family: Segoe UI, Frutiger, Frutiger Linotype, Dejavu Sans, Helvetica Neue, Arial, sans-serif;letter-spacing:0px;padding:0em .6em; border:1px solid; border-color:#AAA #555 #555 #AAA; -moz-border-radius: 0px; -webkit-border-radius: 0px; border-radius: 0px; background-color: #F2F2F2; background-image: -moz-linear-gradient(top, #FCFCFC, #E0E0E0); background-image: -o-linear-gradient(top, #FCFCFC, #E0E0E0); background-image: -webkit-linear-gradient(top, #FCFCFC, #E0E0E0); background-image: linear-gradient(top, # FCFCFC, #E0E0E0);" > Додати принтер у верхній частині вікна;
- Виберіть " Додати мережевий, бездротовий або Bluetooth-принтер»;
- У списку виберіть мережевий принтер і натиснітьДалі;
- Встановіть драйвери, якщо буде запропоновано. У більшості випадків Windows автоматично знайде і встановить правильні драйвери.
 Підключіться до принтера (в Mac OS X).зверніть увагу, що мережевий принтер в Mac OS X повинен підтримувати технологію AirPrint або Bonjour. Почитайте керівництво до принтера, щоб переконатися, що він відповідає цим вимогам. Якщо це не так, підключіться до принтера через IP-адресу (про це читайте в підрозділі «як усунути неполадки» цього розділу).[2]
Підключіться до принтера (в Mac OS X).зверніть увагу, що мережевий принтер в Mac OS X повинен підтримувати технологію AirPrint або Bonjour. Почитайте керівництво до принтера, щоб переконатися, що він відповідає цим вимогам. Якщо це не так, підключіться до принтера через IP-адресу (про це читайте в підрозділі «як усунути неполадки» цього розділу).[2]- Відкрийте меню Apple і виберіть "Системні налаштування";
- Натисніть "Друк та сканування";
- Утримуйте кнопку » + " під списком принтерів;
- У меню виберіть потрібний принтер. Якщо в меню принтера немає, перейдіть в підрозділ»як усунути неполадки".
- НатиснітьЗавантажити та встановити, якщо з'явиться запит. У Mac OS X вбудовано необхідне програмне забезпечення для багатьох принтерів, але якщо його немає, система автоматично завантажить потрібні драйвери. Коли ви натиснете цю кнопку, система завантажить необхідні драйвери з сайту Apple.
 Роздрукуйте документ на мережевому принтері. коли ви додасте принтер в свою операційну систему, ним можна буде користуватися, як якщо б принтер був безпосередньо підключений до Вашого комп'ютера. Просто виберіть принтер у вікні "Друк" будь-якої Програми.
Роздрукуйте документ на мережевому принтері. коли ви додасте принтер в свою операційну систему, ним можна буде користуватися, як якщо б принтер був безпосередньо підключений до Вашого комп'ютера. Просто виберіть принтер у вікні "Друк" будь-якої Програми.- Переконайтеся, що принтер увімкнено та підключено до однієї мережі з комп'ютером.
Як усунути неполадки
 Потрібного принтера немає в списку доступних мережевих принтерів (тобто система не розпізнає принтер).перед тим як підключити принтер до мережі, встановіть необхідне програмне забезпечення (драйвер), яке є на компакт-диску, що додається до принтера, або на сайті виробника принтера.
Потрібного принтера немає в списку доступних мережевих принтерів (тобто система не розпізнає принтер).перед тим як підключити принтер до мережі, встановіть необхідне програмне забезпечення (драйвер), яке є на компакт-диску, що додається до принтера, або на сайті виробника принтера. Принтер якийсь час працює, а потім зникає з мережі.це пов'язано з налаштуваннями технології Bonjour на принтері. В цьому випадку перейдіть в останній розділ»Як встановити мережевий принтер через IP-адресу".
Принтер якийсь час працює, а потім зникає з мережі.це пов'язано з налаштуваннями технології Bonjour на принтері. В цьому випадку перейдіть в останній розділ»Як встановити мережевий принтер через IP-адресу".
Метод2З 4:
Як відкрити спільний доступ до принтера в Windows
Метод2З 4:
 Використовуйте домашні групи, щоб користуватися мережевим принтером з комп'ютерів під управлінням Windows 7 і Windows 8.це найпростіший спосіб спільного використання мережевого принтера, якщо в локальній мережі є тільки комп'ютери з Windows 7 і 8. Щоб отримати додаткову інформацію, прочитайте цю статтю, або читайте далі, якщо з яких-небудь причин не можете скористатися домашніми групами.
Використовуйте домашні групи, щоб користуватися мережевим принтером з комп'ютерів під управлінням Windows 7 і Windows 8.це найпростіший спосіб спільного використання мережевого принтера, якщо в локальній мережі є тільки комп'ютери з Windows 7 і 8. Щоб отримати додаткову інформацію, прочитайте цю статтю, або читайте далі, якщо з яких-небудь причин не можете скористатися домашніми групами. Встановіть принтер на одному з мережевих комп'ютерів під керуванням Windows.оскільки принтер буде використовуватися з інших комп'ютерів, цей комп'ютер повинен бути включений довше інших комп'ютерів.
Встановіть принтер на одному з мережевих комп'ютерів під керуванням Windows.оскільки принтер буде використовуватися з інших комп'ютерів, цей комп'ютер повинен бути включений довше інших комп'ютерів.- Як правило, принтер встановиться автоматично, як тільки ви підключите його до комп'ютера через USB-кабель. В іншому випадку встановіть принтер вручну.
 Активуйте спільний доступ до принтерів у Windows.в цьому випадку їм можна користуватися з інших комп'ютерів.
Активуйте спільний доступ до принтерів у Windows.в цьому випадку їм можна користуватися з інших комп'ютерів.- Відкрийте Панель керування та виберіть "Центр керування мережами та спільним доступом "або»Мережа та інтернет";
- Натисніть на посилання "Змінити параметри спільного доступу";
- Розгорніть розділ "Домашній" - в ньому містяться налаштування вашої локальної мережі;
- Встановіть прапорець біля "включити загальний доступ до файлів і принтерів", а потім натиснітьЗберегти зміни.
 Відкрийте спільний доступ до встановленого принтера. для цього:
Відкрийте спільний доступ до встановленого принтера. для цього:- Відкрийте Панель керування;
- Виберіть "пристрої та принтери" або»перегляд пристроїв і принтерів";
- Клацніть правою кнопкою миші по потрібному принтеру і меню виберіть "Властивості принтера «(не вибирайте опцію»Властивості");
- Перейдіть на вкладку "Доступ«, встановіть прапорець біля» загальний доступ до даного принтера"і натиснітьЗастосувати.
 Підключіться до спільного принтера (у Windows).щоб підключитися до спільного принтера на Комп'ютері Mac, перейдіть до наступного кроку.
Підключіться до спільного принтера (у Windows).щоб підключитися до спільного принтера на Комп'ютері Mac, перейдіть до наступного кроку.- Переконайтеся, що комп'ютер, до якого підключений принтер, увімкнено, а його система завантажена;
- Відкрийте Панель керування на комп'ютері, до якого підключено спільний принтер;
- Виберіть "пристрої та принтери" або " перегляд пристроїв і принтерів»;
- Натисніть < span class= "nowrap" title= " This is not a clickable button; it illustrates the button one should find." style="font-family: Segoe UI, Frutiger, Frutiger Linotype, Dejavu Sans, Helvetica Neue, Arial, sans-serif;letter-spacing:0px;padding:0em .6em; border:1px solid; border-color:#AAA #555 #555 #AAA; -moz-border-radius: 0px; -webkit-border-radius: 0px; border-radius: 0px; background-color: #F2F2F2; background-image: -moz-linear-gradient(top, #FCFCFC, #E0E0E0); background-image: -o-linear-gradient(top, #FCFCFC, #E0E0E0); background-image: -webkit-linear-gradient(top, #FCFCFC, #E0E0E0); background-image: linear-gradient(top, # FCFCFC, #E0E0E0);" > Додати принтер у верхній частині вікна;
- Виберіть " Додати мережевий, бездротовий або Bluetooth-принтер»;
- У списку виберіть мережевий принтер і натиснітьДалі.
- Встановіть драйвери, якщо буде запропоновано. У більшості випадків Windows автоматично знайде і встановить правильні драйвери.
 Підключіться до спільного принтера (в Mac OS X).якщо Ви користуєтеся комп'ютером Mac, з нього можна підключити до мережевого принтера, який підключений до комп'ютера під керуванням Windows.
Підключіться до спільного принтера (в Mac OS X).якщо Ви користуєтеся комп'ютером Mac, з нього можна підключити до мережевого принтера, який підключений до комп'ютера під керуванням Windows.- Переконайтеся, що обидва комп'ютери знаходяться в одній робочій групі. Щоб отримати додаткову інформацію, прочитайте цю статтю;
- Спочатку спробуйте завантажити драйвери принтера для Mac OS X. перейдіть на сайт виробника принтера і з'ясуйте, чи є драйвери для Mac OS X. Якщо вони є, скачайте їх, а якщо ні, читайте далі;
- Відкрийте меню Apple і виберіть "Системні налаштування";
- Натисніть "Друк та сканування";
- Утримуйте кнопку » + " під списком принтерів;
- Перейдіть на вкладку "Windows";
- Виберіть свою робочу групу, ім'я комп'ютера, до якого підключений спільний принтер, а потім ім'я цього принтера;
- Відкрийте меню "використання«, натисніть» інше", якщо ви завантажили драйвер для Mac OS X, а потім виберіть завантажений драйвер. Якщо ви не знайшли драйвер, натисніть " ВИБРАТИ програмне забезпечення принтера» і перегляньте список, щоб з'ясувати, чи доступне сумісне програмне забезпечення. Якщо доступного програмного забезпечення Немає, виберіть "Принтер PostScript";
- Налаштуйте параметри конфігурації принтера. Це можна зробити, як тільки встановіть драйвер.
 Роздрукуйте документ на мережевому принтері. коли ви додасте принтер в свою операційну систему (Windows або Mac OS X), ним можна користуватися, як якщо б принтер був безпосередньо підключений до Вашого комп'ютера. Просто виберіть принтер у вікні "Друк" будь-якої Програми.
Роздрукуйте документ на мережевому принтері. коли ви додасте принтер в свою операційну систему (Windows або Mac OS X), ним можна користуватися, як якщо б принтер був безпосередньо підключений до Вашого комп'ютера. Просто виберіть принтер у вікні "Друк" будь-якої Програми.- Переконайтеся, що принтер увімкнено; також переконайтеся, що комп'ютер, до якого підключений принтер, увімкнено, а його система завантажена.
Як усунути неполадки
 Принтер якийсь час працює, а потім зникає з мережі.це пов'язано з налаштуваннями спільного доступу до принтерів у Windows. Якщо ви часто стикаєтеся з цією проблемою, спробуйте підключитися до принтера через його IP-адресу (перейдіть в останній розділ «Як встановити мережевий принтер через IP-адресу»).
Принтер якийсь час працює, а потім зникає з мережі.це пов'язано з налаштуваннями спільного доступу до принтерів у Windows. Якщо ви часто стикаєтеся з цією проблемою, спробуйте підключитися до принтера через його IP-адресу (перейдіть в останній розділ «Як встановити мережевий принтер через IP-адресу»).
Метод3З 4:
Як відкрити спільний доступ до принтера в Mac OS X
Метод3З 4:
 Встановіть принтер на одному з мережевих комп'ютерів під керуванням Mac OS X. Так як принтер буде використовуватися з інших комп'ютерів, цей комп'ютер повинен бути включений довше інших комп'ютерів.
Встановіть принтер на одному з мережевих комп'ютерів під керуванням Mac OS X. Так як принтер буде використовуватися з інших комп'ютерів, цей комп'ютер повинен бути включений довше інших комп'ютерів.- Зверніть увагу, що з комп'ютера Mac легше підключитися до комп'ютера з Windows, ніж навпаки. Тому рекомендуємо підключити загальний принтер до комп'ютера під управлінням Windows і скористатися попереднім методом.
 Активуйте спільний доступ до принтерів в Mac OS X. в цьому випадку їм можна користуватися з інших комп'ютерів.[3]
Активуйте спільний доступ до принтерів в Mac OS X. в цьому випадку їм можна користуватися з інших комп'ютерів.[3]- Відкрийте меню Apple і виберіть "Системні налаштування";
- Виберіть опцію "загальний доступ";
- Установіть прапорець "спільний доступ до принтера".
 Відкрийте спільний доступ до потрібного принтера.у вікні «загальний доступ " встановіть прапорець біля принтера, який хочете зробити загальним. Щоб відкрити доступ відразу до декількох принтерів, встановіть прапорці у кожного з них.
Відкрийте спільний доступ до потрібного принтера.у вікні «загальний доступ " встановіть прапорець біля принтера, який хочете зробити загальним. Щоб відкрити доступ відразу до декількох принтерів, встановіть прапорці у кожного з них. Змініть дозволи (необов'язково).якщо хочете, вкажіть, який користувач матиме доступ до загального комп'ютера. За замовчуванням всі користувачі, підключені до локальної мережі, можуть друкувати на принтері. Обмежити доступ до принтера можна по імені користувача.
Змініть дозволи (необов'язково).якщо хочете, вкажіть, який користувач матиме доступ до загального комп'ютера. За замовчуванням всі користувачі, підключені до локальної мережі, можуть друкувати на принтері. Обмежити доступ до принтера можна по імені користувача. Підключіться до спільного принтера (в Mac OS X).зробіть це, якщо користуєтеся комп'ютером Mac. Якщо ж ви працюєте в системі Windows, перейдіть до наступного кроку.
Підключіться до спільного принтера (в Mac OS X).зробіть це, якщо користуєтеся комп'ютером Mac. Якщо ж ви працюєте в системі Windows, перейдіть до наступного кроку.- Відкрийте меню Apple і виберіть "Системні налаштування";
- Натисніть "Друк та сканування";
- Утримуйте кнопку » + " під списком принтерів;
- У меню виберіть потрібний принтер.
 Підключитися до спільного принтера (в Windows).якщо Ви користуєтеся комп'ютером з Windows і хочете підключитися до мережевого принтера, який підключений до комп'ютера під керуванням Mac OS X, на комп'ютері з Windows необхідно встановити спеціальне програмне забезпечення від Apple.
Підключитися до спільного принтера (в Windows).якщо Ви користуєтеся комп'ютером з Windows і хочете підключитися до мережевого принтера, який підключений до комп'ютера під керуванням Mac OS X, на комп'ютері з Windows необхідно встановити спеціальне програмне забезпечення від Apple.- Скачайте програмне забезпечення "служби друку Bonjour". Його можна завантажититут.[4]
- Запустіть завантажений інсталяційний файл;
- Запустіть "майстер принтера Bonjour". Він з'явиться, коли ви встановите завантажену програму;
- Виберіть потрібний принтер; переконайтеся, що Комп'ютер Mac і комп'ютер з Windows підключені до однієї мережі;
- Якщо з'явиться запит, встановіть програмне забезпечення (драйвер) принтера. Якщо принтера немає в списку, скачайте драйвер, який можна знайти на сайті виробника принтера.
 Роздрукуйте документ на мережевому принтері. коли ви додасте принтер в свою операційну систему (Windows або Mac OS X), ним можна користуватися, як якщо б принтер був безпосередньо підключений до Вашого комп'ютера. Просто виберіть принтер у вікні "Друк" будь-якої Програми.
Роздрукуйте документ на мережевому принтері. коли ви додасте принтер в свою операційну систему (Windows або Mac OS X), ним можна користуватися, як якщо б принтер був безпосередньо підключений до Вашого комп'ютера. Просто виберіть принтер у вікні "Друк" будь-якої Програми.- Переконайтеся, що принтер увімкнено; також переконайтеся, що комп'ютер, до якого підключений принтер, увімкнено, а його система завантажена.
Як усунути неполадки
 Програма Bonjour встановлена, але комп'ютер з Windows не може підключитися до принтера на комп'ютері Mac.ця проблема може бути викликана тим, що брандмауер блокує необхідний порт. Відкрийте брандмауер (брандмауер Windows або сторонній брандмауер) і відкрийте в ньому UDP-порт 5353.
Програма Bonjour встановлена, але комп'ютер з Windows не може підключитися до принтера на комп'ютері Mac.ця проблема може бути викликана тим, що брандмауер блокує необхідний порт. Відкрийте брандмауер (брандмауер Windows або сторонній брандмауер) і відкрийте в ньому UDP-порт 5353.
Метод4З 4:
Як встановити мережевий принтер через IP-адресу
Метод4З 4:
 Усвідомте, коли користуватися цим методом.найчастіше застаріле обладнання погано взаємодіє з новими мережевими настройками принтера. Підключення через IP-адресу забезпечить найбільшу сумісність, але в цьому випадку у вас не буде доступу до будь-яких додаткових функцій принтера. Ось деякі типові випадки:
Усвідомте, коли користуватися цим методом.найчастіше застаріле обладнання погано взаємодіє з новими мережевими настройками принтера. Підключення через IP-адресу забезпечить найбільшу сумісність, але в цьому випадку у вас не буде доступу до будь-яких додаткових функцій принтера. Ось деякі типові випадки:- Якщо ви намагаєтеся підключити старий принтер до локальної мережі, можливо, система не розпізнає його автоматично;
- Якщо принтер підключений до сервера друку, вам доведеться підключитися до сервера, а не до принтера;
- Якщо Ви користуєтеся старою версією Windows або OS X, наприклад XP або Snow Leopard, можливо, система автоматично не розпізнає новий принтер;
- Якщо ви підключаєтеся до шкільного принтера, швидше за все, доведеться використовувати IP-адресу.
 Підключіть принтер до мережі.принтер можна підключити безпосередньо до мережевого комутатора за допомогою кабелю Ethernet, до сервера друку, підключеного до мережі, або до бездротової мережі за допомогою вбудованого бездротового адаптера.
Підключіть принтер до мережі.принтер можна підключити безпосередньо до мережевого комутатора за допомогою кабелю Ethernet, до сервера друку, підключеного до мережі, або до бездротової мережі за допомогою вбудованого бездротового адаптера. З'ясуйте IP-адресу принтера.це можна зробити кількома способами:
З'ясуйте IP-адресу принтера.це можна зробити кількома способами:- Якщо на принтері є дисплей, IP-адреса відображається в меню " Network "(мережа) або» Settings " (Налаштування);
- Більшість принтерів вказує IP-адресу на сторінці конфігурації, яку можна роздрукувати через меню налаштувань принтера;
- Якщо Ви користуєтеся старим принтером, відкрийте сторінку конфігурації свого маршрутизатора, щоб дізнатися IP-адресу принтера.
- Якщо ви підключаєтеся до сервера друку, вам знадобиться IP-адреса сервера. Якщо ви підключитеся до шкільного принтера, IP-адресу можна дізнатися у системного адміністратора.
 Підключіться до принтера (у Windows).якщо Ви користуєтеся комп'ютером Mac, перейдіть до наступного кроку.[5]
Підключіться до принтера (у Windows).якщо Ви користуєтеся комп'ютером Mac, перейдіть до наступного кроку.[5]- Відкрийте Панель керування та виберіть "пристрої та принтери" або»перегляд пристроїв та принтерів";
- Натисніть кнопкуДодати принтер, а потім виберіть "Додати локальний принтер";
- Виберіть "Створити новий порт«, а потім в меню виберіть»стандартний порт TCP/IP". НатиснітьДалі;
- Введіть IP-адресу принтера в поле "ім'я хоста або IP-адреса". НатиснітьДалі;
- Виберіть модель принтера. Якщо її немає в списку, натиснітьОновлення Windows, щоб пошукати в мережі, або клацніть по На диску, якщо у вас є компакт-диск, який додавався до принтера;
- Якщо буде запропоновано використовувати поточний драйвер або замінити його, виберіть використання поточного драйвера.
 Підключіться до принтера (в Mac OS X).[6]
Підключіться до принтера (в Mac OS X).[6]- Відкрийте меню Apple і виберіть "Системні налаштування";
- Натисніть "Друк та сканування";
- Натисніть кнопку » + " у нижній частині списку принтерів;
- Перейдіть на вкладку " IP "у верхній частині вікна "Додати принтер";
- Введіть IP-адресу принтера в поле»Адреса";
- Виберіть правильний протокол. Багато систем використовують стандартний протокол "Line Printer Daemon", але якщо ви не впевнені, зверніться до системного адміністратора;
- НатиснітьДодати. Якщо вам буде запропоновано встановити програмне забезпечення, дотримуйтесь інструкцій на екрані, щоб завантажити його або встановити з диска.
 Роздрукуйте документ на мережевому принтері. коли ви додасте принтер в свою операційну систему, виберіть його у вікні "Друк" будь-якої Програми.
Роздрукуйте документ на мережевому принтері. коли ви додасте принтер в свою операційну систему, виберіть його у вікні "Друк" будь-якої Програми.
Джерела
- ↑ Http://windows.microsoft.com/en-us/windows/install-printer-home-network#1TC=windows-7
- ↑ Http://support.apple.com/en-us/HT4670
- ↑ Http://support.apple.com/kb/PH13940
- ↑ Http://www.7tutorials.com/printing-shared-macintosh-os-x-printer-windows-7
- ↑ Http://www.uta.edu/oit/cs/hardware/printing/addtcpipprtr2.php
- ↑ Http://support.apple.com/en-us/HT202167