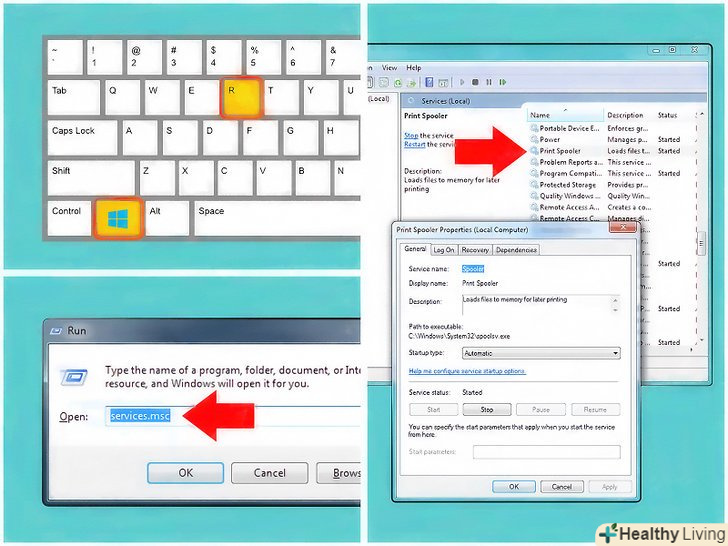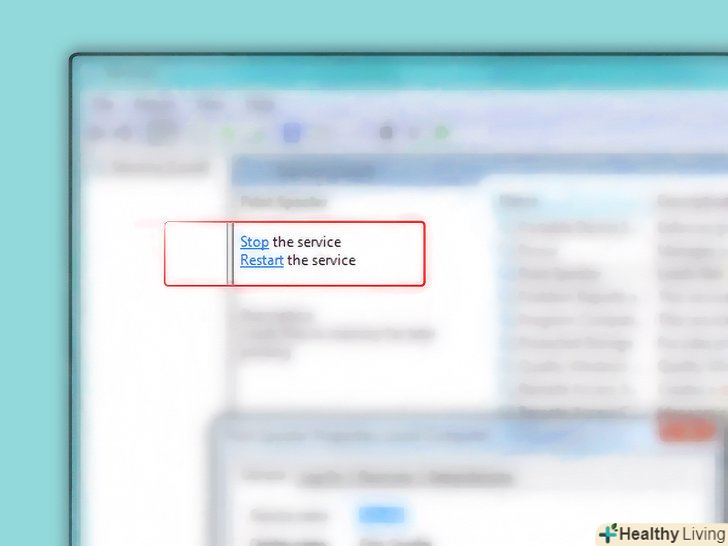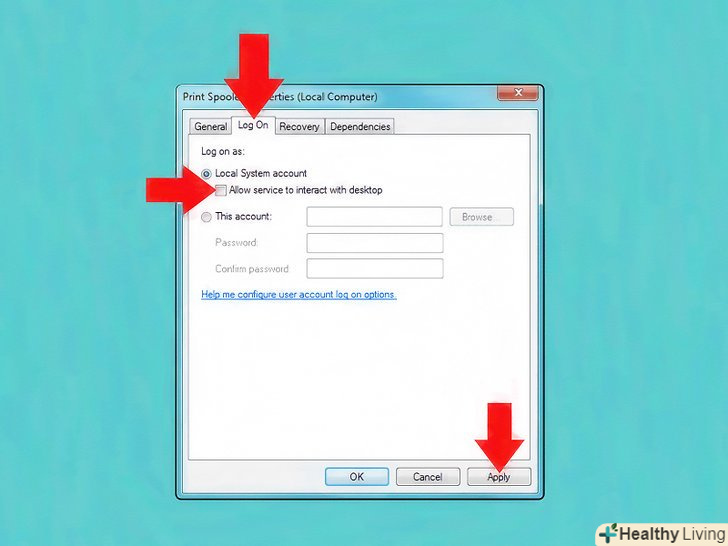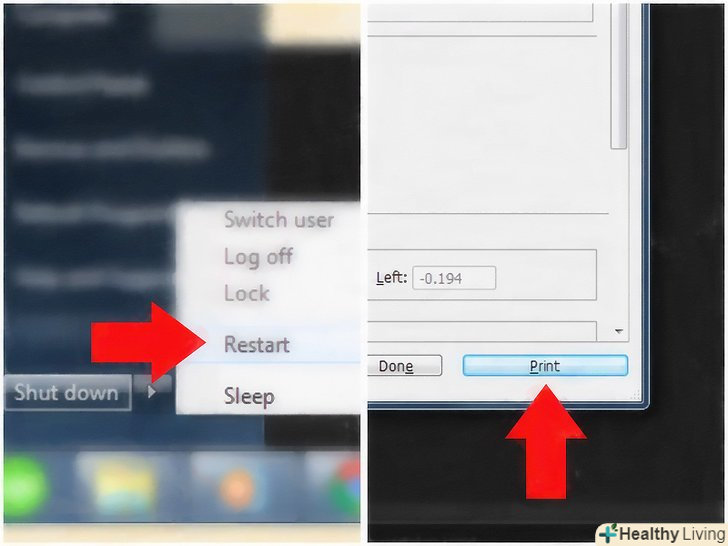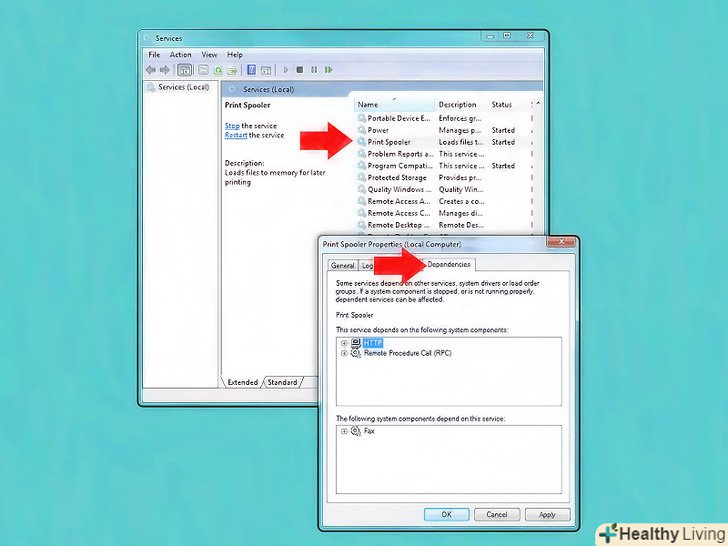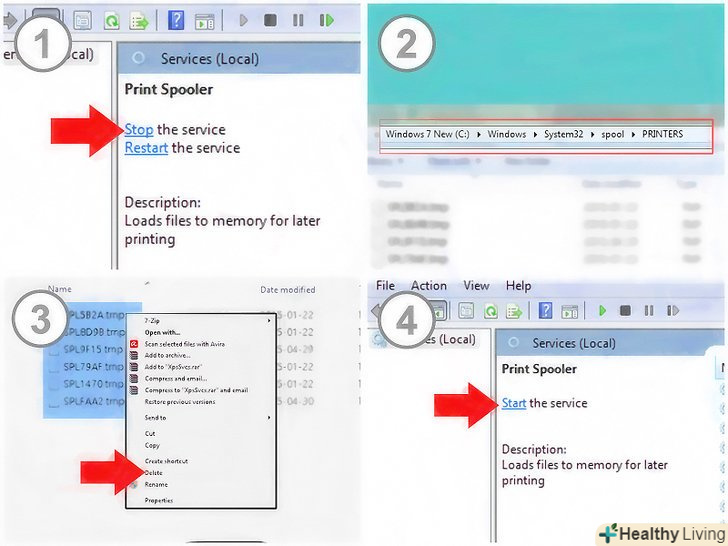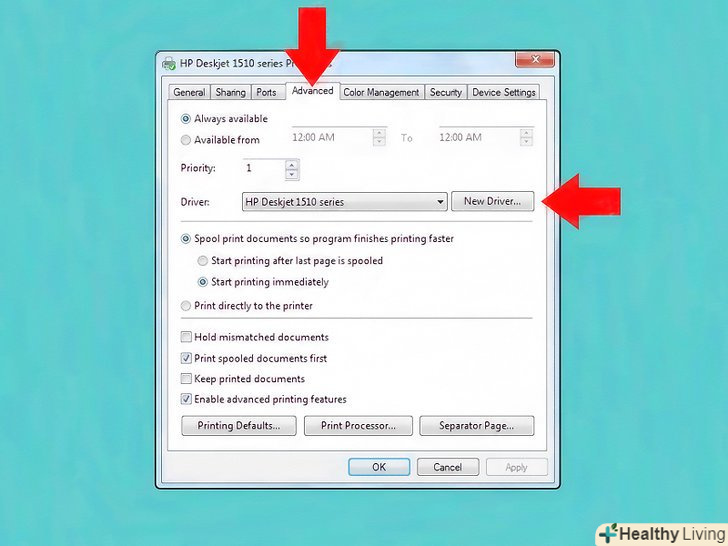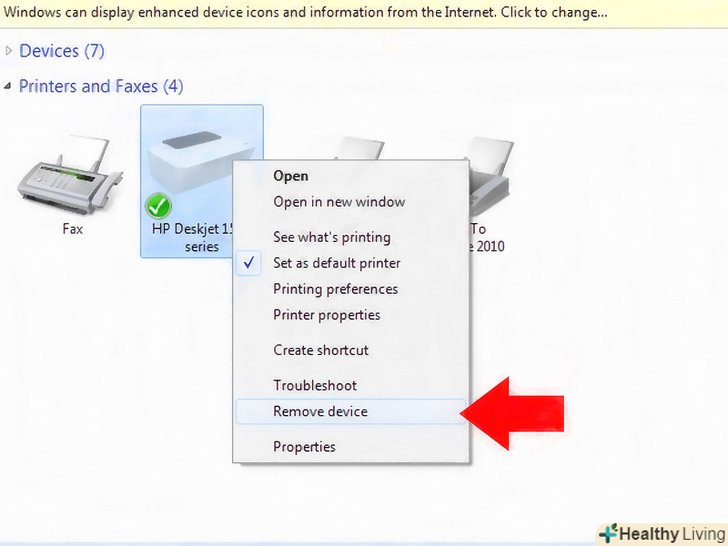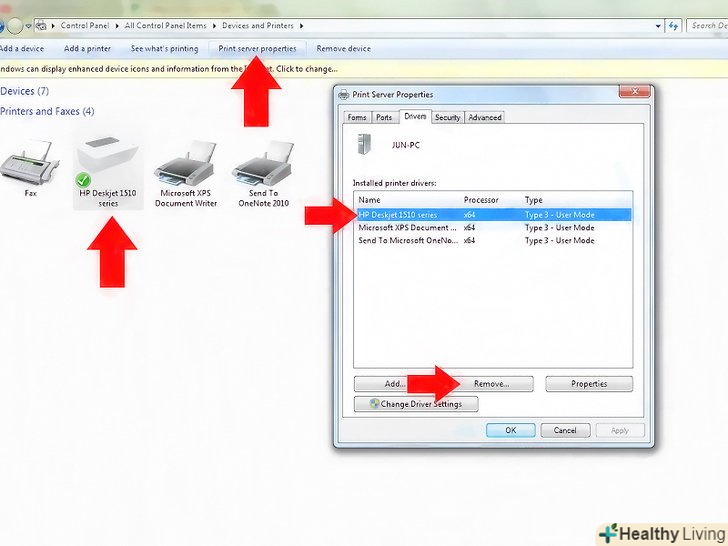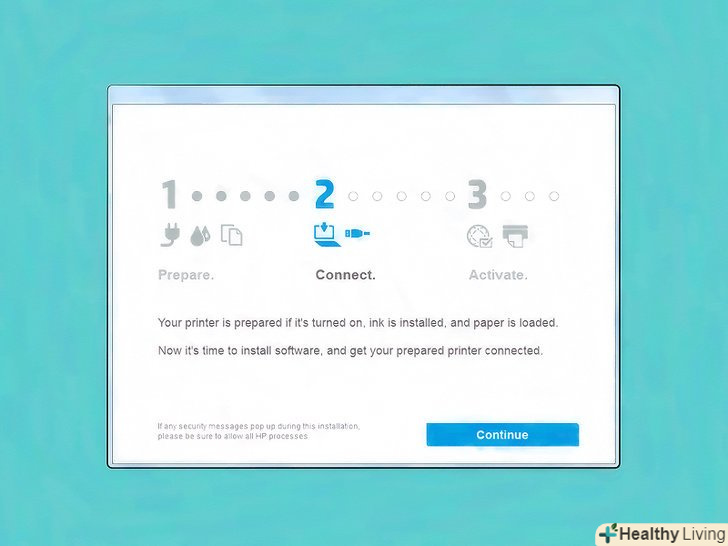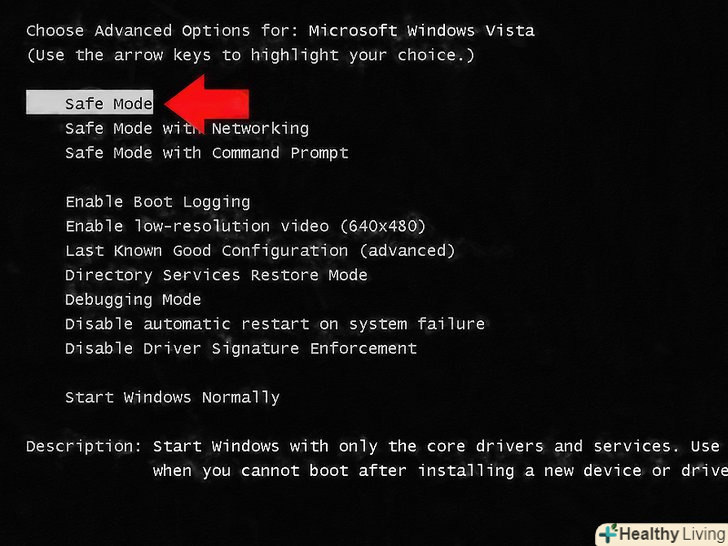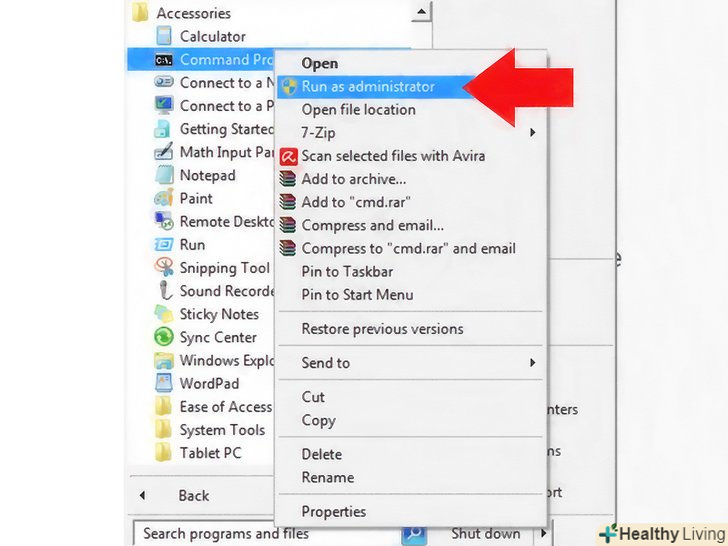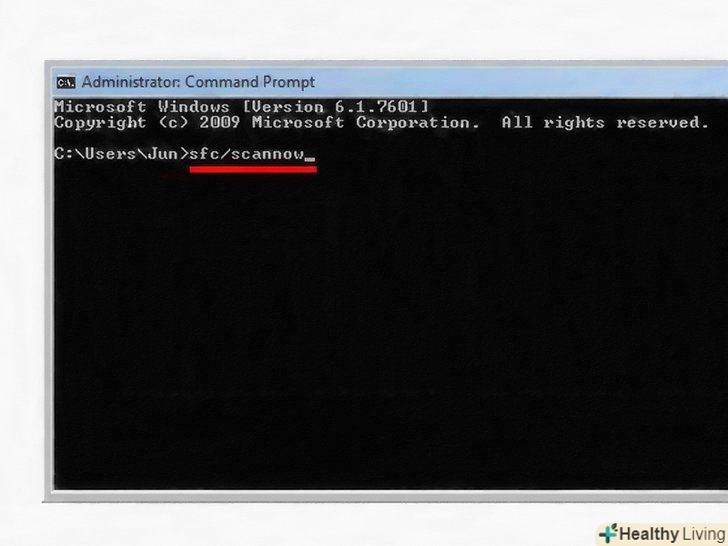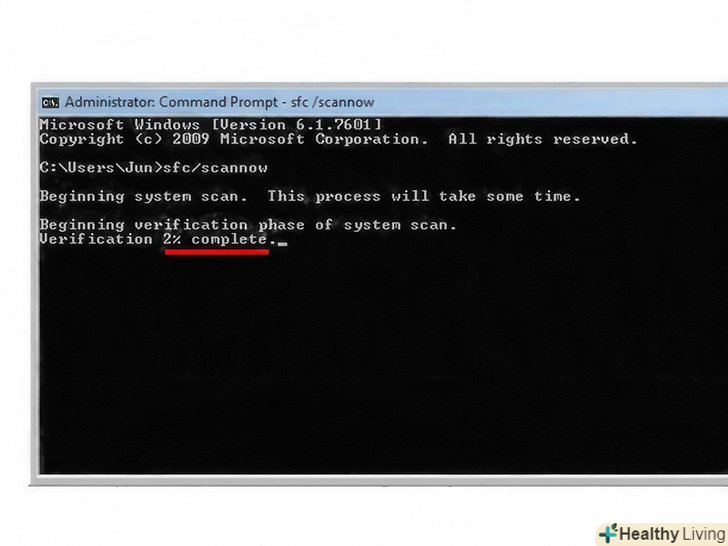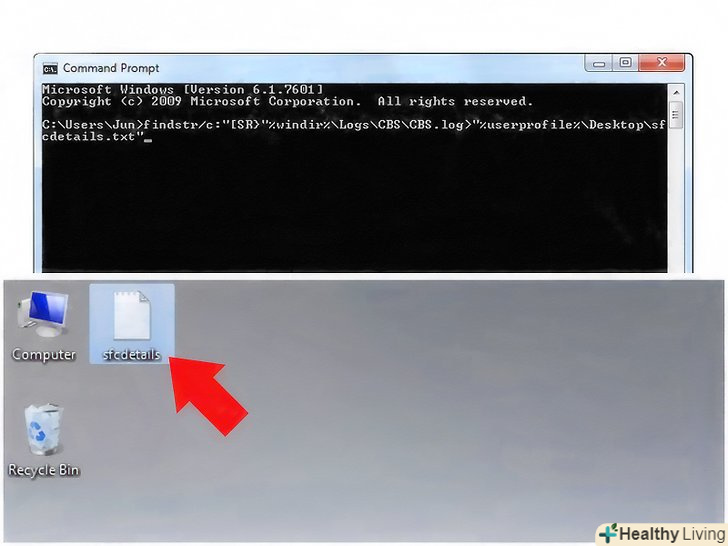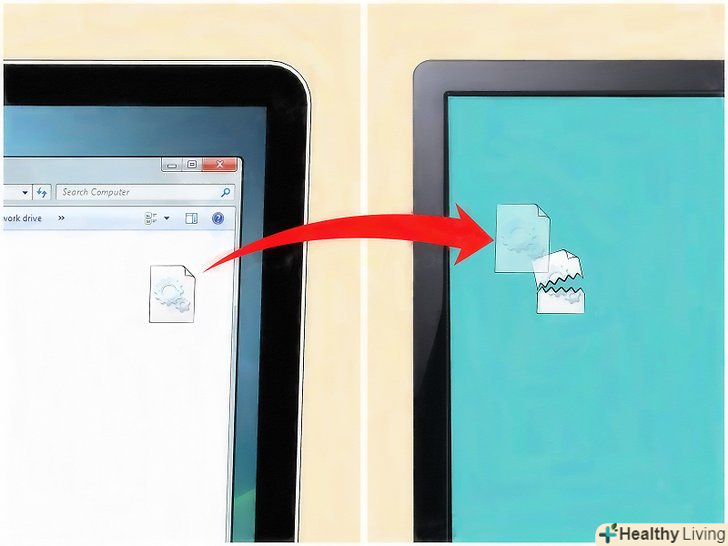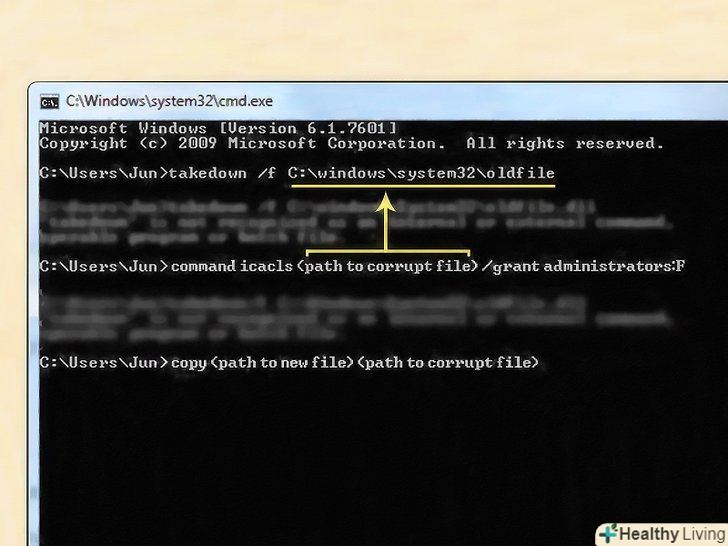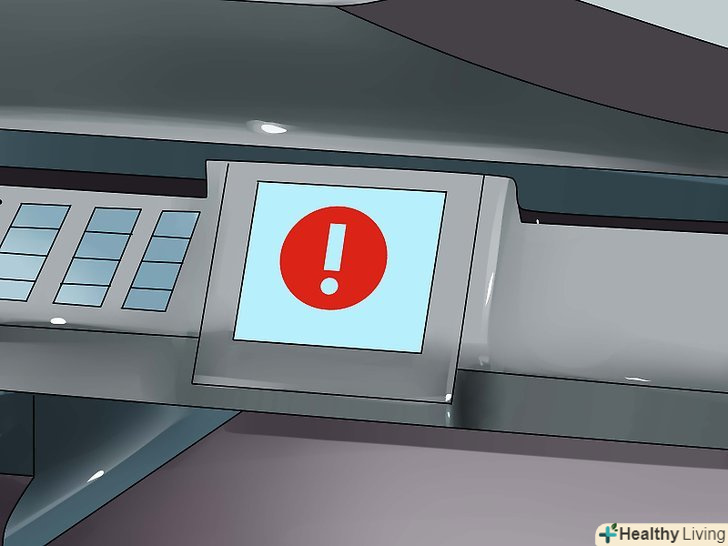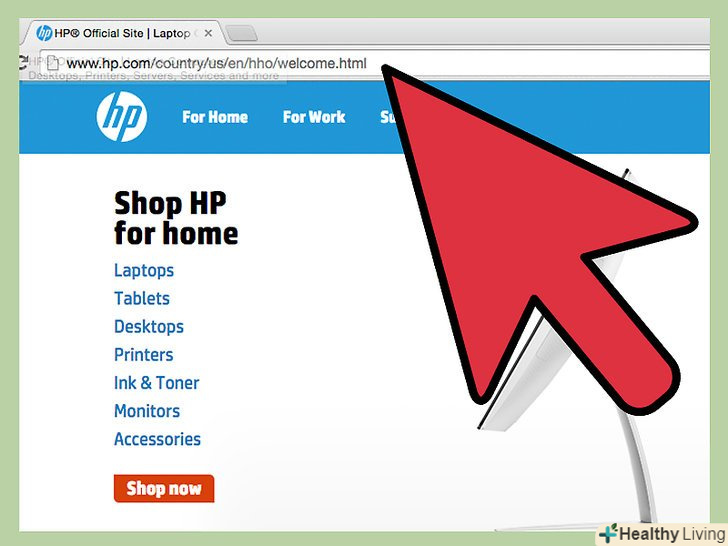Завдяки Диспетчеру друку комп'ютер під керуванням Windows взаємодіє з принтером. Диспетчер друку також керує документами, які надсилаються на друк. Якщо з'явилося будь-яке повідомлення про помилку диспетчера друку, то це означає, що він пошкоджений або не може правильно взаємодіяти з іншим програмним забезпеченням. Вам, можливо, буде потрібно застосувати кілька методів, описаних нижче, щоб відновити роботу диспетчера друку.
Кроки
Метод1З 3:
Зміна властивостей диспетчера друку
Метод1З 3:
 Відкрийте властивості диспетчера друку.ви не зможете вирішити всі проблеми диспетчера друку, просто змінивши його властивості, але це найлегший і безпечний метод, що працює в Windows будь-якої версії.
Відкрийте властивості диспетчера друку.ви не зможете вирішити всі проблеми диспетчера друку, просто змінивши його властивості, але це найлегший і безпечний метод, що працює в Windows будь-якої версії.- Натисніть Windows +R, щоб відкрити вікно «Виконати». Введіть Services.msc і натисніть ↵ Enter. Двічі клацніть по "Диспетчеру друку".
- Або натисніть < span class= "nowrap" title= " This is not a clickable button; it illustrates the button one should find." style="font-family: Segoe UI, Frutiger, Frutiger Linotype, Dejavu Sans, Helvetica Neue, Arial, sans-serif;letter-spacing:0px;padding:0em .6em; border:1px solid; border-color:#AAA #555 #555 #AAA; -moz-border-radius: 0px; -webkit-border-radius: 0px; border-radius: 0px; background-color: #F2F2F2; background-image: -moz-linear-gradient(top, #FCFCFC, #E0E0E0); background-image: -o-linear-gradient(top, #FCFCFC, #E0E0E0); background-image:-webkit-linear-gradient(top, #FCFCFC, #E0E0E0); background-image: linear-gradient(top, #FCFCFC, #E0E0E0);">Пуск →Панель управління → Адміністрування → Служби → Диспетчер друку.
 Перезапустіть диспетчер друку. Кнопки Зупинити і Запустити розташовані на вкладці «Загальні» у вікні «Властивості диспетчера друку». Деякі неполадки будуть усунені за допомогою перезапуску диспетчера друку. Залиште це вікно відкритим, так як необхідно внести і інші зміни.
Перезапустіть диспетчер друку. Кнопки Зупинити і Запустити розташовані на вкладці «Загальні» у вікні «Властивості диспетчера друку». Деякі неполадки будуть усунені за допомогою перезапуску диспетчера друку. Залиште це вікно відкритим, так як необхідно внести і інші зміни. Налагодьте автоматичний запуск диспетчера друку.у випадаючому меню "Тип запуску" виберіть "Автоматично", щоб диспетчер друку запускався при завантаженні системи. Натисніть Застосувати (у нижньому правому куті), щоб зберегти внесені зміни.[1]
Налагодьте автоматичний запуск диспетчера друку.у випадаючому меню "Тип запуску" виберіть "Автоматично", щоб диспетчер друку запускався при завантаженні системи. Натисніть Застосувати (у нижньому правому куті), щоб зберегти внесені зміни.[1] Змініть параметри відновлення.перейдіть на вкладку "Відновлення", щоб задати дії диспетчера друку при виникненні збоїв. Деякі зміни підвищать шанс того, що диспетчер друку самостійно усуне виниклі неполадки, і зведуть до мінімуму ймовірність краху диспетчера друку. Змініть налаштування так:[2]
Змініть параметри відновлення.перейдіть на вкладку "Відновлення", щоб задати дії диспетчера друку при виникненні збоїв. Деякі зміни підвищать шанс того, що диспетчер друку самостійно усуне виниклі неполадки, і зведуть до мінімуму ймовірність краху диспетчера друку. Змініть налаштування так:[2]- Перший збій:Перезапуск служби
- Другий збій:Перезапуск служби
- Наступні збої:Не виконувати ніяких дій
- Скидання лічильника помилок через:1 дн.
- Перезапуск служби через:1 хв.
- Натисніть < span class= "nowrap" title= " This is not a clickable button; it illustrates the button one should find." style="font-family: Segoe UI, Frutiger, Frutiger Linotype, Dejavu Sans, Helvetica Neue, Arial, sans-serif;letter-spacing:0px;padding:0em .6em; border:1px solid; border-color:#AAA #555 #555 #AAA; -moz-border-radius: 0px; -webkit-border-radius: 0px; border-radius: 0px; background-color: #F2F2F2; background-image: -moz-linear-gradient(top, #FCFCFC, #E0E0E0); background-image: -o-linear-gradient(top, #FCFCFC, #E0E0E0); background-image: -webkit-linear-gradient(top, #FCFCFC, #E0E0E0); background-image: linear-gradient (top, #FCFCFC, #E0E0E0);">застосувати.

 Перезавантажте комп'ютер.тепер можна спробувати роздрукувати документ. Для цього закрийте вікно "Властивості диспетчера друку" і / або перезавантажте комп'ютер, щоб зміни вступили в силу. Якщо помилка не усунена, перейдіть до наступного кроку.
Перезавантажте комп'ютер.тепер можна спробувати роздрукувати документ. Для цього закрийте вікно "Властивості диспетчера друку" і / або перезавантажте комп'ютер, щоб зміни вступили в силу. Якщо помилка не усунена, перейдіть до наступного кроку. Перевірте залежності.поверніться у вікно «Властивості диспетчера друку» (описано вище), якщо ви його вже закрили. Перейдіть на вкладку "залежності «і подивіться на верхній розділ з назвою»дана служба залежить від наступних системних компонентів".[5] перевірте статус кожної служби, розташованої в цьому розділі.
Перевірте залежності.поверніться у вікно «Властивості диспетчера друку» (описано вище), якщо ви його вже закрили. Перейдіть на вкладку "залежності «і подивіться на верхній розділ з назвою»дана служба залежить від наступних системних компонентів".[5] перевірте статус кожної служби, розташованої в цьому розділі.- Поверніться у вікно "служби". Якщо воно закрито, відкрийте його (описано вище).
- У стовпці "Ім'я «знайдіть службу, яку Ви знайшли в розділі»дана служба залежить від наступних компонентів".
- Переконайтеся, що у даної служби в стовпці "стан" відображено "працює".
- Переконайтеся, що у даної служби в стовпці "Тип запуску «відображено "автоматично".
- Якщо у будь-якої з розглянутих служб в зазначених стовпцях відображено щось інше, перезапустіть цю службу. Це можна зробити за допомогою кнопок у вікні "служби" або за допомогою кнопок у вікні властивостей конкретної служби, двічі клацнувши по її імені.
- Якщо вам не вдається перезапустити службу, або якщо її перезапуск не призвів до зміни її статусу, спробуйте перевстановити драйвер(описанонижче).[6] якщо метод не спрацював, вам, можливо, буде потрібно усунути неполадки такої служби через редагування реєстру (але це дуже ризиковано).[7]
Метод2 З 3:
Відновлення параметрів за замовчуванням
Метод2 З 3:
 Очистіть чергу друку.очищення черги часто призводить до усунення неполадок. Також це необхідно зробити, щоб перейти до наступних кроків.[8]
Очистіть чергу друку.очищення черги часто призводить до усунення неполадок. Також це необхідно зробити, щоб перейти до наступних кроків.[8]- Відкрийте вікно " служби "(натисніть Windows + R, введіть services.msc, натисніть Enter).
- Виберіть "Диспетчер друку «і натисніть»Зупинити".
- Відкрийте папку C:\Windows\system32\spool\PRINTERS. Вам, можливо, знадобиться відобразити приховані файли і папки та/або ввести пароль адміністратора.
- Видаліть весь вміст папки "Printers". Не видаляйте саму папку! Зверніть увагу, що це призведе до видалення всіх поточних завдань друку, тому переконайтеся, що ніхто не використовує принтер по локальній мережі.
- Поверніться у вікно "служби«, виберіть» Диспетчер друку «і натисніть»Запустити".
 Оновіть драйвер принтера .Драйвер принтера може бути пошкоджений, тому виникають проблеми з чергою друку. В першу чергу поновіть драйвер принтера. Якщо оновлення драйвера не призвело до вирішення проблеми, перейдіть до наступного кроку.
Оновіть драйвер принтера .Драйвер принтера може бути пошкоджений, тому виникають проблеми з чергою друку. В першу чергу поновіть драйвер принтера. Якщо оновлення драйвера не призвело до вирішення проблеми, перейдіть до наступного кроку. Видаліть принтер. програмне забезпечення принтера може бути пошкоджено. Тому видаліть принтер, а потім встановіть його.[9]
Видаліть принтер. програмне забезпечення принтера може бути пошкоджено. Тому видаліть принтер, а потім встановіть його.[9]- Вимкніть принтер або відключіться від бездротового принтера.
- У рядку пошуку введіть "пристрої та принтери" і відкрийте це вікно.
- Клацніть правою кнопкою миші по значку збійного принтера. У меню виберіть "Видалити".
 Видаліть драйвер принтера.залиште вікно "пристрої та принтери" відкритим і внесіть наступні зміни:
Видаліть драйвер принтера.залиште вікно "пристрої та принтери" відкритим і внесіть наступні зміни:- Клацніть лівою кнопкою миші по значку будь-якого принтера, а потім натиснітьВластивості сервера друку (у верхньому рядку меню).
- У вікні «Властивості сервера друку» перейдіть на вкладку "драйвери".
- Виберіть драйвер віддаленого принтера, а потім натисніть < span class="nowrap" title="This is not a clickable button; it illustrates the button one should find." style="font-family: Segoe UI, Frutiger, Frutiger Linotype, Dejavu Sans, Helvetica Neue, Arial, sans-serif;letter-spacing:0px;padding:0em .6em; border:1px solid; border-color:#AAA #555 #555 #AAA; -moz-border-radius: 0px; -webkit-border-radius: 0px; border-radius: 0px; background-color: #F2F2F2; background-image: -moz-linear-gradient(top, #FCFCFC, #E0E0E0); background-image: -o-linear-gradient(top, #FCFCFC, #E0E0E0); background-image: - webkit-linear-gradient(top, # FCFCFC, #E0E0E0); background-image: linear-gradient(top, #FCFCFC, #E0E0E0);">видалити.
- Якщо ви виберете "видалити драйвер і його пакет", буде видалений і інсталяційний пакет драйвера. Зробіть це, тільки якщо знаєте, де знайти новий інсталяційний пакет.
 Перевстановіть принтер.Підключіть принтер і дотримуйтесь інструкцій на екрані, щоб перевстановити його. Якщо ви видалили пакет драйверів, скачайте новий. Його можна знайти на сайті виробника принтера.
Перевстановіть принтер.Підключіть принтер і дотримуйтесь інструкцій на екрані, щоб перевстановити його. Якщо ви видалили пакет драйверів, скачайте новий. Його можна знайти на сайті виробника принтера. [10][11]
[10][11]- Натисніть < span class= "nowrap" title= " This is not a clickable button; it illustrates the button one should find." style="font-family: Segoe UI, Frutiger, Frutiger Linotype, Dejavu Sans, Helvetica Neue, Arial, sans-serif;letter-spacing:0px;padding:0em .6em; border:1px solid; border-color:#AAA #555 #555 #AAA; -moz-border-radius: 0px; -webkit-border-radius: 0px; border-radius: 0px; background-color: #F2F2F2; background-image: -moz-linear-gradient(top, #FCFCFC, #E0E0E0); background-image: -o-linear-gradient(top, #FCFCFC, #E0E0E0); background-image: -webkit-linear-gradient(top, #FCFCFC, #E0E0E0); background-image: linear-gradient (top, #FCFCFC, #E0E0E0);">Пуск →Адміністрування → Управління печаткою і увійдіть в якості адміністратора. Або натисніть Пуск → Панель управління → Система і безпека → Адміністрування → Управління печаткою.
- У лівій панелі натисніть на стрілку поруч зСервери друку, щоб відкрити список.
- Натисніть на стрілку поруч з вашим комп'ютером (позначений як «локальний»).
 У лівій панелі натиснітьПринтери.у правій панелі знайдіть збійний принтер, клацніть по ньому правою кнопкою миші і виберіть»Видалити".
У лівій панелі натиснітьПринтери.у правій панелі знайдіть збійний принтер, клацніть по ньому правою кнопкою миші і виберіть»Видалити".- Натисніть < span class= "nowrap" title= " This is not a clickable button; it illustrates the button one should find." style="font-family: Segoe UI, Frutiger, Frutiger Linotype, Dejavu Sans, Helvetica Neue, Arial, sans-serif;letter-spacing:0px;padding:0em .6em; border:1px solid; border-color:#AAA #555 #555 #AAA; -moz-border-radius: 0px; -webkit-border-radius: 0px; border-radius: 0px; background-color: #F2F2F2; background-image: -moz-linear-gradient(top, #FCFCFC, #E0E0E0); background-image: -o-linear-gradient(top, #FCFCFC, #E0E0E0); background-image: -webkit-linear-gradient(top, #FCFCFC, #E0E0E0); background-image: linear-gradient (top, #FCFCFC, #E0E0E0);">драйвери На лівій панелі. Клацніть правою кнопкою миші по драйверу збійного принтера і натисніть "Видалити". (Ви не зможете видалити драйвер, якщо він використовується іншим принтером.)
- Або клацніть правою кнопкою миші на драйвері та виберіть "видалити пакет драйверів". Це призведе до видалення драйвера і його інсталяційного пакета. Робити так іноді необхідно, але ви не зможете перевстановити драйвер, поки не завантажите новий інсталяційний пакет.
- Підключіть принтер, щоб заново встановити його. Завантажте новий інсталяційний пакет, якщо ви видалили інсталяційний пакет драйвера.
Метод3 З 3:
Сканування системних файлів
Метод3 З 3:
 Запустіть систему в безпечному режимі .це не обов'язково, але збільшує шанси на успішне сканування системи.
Запустіть систему в безпечному режимі .це не обов'язково, але збільшує шанси на успішне сканування системи. Відкрийте командний рядок з правами адміністратора.у рядку пошуку введіть "командний рядок". Клацніть правою кнопкою миші по "командний рядок «і виберіть»Запуск від імені адміністратора". Введіть пароль адміністратора.
Відкрийте командний рядок з правами адміністратора.у рядку пошуку введіть "командний рядок". Клацніть правою кнопкою миші по "командний рядок «і виберіть»Запуск від імені адміністратора". Введіть пароль адміністратора. Введіть команди сканування. у вікні, введіть Sfc /scannow і натисніть ↵ Enter (не забудьте про пробіл перед косою рисою). Запуститься утиліта» перевірка системних файлів", яка зробить пошук пошкоджених файлів і, при їх виявленні, спробує відновити їх.
Введіть команди сканування. у вікні, введіть Sfc /scannow і натисніть ↵ Enter (не забудьте про пробіл перед косою рисою). Запуститься утиліта» перевірка системних файлів", яка зробить пошук пошкоджених файлів і, при їх виявленні, спробує відновити їх.- Цей процес поверне системні файли в стан за замовчуванням. Якщо ви вносили зміни в системні файли, перед скануванням системи зробіть її резервну копію.[12]
 Дочекайтеся завершення сканування.у процесі сканування залиште вікно командного рядка відкритим. Прочитайте повідомлення після закінчення сканування.
Дочекайтеся завершення сканування.у процесі сканування залиште вікно командного рядка відкритим. Прочитайте повідомлення після закінчення сканування.- Якщо повідомлення говорить « "Захисник Windows знайшов пошкоджені файли і успішно відновив їх", перезавантажте комп'ютер і спробуйте що-небудь роздрукувати.
- Якщо повідомлення говорить « " Захисник Windows знайшов пошкоджені файли, але деякі з них не були відновлені», перейдіть до наступного кроку.
- Для будь-якого іншого повідомлення спробуйте виконати дії, описані нижче.
 Знайдіть пошкоджений файл.якщо в процесі сканування пошкоджений файл був знайдений, але не відновлений, спробуйте зробити це вручну.[13]
Знайдіть пошкоджений файл.якщо в процесі сканування пошкоджений файл був знайдений, але не відновлений, спробуйте зробити це вручну.[13]- У командному рядку введітьfindstr / C:"[SR]" %windir%\Logs\CBS\CBS.log &#gt;"%userprofile%\Desktop\sfcdetails.txt і натисніть ↵ Enter.
- Знайдіть файл Sfcdetails.txt на робочому столі і відкрийте його.
- Знайдіть звіт за сьогоднішнє число. Знайдіть ім'я пошкодженого або відсутнього файлу.
 Знайдіть копію цього файлу. це можна зробити на іншому комп'ютері під керуванням такої ж версії Windows і скопіювати потрібний файл на ваш комп'ютер. Крім того, копію файлу можна знайти в Інтернеті, але завантажуйте файли тільки з надійних джерел.
Знайдіть копію цього файлу. це можна зробити на іншому комп'ютері під керуванням такої ж версії Windows і скопіювати потрібний файл на ваш комп'ютер. Крім того, копію файлу можна знайти в Інтернеті, але завантажуйте файли тільки з надійних джерел.- Більш того, потрібний файл можна витягти з інсталяційного диска Windows.[14]
 Встановіть копію файлу. ось як замінити пошкоджений файл новим:[15]
Встановіть копію файлу. ось як замінити пошкоджений файл новим:[15]- У командному рядку введітьTakeown /f, пробіл і шлях до пошкодженого файлу. Наприклад: takeown / f C:\windows\system32\oldfile. Натисніть ↵ Enter.
- Потім введіть командуIcacls &#lt;шлях до пошкодженого файлу&#gt; /grant administrators:F, при цьому замініть "шлях до пошкодженого файлу" на той шлях, що Ви вказали вище.
- Скопіюйте новий файл, для цього введіть командуCopy &#lt;шлях до нового файлу&#gt;&#lt; шлях до пошкодженого файлу&#gt;; замініть слова в кутових дужках (&#lt;...&#gt;) на потрібні шляхи.
Поради
- У Windows Server 2003 і Windows XP Professional x64 Edition іноді трапляються неполадки при відправці документів на друк на певний принтер. Можна завантажити патч цієї помилки з сайту підтримки Microsoft.[16]
- Є безліч утиліт, які автоматично виправляють диспетчер друку. Завантажуйте такі утиліти з надійних джерел, щоб не підчепити вірус або шкідливу програму.
Джерела
- ↑ Http://www.solveyourtech.com/print-spooler/
- ↑ Http://www.solveyourtech.com/print-spooler/
- ↑ Http://www.tomshardware.com/forum/65681-63-print-spooler-service-start
- ↑ Http://www.howtogeek.com/school/using-windows-admin-tools-like-a-pro/lesson8/
- ↑ Http://www.bleepingcomputer.com/forums/t/553699/cant-add-printer-because-the-spooler-service-cant-be-started/
- ↑ Http://answers.microsoft.com/en-us/windows/forum/windows8_1-hardware/printer-spooler-wont-start-at-startup-windows-81/207fd102-f5cf-4881-bf2c-be5568a75087
- ↑ Http://computerstepbystep.com/rpc_endpoint_mapper_service.html
- ↑ Http://answers.microsoft.com/en-us/windows/forum/windows8_1-hardware/printer-spooler-wont-start-at-startup-windows-81/207fd102-f5cf-4881-bf2c-be5568a75087
- ↑ Http://www.solveyourtech.com/completely-uninstall-printer-windows-7/
- ↑ Http://www.7tutorials.com/geek-way-managing-printers-print-management-console
- ↑ Https://technet.microsoft.com/en-us/library/cc732946.aspx#BKMK_RemoveDrivers
- ↑ Http://www.sevenforums.com/tutorials/1538-sfc-scannow-command-system-file-checker.html
- ↑ Https://support.microsoft.com/en-us/kb/929833
- ↑ Http://www.sevenforums.com/tutorials/42776-extract-files-windows-7-installation-dvd.html
- ↑ Https://support.microsoft.com/en-us/kb/929833
- ↑ Https://support.microsoft.com/ru-ru/help/934885/the-print-spooler-service-may-stop-sending-print-jobs-to-a-printer-tha