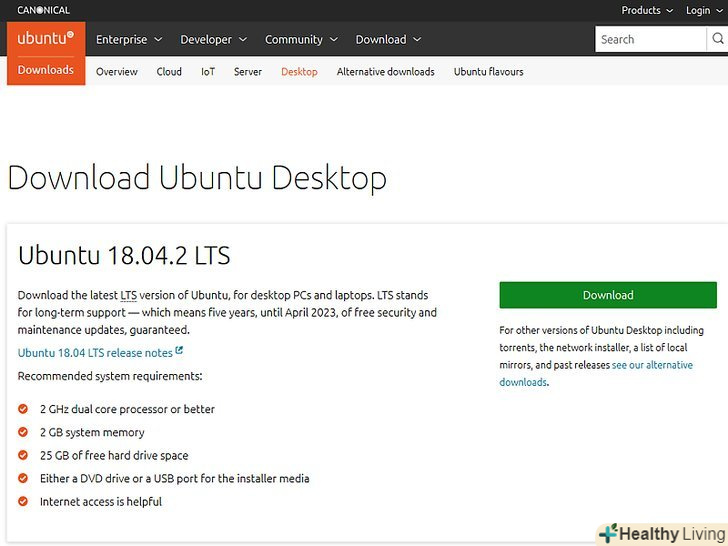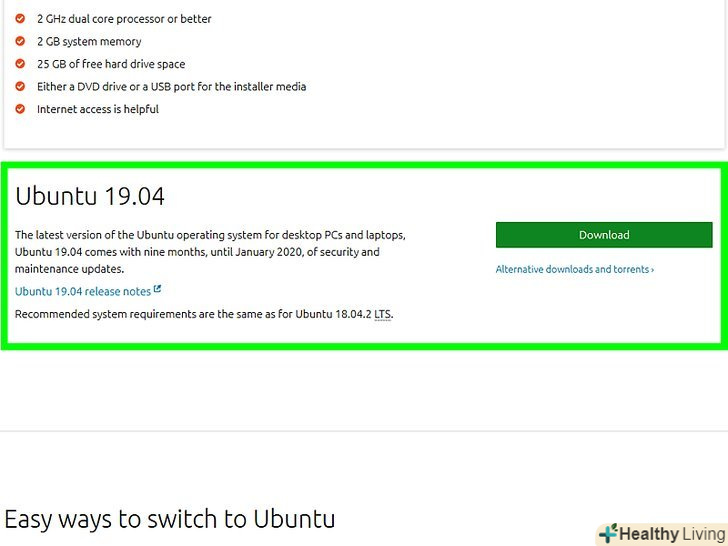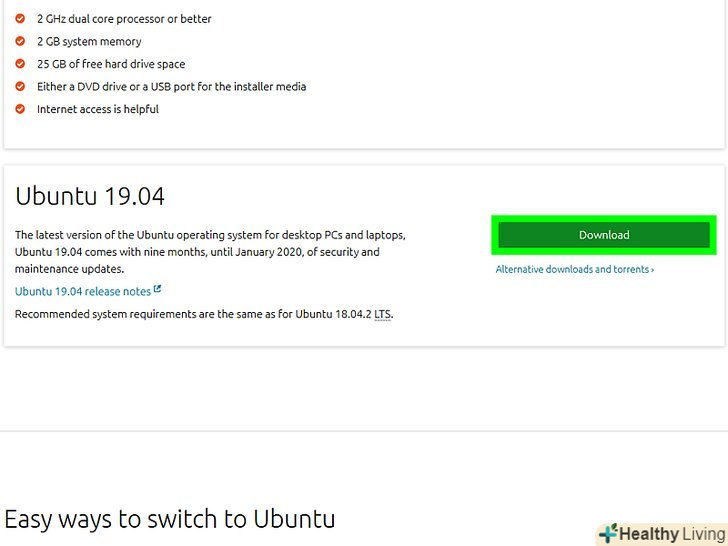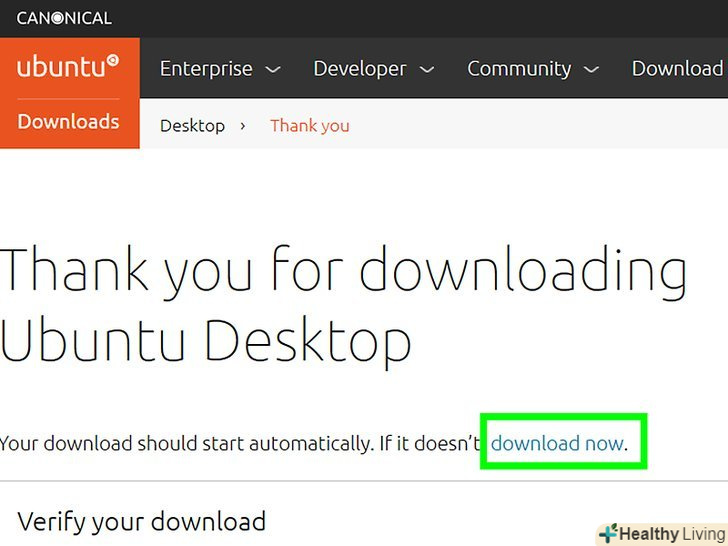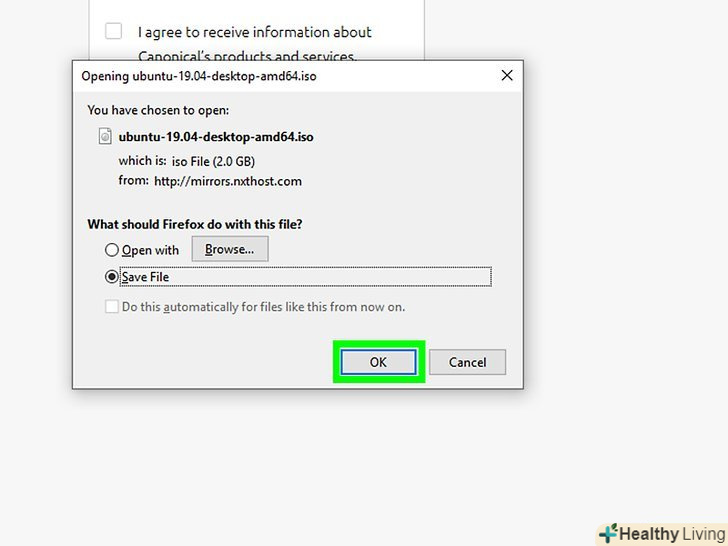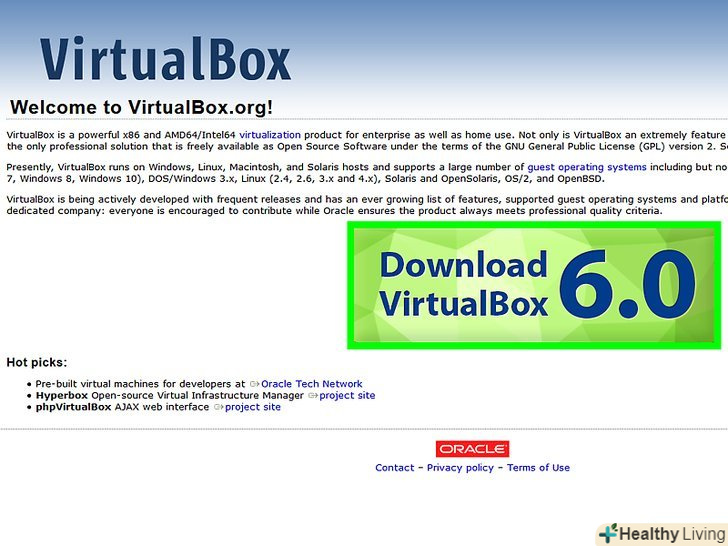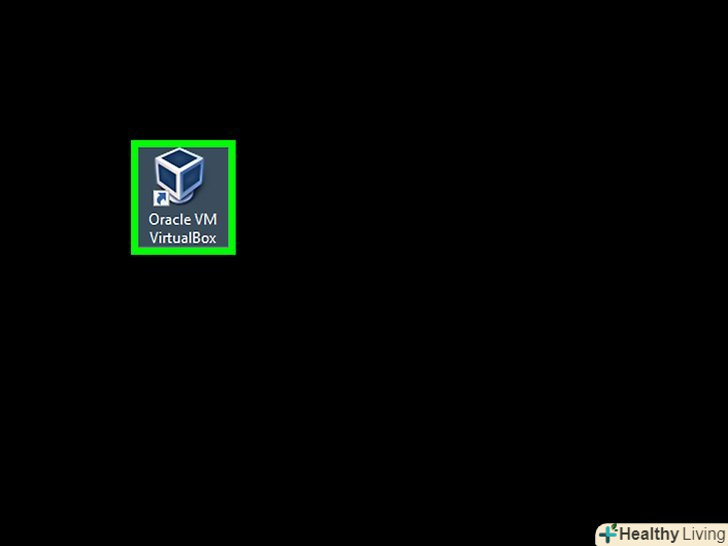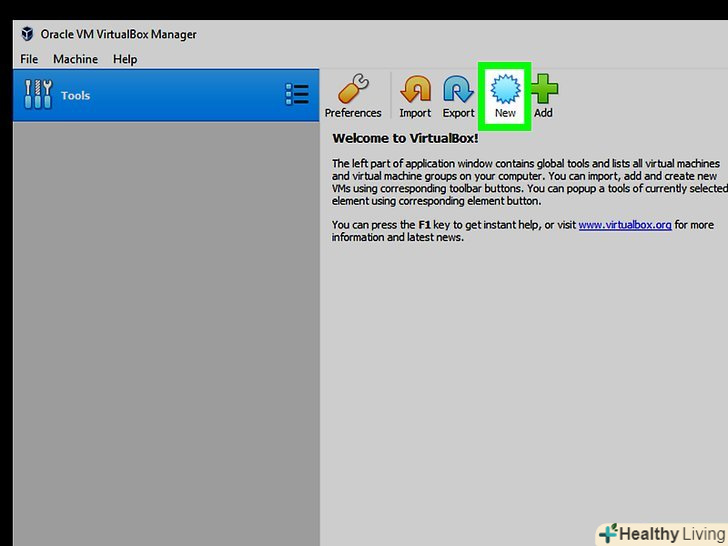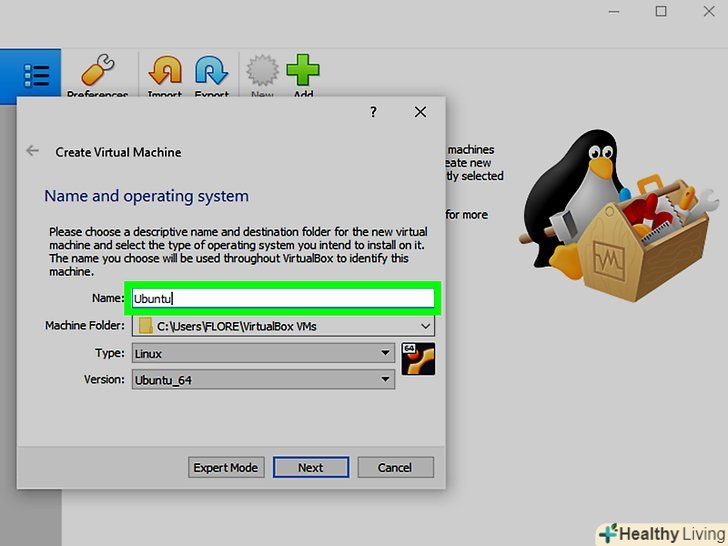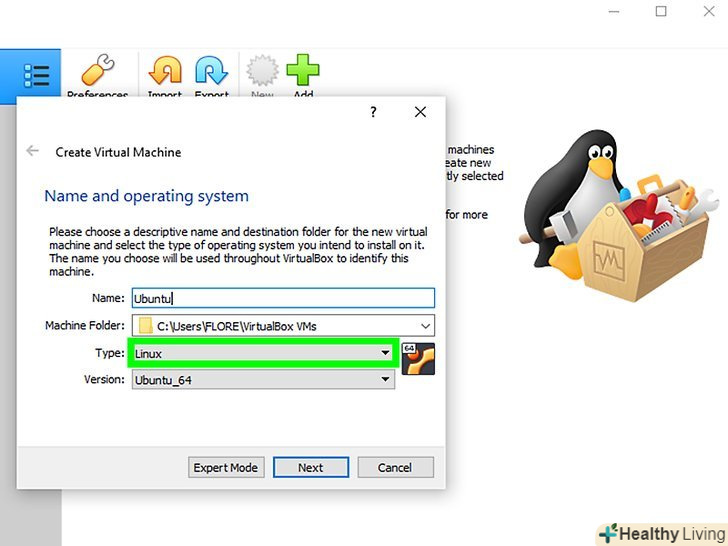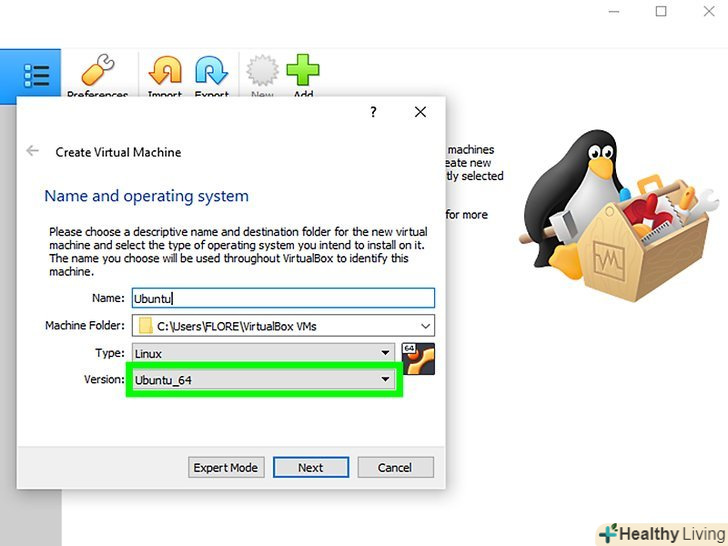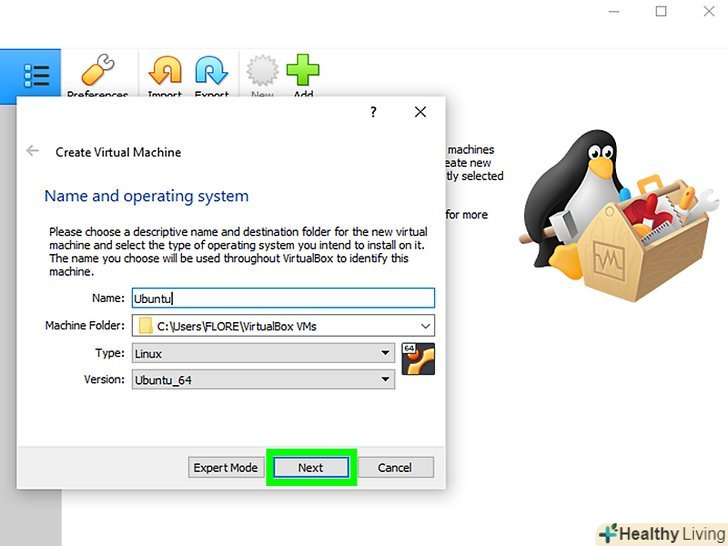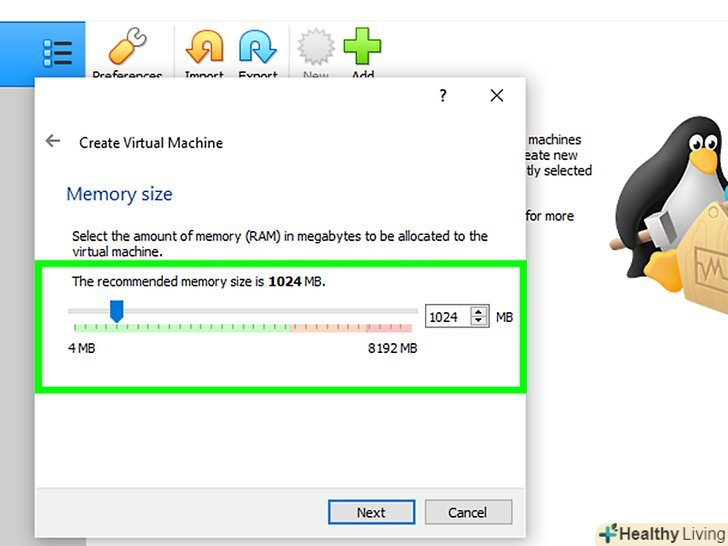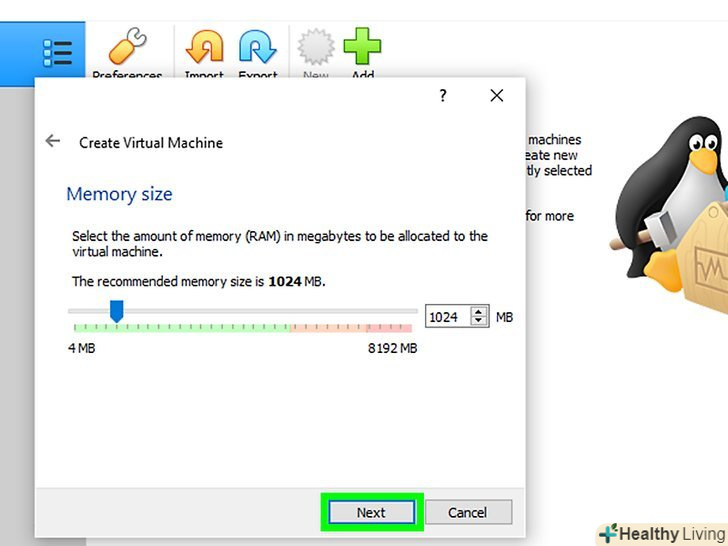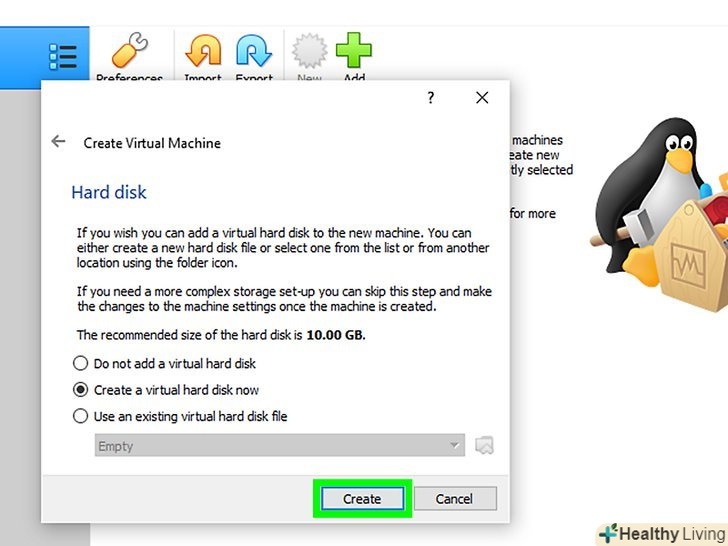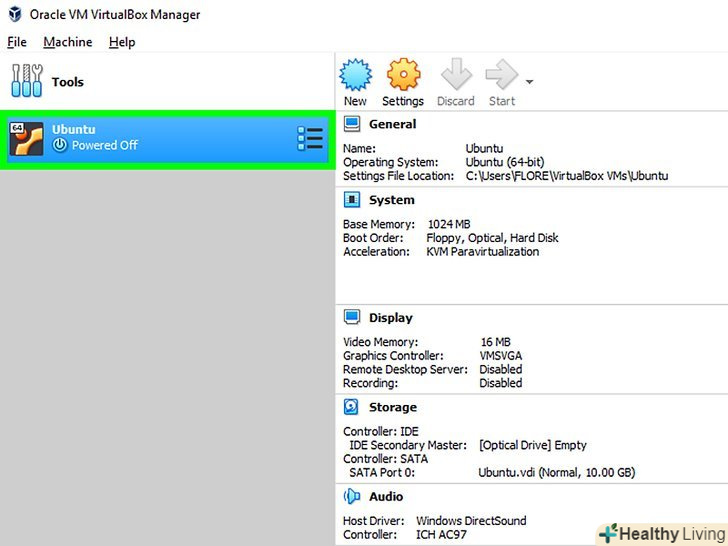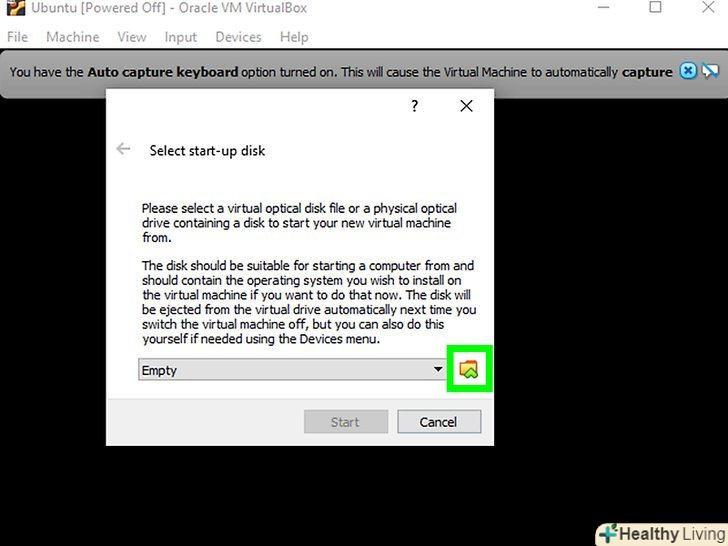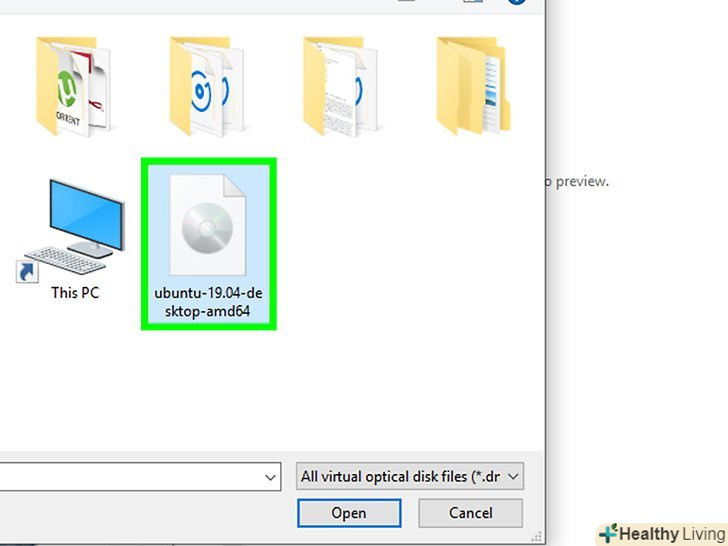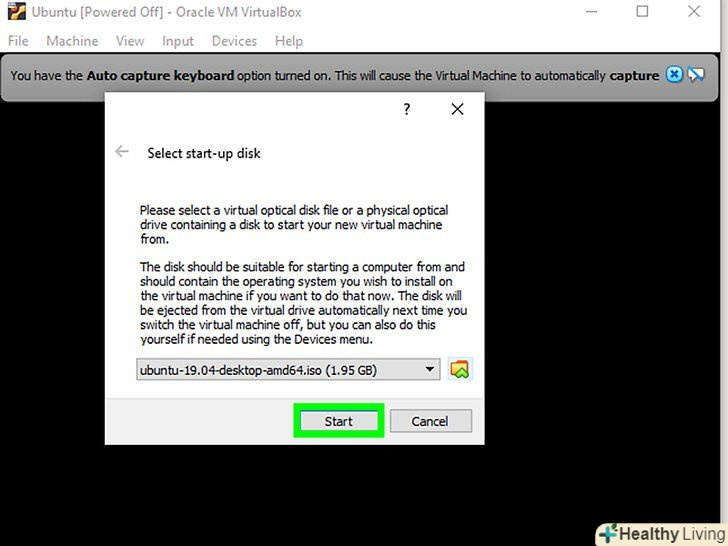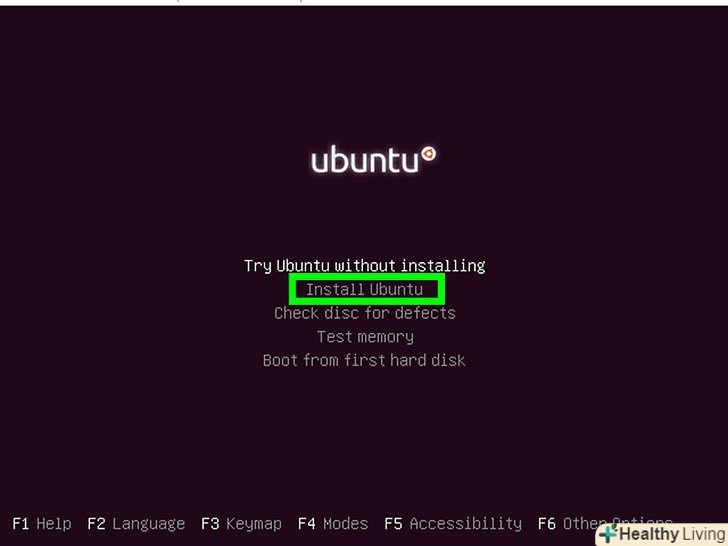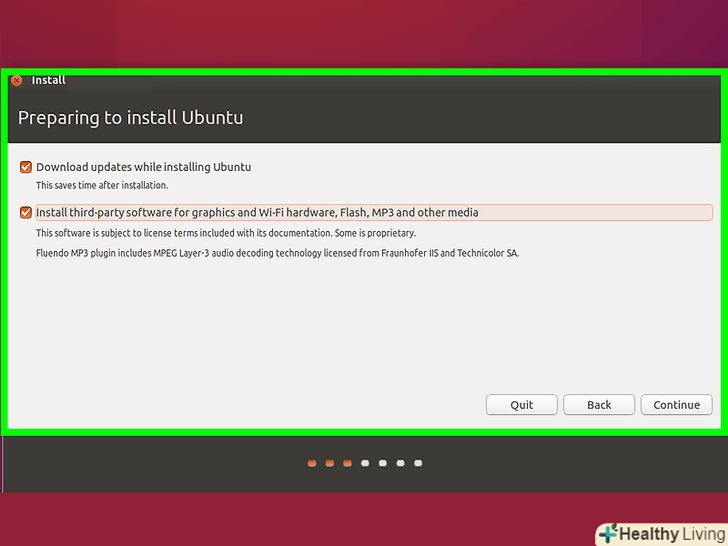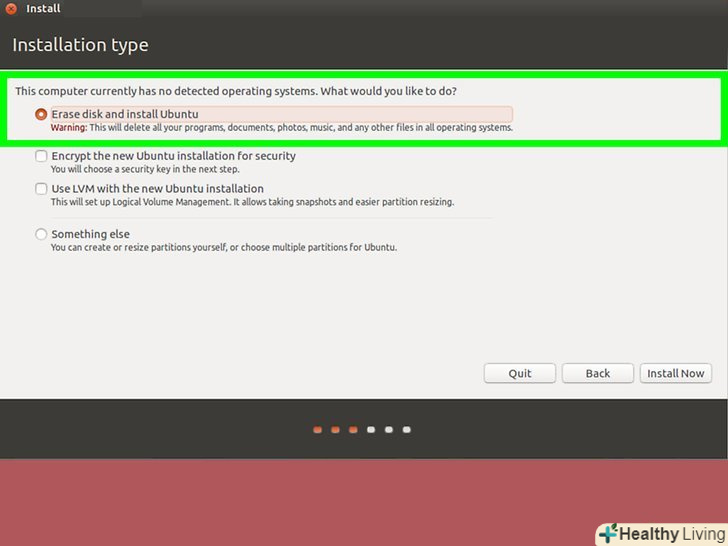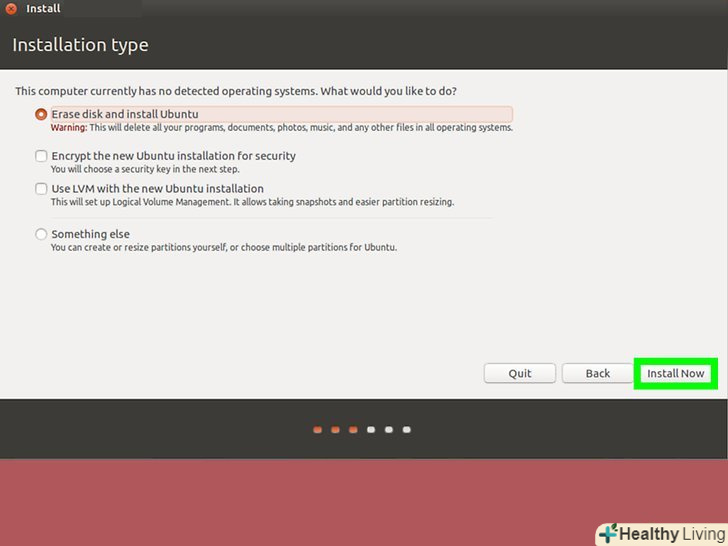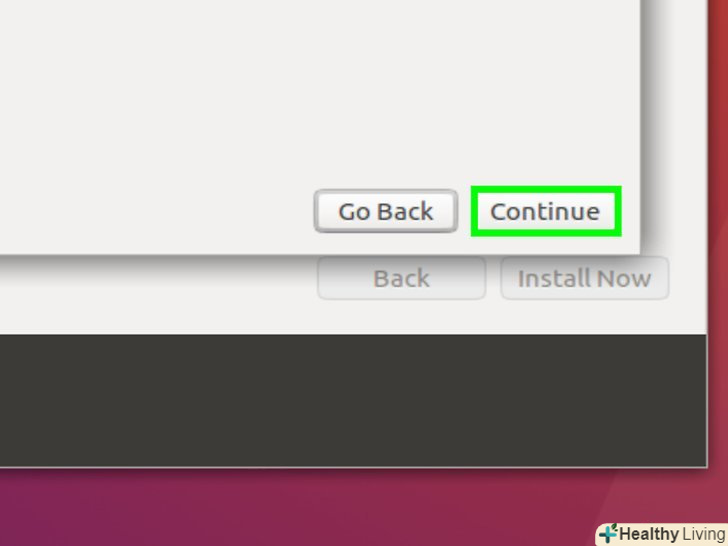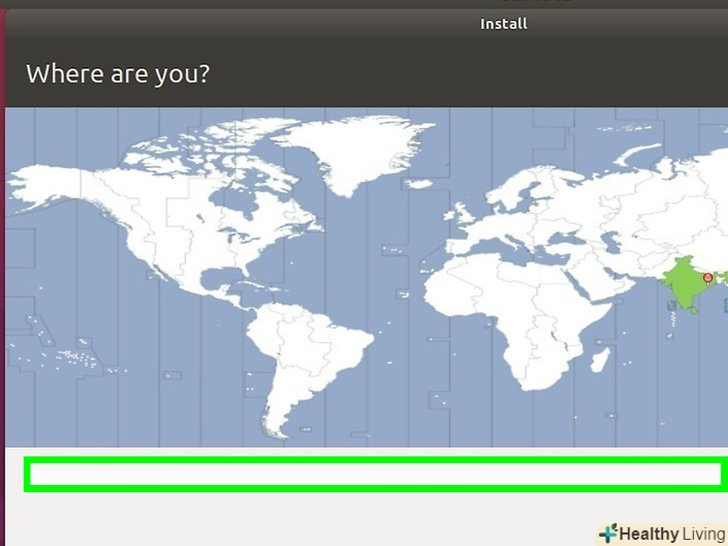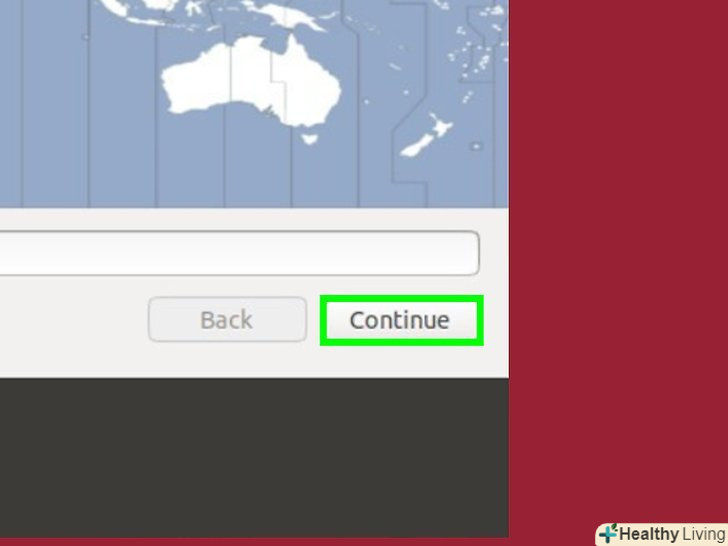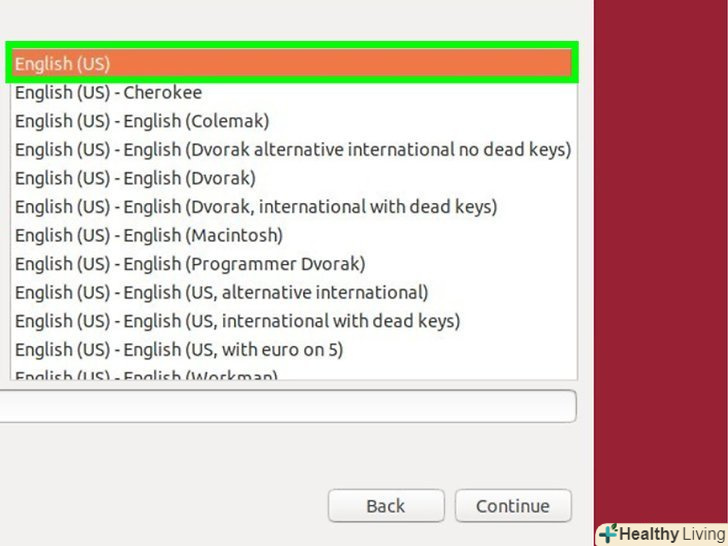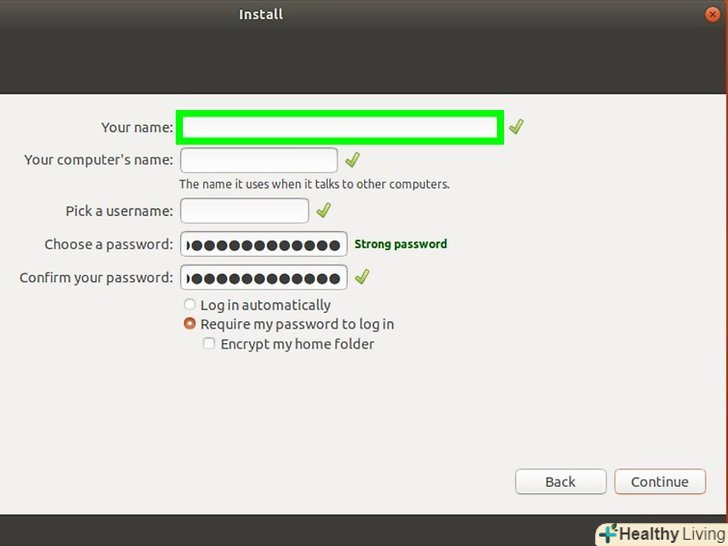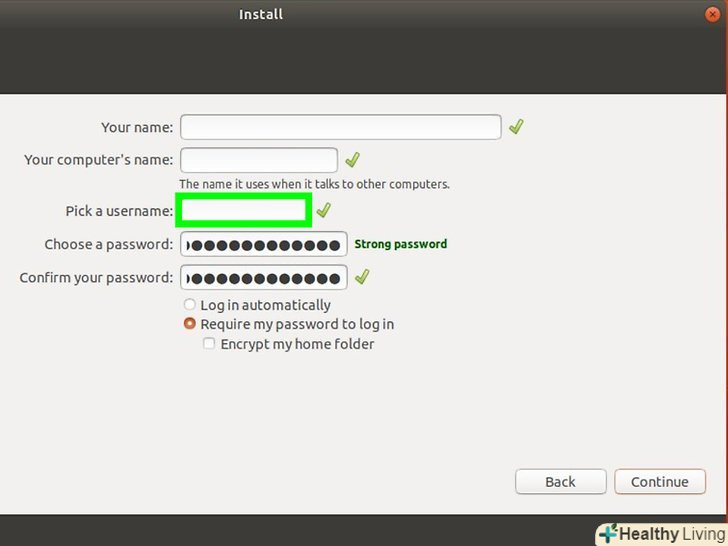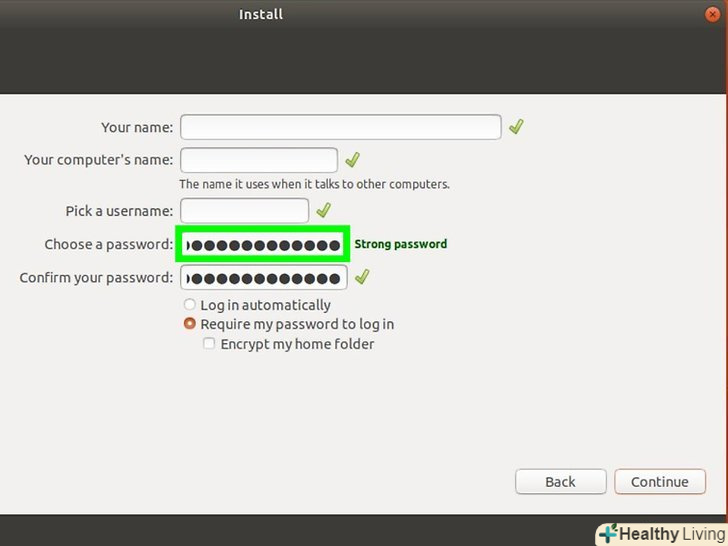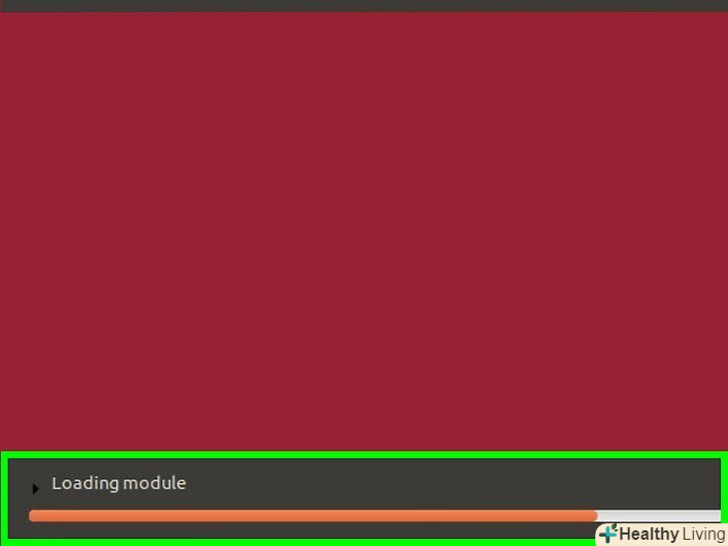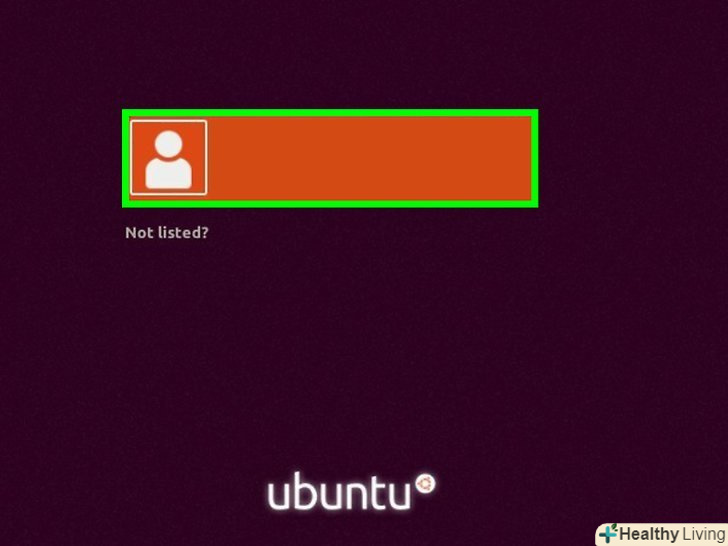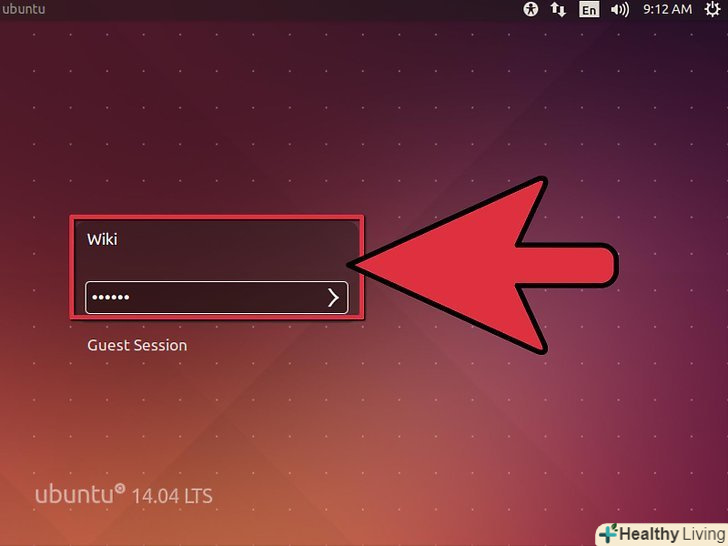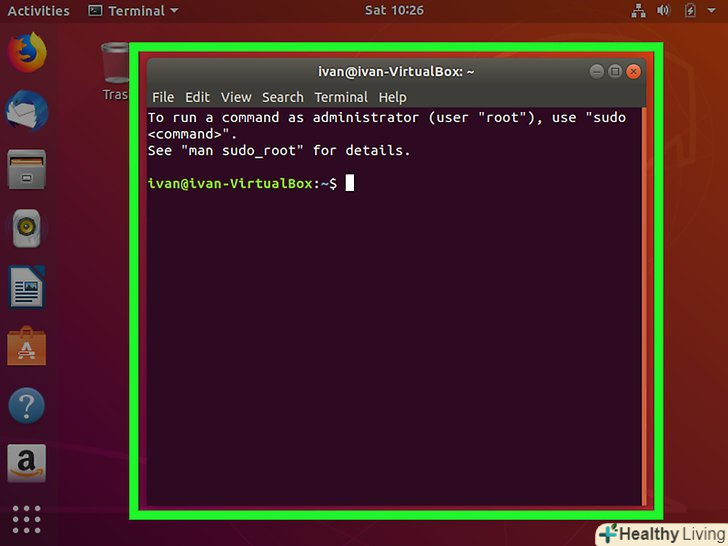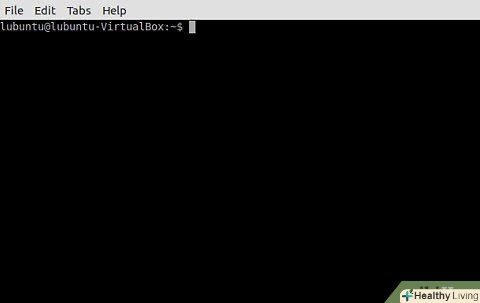З цієї статті ви дізнаєтеся, як на комп'ютері встановити Ubuntu Linux в VirtualBox. VirtualBox-це програма, в якій можна встановити додаткову операційну систему, причому основна система комп'ютера не зміниться.
Кроки
Частина1З 4:
Як завантажити Ubuntu
Частина1З 4:
 Відкрийте веб-сайт Ubuntu. перейдіть на сторінку https://www.ubuntu.com/download/desktop у веб-браузері комп'ютера. Тут можна завантажити образ диска (ISO-файл) Ubuntu.
Відкрийте веб-сайт Ubuntu. перейдіть на сторінку https://www.ubuntu.com/download/desktop у веб-браузері комп'ютера. Тут можна завантажити образ диска (ISO-файл) Ubuntu. Прокрутіть вниз до останньої версії Ubuntu.ви знайдете її в нижній частині сторінки.
Прокрутіть вниз до останньої версії Ubuntu.ви знайдете її в нижній частині сторінки. Клацніть поDownload (завантажити).це Зелена кнопка праворуч від вибраної вами версії Ubuntu. Відкриється нова сторінка.
Клацніть поDownload (завантажити).це Зелена кнопка праворуч від вибраної вами версії Ubuntu. Відкриється нова сторінка. Прокрутіть вниз і натиснітьNot now, take me to the download (не зараз, почати завантаження). це посилання знаходиться в нижньому лівому кутку сторінки.
Прокрутіть вниз і натиснітьNot now, take me to the download (не зараз, почати завантаження). це посилання знаходиться в нижньому лівому кутку сторінки. Переконайтеся, що почалося завантаження ISO-файлу.в іншому випадку клацніть по посиланню " Download now "(Завантажити зараз) у верхній частині сторінки. Поки ISO-файл буде завантажуватися, Створіть і налаштуйте віртуальну машину в VirtualBox.
Переконайтеся, що почалося завантаження ISO-файлу.в іншому випадку клацніть по посиланню " Download now "(Завантажити зараз) у верхній частині сторінки. Поки ISO-файл буде завантажуватися, Створіть і налаштуйте віртуальну машину в VirtualBox.
Частина2З 4:
Як створити віртуальну машину
Частина2З 4:
 Встановіть VirtualBox.зробіть це, якщо на комп'ютері (з Windows або Mac OS X) немає цієї програми.
Встановіть VirtualBox.зробіть це, якщо на комп'ютері (з Windows або Mac OS X) немає цієї програми. Запустіть VirtualBox. двічі клацніть (або клацніть один раз на комп'ютері Mac) по значку програми VirtualBox.
Запустіть VirtualBox. двічі клацніть (або клацніть один раз на комп'ютері Mac) по значку програми VirtualBox. НатиснітьСтворити. це синій значок у верхньому лівому куті вікна VirtualBox. Відкриється спливаюче меню.
НатиснітьСтворити. це синій значок у верхньому лівому куті вікна VirtualBox. Відкриється спливаюче меню. Введіть ім'я віртуальної машини. Введіть будь-яке ім'я (наприклад, Ubuntu) у текстовому полі «Ім'я», яке знаходиться у верхній частині спливаючого меню.
Введіть ім'я віртуальної машини. Введіть будь-яке ім'я (наприклад, Ubuntu) у текстовому полі «Ім'я», яке знаходиться у верхній частині спливаючого меню. Виберіть "Linux «в меню»Тип".відкрийте це меню і виберіть "Linux".
Виберіть "Linux «в меню»Тип".відкрийте це меню і виберіть "Linux". Виберіть "Ubuntu «в меню»версія". у цьому меню опція " Ubuntu «повинна відобразиться за замовчуванням, коли ви виберете» Linux «в меню» Тип«; в іншому випадку відкрийте меню» версія «і натисніть»Ubuntu (64-bit)".
Виберіть "Ubuntu «в меню»версія". у цьому меню опція " Ubuntu «повинна відобразиться за замовчуванням, коли ви виберете» Linux «в меню» Тип«; в іншому випадку відкрийте меню» версія «і натисніть»Ubuntu (64-bit)". Клацніть поДалі.ця кнопка знаходиться в нижній частині меню.
Клацніть поДалі.ця кнопка знаходиться в нижній частині меню. Вкажіть розмір оперативної пам'яті.перетягніть повзунок вліво або вправо, щоб зменшити або збільшити обсяг оперативної пам'яті, який буде використовуватися віртуальною машиною Ubuntu.
Вкажіть розмір оперативної пам'яті.перетягніть повзунок вліво або вправо, щоб зменшити або збільшити обсяг оперативної пам'яті, який буде використовуватися віртуальною машиною Ubuntu.- За замовчуванням буде обраний оптимальний обсяг оперативної пам'яті.
- Не перетягуйте повзунок на червону область-зробіть так, щоб вибране значення знаходилося в межах зеленої області.
 Клацніть поДалі.ця кнопка знаходиться в нижній частині меню.
Клацніть поДалі.ця кнопка знаходиться в нижній частині меню. Створіть віртуальний жорсткий диск віртуальної машини.віртуальний жорсткий диск-це розділ на жорсткому диску комп'ютера, який буде використовуватися для зберігання файлів і програм віртуальної машини:
Створіть віртуальний жорсткий диск віртуальної машини.віртуальний жорсткий диск-це розділ на жорсткому диску комп'ютера, який буде використовуватися для зберігання файлів і програм віртуальної машини:- Натисніть "Створити";
- Натисніть "Далі";
- Натисніть "Далі";
- Вкажіть ємність віртуально жорсткого диска;
- Натисніть "Створити".
 Перевірте, чи завантажився образ Ubuntu.якщо так, встановіть цю систему в VirtualBox.
Перевірте, чи завантажився образ Ubuntu.якщо так, встановіть цю систему в VirtualBox.
Частина3З 4:
Як встановити Ubuntu
Частина3З 4:
 Двічі клацніть по імені створеної віртуальної машини. воно знаходиться в лівій частині вікна VirtualBox. Відкриється меню.
Двічі клацніть по імені створеної віртуальної машини. воно знаходиться в лівій частині вікна VirtualBox. Відкриється меню. Клацніть по значку у вигляді папки. він знаходиться в нижній правій частині меню. Відкриється нове вікно, в якому можна вибрати скачаний ISO-файл.
Клацніть по значку у вигляді папки. він знаходиться в нижній правій частині меню. Відкриється нове вікно, в якому можна вибрати скачаний ISO-файл. Виберіть ISO-файл.перейдіть в папку зі завантаженим файлом і клацніть по ньому.
Виберіть ISO-файл.перейдіть в папку зі завантаженим файлом і клацніть по ньому. НатиснітьВідкрити.ця кнопка знаходиться в нижньому правому куті вікна. ISO-файл відкриється в VirtualBox.
НатиснітьВідкрити.ця кнопка знаходиться в нижньому правому куті вікна. ISO-файл відкриється в VirtualBox. НатиснітьЗапустити.ця опція знаходиться в нижній частині меню. Запуститься установник Ubuntu.
НатиснітьЗапустити.ця опція знаходиться в нижній частині меню. Запуститься установник Ubuntu. Клацніть поВстановити Ubuntu.ця опція знаходиться праворуч у вікні VirtualBox.
Клацніть поВстановити Ubuntu.ця опція знаходиться праворуч у вікні VirtualBox. Встановіть прапорці у обох опцій у вікні "Підготовка до установки Ubuntu".так ви встановите повну версію Ubuntu.
Встановіть прапорці у обох опцій у вікні "Підготовка до установки Ubuntu".так ви встановите повну версію Ubuntu. Клацніть поПродовжити. ця кнопка знаходиться в нижньому правому куті сторінки.
Клацніть поПродовжити. ця кнопка знаходиться в нижньому правому куті сторінки. Встановіть прапорець біля опції " стерти диск і встановити Ubuntu». не хвилюйтеся-інформація, яка зберігається на жорсткому диску комп'ютера, не постраждає.
Встановіть прапорець біля опції " стерти диск і встановити Ubuntu». не хвилюйтеся-інформація, яка зберігається на жорсткому диску комп'ютера, не постраждає. НатиснітьВстановити. ця опція знаходиться в нижньому правому куті сторінки.
НатиснітьВстановити. ця опція знаходиться в нижньому правому куті сторінки. Клацніть поПродовжити, коли з'явиться запит.так ви підтвердите, що віртуальний диск буде очищений (в будь-якому випадку на ньому нічого немає); запуститься процес установки Ubuntu.
Клацніть поПродовжити, коли з'явиться запит.так ви підтвердите, що віртуальний диск буде очищений (в будь-якому випадку на ньому нічого немає); запуститься процес установки Ubuntu.
Частина4З 4:
Як налаштувати Ubuntu
Частина4З 4:
 Виберіть часовий пояс.на карті клацніть по часовому поясу, в якому ви знаходитесь.
Виберіть часовий пояс.на карті клацніть по часовому поясу, в якому ви знаходитесь. НатиснітьПродовжити. ця кнопка знаходиться в нижньому правому куті сторінки.
НатиснітьПродовжити. ця кнопка знаходиться в нижньому правому куті сторінки. Активуйте екранну клавіатуру. клацніть по значку у вигляді людини у верхній правій частині вікна, а потім натисніть на Перемикач "Екранна клавіатура", щоб відкрити її. Щоб користуватися фізичною клавіатурою, потрібні драйвери, тому ви не зможете працювати з нею, поки не налаштуєте Ubuntu.
Активуйте екранну клавіатуру. клацніть по значку у вигляді людини у верхній правій частині вікна, а потім натисніть на Перемикач "Екранна клавіатура", щоб відкрити її. Щоб користуватися фізичною клавіатурою, потрібні драйвери, тому ви не зможете працювати з нею, поки не налаштуєте Ubuntu. Введіть своє ім'я.зробіть це в текстовому полі "Ім'я" у верхній частині вікна.
Введіть своє ім'я.зробіть це в текстовому полі "Ім'я" у верхній частині вікна.- Коли ви введете ім'я, автоматично буде створено ім'я комп'ютера у віртуальній машині; якщо ви хочете змінити ім'я комп'ютера, введіть його в поле "Ім'я комп'ютера".
 Введіть ім'я користувача.зробіть це в текстовому полі "Ім'я користувача".
Введіть ім'я користувача.зробіть це в текстовому полі "Ім'я користувача". Створіть пароль.введіть пароль у текстовому полі "Пароль«, а потім ще раз введіть його в текстовому полі»підтвердити пароль".
Створіть пароль.введіть пароль у текстовому полі "Пароль«, а потім ще раз введіть його в текстовому полі»підтвердити пароль". Клацніть поПродовжити. ця кнопка знаходиться в нижній частині сторінки.
Клацніть поПродовжити. ця кнопка знаходиться в нижній частині сторінки.- Якщо потрібно, змініть параметри входу в систему під текстовим полем "підтвердити пароль".
 Дочекайтеся, коли установка Ubuntu буде завершена.на це піде від декількох хвилин до півгодини в залежності від швидкодії комп'ютера.
Дочекайтеся, коли установка Ubuntu буде завершена.на це піде від декількох хвилин до півгодини в залежності від швидкодії комп'ютера.- Весь процес пройде в автоматичному режимі, тобто ваша участь не потрібна.
 Перезапустіть віртуальну машину. коли на екрані з'явиться кнопка "перезапустити зараз«, зробіть наступне: Натисніть» вихід «у верхньому правому (Windows) або у верхньому лівому (Мас) кутку вікна, встановіть прапорець у» вимкнути машину«, натисніть» ОК", а потім двічі клацніть по імені віртуальної машини.
Перезапустіть віртуальну машину. коли на екрані з'явиться кнопка "перезапустити зараз«, зробіть наступне: Натисніть» вихід «у верхньому правому (Windows) або у верхньому лівому (Мас) кутку вікна, встановіть прапорець у» вимкнути машину«, натисніть» ОК", а потім двічі клацніть по імені віртуальної машини. Увійдіть у віртуальну систему. коли віртуальна машина запуститься, виберіть своє ім'я, введіть пароль і натисніть «Увійти». Ubuntu запуститься у віртуальній машині, але з цією системою можна працювати як зі звичайною (не віртуальною) системою.
Увійдіть у віртуальну систему. коли віртуальна машина запуститься, виберіть своє ім'я, введіть пароль і натисніть «Увійти». Ubuntu запуститься у віртуальній машині, але з цією системою можна працювати як зі звичайною (не віртуальною) системою.
Поради
- У віртуальній системі можна встановлювати програми, але не забувайте, що ємність віртуального жорсткого диска обмежена.
Попередження
- Віртуальна система буде працювати не дуже швидко, але це нормально, тому що насправді на одному комп'ютері ви запустите дві операційні системи.
- Переконайтеся, що на фізичному жорсткому диску достатньо місця, щоб створити віртуальний жорсткий диск. Наприклад, якщо VirtualBox пропонує створити віртуальний жорсткий диск ємністю 8 ГБ, переконайтеся, що вільний простір фізичного жорсткого диска перевищує 8 ГБ.