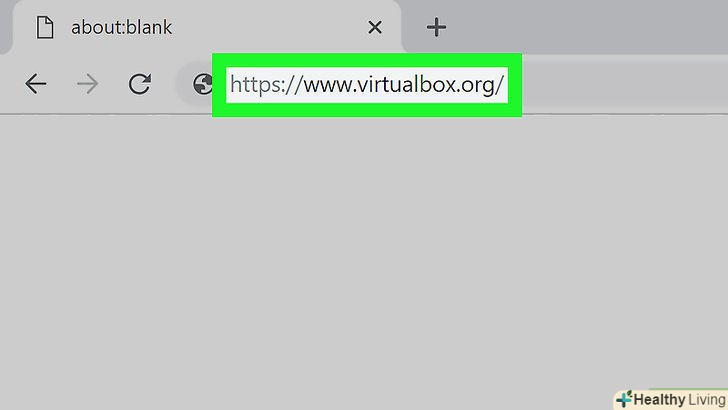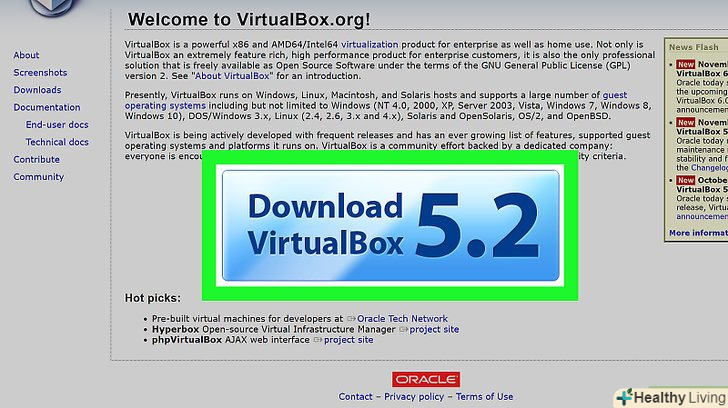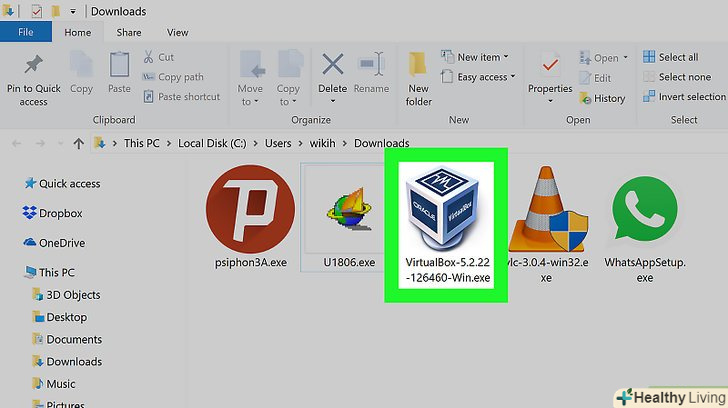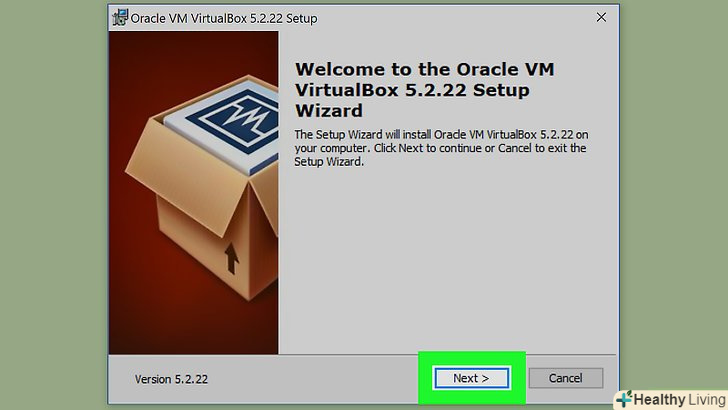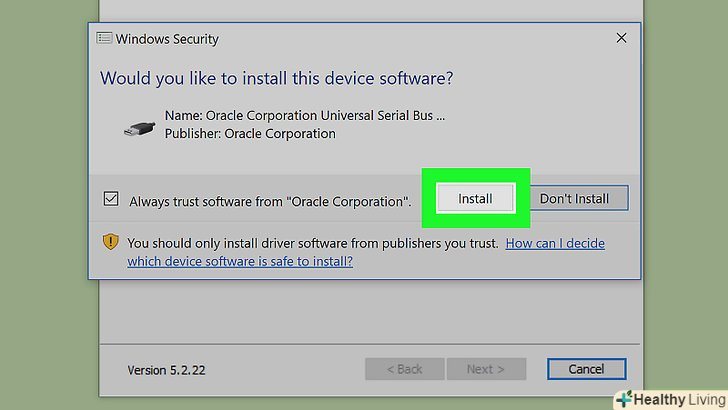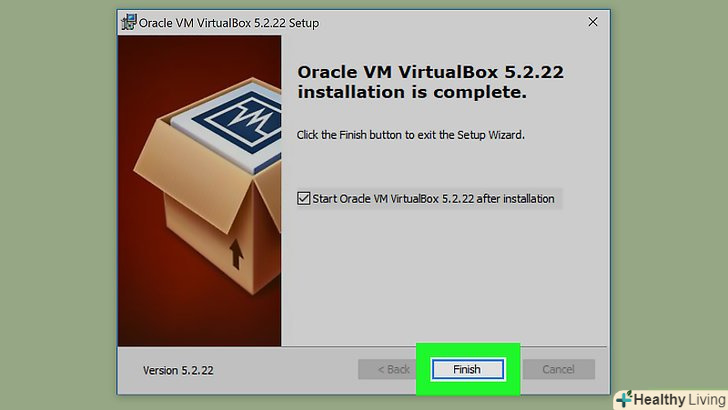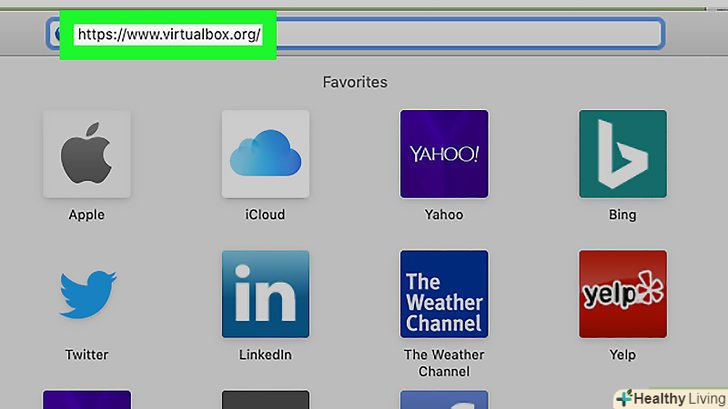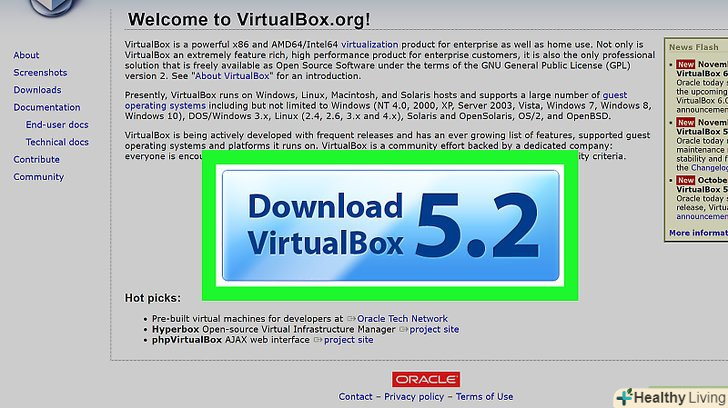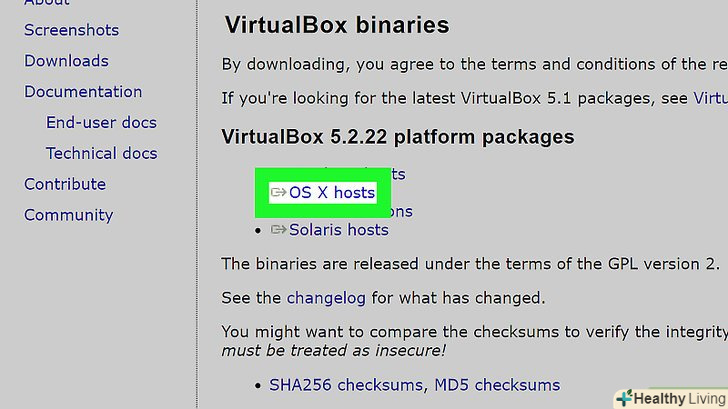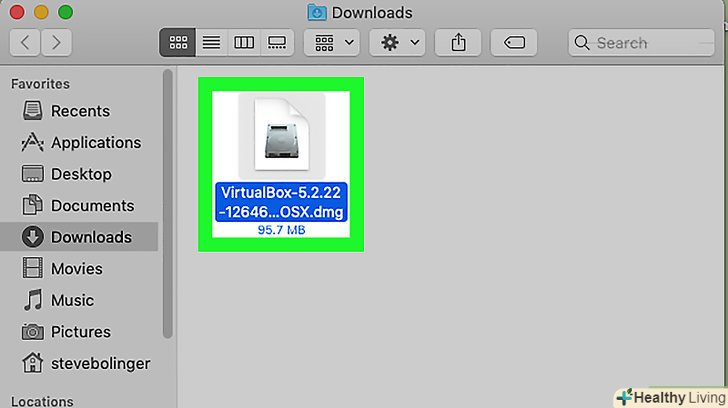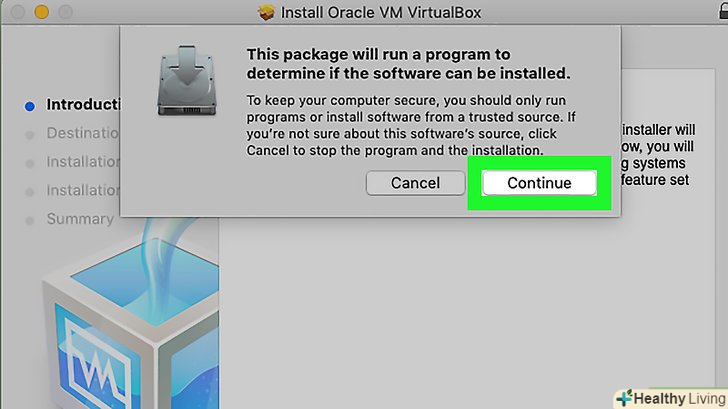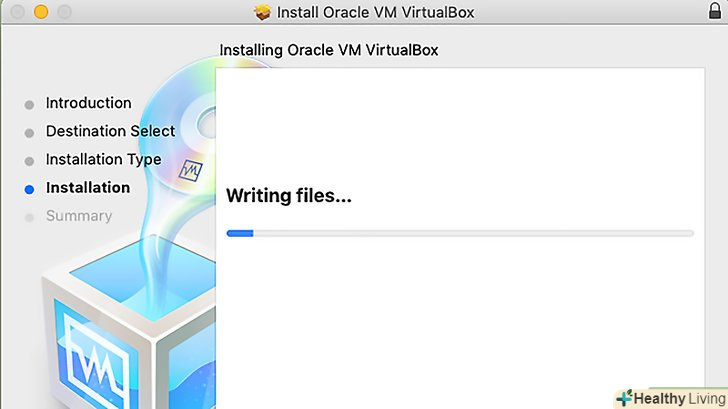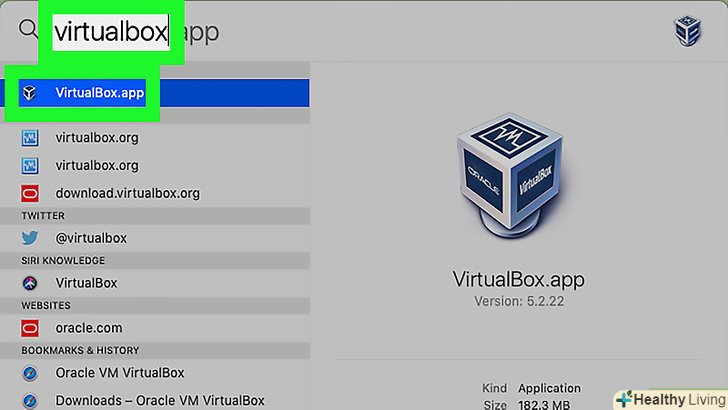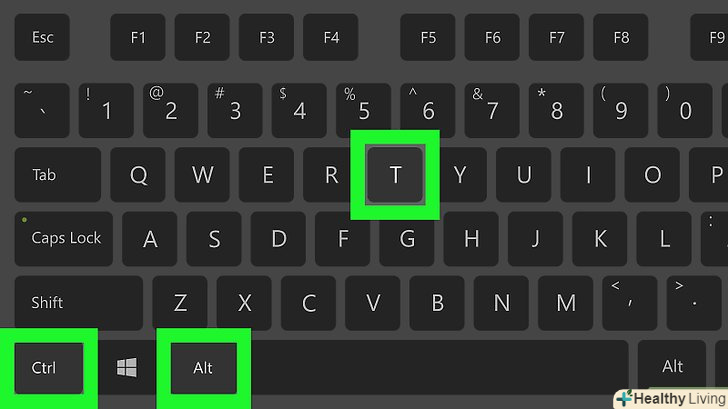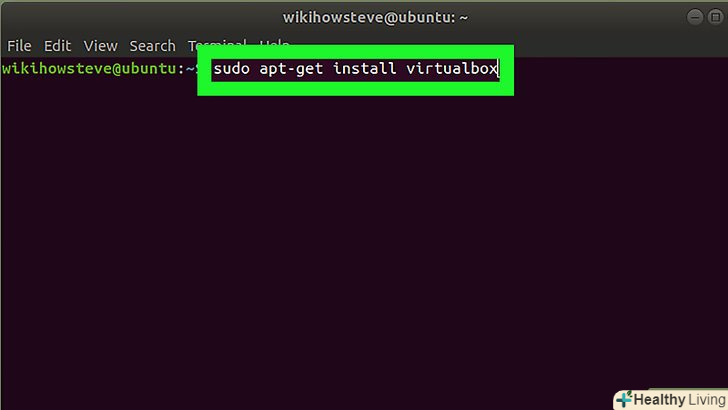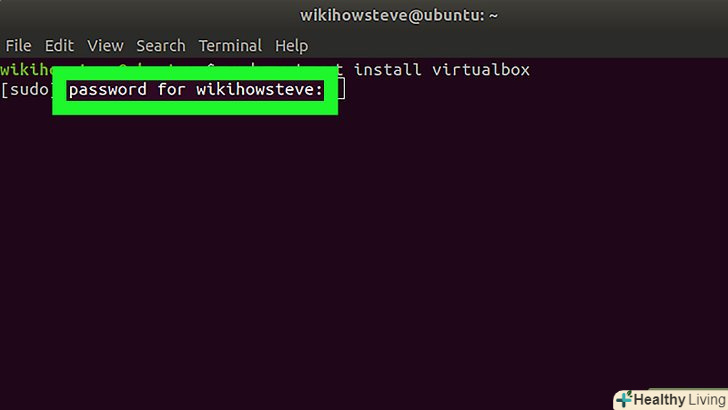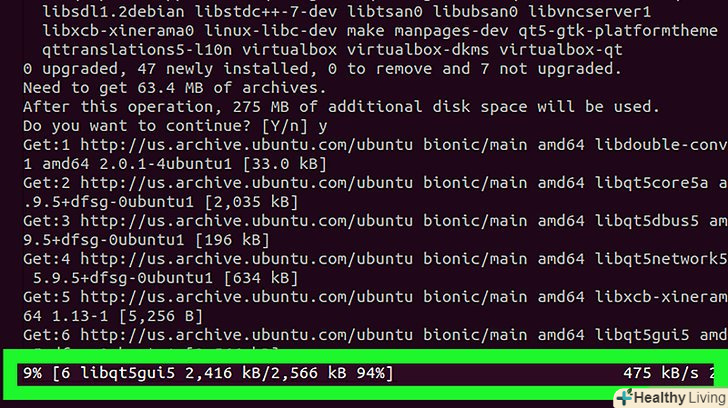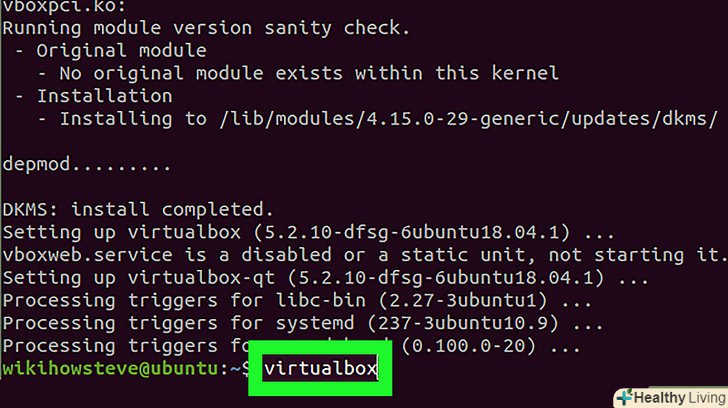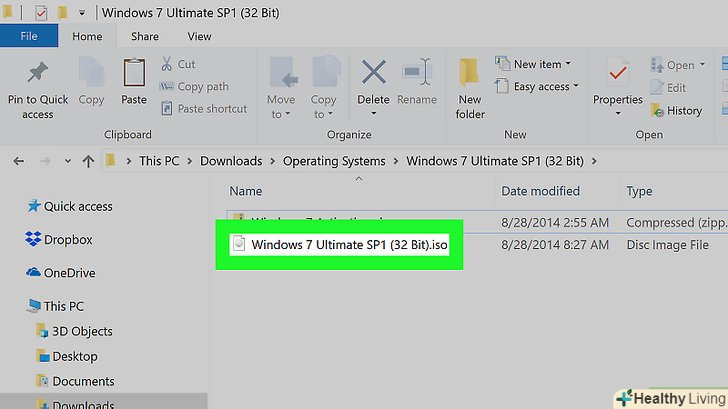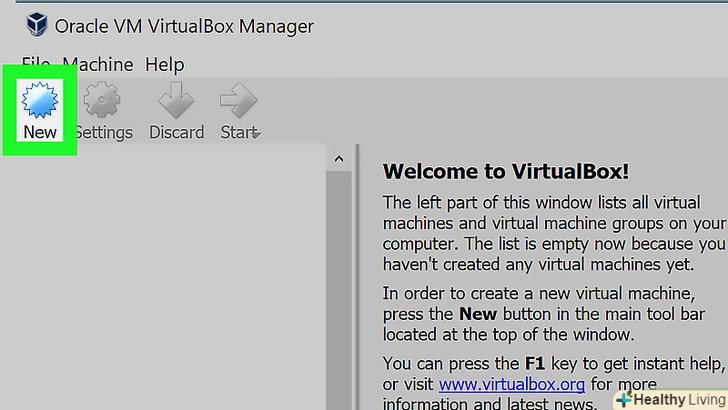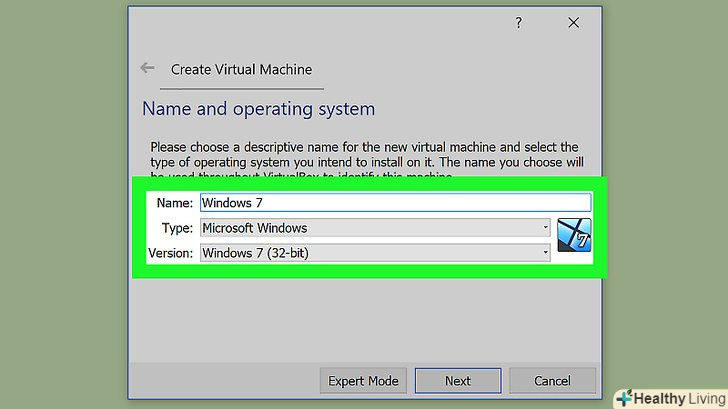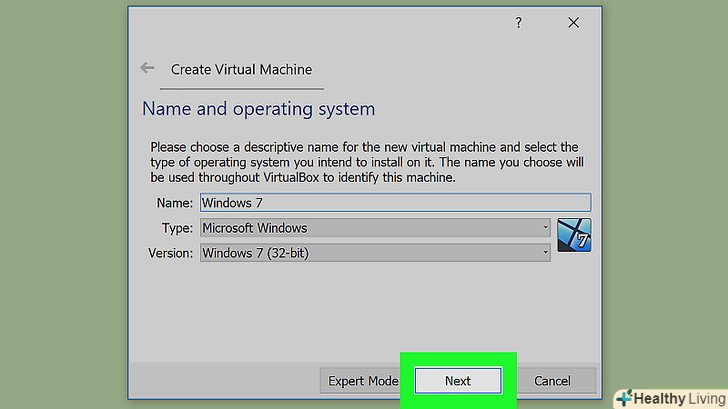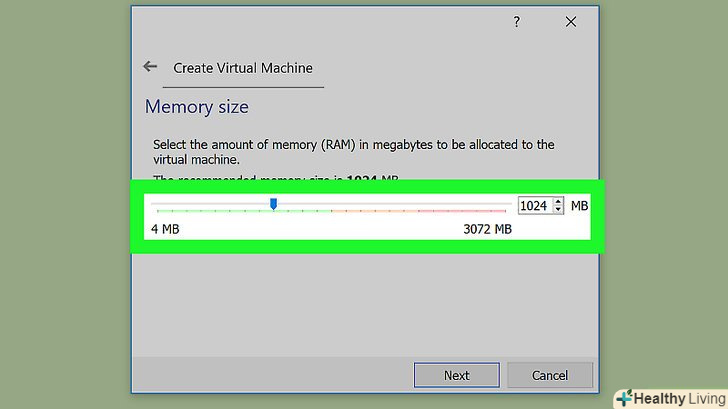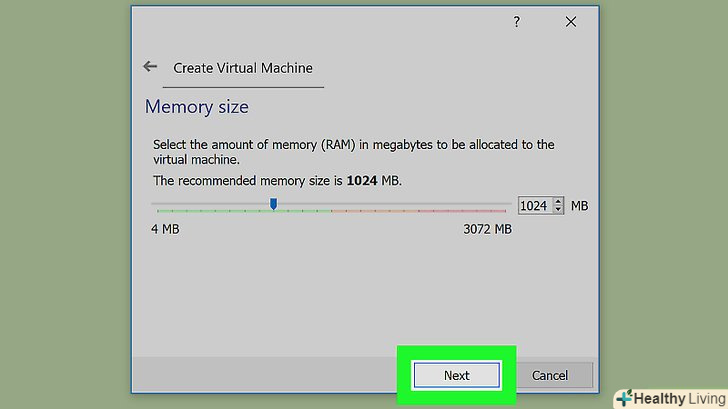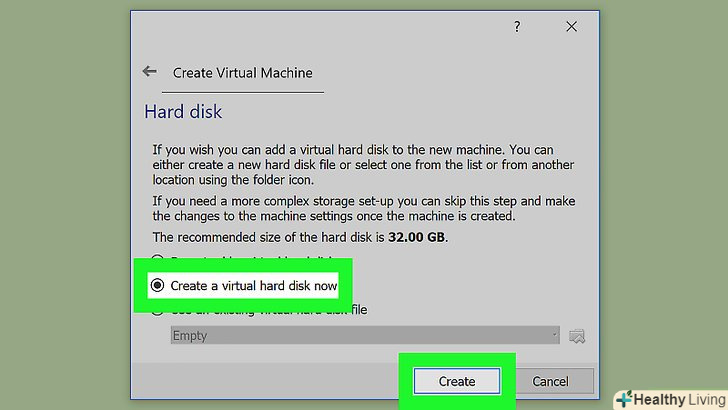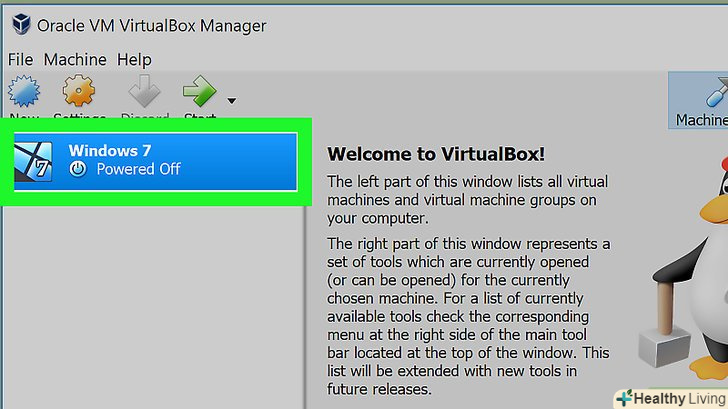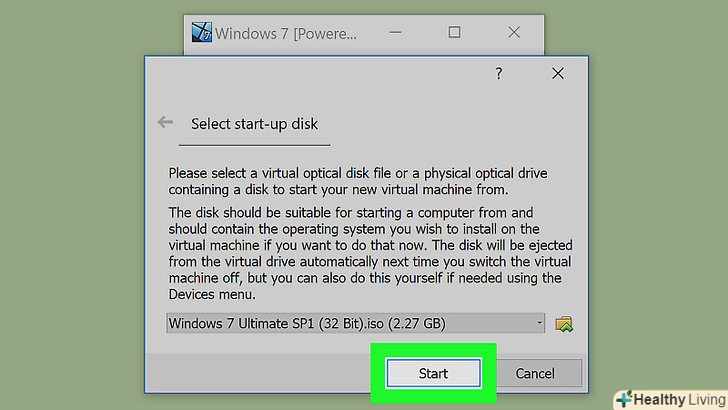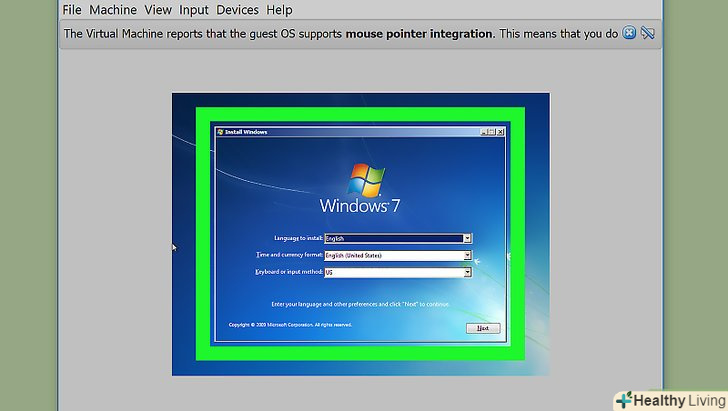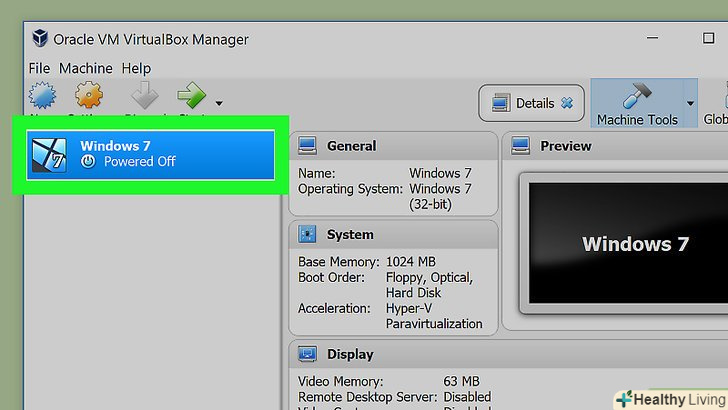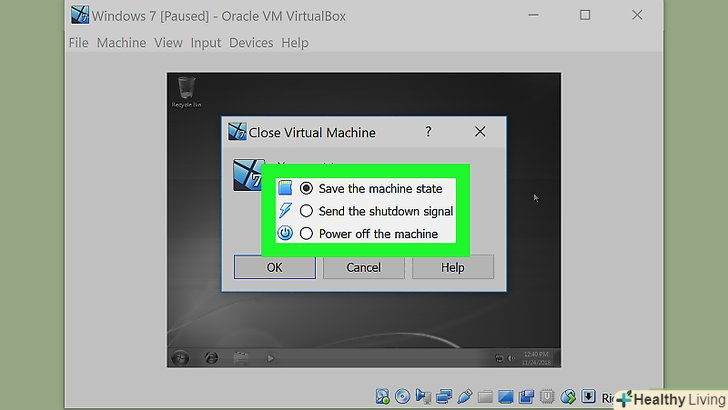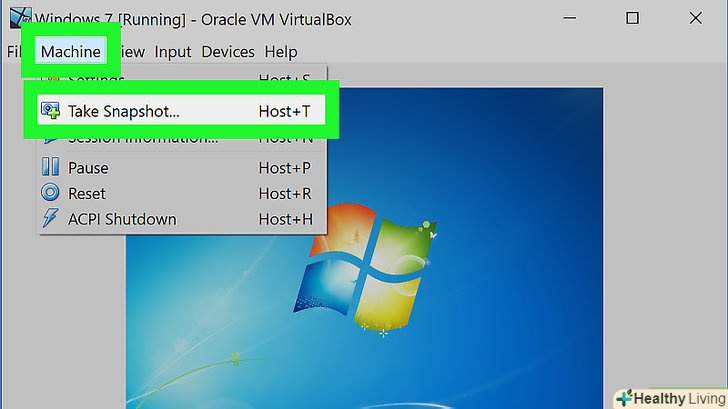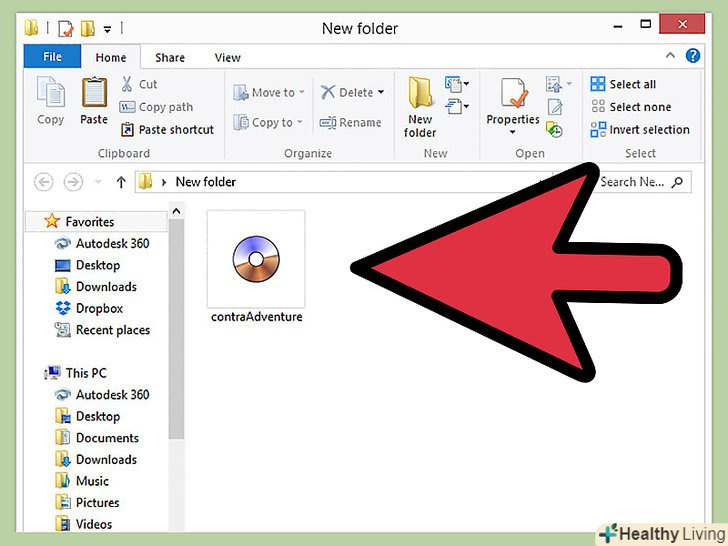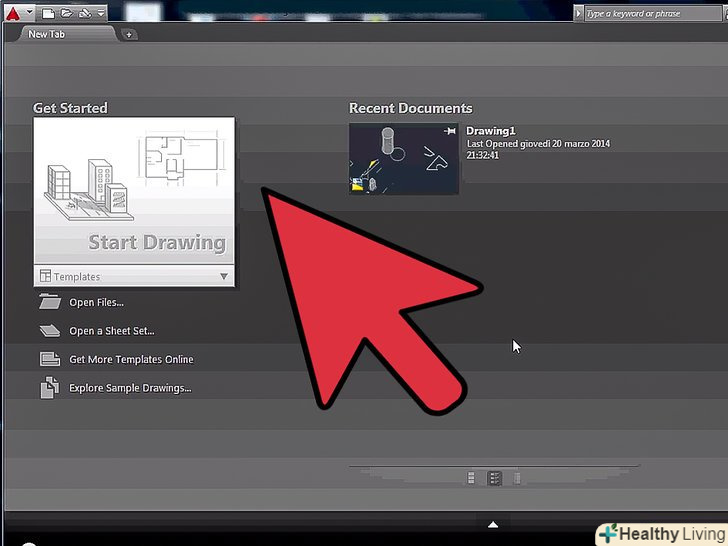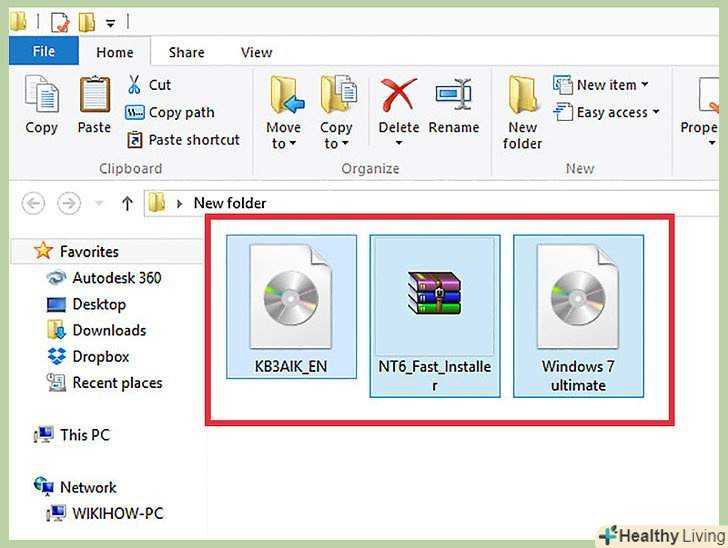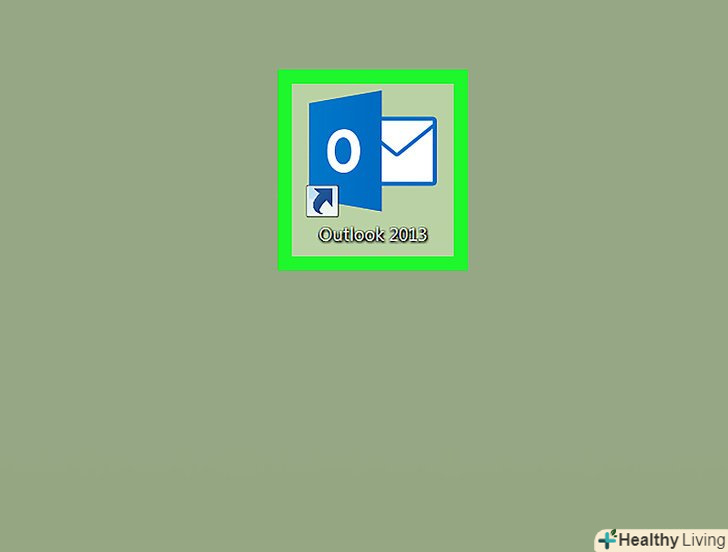З цієї статті ви дізнаєтеся, як встановити і використовувати програму VirtualBox на комп'ютері під управлінням Windows, Mac OS X і Linux. VirtualBox-це програма для створення віртуальної машини (комп'ютера), на яку можна встановити і використовувати різні операційні системи (наприклад, Windows 7); таким чином, немає необхідності змінювати фактичну операційну систему свого комп'ютера.
Кроки
Частина1З 4:
У Windows
Частина1З 4:
 Відкрийте веб-сайт VirtualBox. перейдіть на сторінку https://www.virtualbox.org / у веб-браузері комп'ютера. На цьому сайті можна завантажити інсталяційний файл VirtualBox.
Відкрийте веб-сайт VirtualBox. перейдіть на сторінку https://www.virtualbox.org / у веб-браузері комп'ютера. На цьому сайті можна завантажити інсталяційний файл VirtualBox. НатиснітьDownload VirtualBox (завантажити VirtualBox). це Синя кнопка посередині сторінки. Відкриється нова сторінка.
НатиснітьDownload VirtualBox (завантажити VirtualBox). це Синя кнопка посередині сторінки. Відкриється нова сторінка. Клацніть поWindows hosts (Хости Windows). ви знайдете це посилання в розділі " VirtualBox 5.2.20 platform packages» (пакети VirtualBox 5.2.20). Файл VirtualBox.ехе завантажиться на комп'ютер.
Клацніть поWindows hosts (Хости Windows). ви знайдете це посилання в розділі " VirtualBox 5.2.20 platform packages» (пакети VirtualBox 5.2.20). Файл VirtualBox.ехе завантажиться на комп'ютер. Відкрийте завантажений файл.перейдіть в папку зі завантаженим EXE-файлом і двічі клацніть по ньому. Відкриється вікно інсталятора VirtualBox.
Відкрийте завантажений файл.перейдіть в папку зі завантаженим EXE-файлом і двічі клацніть по ньому. Відкриється вікно інсталятора VirtualBox. Дотримуйтесь інструкцій на екрані. виконайте наступні дії:
Дотримуйтесь інструкцій на екрані. виконайте наступні дії:- Натисніть "Next" (Далі) на перших трьох сторінках.
- Клацніть по " Yes "(Так), Коли буде запропоновано.
- Натисніть " Install "(встановити).
- Клацніть по " Yes "(Так), Коли буде запропоновано.
 НатиснітьInstall (встановити), коли з'явиться запит.розпочнеться установка VirtualBox.
НатиснітьInstall (встановити), коли з'явиться запит.розпочнеться установка VirtualBox. Клацніть поFinish (завершити), коли з'явиться запит.ця кнопка знаходиться в нижньому правому куті. Вікно інсталятора закриється, а VirtualBox буде запущений. Тепер, коли ви встановили і запустили VirtualBox, можнастворити віртуальну машину , щоб встановити на ній будь-яку операційну систему.
Клацніть поFinish (завершити), коли з'явиться запит.ця кнопка знаходиться в нижньому правому куті. Вікно інсталятора закриється, а VirtualBox буде запущений. Тепер, коли ви встановили і запустили VirtualBox, можнастворити віртуальну машину , щоб встановити на ній будь-яку операційну систему.- Спочатку переконайтеся, що у опції «Start» (Пуск) встановлено прапорець.
Частина2З 4:
У Mac OS X
Частина2З 4:
 Відкрийте веб-сайт VirtualBox. перейдіть на сторінку https://www.virtualbox.org / у веб-браузері комп'ютера. На цьому сайті можна завантажити інсталяційний файл VirtualBox.
Відкрийте веб-сайт VirtualBox. перейдіть на сторінку https://www.virtualbox.org / у веб-браузері комп'ютера. На цьому сайті можна завантажити інсталяційний файл VirtualBox. НатиснітьDownload VirtualBox (завантажити VirtualBox). це Синя кнопка посередині сторінки. Відкриється нова сторінка.
НатиснітьDownload VirtualBox (завантажити VirtualBox). це Синя кнопка посередині сторінки. Відкриється нова сторінка. Клацніть поOS X hosts (Хости OS X). ви знайдете це посилання в розділі " VirtualBox 5.2.20 platform packages» (пакети VirtualBox 5.2.20). Файл VirtualBox.dmg завантажується на комп'ютер.
Клацніть поOS X hosts (Хости OS X). ви знайдете це посилання в розділі " VirtualBox 5.2.20 platform packages» (пакети VirtualBox 5.2.20). Файл VirtualBox.dmg завантажується на комп'ютер. Відкрийте завантажений файл DMG.для цього двічі клацніть по ньому.
Відкрийте завантажений файл DMG.для цього двічі клацніть по ньому. Двічі клацніть по файлу VirtualBox.pkg. він позначений значком у вигляді вікна і знаходиться у верхньому лівому кутку. Відкриється вікно інсталятора VirtualBox.
Двічі клацніть по файлу VirtualBox.pkg. він позначений значком у вигляді вікна і знаходиться у верхньому лівому кутку. Відкриється вікно інсталятора VirtualBox. Дотримуйтесь інструкцій на екрані. Натисніть «Продовжити», коли з'явиться запит, а потім виконайте наступні дії:[1]
Дотримуйтесь інструкцій на екрані. Натисніть «Продовжити», коли з'явиться запит, а потім виконайте наступні дії:[1]- Натисніть " Continue "(Продовжити) у нижньому правому куті вікна.
- Натисніть " Install "(встановити) у нижньому правому куті вікна.
- Введіть пароль користувача Mac, коли з'явиться запит.
- Натисніть " Install Software "(встановити програмне забезпечення).
 Зачекайте, поки установка завершиться. коли в нижньому правому куті з'явиться кнопка «Close» (закрити), вважайте, що VirtualBox успішно встановлений.
Зачекайте, поки установка завершиться. коли в нижньому правому куті з'явиться кнопка «Close» (закрити), вважайте, що VirtualBox успішно встановлений. Запустіть VirtualBox. Натисніть Spotlight, введіть virtualbox і двічі клацніть по «VirtualBox в контекстному меню. Тепер, коли ви встановили і запустили VirtualBox, можнастворити віртуальну машину , щоб встановити на ній будь-яку операційну систему.
Запустіть VirtualBox. Натисніть Spotlight, введіть virtualbox і двічі клацніть по «VirtualBox в контекстному меню. Тепер, коли ви встановили і запустили VirtualBox, можнастворити віртуальну машину , щоб встановити на ній будь-яку операційну систему.
Частина3З 4:
В Linux
Частина3З 4:
 Відкрийте термінал. Ваші дії залежать від дистрибутива Linux, але в більшості випадків відкрийте головне меню і виберіть «Термінал».
Відкрийте термінал. Ваші дії залежать від дистрибутива Linux, але в більшості випадків відкрийте головне меню і виберіть «Термінал».
- Також можна натиснутиAlt+Ctrl+t, щоб відкрити термінал.
 Введіть команду установки. Введіть sudo apt-get install virtualbox натисніть ↵ Enter.
Введіть команду установки. Введіть sudo apt-get install virtualbox натисніть ↵ Enter. Введіть пароль, коли з'явиться запит. введіть пароль, який використовується для входу в систему, а потім натисніть↵ Enter .
Введіть пароль, коли з'явиться запит. введіть пароль, який використовується для входу в систему, а потім натисніть↵ Enter . Підтвердіть установку. Введіть y у вікні, а потім натисніть ↵ Enter.
Підтвердіть установку. Введіть y у вікні, а потім натисніть ↵ Enter. Зачекайте, поки установка завершиться. Це займе кілька хвилин. Коли в терміналі на новому рядку відобразиться ваше ім'я користувача, вважайте, що VirtualBox успішно встановлений.
Зачекайте, поки установка завершиться. Це займе кілька хвилин. Коли в терміналі на новому рядку відобразиться ваше ім'я користувача, вважайте, що VirtualBox успішно встановлений. Запустіть VirtualBox. Введіть virtualbox натисніть ↵ Enter. Тепер, коли ви встановили і запустили VirtualBox, можнастворити віртуальну машину , щоб встановити на ній будь-яку операційну систему.
Запустіть VirtualBox. Введіть virtualbox натисніть ↵ Enter. Тепер, коли ви встановили і запустили VirtualBox, можнастворити віртуальну машину , щоб встановити на ній будь-яку операційну систему.
Частина4З 4:
Як створити віртуальну машину
Частина4З 4:
 Знайдіть інсталяційний диск (і) або файли.при створенні нової віртуальної машини необхідно встановити операційну систему - цей процес аналогічний установці системи на звичайний (фізичний) комп'ютер. Тобто буде потрібно інсталяційний диск (і) з потрібною операційною системою.
Знайдіть інсталяційний диск (і) або файли.при створенні нової віртуальної машини необхідно встановити операційну систему - цей процес аналогічний установці системи на звичайний (фізичний) комп'ютер. Тобто буде потрібно інсталяційний диск (і) з потрібною операційною системою.- Також систему можна встановити за допомогою файлу ISO.
 НатиснітьСтворити.відкриється вікно майстра створення нової віртуальної машини.
НатиснітьСтворити.відкриється вікно майстра створення нової віртуальної машини. Ідентифікуйте операційну систему.у першому вікні майстра введіть ім'я нової віртуальної машини, а також виберіть, яка операційна система буде встановлена. Виберіть тип операційної системи в меню "Тип«, а потім виберіть версію системи в меню»версія".
Ідентифікуйте операційну систему.у першому вікні майстра введіть ім'я нової віртуальної машини, а також виберіть, яка операційна система буде встановлена. Виберіть тип операційної системи в меню "Тип«, а потім виберіть версію системи в меню»версія".- Наприклад, якщо ви встановлюєте Windows 7, виберіть «Microsoft Windows» в меню «Тип», а потім натисніть «Windows 7» В меню «версія».
- Якщо ви встановлюєте 64-розрядну версію операційної системи, переконайтеся, що ви вибрали 64-розрядну версію в меню «версія».
 Клацніть поДалі.ця кнопка знаходиться в нижній частині вікна.
Клацніть поДалі.ця кнопка знаходиться в нижній частині вікна. Вкажіть обсяг оперативної пам'яті (ОЗП).необхідно вказати, який обсяг ОЗУ вашого комп'ютера буде виділений віртуальній машині. VirtualBox автоматично вкаже рекомендований мінімальний обсяг для обраної системи, але це значення можна збільшити або зменшити (якщо хочете).
Вкажіть обсяг оперативної пам'яті (ОЗП).необхідно вказати, який обсяг ОЗУ вашого комп'ютера буде виділений віртуальній машині. VirtualBox автоматично вкаже рекомендований мінімальний обсяг для обраної системи, але це значення можна збільшити або зменшити (якщо хочете).- Максимальний обсяг ОЗП не перевищує обсягу оперативної пам'яті, який є на вашому комп'ютері.
- Не рекомендуємо вибирати максимальний обсяг ОЗУ, так як в цьому випадку оперативної пам'яті не вистачить для роботи основної системи комп'ютера, коли віртуальна машина буде запущена.
 Клацніть поДалі.
Клацніть поДалі. Створіть віртуальний жорсткий диск.виберіть опцію віртуального жорсткого диска, натисніть "Створити«, клацніть по підказкам і знову натисніть»Створити". Віртуальний жорсткий диск потрібно для установки операційної системи і програм.
Створіть віртуальний жорсткий диск.виберіть опцію віртуального жорсткого диска, натисніть "Створити«, клацніть по підказкам і знову натисніть»Створити". Віртуальний жорсткий диск потрібно для установки операційної системи і програм.- Ємність віртуального жорсткого диска повинна бути достатньою для установки операційної системи. Перевірте специфікації операційної системи, щоб з'ясувати, скільки місця вона займе на жорсткому диску.
- Пам'ятайте, що якщо ви збираєтеся встановлювати програми, вони також займуть місце на віртуальному жорсткому диску, тому вказуйте відповідний розмір диска.
- Найбільш поширеним форматом віртуальних жорстких дисків є VDI (VirtualBox Disk Image).
 Запустіть установку операційної системи.як тільки віртуальна машина буде створена, вікно майстра закриється, і ви повернетеся в головне вікно VirtualBox. Двічі клацніть по створеній машині на лівій панелі, а потім виконайте одну з наступних дій:
Запустіть установку операційної системи.як тільки віртуальна машина буде створена, вікно майстра закриється, і ви повернетеся в головне вікно VirtualBox. Двічі клацніть по створеній машині на лівій панелі, а потім виконайте одну з наступних дій:- Якщо система встановлюється з компакт-диска, вставте його в комп'ютер, клацніть по меню "головний диск" і виберіть букву оптичного приводу.
- Якщо система встановлюється за допомогою ISO-файлу, клацніть по значку у вигляді папки, щоб знайти цей файл.
 НатиснітьЗапустити.ця кнопка знаходиться в нижній частині вікна. VirtualBox приступити до читання компакт-диска або ISO-файлу.
НатиснітьЗапустити.ця кнопка знаходиться в нижній частині вікна. VirtualBox приступити до читання компакт-диска або ISO-файлу. Встановіть операційну систему. коли ви виберете компакт-диск або ISO-файл, почнеться установка операційної системи. Цей процес нічим не відрізняється від установки операційної системи на звичайний (фізичний) комп'ютер. Докладні інструкції про те, як встановлювати систему, можна знайти за наступними посиланнями:
Встановіть операційну систему. коли ви виберете компакт-диск або ISO-файл, почнеться установка операційної системи. Цей процес нічим не відрізняється від установки операційної системи на звичайний (фізичний) комп'ютер. Докладні інструкції про те, як встановлювати систему, можна знайти за наступними посиланнями:- Windows 8
- Windows 7
- Windows Vista
- Windows XP
- Mac OS X
- Linux Mint
- Linux Ubuntu
 Увімкніть віртуальну машину.як тільки установка операційної системи завершиться, віртуальна машина готова до роботи. Щоб включити її, двічі клацніть по її імені на лівій панелі головного вікна VirtualBox. Віртуальна машина включиться і завантажиться встановлена вами операційна система.
Увімкніть віртуальну машину.як тільки установка операційної системи завершиться, віртуальна машина готова до роботи. Щоб включити її, двічі клацніть по її імені на лівій панелі головного вікна VirtualBox. Віртуальна машина включиться і завантажиться встановлена вами операційна система.- Віртуальна машина буде працювати у віконному режимі. Як тільки ви перемістите покажчик миші у вікно віртуальної машини, будь-які натискання клавіш або клацання миші будуть діяти у віртуальній машині, а не на вашому (фізичному) комп'ютері.
 Вимкніть віртуальну машину.для цього можна вибрати одну з декількох опцій, причому кожна з них вплине на машину по-своєму. Натисніть " X " у верхньому правому куті вікна, щоб відобразити наступні опції:
Вимкніть віртуальну машину.для цього можна вибрати одну з декількох опцій, причому кожна з них вплине на машину по-своєму. Натисніть " X " у верхньому правому куті вікна, щоб відобразити наступні опції:- Зберегти стан машини: віртуальна машина буде збережена в тому стані, в якому вона знаходиться перед вимиканням. Будь-які запущені програми будуть збережені в поточному стані, і все буде відновлено при повторному запуску машини.
- Послати сигнал завершення роботи: буде відправлений сигнал про виключення віртуальної машини-вона вимкнеться, як якщо б ви натиснули кнопку живлення на фізичному комп'ютері.
- Вимкнути машину: машина вимкнеться, як якщо б її відключили від джерела живлення. Нічого збережено не буде.
 Зробіть знімки віртуальної машини. VirtualBox дозволяє робити знімки стану віртуальної машини, щоб можна було повернути цей стан. Це дуже стане в нагоді, якщо ви тестуєте програмне забезпечення або інші конфігурації. [2]
Зробіть знімки віртуальної машини. VirtualBox дозволяє робити знімки стану віртуальної машини, щоб можна було повернути цей стан. Це дуже стане в нагоді, якщо ви тестуєте програмне забезпечення або інші конфігурації. [2]- Щоб зробити знімок, відкрийте меню "Машина «і виберіть»Зробити знімок стану". Знімок буде додано до списку віртуальних машин на лівій панелі головного вікна VirtualBox.
- Щоб відкрити знімок, клацніть по ньому правою кнопкою миші і в меню виберіть "Відновити". У цьому випадку будь-які зміни, записані на віртуальному жорсткому диску з моменту створення знімка, будуть втрачені.
Поради
- VirtualBox можна використовувати для тестування програмного забезпечення, яке не працює в основній операційній системі комп'ютера. Наприклад, якщо у вас Комп'ютер Mac, і ви хочете протестувати програму для Windows, скористайтеся VirtualBox.
Попередження
- Будь-яка операційна система, встановлена в VirtualBox, буде працювати повільніше, тому що всі ресурси комп'ютера будуть ділитися між реальною і віртуальною системами.