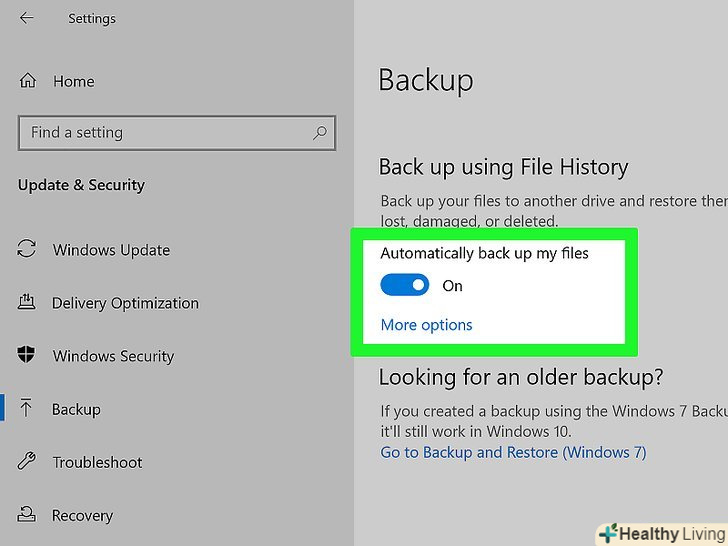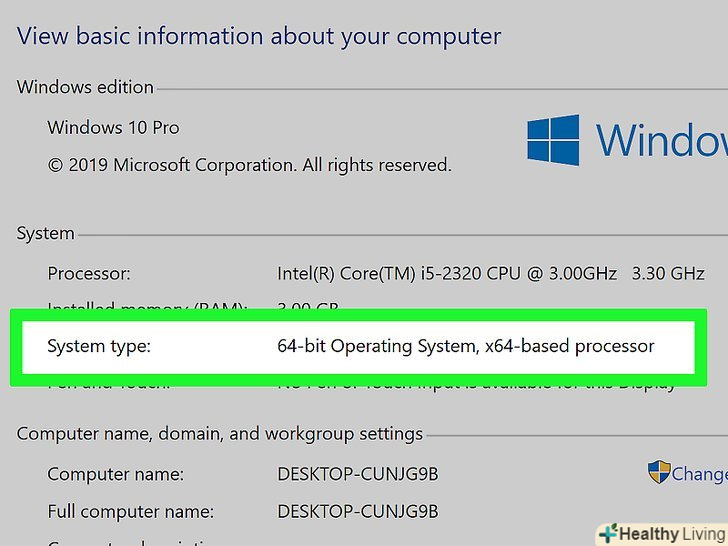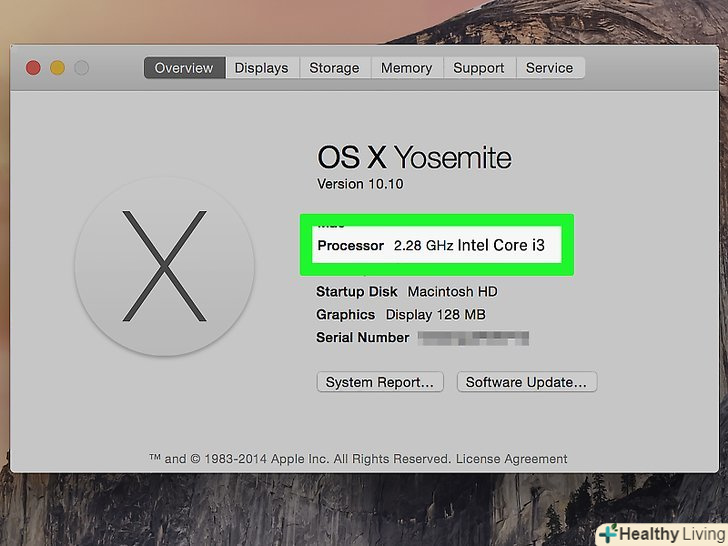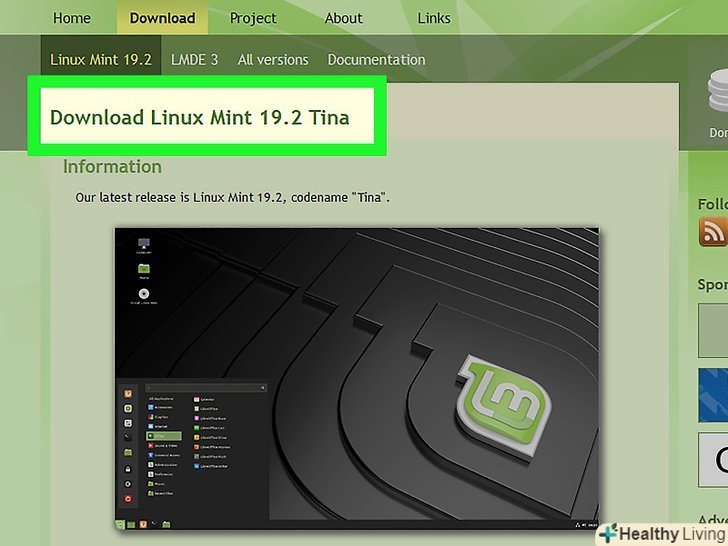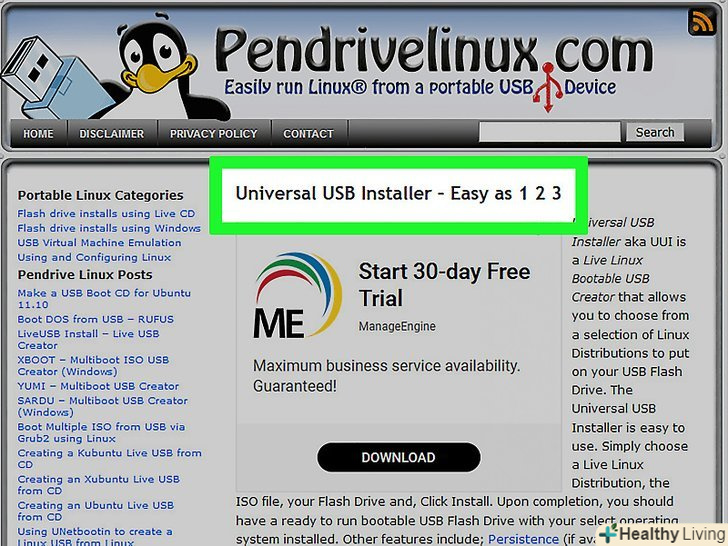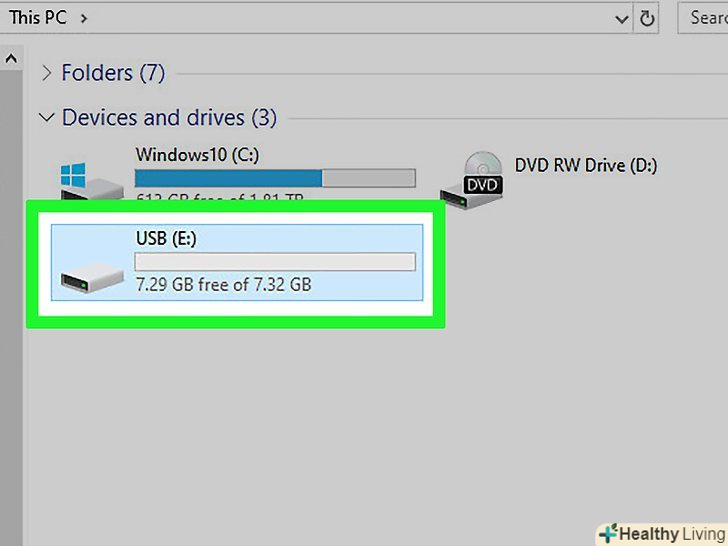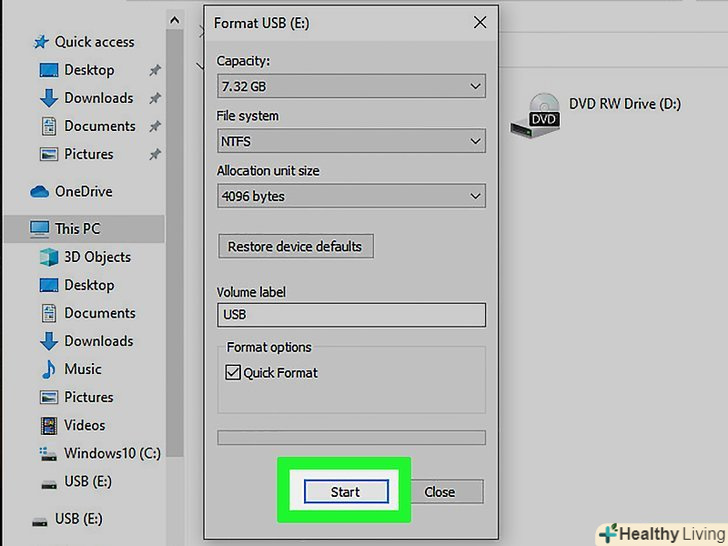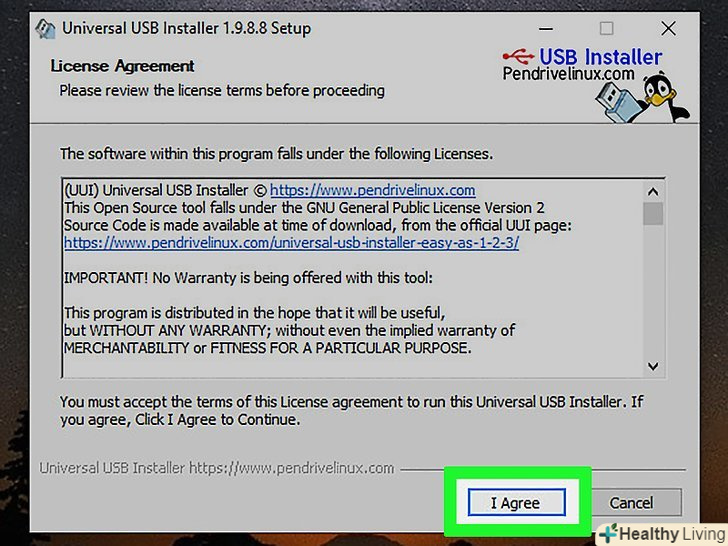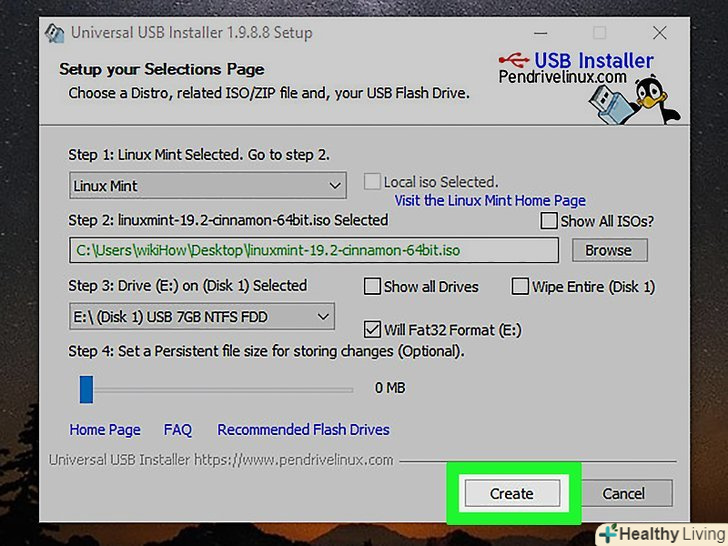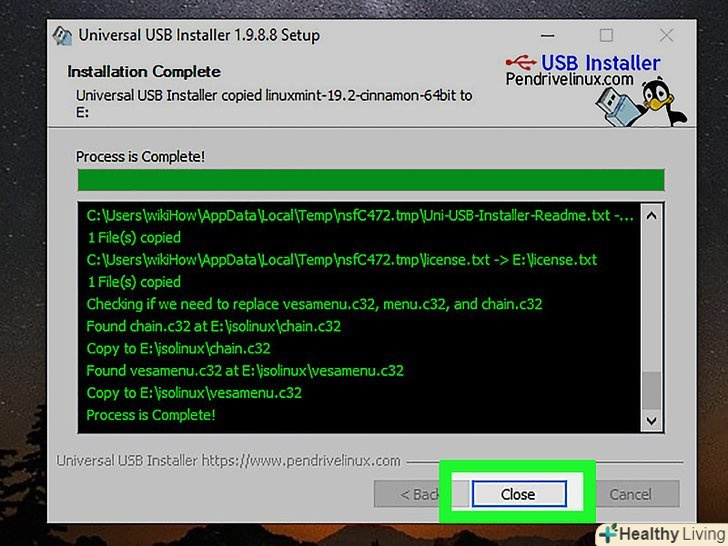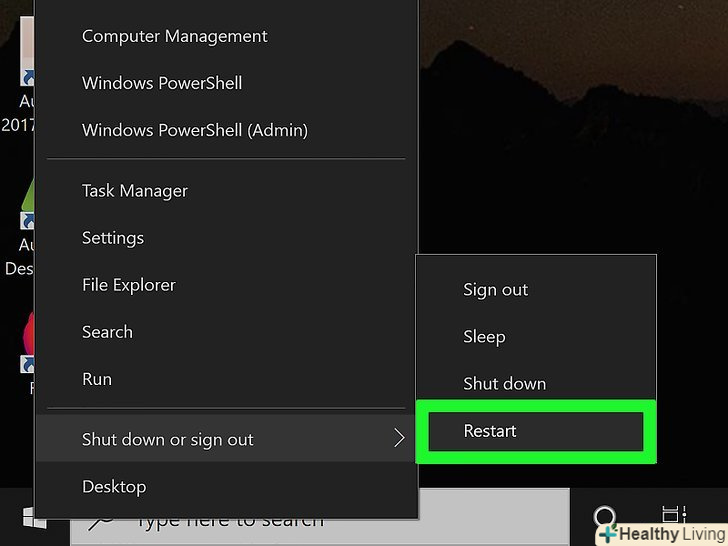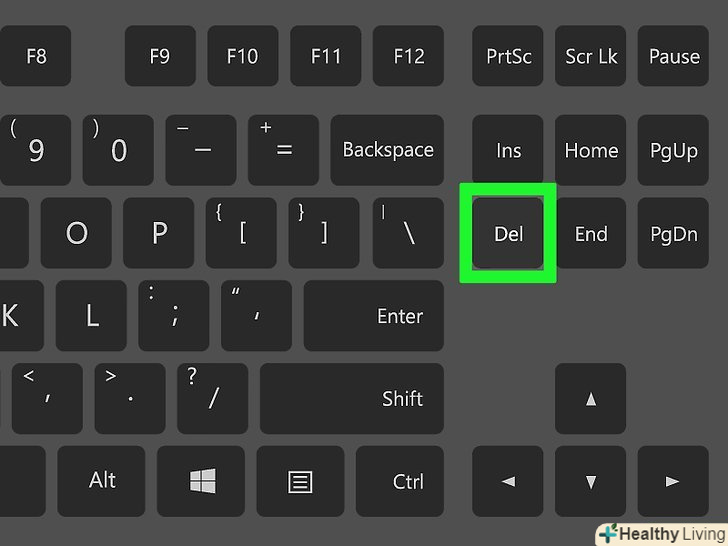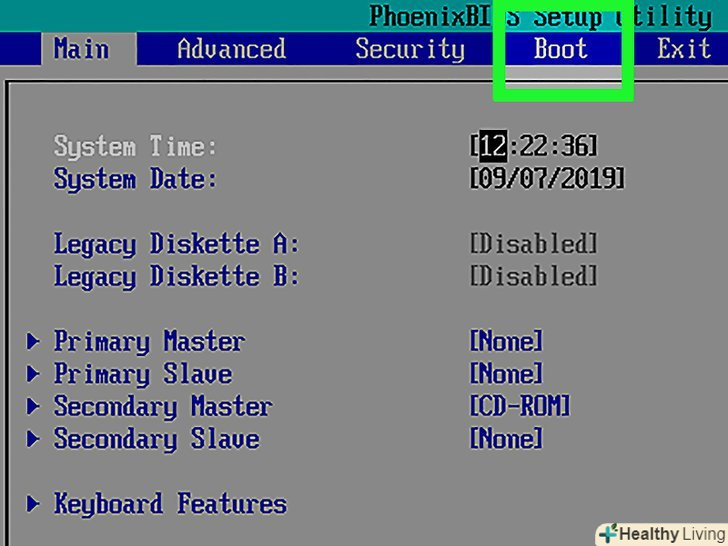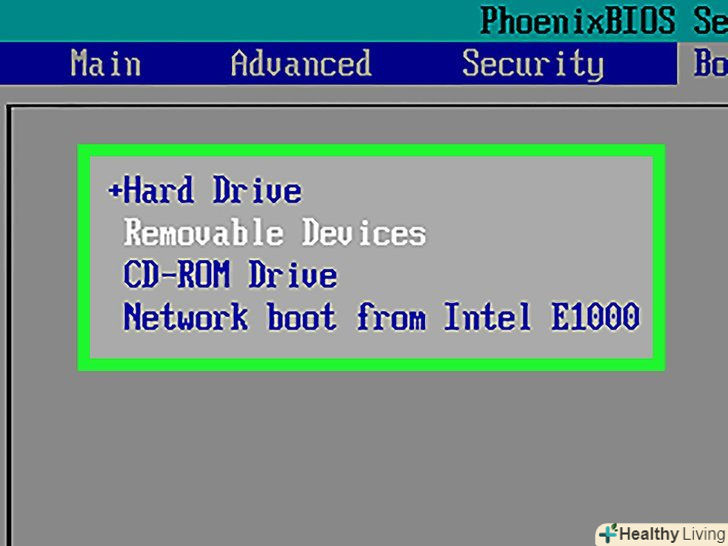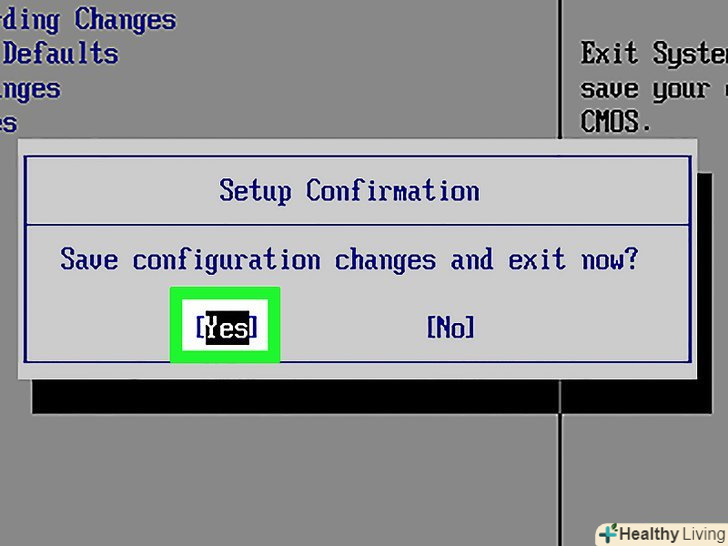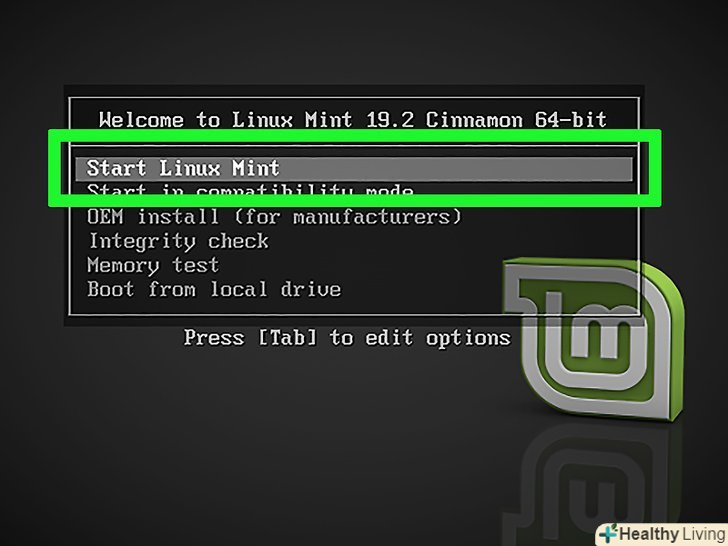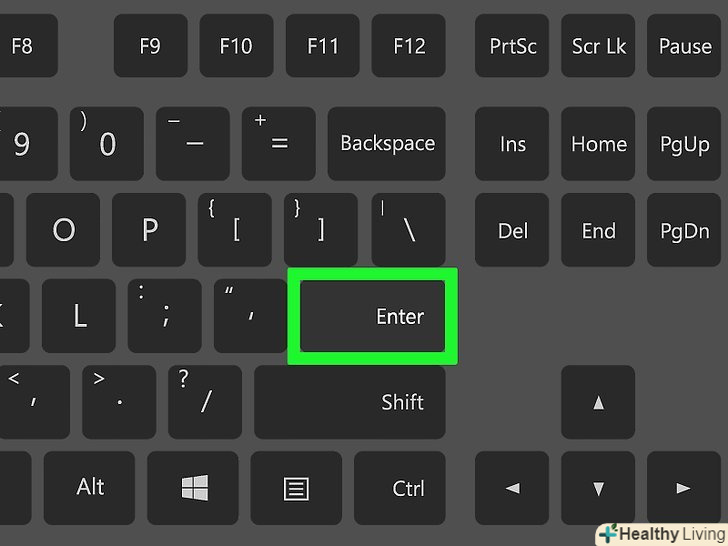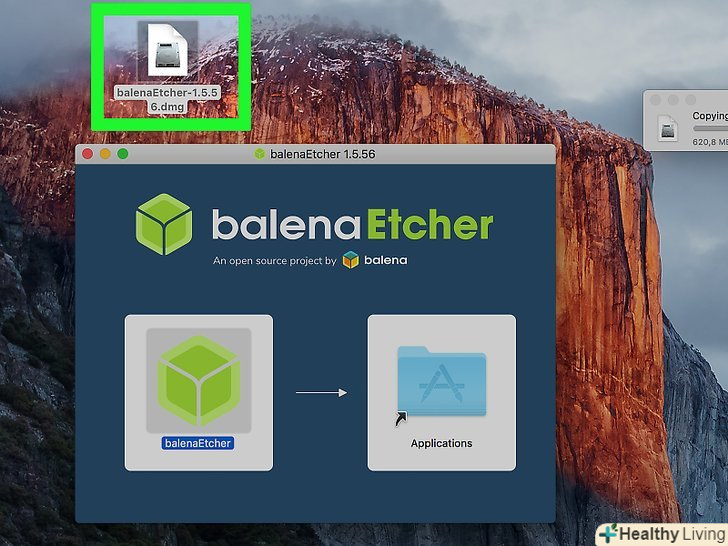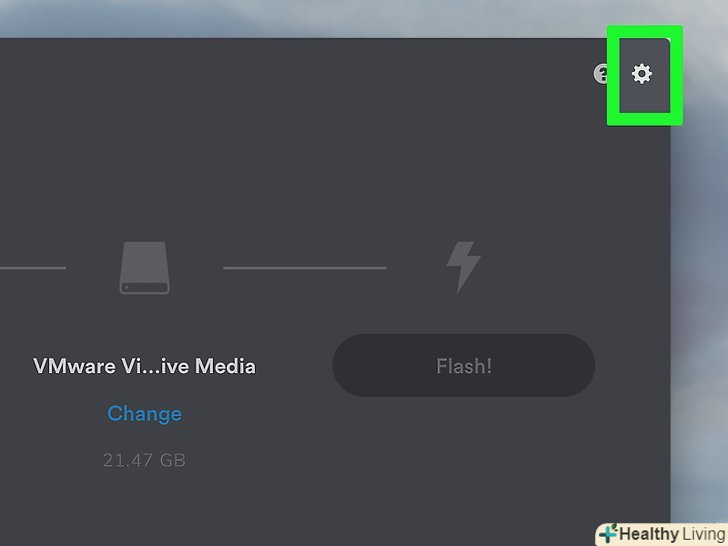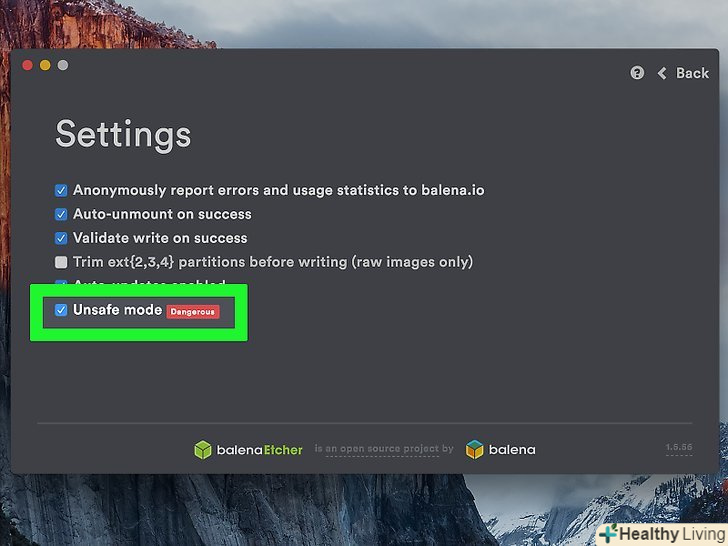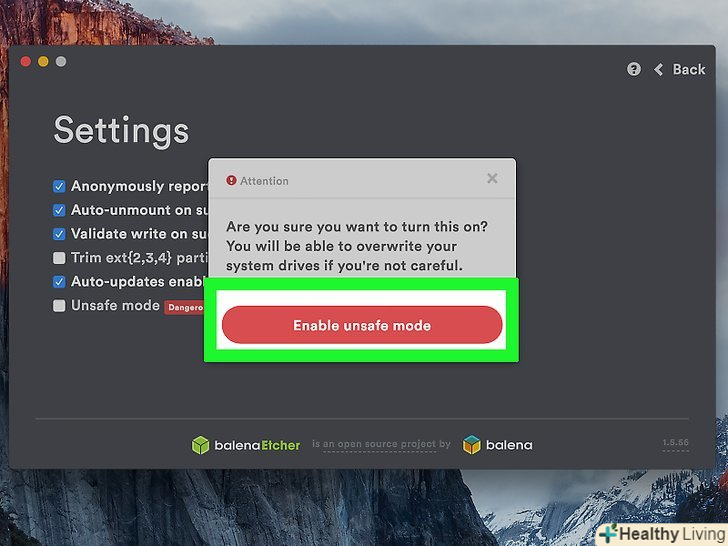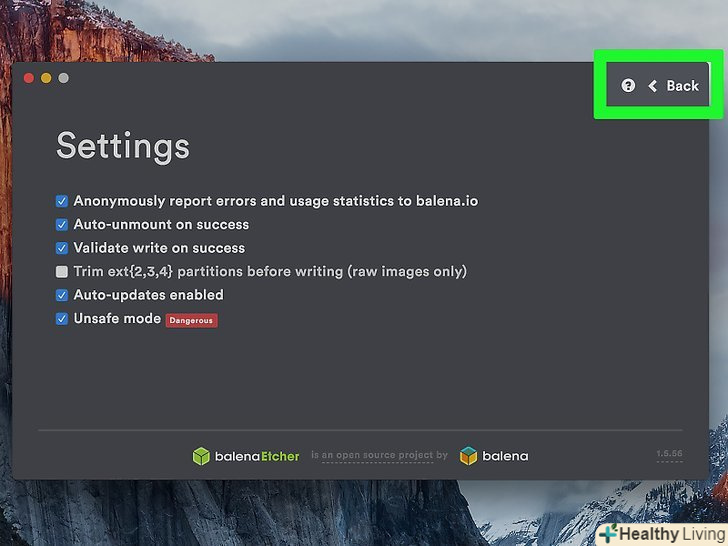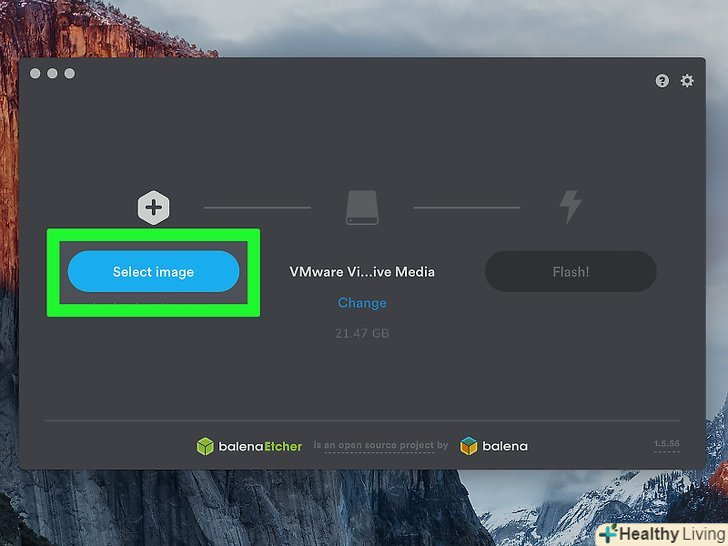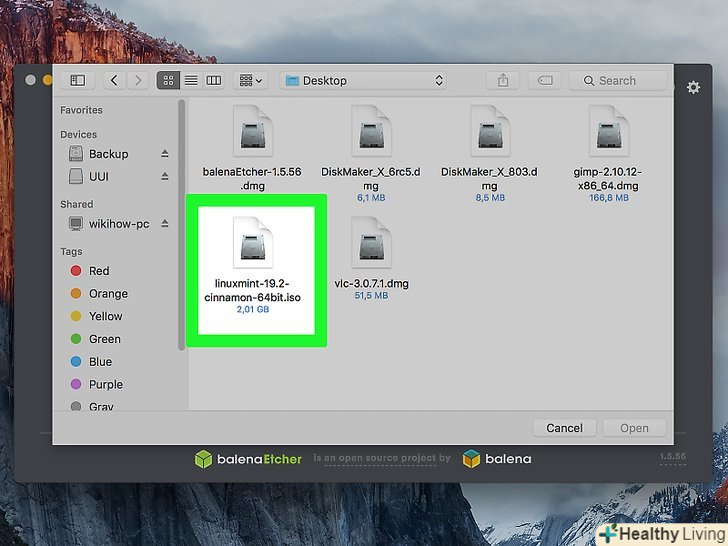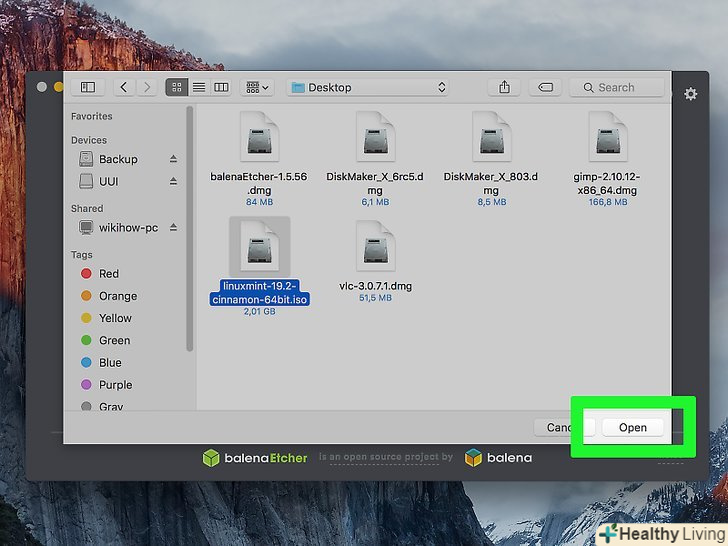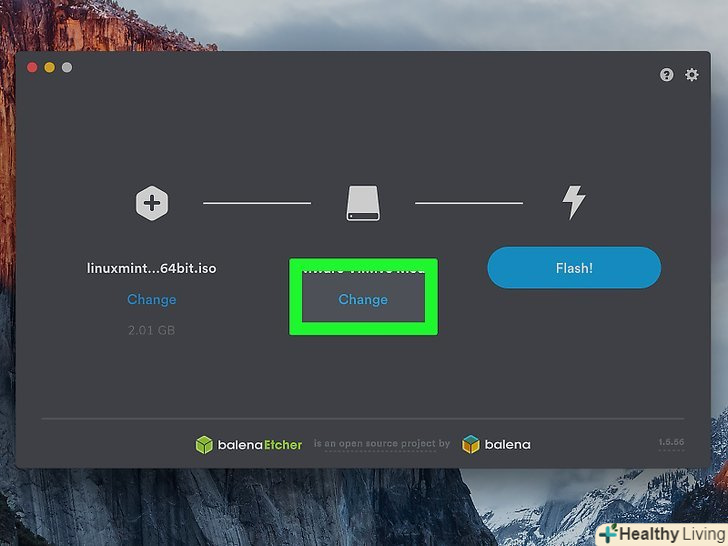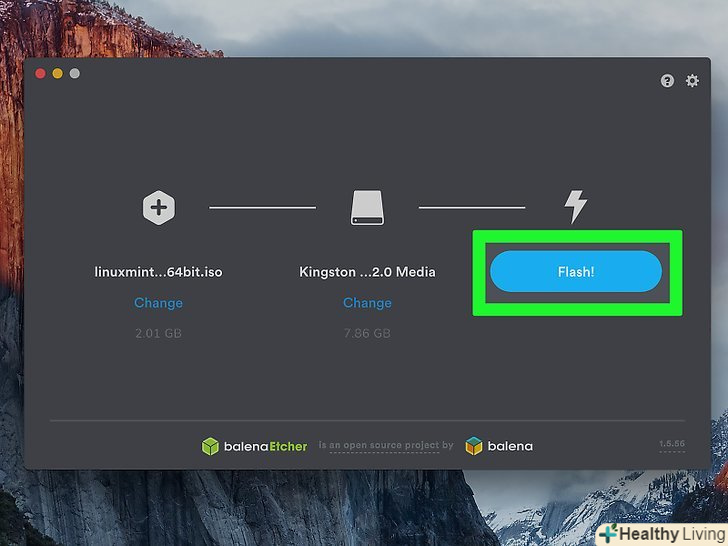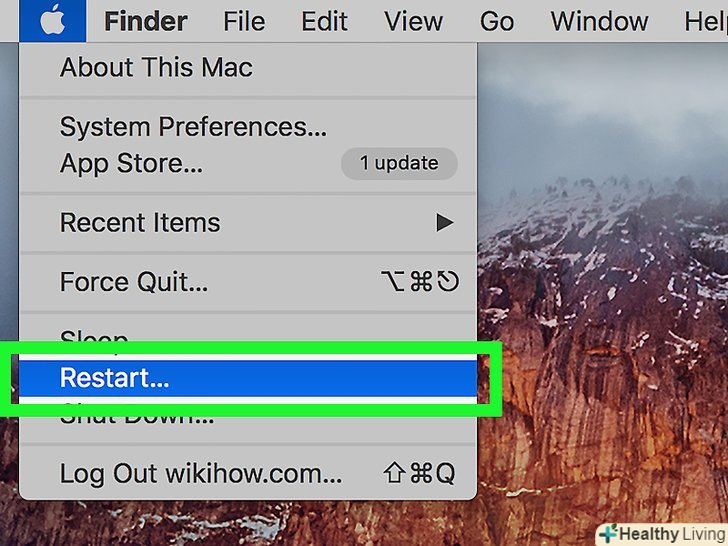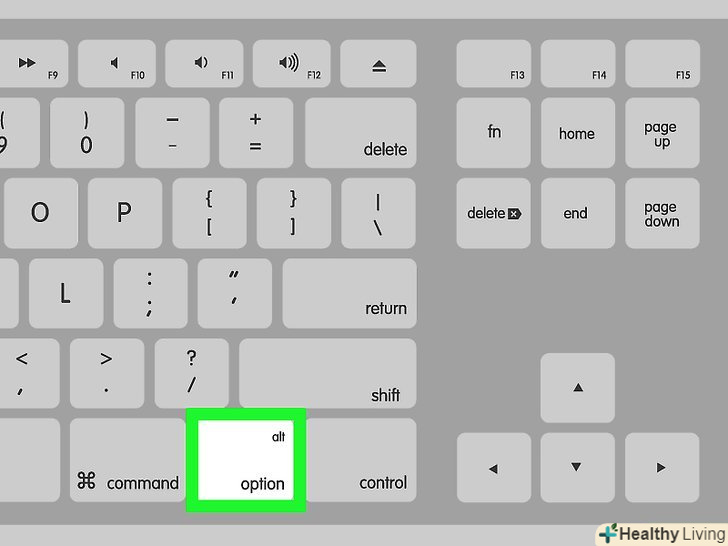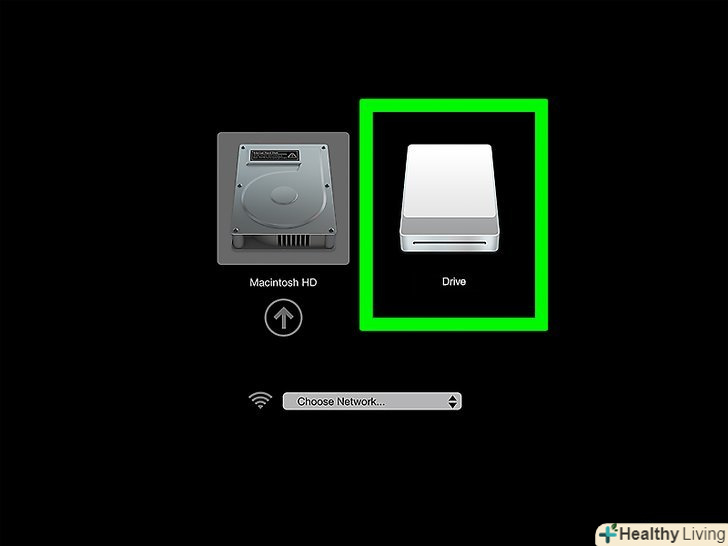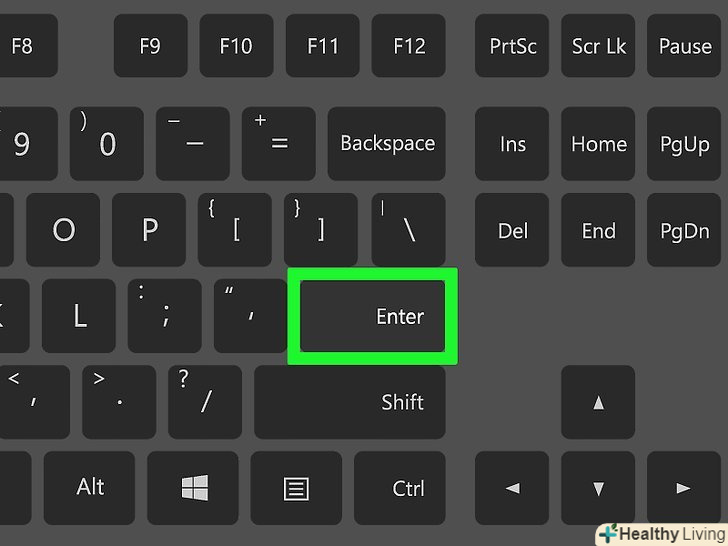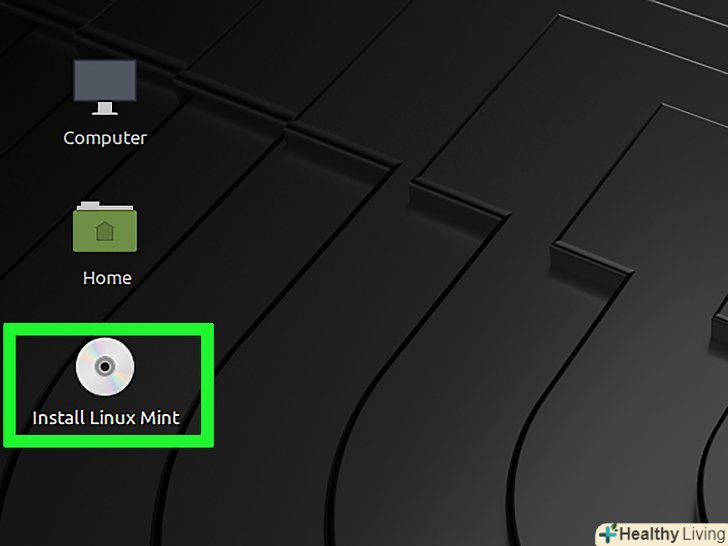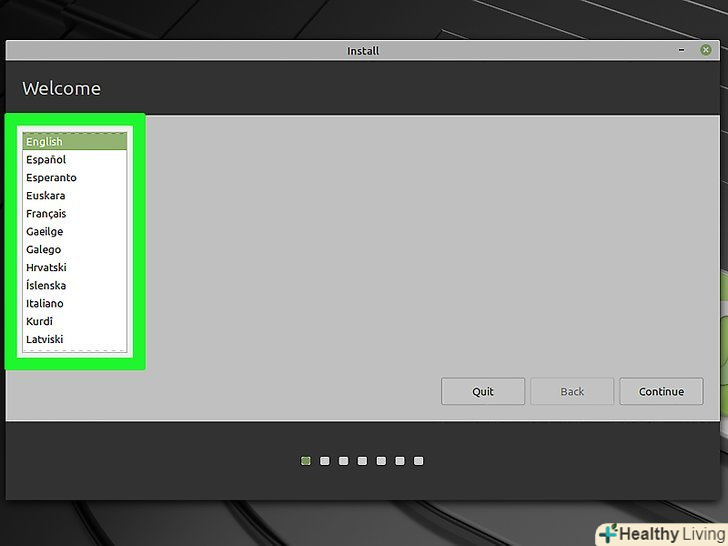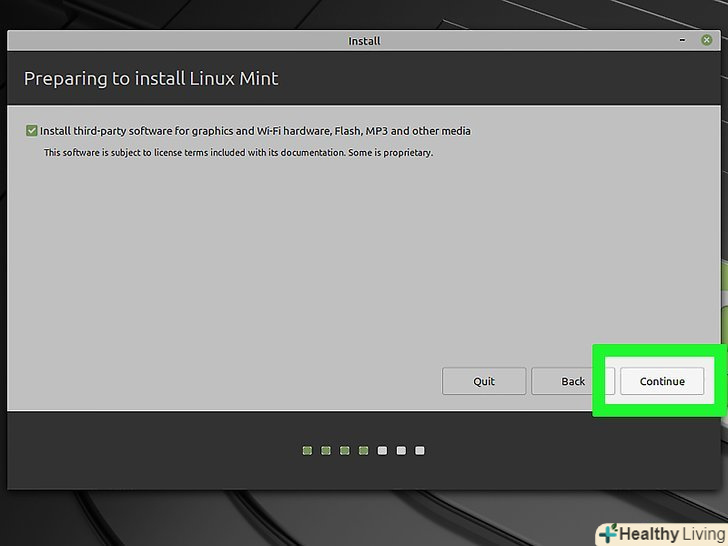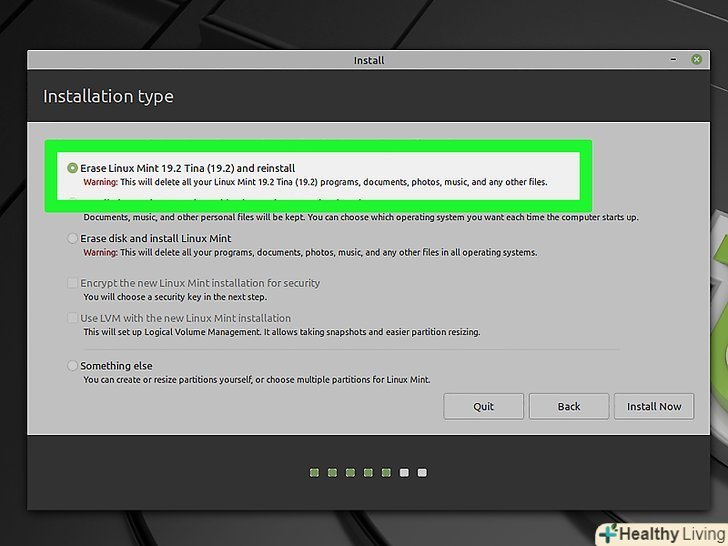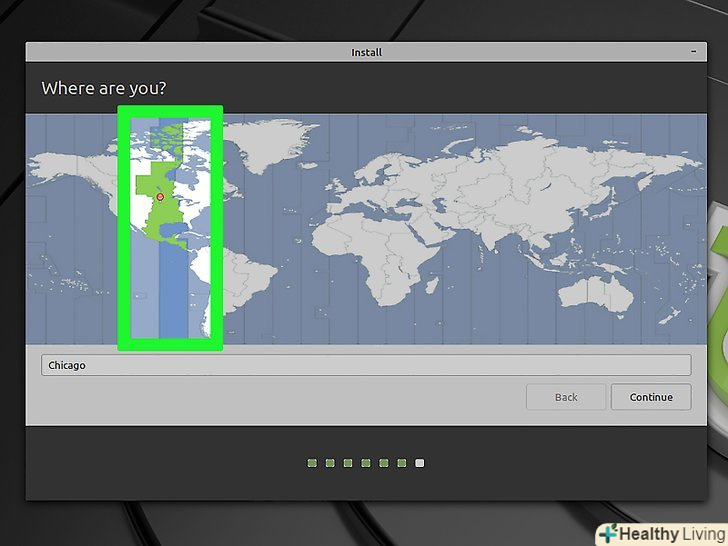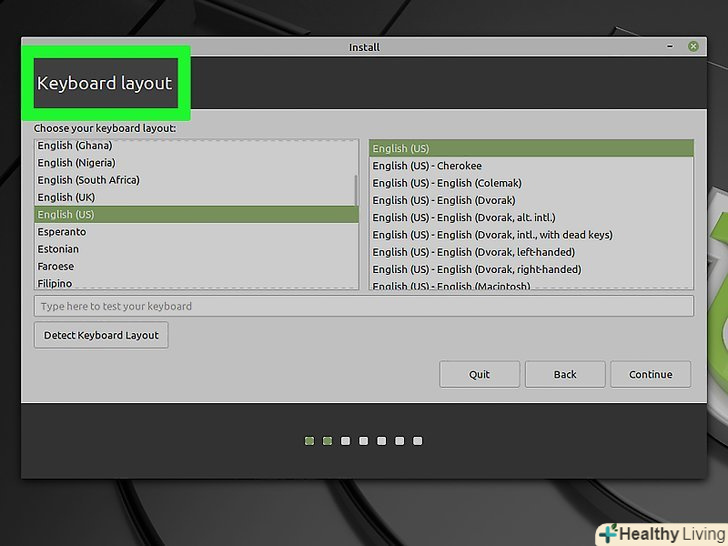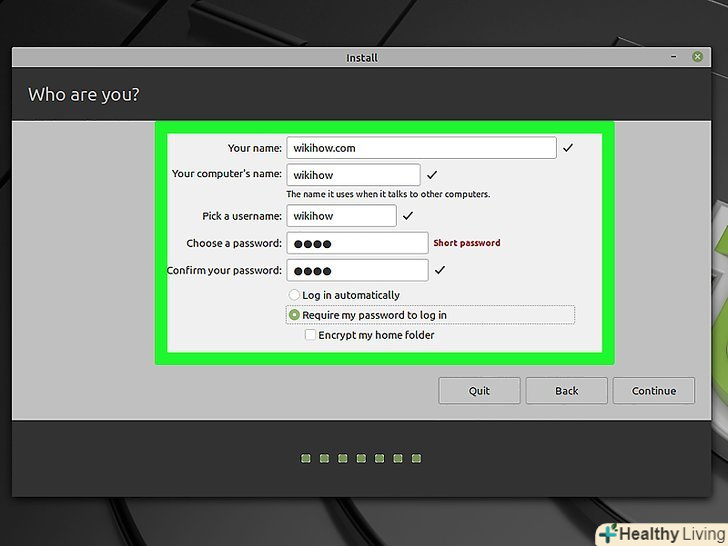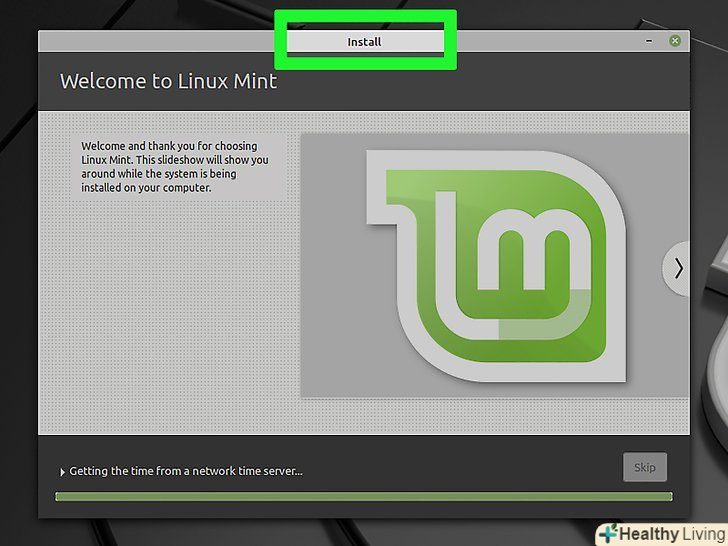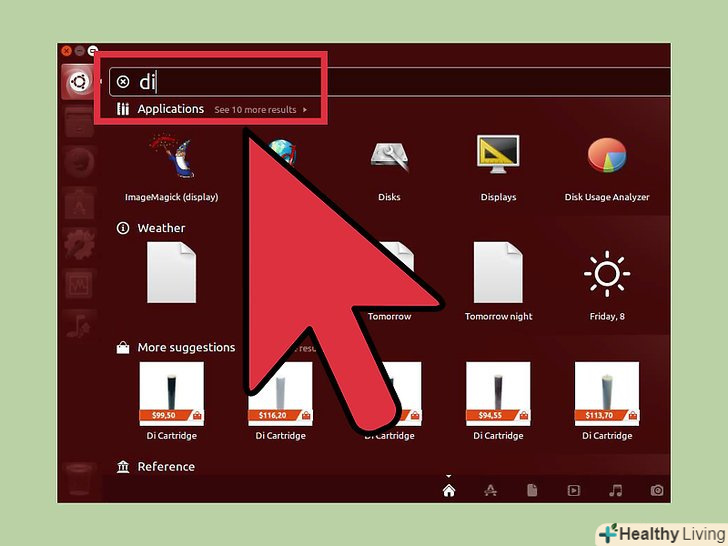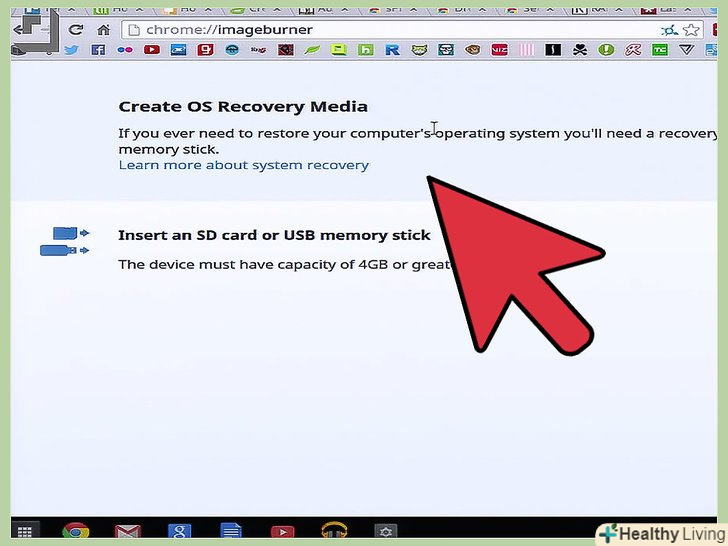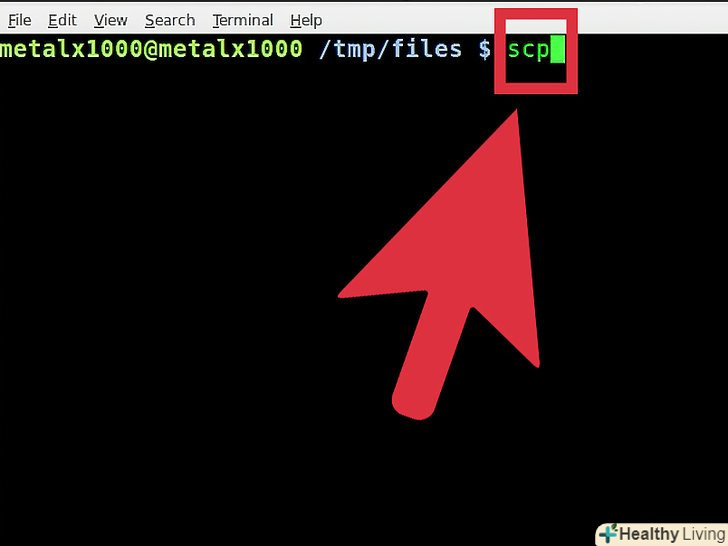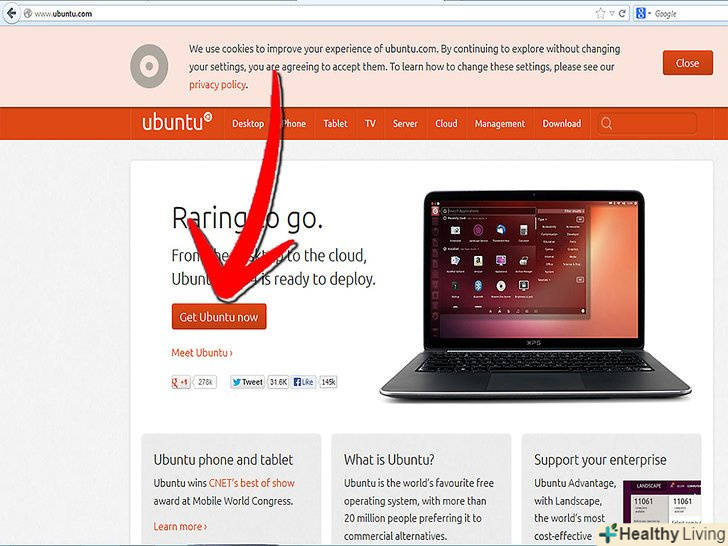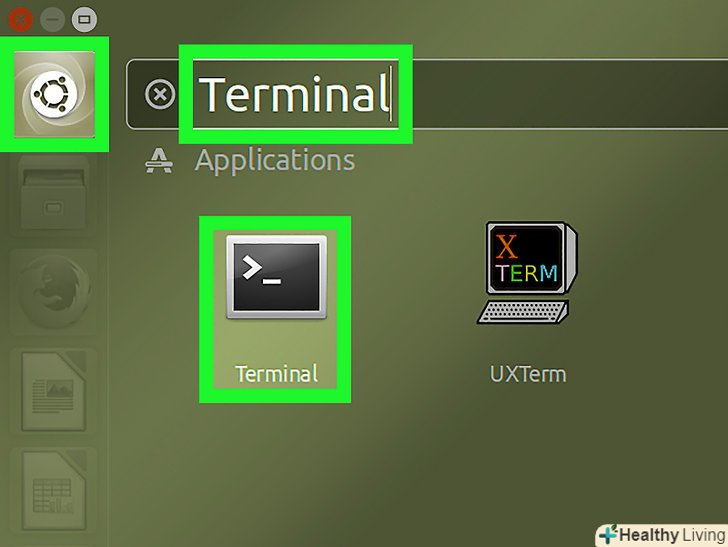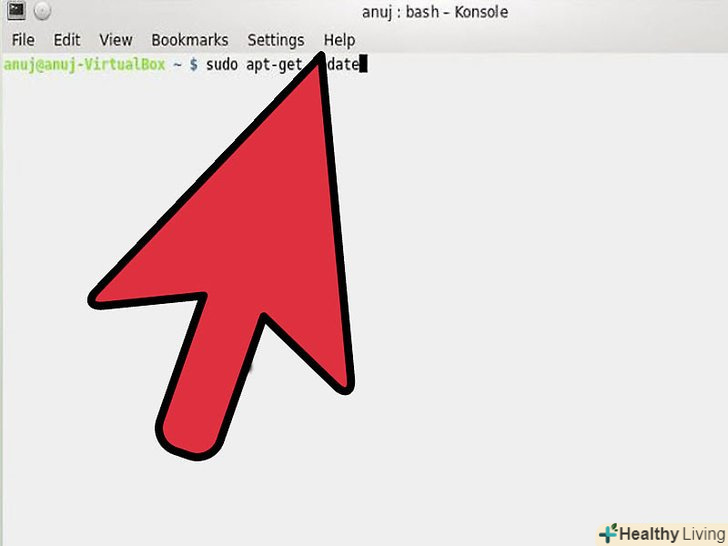З цієї статті ви дізнаєтеся, як операційну систему комп'ютера замінити на Linux Mint. Цю систему можна встановити на комп'ютери під управлінням Windows і Mac OS X.
Кроки
Частина1З 4:
Як підготуватися до установки
Частина1З 4:
 Створіть резервну копію даних, які зберігаються на комп'ютері.оскільки поточна операційна система буде видалена, зробіть резервну копію важливих файлів і налаштувань, навіть якщо не плануєте зберігати їх в Linux. Таким чином, якщо в процесі установки щось піде не так, ви зможете відновити комп'ютер.
Створіть резервну копію даних, які зберігаються на комп'ютері.оскільки поточна операційна система буде видалена, зробіть резервну копію важливих файлів і налаштувань, навіть якщо не плануєте зберігати їх в Linux. Таким чином, якщо в процесі установки щось піде не так, ви зможете відновити комп'ютер. Висніть розрядність процесора. пропустіть цей крок на комп'ютері Mac. Розрядність процесора (32-розрядний або 64-розрядний) допоможе вам вибрати потрібну версію Linux Mint.
Висніть розрядність процесора. пропустіть цей крок на комп'ютері Mac. Розрядність процесора (32-розрядний або 64-розрядний) допоможе вам вибрати потрібну версію Linux Mint. З'ясуйте, який процесор встановлений на вашому комп'ютері Mac.Linux можна встановити на комп'ютері Mac, тільки якщо він забезпечений процесором Intel. Щоб це перевірити, відкрийте меню Apple, натисніть «Про це Mac» і знайдіть розділ «Процесор». Якщо в цьому розділі ви бачите слово "Intel", сміливо встановлюйте Linux на свій комп'ютер Mac.
З'ясуйте, який процесор встановлений на вашому комп'ютері Mac.Linux можна встановити на комп'ютері Mac, тільки якщо він забезпечений процесором Intel. Щоб це перевірити, відкрийте меню Apple, натисніть «Про це Mac» і знайдіть розділ «Процесор». Якщо в цьому розділі ви бачите слово "Intel", сміливо встановлюйте Linux на свій комп'ютер Mac.
- Пропустіть цей крок у Windows.
 Скачайте образ (ISO-файл) системи Linux Mint. перейдіть на сторінку https://linuxmint.com/download.php, праворуч від "Cinnamon «натисніть» 32-bit «(32-розрядна) або» 64-bit" (64-розрядна) (залежно від розрядності процесора), а потім натисніть на регіональне посилання в розділі «Mirror» (дзеркало).
Скачайте образ (ISO-файл) системи Linux Mint. перейдіть на сторінку https://linuxmint.com/download.php, праворуч від "Cinnamon «натисніть» 32-bit «(32-розрядна) або» 64-bit" (64-розрядна) (залежно від розрядності процесора), а потім натисніть на регіональне посилання в розділі «Mirror» (дзеркало).- Для комп'ютера Mac виберіть опцію " 64-bit».
 Завантажте програму для запису образів (ISO-файлів) на флеш-накопичувач. вона залежить від вашої операційної системи: [1]
Завантажте програму для запису образів (ISO-файлів) на флеш-накопичувач. вона залежить від вашої операційної системи: [1]- Windows - перейдіть на сторінку https://www.pendrivelinux.com/universal-usb-installer-easy-as-1-2-3/, прокрутіть вниз і натисніть " Download UUI "(завантажити UUI);
- Mac OS X - перейдіть на сторінку https://etcher.io / і натисніть " Etcher for macOS "(Etcher для Mac OS) у верхній частині сторінки.
 Підключіть флеш-накопичувач до комп'ютера.підключіть накопичувач до USB-порту комп'ютера, який знаходиться на передній, бічній або задній панелі корпусу комп'ютера.
Підключіть флеш-накопичувач до комп'ютера.підключіть накопичувач до USB-порту комп'ютера, який знаходиться на передній, бічній або задній панелі корпусу комп'ютера.- Для комп'ютера Mac знадобиться флеш-накопичувач USB-C (або адаптер USB3–USB-C).
 Відформатуйте флеш-накопичувач.Вся інформація, яка зберігається на ньому, буде видалена. Не забудьте вибрати відповідну файлову систему:
Відформатуйте флеш-накопичувач.Вся інформація, яка зберігається на ньому, буде видалена. Не забудьте вибрати відповідну файлову систему:- Windows - виберіть "NTFS" або»FAT32";
- Mac - виберіть " Mac OS Extended (журнальний)».
- Не відключайте флеш-накопичувач від комп'ютера. ви відформатували накопичувач і завантажили образ Linux, тобто можете продовжити установку Linux.
Частина2З 4:
Як завантажити Linux на комп'ютері з Windows
Частина2З 4:
 Встановіть програму для запису образів (ISO-файлів) на флеш-накопичувач.двічі клацніть по значку програми " Universal USB Installer "(у вигляді флеш-накопичувача), Натисніть «Yes» (так), коли з'явиться запит, а потім натисніть «I Agree» (приймаю). Відкриється головне вікно програми.
Встановіть програму для запису образів (ISO-файлів) на флеш-накопичувач.двічі клацніть по значку програми " Universal USB Installer "(у вигляді флеш-накопичувача), Натисніть «Yes» (так), коли з'явиться запит, а потім натисніть «I Agree» (приймаю). Відкриється головне вікно програми. Створіть завантажувальний флеш-накопичувач.відкрийте меню «Step 1 "(Крок 1), Натисніть "Linux Mint" , а потім виконайте наступні дії:
Створіть завантажувальний флеш-накопичувач.відкрийте меню «Step 1 "(Крок 1), Натисніть "Linux Mint" , а потім виконайте наступні дії:- Натисніть " Browse "(огляд);
- Виберіть завантажений образ (ISO-файл) Linux Mint;
- Натисніть "Відкрити";
- Відкрийте меню «Step 3 "(Крок 3);
- Клацніть по букві флеш-накопичувача;
- Натисніть " Create "(створити) у нижньому правому куті;
- Натисніть " Yes "(Так), Коли буде запропоновано.
 Закрийте програму UUI.натисніть кнопку «Сlose» (закрити), коли вона стане активною. Тепер Linux Mint можна встановити з флеш-накопичувача.
Закрийте програму UUI.натисніть кнопку «Сlose» (закрити), коли вона стане активною. Тепер Linux Mint можна встановити з флеш-накопичувача. Перезавантажте комп'ютер. Натисніть «Пуск» «&#gt; «Харчування»
Перезавантажте комп'ютер. Натисніть «Пуск» «&#gt; «Харчування» &#gt; «Перезавантаження». Комп'ютер буде перезавантажений.
&#gt; «Перезавантаження». Комп'ютер буде перезавантажений.
 Натисніть клавішу для входу в BIOS. Такий клавішею, як правило, є одна з F-клавіш, наприклад, F2, але нею може бути і Esc або Del. Натисніть цю клавішу до того, як почнеться завантаження системи Windows.
Натисніть клавішу для входу в BIOS. Такий клавішею, як правило, є одна з F-клавіш, наприклад, F2, але нею може бути і Esc або Del. Натисніть цю клавішу до того, як почнеться завантаження системи Windows.- Потрібна клавіша відобразиться в нижній частині екрана.
- Щоб з'ясувати, яку клавішу натиснути, почитайте інструкцію (паперову або онлайн) до комп'ютера або материнської плати.
- Якщо на екрані відкрився екран входу в систему, перезавантажити комп'ютер і повторіть спробу.
 Знайдіть розділ "Вoot Оrder" (Порядок завантаження).для цього за допомогою клавіш зі стрілками перейдіть на вкладку "Advanced «(додатково) або» Boot" (Завантаження).
Знайдіть розділ "Вoot Оrder" (Порядок завантаження).для цього за допомогою клавіш зі стрілками перейдіть на вкладку "Advanced «(додатково) або» Boot" (Завантаження).- У деяких версіях BIOS порядок завантаження можна знайти на початковій сторінці.
 Виберіть флеш-накопичувач, підключений до комп'ютера. він повинен називатися як " USB Drive "(Флеш-накопичувач) « " USB-disk "(USB-диск), «Removable Storage» (знімний накопичувач) або аналогічно. За допомогою клавіш зі стрілками виберіть відповідну опцію.
Виберіть флеш-накопичувач, підключений до комп'ютера. він повинен називатися як " USB Drive "(Флеш-накопичувач) « " USB-disk "(USB-диск), «Removable Storage» (знімний накопичувач) або аналогічно. За допомогою клавіш зі стрілками виберіть відповідну опцію. Перемістіть накопичувач в початок списку завантажувальних пристроїв. Виберіть опцію «USB Drive» (або аналогічну), а потім натискайте на клавішу + до тих пір, поки ця опція не виявиться у верхній частині списку завантажувальних пристроїв.
Перемістіть накопичувач в початок списку завантажувальних пристроїв. Виберіть опцію «USB Drive» (або аналогічну), а потім натискайте на клавішу + до тих пір, поки ця опція не виявиться у верхній частині списку завантажувальних пристроїв.- Якщо це не спрацювало, подивіться на список клавіш і їх функціональність в правій (або нижній) частині екрана, щоб дізнатися, яка клавіша переміщує обрану опцію.
 Збережіть внесені зміни і вийдіть з BIOS. для цього потрібно натиснути певну клавішу-щоб з'ясувати яку, подивіться на список клавіш і їх функціональність в правій (або нижній) частині екрана. Тепер можна завантажити Linux.
Збережіть внесені зміни і вийдіть з BIOS. для цього потрібно натиснути певну клавішу-щоб з'ясувати яку, подивіться на список клавіш і їх функціональність в правій (або нижній) частині екрана. Тепер можна завантажити Linux.- На деяких комп'ютерах потрібно натиснути додаткову клавішу (коли з'явиться запит), щоб підтвердити свої дії.
 Виберіть опцію "Linux Mint".наприклад, якщо ви встановлюєте Linux Mint 18.3, виберіть опцію " Boot linuxmint-18.3-cinnamon-64bit».
Виберіть опцію "Linux Mint".наприклад, якщо ви встановлюєте Linux Mint 18.3, виберіть опцію " Boot linuxmint-18.3-cinnamon-64bit».- Назва цієї опції залежить від версії Linux Mint і розрядності процесора.
- Не вибирайте опцію "acpi=off".
 Натисніть↵ Enter.почнеться процес завантаження Linux (з флеш-накопичувача).
Натисніть↵ Enter.почнеться процес завантаження Linux (з флеш-накопичувача). Дочекайтеся, коли Linux завантажиться.на це піде кілька хвилин. Тепер Linux можна встановити на жорсткий диск комп'ютера.
Дочекайтеся, коли Linux завантажиться.на це піде кілька хвилин. Тепер Linux можна встановити на жорсткий диск комп'ютера.
Частина3З 4:
Як завантажити Linux на комп'ютері з Mac OS X
Частина3З 4:
 Встановіть програму Etcher. двічі клацніть по її DMG-файлу, дозвольте встановлювати програми невідомих розробників (Якщо з'явиться запит), а потім перетягніть значок Еtcher в папку «Програми».
Встановіть програму Etcher. двічі клацніть по її DMG-файлу, дозвольте встановлювати програми невідомих розробників (Якщо з'явиться запит), а потім перетягніть значок Еtcher в папку «Програми». Запустіть програму Etcher.вона знаходиться в папці «програми».
Запустіть програму Etcher.вона знаходиться в папці «програми». Клацніть по⚙️. цей значок розташований у верхній правій частині вікна Etcher.
Клацніть по⚙️. цей значок розташований у верхній правій частині вікна Etcher. Установіть прапорець біля "Unsafe mode" (небезпечний режим). ця опція знаходиться в нижній частині сторінки.
Установіть прапорець біля "Unsafe mode" (небезпечний режим). ця опція знаходиться в нижній частині сторінки. НатиснітьEnable unsafe mode (включити небезпечний режим), коли з'явиться запит.у цьому режимі ISO-файл можна записати на будь-який диск.
НатиснітьEnable unsafe mode (включити небезпечний режим), коли з'явиться запит.у цьому режимі ISO-файл можна записати на будь-який диск. Клацніть поBack (Назад).ця кнопка знаходиться у верхній правій частині вікна.
Клацніть поBack (Назад).ця кнопка знаходиться у верхній правій частині вікна. НатиснітьSelect image (вибрати образ).ця синя кнопка знаходиться в лівій частині вікна Etcher.
НатиснітьSelect image (вибрати образ).ця синя кнопка знаходиться в лівій частині вікна Etcher. Клацніть по завантаженому образу (ISO-файлу) системи Linux Mint.
Клацніть по завантаженому образу (ISO-файлу) системи Linux Mint. НатиснітьВідкрити.ця кнопка знаходиться в нижньому правому куті вікна.
НатиснітьВідкрити.ця кнопка знаходиться в нижньому правому куті вікна. Клацніть поSelect drive (вибрати диск).ви знайдете цю синю кнопку посередині сторінки.
Клацніть поSelect drive (вибрати диск).ви знайдете цю синю кнопку посередині сторінки. Виберіть флеш-накопичувач.натисніть на його ім'я, а потім натисніть "Продовжити" в нижній частині вікна.
Виберіть флеш-накопичувач.натисніть на його ім'я, а потім натисніть "Продовжити" в нижній частині вікна. НатиснітьFlash! (записати).ця синя кнопка знаходиться на правій стороні вікна Etcher. Буде створений завантажувальний флеш-накопичувач з системою Linux Mint, тобто її можна встановити безпосередньо з накопичувача.
НатиснітьFlash! (записати).ця синя кнопка знаходиться на правій стороні вікна Etcher. Буде створений завантажувальний флеш-накопичувач з системою Linux Mint, тобто її можна встановити безпосередньо з накопичувача. Перезавантажте комп'ютер. відкрийте меню Apple, натисніть« «перезавантаження», а потім натисніть «перевантажити», коли буде запропоновано.
Перезавантажте комп'ютер. відкрийте меню Apple, натисніть« «перезавантаження», а потім натисніть «перевантажити», коли буде запропоновано.
 Натисніть і утримуйте клавішу⌥ Option.робіть це до тих пір, поки на екрані не відобразяться параметри завантаження.
Натисніть і утримуйте клавішу⌥ Option.робіть це до тих пір, поки на екрані не відобразяться параметри завантаження.- Натисніть і утримуйте цю клавішу, як тільки натиснете "перезавантажити".
 Клацніть поEFI Boot (Завантаження EFI).у деяких випадках потрібно натиснути на ім'я свого флеш-накопичувача або на опцію «Linux Mint». Відкриється екран установки Mint Linux.
Клацніть поEFI Boot (Завантаження EFI).у деяких випадках потрібно натиснути на ім'я свого флеш-накопичувача або на опцію «Linux Mint». Відкриється екран установки Mint Linux. Виберіть опцію "Linux Mint".наприклад, якщо ви встановлюєте Linux Mint 18.3, виберіть опцію " Boot linuxmint-18.3-cinnamon-64bit».
Виберіть опцію "Linux Mint".наприклад, якщо ви встановлюєте Linux Mint 18.3, виберіть опцію " Boot linuxmint-18.3-cinnamon-64bit».- Назва цієї опції залежить від версії Linux Mint і розрядності процесора.
- Не вибирайте опцію "acpi=off".
 Натисніть↵ Enter.почнеться процес завантаження Linux (з флеш-накопичувача).
Натисніть↵ Enter.почнеться процес завантаження Linux (з флеш-накопичувача). Дочекайтеся, коли Linux завантажиться.на це піде кілька хвилин. Тепер Linux можна встановити на жорсткий диск комп'ютера.
Дочекайтеся, коли Linux завантажиться.на це піде кілька хвилин. Тепер Linux можна встановити на жорсткий диск комп'ютера.
Частина4З 4:
Як встановити Linux
Частина4З 4:
 Двічі натиснітьInstall Linux Mint (встановити Linux Mint). цей значок у вигляді диска знаходиться на робочому столі. Відкриється вікно.
Двічі натиснітьInstall Linux Mint (встановити Linux Mint). цей значок у вигляді диска знаходиться на робочому столі. Відкриється вікно. Виберіть мову інсталятора. Виберіть потрібну мову і натисніть «Continue» (Продовжити) в нижньому правому куті вікна.
Виберіть мову інсталятора. Виберіть потрібну мову і натисніть «Continue» (Продовжити) в нижньому правому куті вікна.- Підключіться до бездротової (Wi-Fi) мережі. натисніть на ім'я бездротової мережі, в рядку «Пароль» введіть пароль, а потім натисніть «Підключитися» &#gt; «продовжити».
 Встановіть прапорець біля опції "Встановити стороннє програмне забезпечення". вона знаходиться у верхній частині сторінки.
Встановіть прапорець біля опції "Встановити стороннє програмне забезпечення". вона знаходиться у верхній частині сторінки. Клацніть поПродовжити.
Клацніть поПродовжити.- НатиснітьТак, коли з'явиться запит.так всі розділи жорсткого диска будуть видалені, і на ньому залишиться єдиний вільний простір.
 Вкажіть, що ви хочете замінити поточну операційну систему на Linux. встановіть прапорець біля "стерти диск і встановити Linux Mint", натисніть «Продовжити» &#gt; «Встановити зараз», а потім ще раз натисніть «Продовжити», коли з'явиться запит.
Вкажіть, що ви хочете замінити поточну операційну систему на Linux. встановіть прапорець біля "стерти диск і встановити Linux Mint", натисніть «Продовжити» &#gt; «Встановити зараз», а потім ще раз натисніть «Продовжити», коли з'явиться запит. Виберіть часовий пояс.натисніть на вертикальну смугу, яка покриває ваш населений пункт, а потім натисніть «Продовжити» в нижньому правому куті.
Виберіть часовий пояс.натисніть на вертикальну смугу, яка покриває ваш населений пункт, а потім натисніть «Продовжити» в нижньому правому куті. Виберіть мову операційної системи.клацніть по потрібній мові в лівій частині вікна, виберіть розкладку клавіатури в правій частині вікна і натисніть "Продовжити".
Виберіть мову операційної системи.клацніть по потрібній мові в лівій частині вікна, виберіть розкладку клавіатури в правій частині вікна і натисніть "Продовжити". Введіть особисті дані.введіть своє ім'я, ім'я комп'ютера, ім'я користувача та пароль, а потім натисніть "Продовжити". Запуститься процес установки Linux на комп'ютер.
Введіть особисті дані.введіть своє ім'я, ім'я комп'ютера, ім'я користувача та пароль, а потім натисніть "Продовжити". Запуститься процес установки Linux на комп'ютер. Вимкніть флеш-накопичувач від комп'ютера.швидше за все, при перезавантаженні комп'ютер не буде намагатися перевстановити Linux, але краще обмежити кількість завантажувальних пристроїв на початковій стадії установки.
Вимкніть флеш-накопичувач від комп'ютера.швидше за все, при перезавантаженні комп'ютер не буде намагатися перевстановити Linux, але краще обмежити кількість завантажувальних пристроїв на початковій стадії установки. НатиснітьПерезавантажити зараз, коли з'явиться запит.комп'ютер перезавантажиться, а система Linux залишиться на жорсткому диску. Тепер цією системою можна користуватися як будь-який інший.
НатиснітьПерезавантажити зараз, коли з'явиться запит.комп'ютер перезавантажиться, а система Linux залишиться на жорсткому диску. Тепер цією системою можна користуватися як будь-який інший.
Поради
- Якщо на комп'ютері є оптичний привід, ISO-файл можназаписати на DVD-диск (замість флеш-накопичувача). Майте на увазі, що установка Linux з DVD-диска займе значно більше часу, а система Mint буде працювати дуже повільно, поки вона не буде встановлена на жорсткий диск комп'ютера.
Попередження
- Установка Linux Mint на жорсткий диск комп'ютера замість поточної операційної системи призведе до того, що всі дані (Файли, папки, налаштування і так далі), пов'язані з поточною системою, будуть видалені.