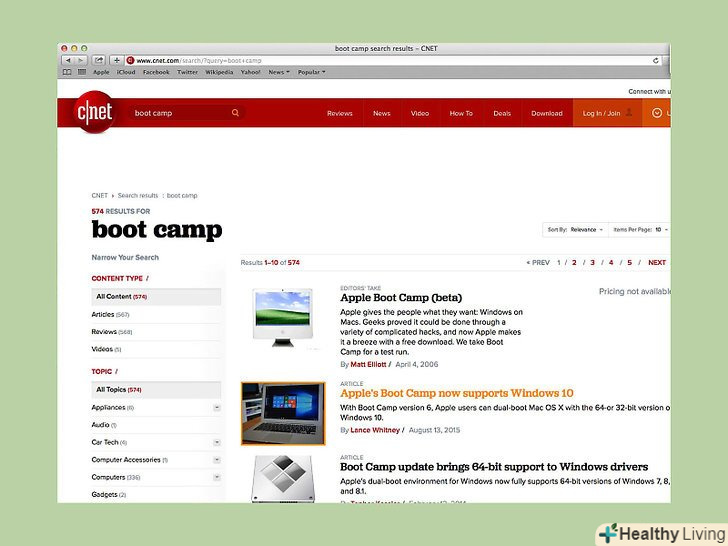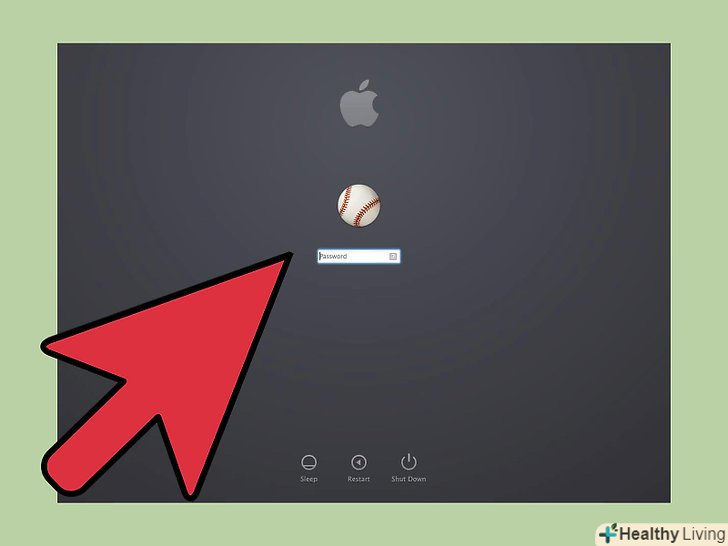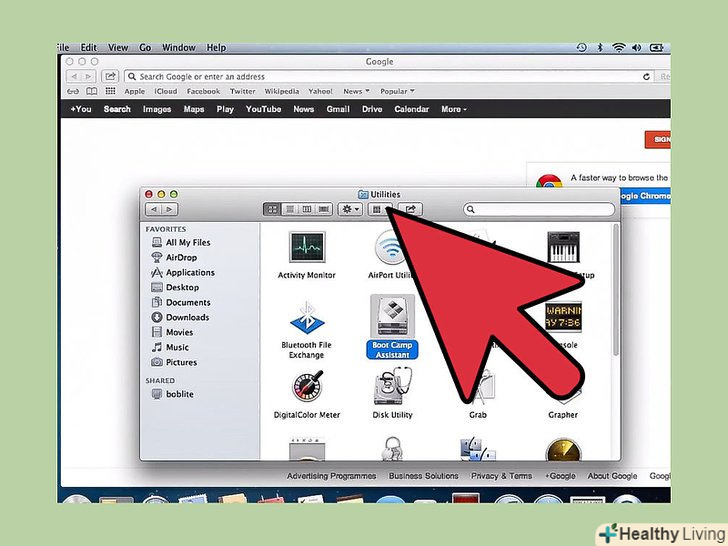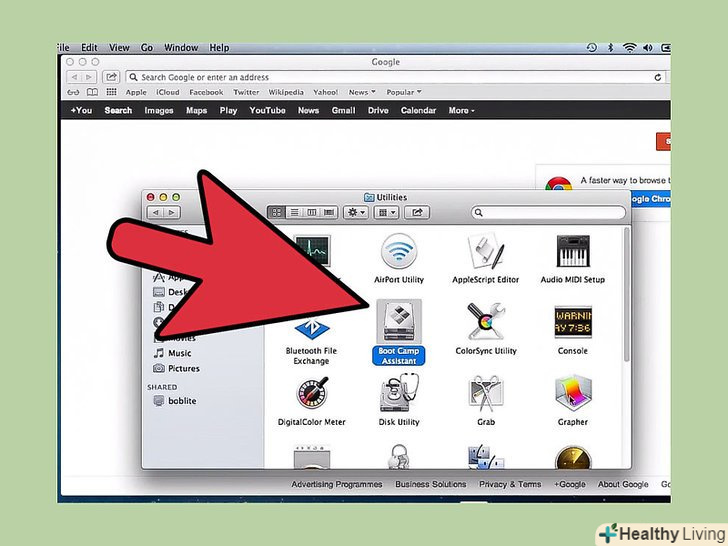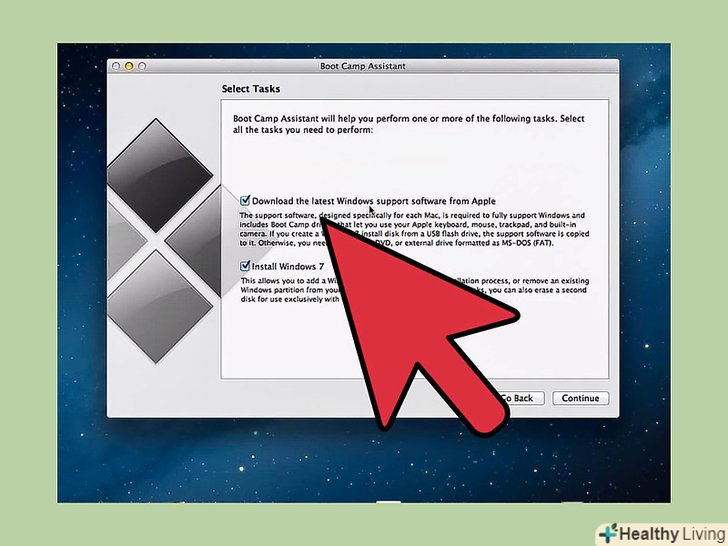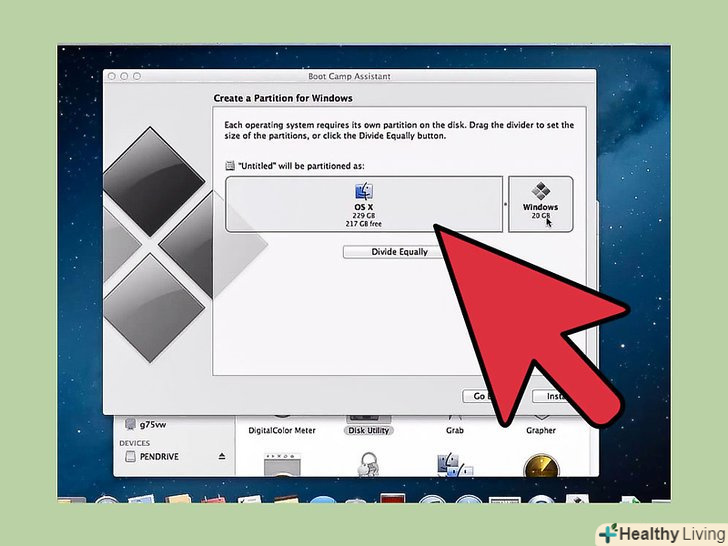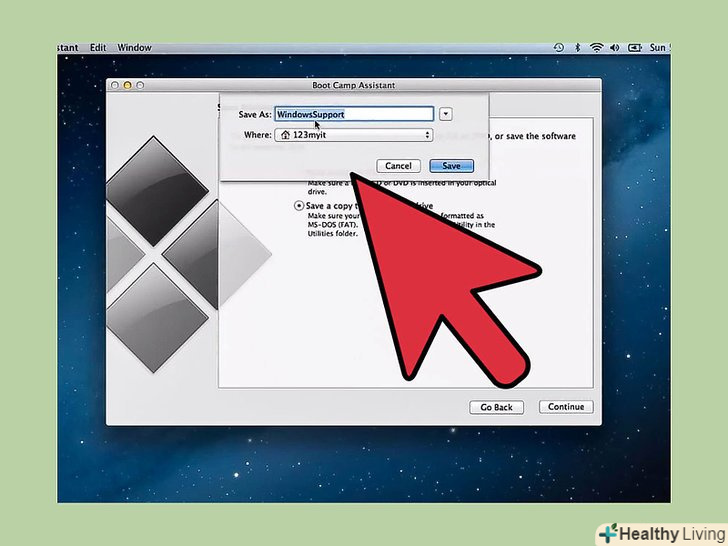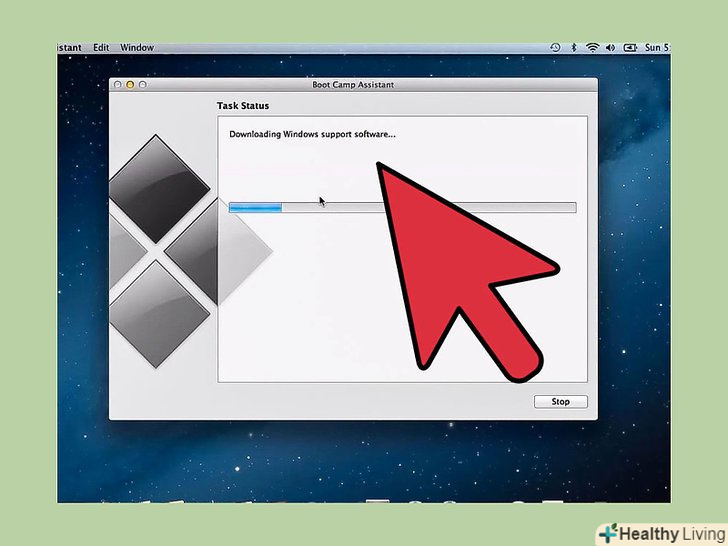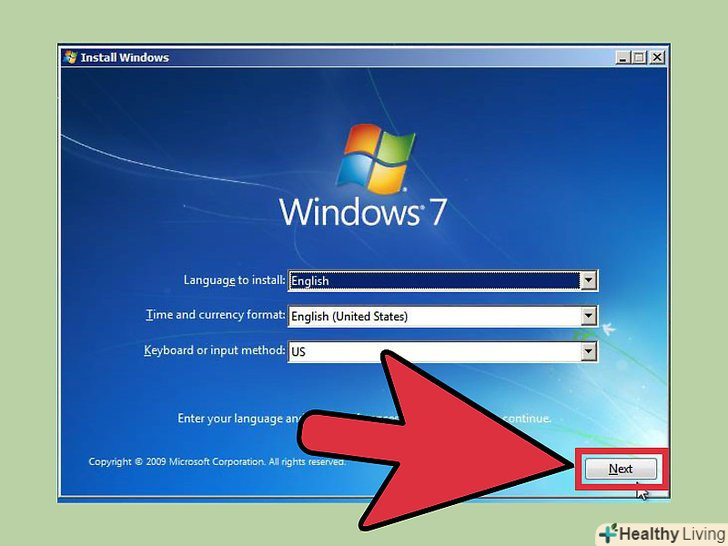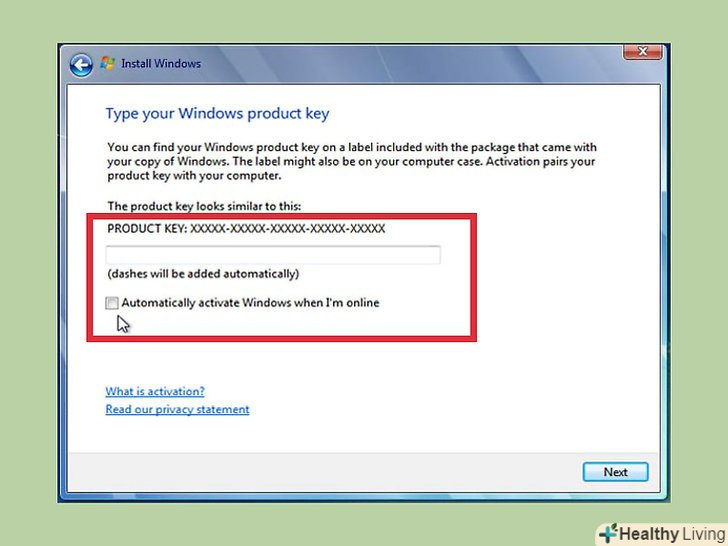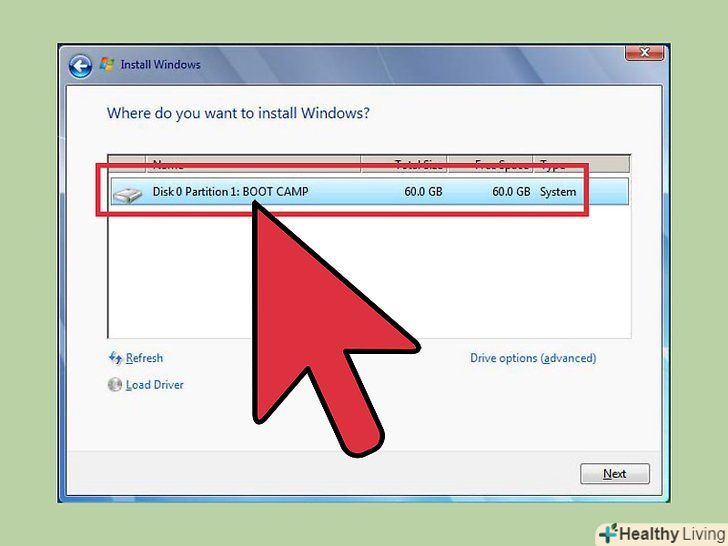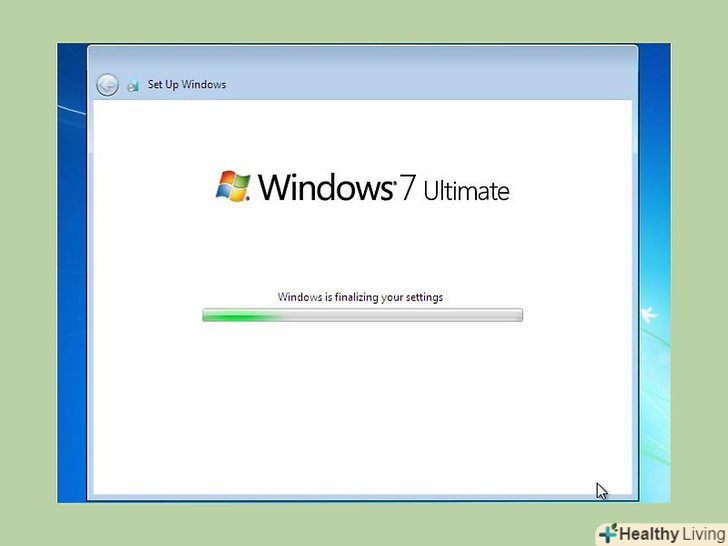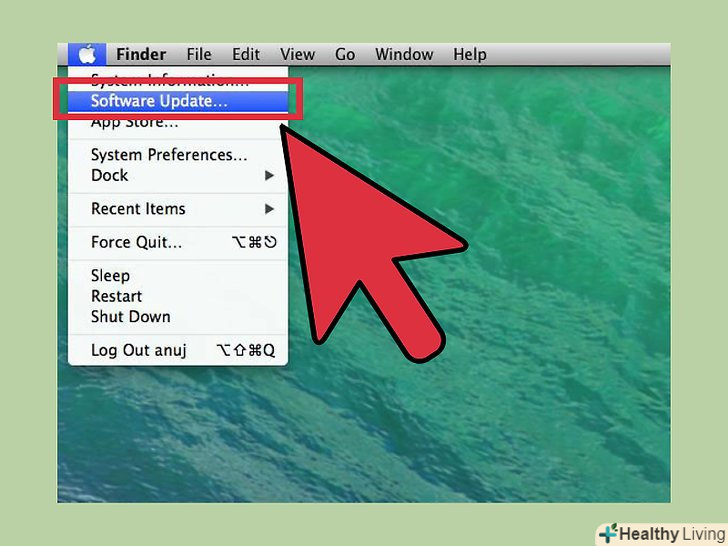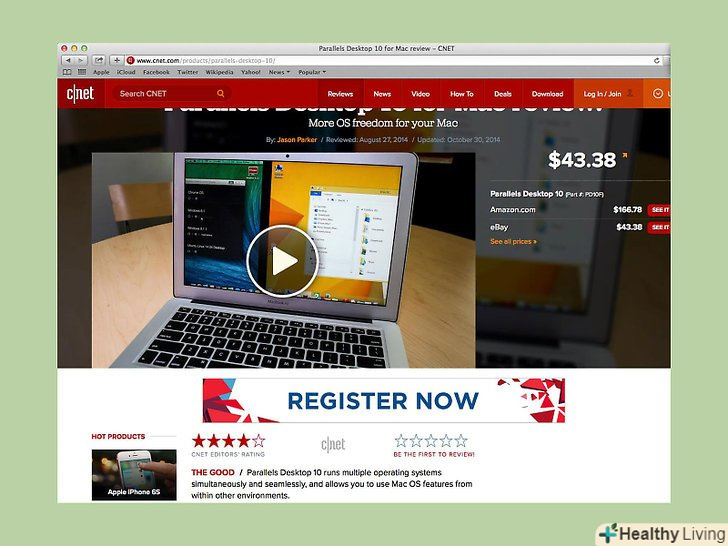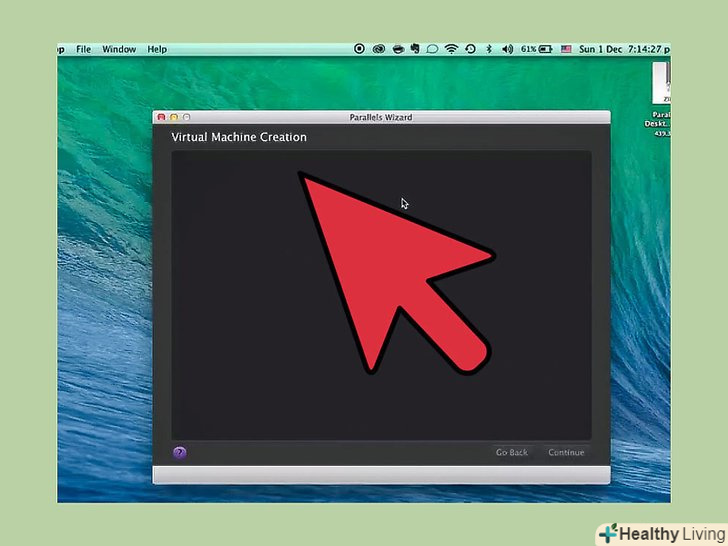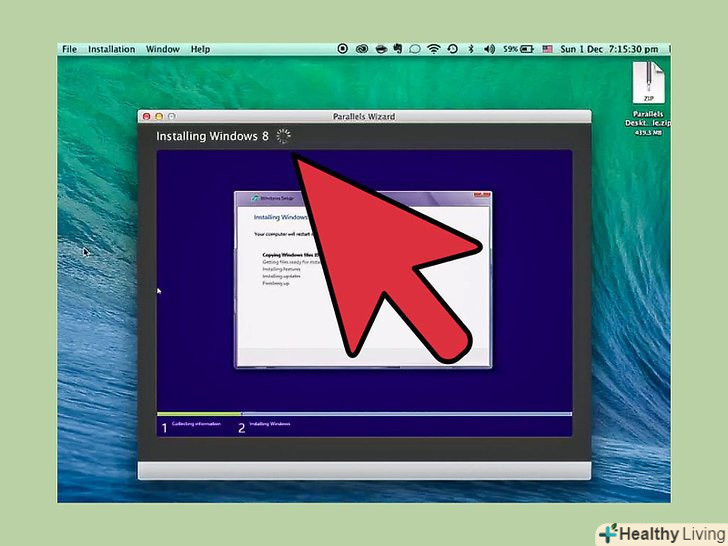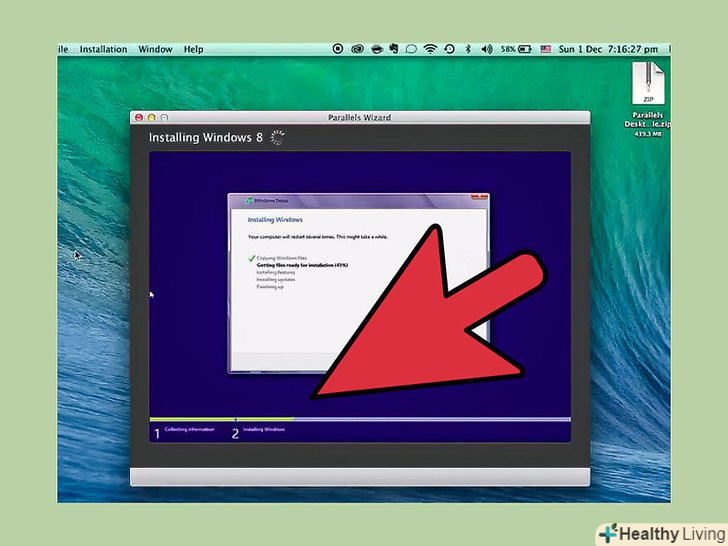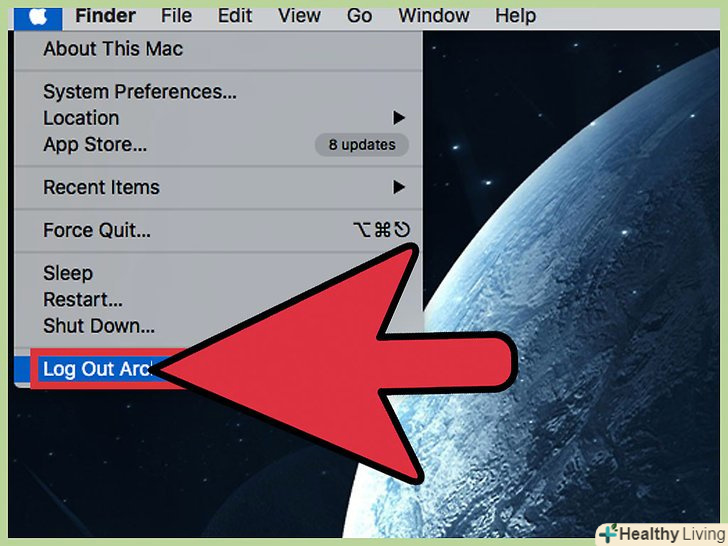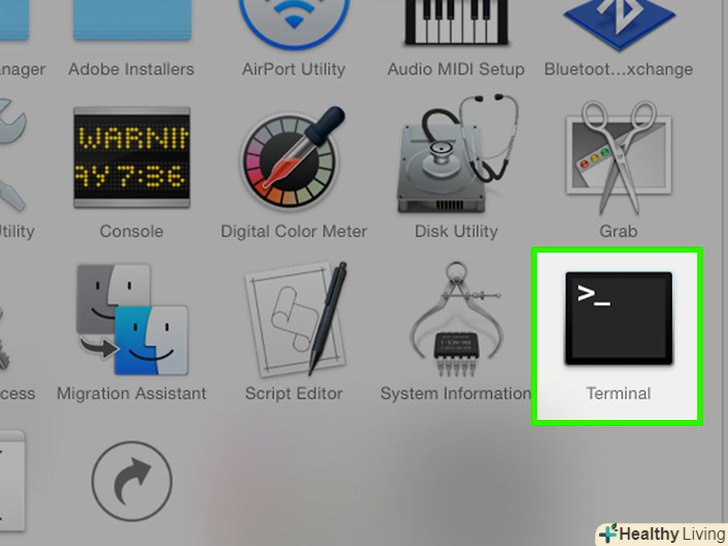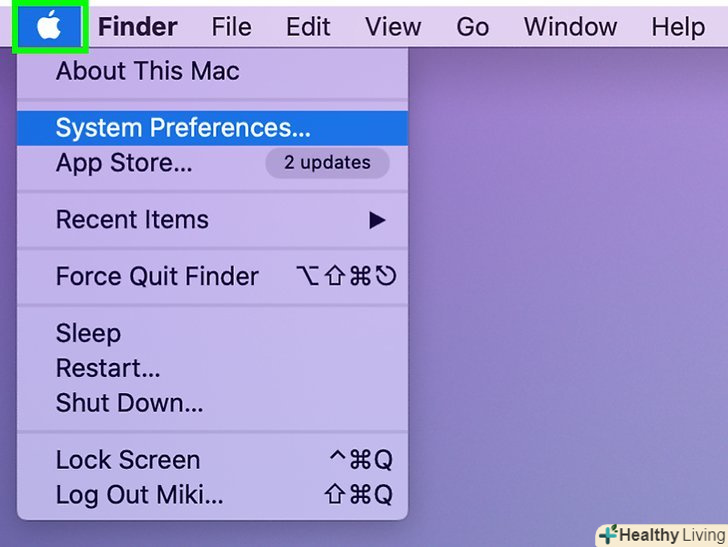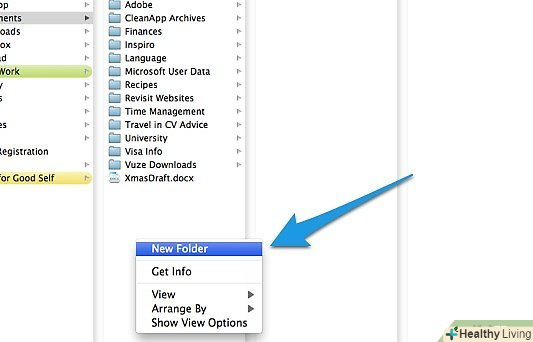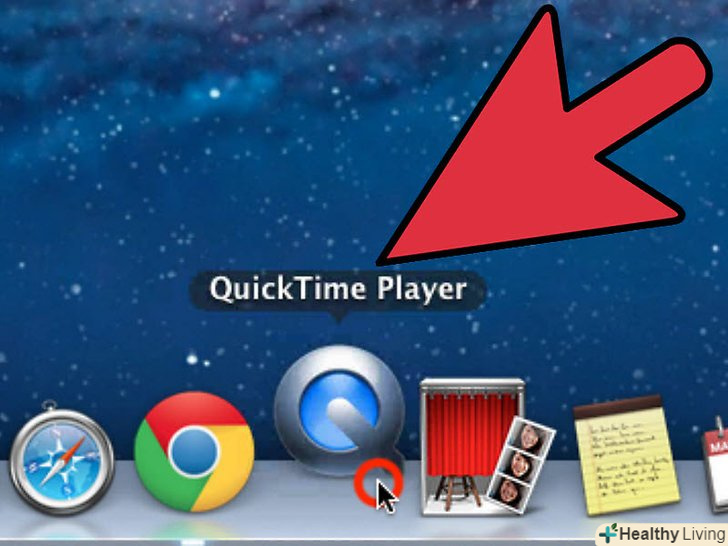Не знаєте, як запустити Windows на вашому маку? Тут ви знайдете кілька корисних порад, які допоможуть вам успішно запустити Windows на Mac OS X 10.5 і пізніших версіях. Існують два основних способи запуску Windows на комп'ютері Mac: за допомогою програми Boot Camp, або Програми Parallels. Parallels це програма для емуляції, що дозволяє запускати Windows всередині Mac OS, в той час як Boot Camp створює розділ на диску і завантажує безпосередньо Mac OS або Windows. Хоча обидві програми добре справляються зі своїм завданням, у кожної є свої переваги і недоліки. Parallels можливо виявиться простіше у використанні, якщо ви хочете користуватися мережею Інтернет, читати пошту або використовувати Microsoft Office, але при цьому вона вимагає для своєї роботи досить багато ресурсів. Boot Camp в свою чергу краще підходить для ігор, хоча вам доведеться перезавантажувати комп'ютер кожен раз, коли ви захочете змінити операційну систему.
Кроки
Метод1 З 2:
Установка і запуск Boot Camp
 Скачайте Boot Camp з достовірного джерела і встановіть його.спробуйте завантажити програму з сайту CNET.com або будь-якого іншого сайту, якому ви можете довіряти.
Скачайте Boot Camp з достовірного джерела і встановіть його.спробуйте завантажити програму з сайту CNET.com або будь-якого іншого сайту, якому ви можете довіряти. Увімкніть свій Mac і увійдіть в обліковий запис.
Увімкніть свій Mac і увійдіть в обліковий запис. Зайдіть в папку "утиліти", яка знаходиться в папці" Програми", або наберіть" Boot Camp Assistant " в пошуку.
Зайдіть в папку "утиліти", яка знаходиться в папці" Програми", або наберіть" Boot Camp Assistant " в пошуку. Запустіть Boot Camp Assistant.
Запустіть Boot Camp Assistant. Натисніть " Продовжити."
Натисніть " Продовжити." Визначте який обсяг ви хочете виділити по розділ Windows. ви можете розділити обсяг порівну між Mac OS і Windows, виділити Windows 32 Гб, або визначити обсяг вручну за допомогою повзунка.
Визначте який обсяг ви хочете виділити по розділ Windows. ви можете розділити обсяг порівну між Mac OS і Windows, виділити Windows 32 Гб, або визначити обсяг вручну за допомогою повзунка. Потім виберіть " розділ."
Потім виберіть " розділ." Вставте носій з системою Windows XP 32 або 64 біт, Windows Vista або Windows 7 і почніть установку.
Вставте носій з системою Windows XP 32 або 64 біт, Windows Vista або Windows 7 і почніть установку. Ваш Мак перезавантажиться і почне установку Windows. Натисніть "Продовжити". "Для установки Windows XP Натисніть Enter, потім F8."
Ваш Мак перезавантажиться і почне установку Windows. Натисніть "Продовжити". "Для установки Windows XP Натисніть Enter, потім F8." Якщо буде потрібно ліцензійний ключ - введіть його або залиште місце порожнім.(ви можете ввести його пізніше).
Якщо буде потрібно ліцензійний ключ - введіть його або залиште місце порожнім.(ви можете ввести його пізніше). На екрані з вибором розділів виберете розділ з назвою " BOOT CAMP."
На екрані з вибором розділів виберете розділ з назвою " BOOT CAMP." Відформатуйте цей розділ і натисніть " Продовжити."
Відформатуйте цей розділ і натисніть " Продовжити." Почнеться процес установки. Ваш Мак перезавантажиться кілька разів.
Почнеться процес установки. Ваш Мак перезавантажиться кілька разів. Після завершення установки і створення облікового запису вставте інсталяційний диск Mac OS X, щоб встановити всі драйвери, необхідні для нормальної роботи Boot Camp і середовища Windows-Mac.
Після завершення установки і створення облікового запису вставте інсталяційний диск Mac OS X, щоб встановити всі драйвери, необхідні для нормальної роботи Boot Camp і середовища Windows-Mac.
Метод2 З 2:
Встановлення та запуск Parallels
 Оновіть свою систему Mac OS.перейдіть в Apple → Оновлення ПЗ..., щоб перевірити актуальність своєї системи.
Оновіть свою систему Mac OS.перейдіть в Apple → Оновлення ПЗ..., щоб перевірити актуальність своєї системи. Придбайте Parallels.ви можете придбати Parallels, купивши фізичну копію або завантаживши цифрову.
Придбайте Parallels.ви можете придбати Parallels, купивши фізичну копію або завантаживши цифрову. Почніть процес установки.спосіб установки буде залежати від того, чи купили ви фізичну копію або цифрову:
Почніть процес установки.спосіб установки буде залежати від того, чи купили ви фізичну копію або цифрову:- Для цифрових копій: клацніть два рази на файл образу диска, який швидше за все буде знаходиться в папці "Завантаження". Файл матиме розширення".dmg".
- Для фізичних копій: вставте інсталяційний диск.
 Точно дотримуйтесь пропонованих інструкцій.
Точно дотримуйтесь пропонованих інструкцій. У папці "програми" відкрийте Parallels Desktop.після цього у вас є кілька варіантів на вибір:
У папці "програми" відкрийте Parallels Desktop.після цього у вас є кілька варіантів на вибір:- Купити і завантажити цифрову версію Windows: виберітьФайл → Новий → Купити Windows 7.
- Вкажіть Parallels чи хочете ви використовувати Windows "як Мак" (де додатки Windows будуть знаходиться поруч з додатками Mac на робочому столі Mac OS) або" як ПК " (де додатки Windows будуть знаходиться у вікні, окремому від додатків Mac OS).
- Процес швидше за все займе не менше години. Ваш комп'ютер може перезавантажиться кілька разів протягом установки.
- Установка Windows з інсталяційного диска: вставте інсталяційний диск Windows і виберітьФайл → Новий → Встановити Windows використовуючи диск або файл образу.
- Вкажіть Parallels чи хочете ви використовувати Windows " як Мак "(де програми Windows будуть знаходиться поруч з додатками Mac на робочому столі Mac OS) або" як ПК " (де додатки Windows будуть знаходиться у вікні, окремому від додатків Mac OS).
- Купити і завантажити цифрову версію Windows: виберітьФайл → Новий → Купити Windows 7.
 Продовжуйте слідувати інструкціям помічника установки Parallels.
Продовжуйте слідувати інструкціям помічника установки Parallels. Почніть використання Parallels запустивши додаток Windows або ж натиснувши на кнопку включення в списку віртуальних машин Parallels.існує кілька способів запуску програми Windows:
Почніть використання Parallels запустивши додаток Windows або ж натиснувши на кнопку включення в списку віртуальних машин Parallels.існує кілька способів запуску програми Windows:- У папці "програми Windows". Якщо під час установки ви вибрали варіант використання Windows "як Мак", то у вас в списку док Mac OS з'явиться папка "додатки Windows". Всі нові встановлені програми Windows з'являються в цій папці.
- За допомогою меню" Пуск " Windows. Просто клікніть на зображення Parallels в панелі меню і виберіть "Меню" Пуск " Windows". Виберіть будь-яку Програму з меню "Пуск".
- За допомогою пошукача Mac OS X Finder. Виберіть розділ Windows на вашому робочому столі, потім відкрийте папку "Program Files". Потім подвійним клацанням виберіть зображення програми, яку ви хочете використовувати в пошуковику.
- За допомогою Spotlight. Перейдіть до зображення Spotlight у верхній правій частині екрана і наберіть назву програми, яку хочете використовувати.
 Встановлюйте будь-які програми так само, як ви зробили б це на звичайному ПК.Скачайте файл з Інтернет або вставте інсталяційний диск в дисковод. Процес установки повинен буде початися без будь-яких перешкод.
Встановлюйте будь-які програми так само, як ви зробили б це на звичайному ПК.Скачайте файл з Інтернет або вставте інсталяційний диск в дисковод. Процес установки повинен буде початися без будь-яких перешкод.
Поради
- Зробіть резервні копії важливої інформації перед установкою Windows за допомогою Boot Camp.
- Після включення вашого маку затисніть клавішу "Option" і виберіть завантаження Mac OS X або Windows.
- На деякі версії комп'ютерів Mac можна встановити 64-х бітні версії Windows. Ними є: MacBook Pro (диаг. 13 дюймів, середина 2009 р.), MacBook Pro (діаг. 15 дюймів, початок 2008 р.) і пізніші моделі, MacBook Pro (діаг. 17 дюймів, початок 2008 р.) і пізніші моделі, Mac Pro (початок 2008 р.) і пізніші моделі.
- Для всіх перерахованих вище етапів вам буде потрібно Intel Mac, інакше у вас не буде потрібного інсталяційного ПЗ.
Попередження
- Вам буде потрібно використовувати інсталяційний диск Mac OS X, який повинен йти в комплекті з вашим Маком. Не використовуйте диск від іншого Мака або роздрібну копію Mac OS X, інакше система буде показувати сильну нестабільність в режимі Windows.
- Тільки Маки, що випускаються починаючи з 2009 р або пізніше підтримують 64-х бітні версії Windows. Не намагайтеся встановити 64-х бітні версії Windows на Маки, випущені в 2008 р. або раніше.
Що вам знадобиться
- Mac OS X 10.5 або новіша версія
- 32-х або 64-х бітна версія Windows, Windows Vista або інсталяційний диск Windows 7