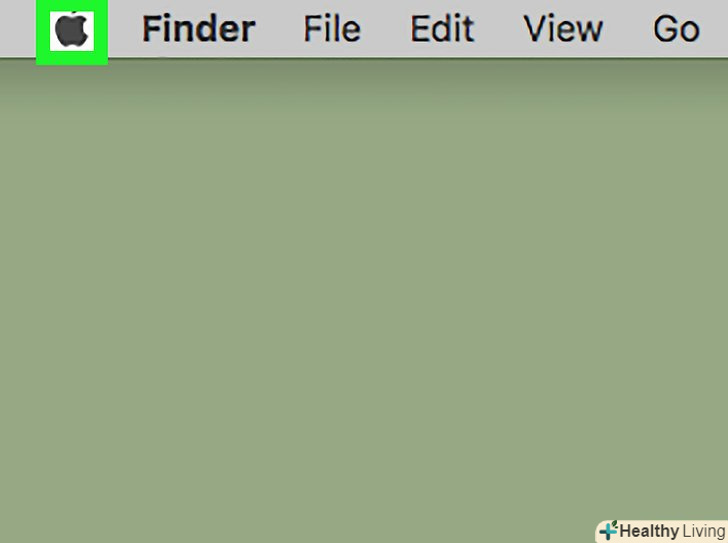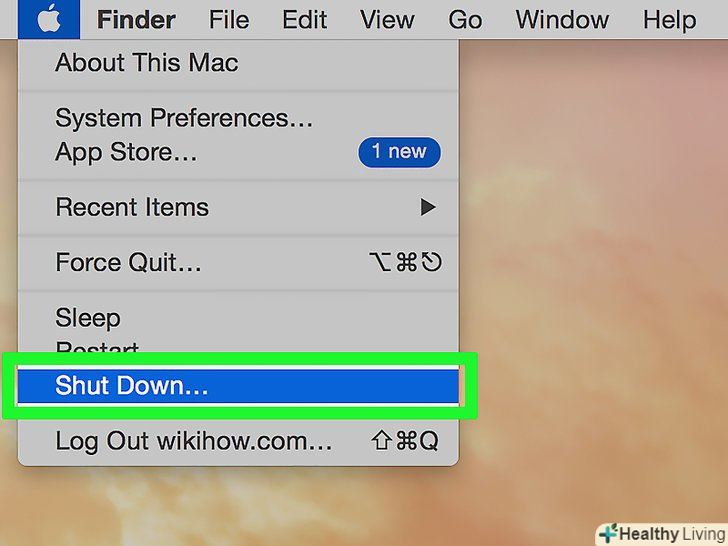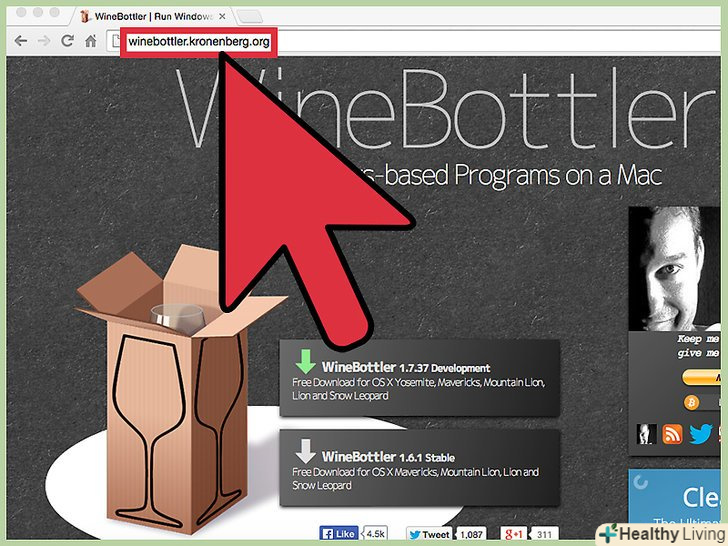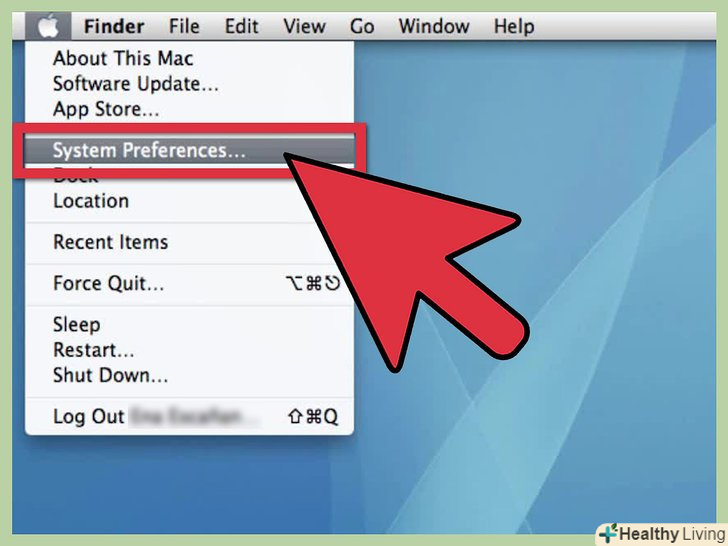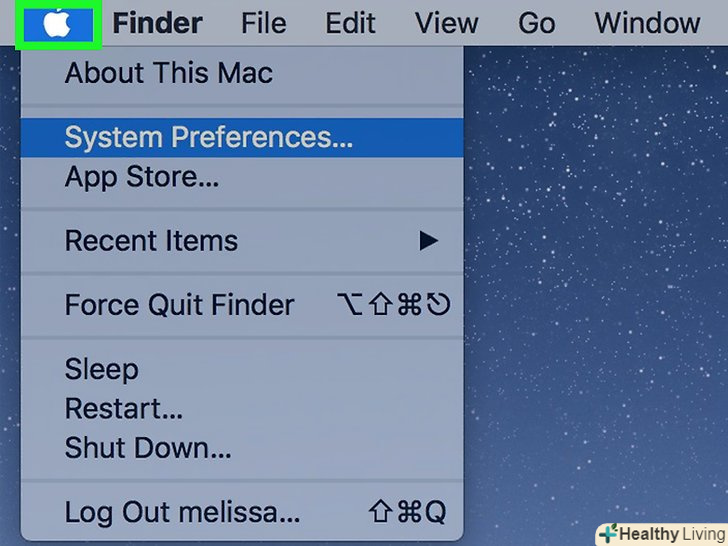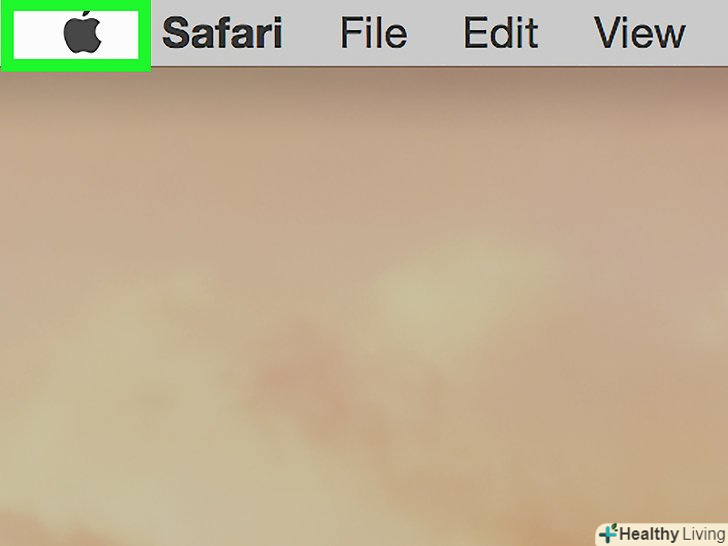В Mac OS X можна змінити значок практично будь-якого файлу. У більшості випадків потрібно просто скопіювати картинку і вставити її у відповідне вікно. Щоб змінити спеціальні значки, наприклад значок Finder, знадобиться внести зміни в параметри системи.
Кроки
Частина1З 3:
Як скопіювати зображення
Частина1З 3:
 Скопіюйте зображення.якщо вам подобається значок іншого файлу, перейдіть до цього файлу. Утримуйте Control, клацніть по імені файлу, а потім виберіть Властивості. Відкриється нове вікно зі значком файлу в лівому верхньому кутку. Натисніть на цей значок (Він буде виділений), а потім в меню виберіть < span class="nowrap" title="This is not a clickable button; it illustrates the button one should find." style="font-family: Segoe UI, Frutiger, Frutiger Linotype, Dejavu Sans, Helvetica Neue, Arial, sans-serif;letter-spacing:0px;padding:0em .6em; border:1px solid; border-color:#AAA #555 #555 #AAA; -moz-border-radius: 0px; -webkit-border-radius: 0px; border-radius: 0px; background-color: #F2F2F2; background-image: -moz-linear-gradient(top, #FCFCFC, #E0E0E0); background-image: -o-linear-gradient(top, #FCFCFC, #E0E0E0); background-image: -webkit-linear-gradient(top, #FCFCFC, #E0E0E0); background-image: linear-gradient(Top, #fcfcfc, #e0e0e0);">змінити → Копіювати.
Скопіюйте зображення.якщо вам подобається значок іншого файлу, перейдіть до цього файлу. Утримуйте Control, клацніть по імені файлу, а потім виберіть Властивості. Відкриється нове вікно зі значком файлу в лівому верхньому кутку. Натисніть на цей значок (Він буде виділений), а потім в меню виберіть < span class="nowrap" title="This is not a clickable button; it illustrates the button one should find." style="font-family: Segoe UI, Frutiger, Frutiger Linotype, Dejavu Sans, Helvetica Neue, Arial, sans-serif;letter-spacing:0px;padding:0em .6em; border:1px solid; border-color:#AAA #555 #555 #AAA; -moz-border-radius: 0px; -webkit-border-radius: 0px; border-radius: 0px; background-color: #F2F2F2; background-image: -moz-linear-gradient(top, #FCFCFC, #E0E0E0); background-image: -o-linear-gradient(top, #FCFCFC, #E0E0E0); background-image: -webkit-linear-gradient(top, #FCFCFC, #E0E0E0); background-image: linear-gradient(Top, #fcfcfc, #e0e0e0);">змінити → Копіювати.- Як тільки ви скопіюєте зображення, перейдіть до наступного розділу.
 Скопіюйте збережене зображення. знайдіть зображення, яке ви хочете використовувати як піктограму, і відкрийте його. У верхньому рядку меню виберіть < span class="nowrap" title="This is not a clickable button; it illustrates the button one should find." style="font-family: Segoe UI, Frutiger, Frutiger Linotype, Dejavu Sans, Helvetica Neue, Arial, sans-serif;letter-spacing:0px;padding:0em .6em; border:1px solid; border-color:#AAA #555 #555 #AAA; -moz-border-radius: 0px; -webkit-border-radius: 0px; border-radius: 0px; background-color: #F2F2F2; background-image: -moz-linear-gradient(top, #FCFCFC, #E0E0E0); background-image: -o-linear-gradient(top, #FCFCFC, #E0E0E0); background-image: -webkit-linear-gradient(top, #FCFCFC, #E0E0E0); background-image: linear-gradient(Top, #fcfcfc, #e0e0e0);">змінити → Вибрати все, а потім Змінити → Копіювати. Якщо ви хочете використовувати тільки частину зображення, Натисніть і утримуйте ліву кнопку миші, створіть рамку навколо потрібної області зображення, а потім натисніть «Змінити» &#gt; «копіювати». Тепер перейдіть до наступного розділу.
Скопіюйте збережене зображення. знайдіть зображення, яке ви хочете використовувати як піктограму, і відкрийте його. У верхньому рядку меню виберіть < span class="nowrap" title="This is not a clickable button; it illustrates the button one should find." style="font-family: Segoe UI, Frutiger, Frutiger Linotype, Dejavu Sans, Helvetica Neue, Arial, sans-serif;letter-spacing:0px;padding:0em .6em; border:1px solid; border-color:#AAA #555 #555 #AAA; -moz-border-radius: 0px; -webkit-border-radius: 0px; border-radius: 0px; background-color: #F2F2F2; background-image: -moz-linear-gradient(top, #FCFCFC, #E0E0E0); background-image: -o-linear-gradient(top, #FCFCFC, #E0E0E0); background-image: -webkit-linear-gradient(top, #FCFCFC, #E0E0E0); background-image: linear-gradient(Top, #fcfcfc, #e0e0e0);">змінити → Вибрати все, а потім Змінити → Копіювати. Якщо ви хочете використовувати тільки частину зображення, Натисніть і утримуйте ліву кнопку миші, створіть рамку навколо потрібної області зображення, а потім натисніть «Змінити» &#gt; «копіювати». Тепер перейдіть до наступного розділу. Зробіть знімок екрана. Відкрийте зображення і одночасно натисніть наступні клавіші:⌘ Command + Control + ⇧ Shift + 4. Курсор миші перетвориться на перехрестя. Натисніть і утримуйте ліву кнопку миші, а потім створіть рамку навколо потрібної області зображення. Знімок екрана буде збережений в буфері обміну.[1] Тепер перейдіть до наступного розділу.
Зробіть знімок екрана. Відкрийте зображення і одночасно натисніть наступні клавіші:⌘ Command + Control + ⇧ Shift + 4. Курсор миші перетвориться на перехрестя. Натисніть і утримуйте ліву кнопку миші, а потім створіть рамку навколо потрібної області зображення. Знімок екрана буде збережений в буфері обміну.[1] Тепер перейдіть до наступного розділу.- Щоб зберегти знімок екрана на робочому столі, використовуйте ту ж комбінацію клавіш, але без клавіші "Control".
 Знайдіть інший значок.якщо ви хочете поміняти значок, знайдіть колекції значків в Інтернеті. Mac OS X використовує квадратні малюнки у форматі ICNS, але можна копіювати і вставляти зображення найбільш поширених форматів.[2]
Знайдіть інший значок.якщо ви хочете поміняти значок, знайдіть колекції значків в Інтернеті. Mac OS X використовує квадратні малюнки у форматі ICNS, але можна копіювати і вставляти зображення найбільш поширених форматів.[2]
Частина2З 3:
Як використовувати зображення як піктограму
Частина2З 3:
 Знайдіть значок, який хочете змінити.перейдіть в папку з файлом, значок якого потрібно змінити. Якщо ви хочете змінити піктограму в доці, утримуйте Control і клацніть кнопкою миші, а потім в меню виберіть Параметри &#gt; Показати в Finder.
Знайдіть значок, який хочете змінити.перейдіть в папку з файлом, значок якого потрібно змінити. Якщо ви хочете змінити піктограму в доці, утримуйте Control і клацніть кнопкою миші, а потім в меню виберіть Параметри &#gt; Показати в Finder.- Можна змінити значки більшості папок, додатків і документів.
- Деякі спеціальні значки, наприклад, значки Finder і кошики, не можна змінити за допомогою цього методу. Тому скористайтеся методом, який описаний в наступному розділі, або спеціальною програмою, такою як LiteIcon (або Candybar для старіших версій OS X).[3]
 Відкрийте вікно "Властивості" для вибраного файлу.виберіть файл, клацнувши по його імені або значку. Утримуйте Control і клацніть кнопкою миші, а потім в меню виберіть Властивості. Відкриється вікно "Властивості".
Відкрийте вікно "Властивості" для вибраного файлу.виберіть файл, клацнувши по його імені або значку. Утримуйте Control і клацніть кнопкою миші, а потім в меню виберіть Властивості. Відкриється вікно "Властивості".- Також можна натиснути клавіші⌘ Command + I або меню Файл &#gt; Властивості, щоб відкрити вікно «Властивості».
 Виберіть зображення у верхньому лівому куті. Значок файлу знаходиться у верхньому лівому куті вікна. Натисніть на картинку, щоб виділити її.
Виберіть зображення у верхньому лівому куті. Значок файлу знаходиться у верхньому лівому куті вікна. Натисніть на картинку, щоб виділити її. Вставте скопійоване зображення. Для цього натисніть клавіші ⌘ Command + V або відкрийте меню < span class= "nowrap" title= " This is not a clickable button; it illustrates the button one should find." style="font-family: Segoe UI, Frutiger, Frutiger Linotype, Dejavu Sans, Helvetica Neue, Arial, sans-serif;letter-spacing:0px;padding:0em .6em; border:1px solid; border-color:#AAA #555 #555 #AAA; -moz-border-radius: 0px; -webkit-border-radius: 0px; border-radius: 0px; background-color: #F2F2F2; background-image: -moz-linear-gradient(top, #FCFCFC, #E0E0E0); background-image: -o-linear-gradient(top, #FCFCFC, #E0E0E0); background-image: - webkit-linear-gradient(top, # FCFCFC, #E0E0E0); background-image: linear-gradient(top, #FCFCFC, #E0E0E0);">змінити і виберіть Вставити. Значок файлу зміниться на скопійоване зображення.
Вставте скопійоване зображення. Для цього натисніть клавіші ⌘ Command + V або відкрийте меню < span class= "nowrap" title= " This is not a clickable button; it illustrates the button one should find." style="font-family: Segoe UI, Frutiger, Frutiger Linotype, Dejavu Sans, Helvetica Neue, Arial, sans-serif;letter-spacing:0px;padding:0em .6em; border:1px solid; border-color:#AAA #555 #555 #AAA; -moz-border-radius: 0px; -webkit-border-radius: 0px; border-radius: 0px; background-color: #F2F2F2; background-image: -moz-linear-gradient(top, #FCFCFC, #E0E0E0); background-image: -o-linear-gradient(top, #FCFCFC, #E0E0E0); background-image: - webkit-linear-gradient(top, # FCFCFC, #E0E0E0); background-image: linear-gradient(top, #FCFCFC, #E0E0E0);">змінити і виберіть Вставити. Значок файлу зміниться на скопійоване зображення.- Зміниться значок тільки обраного файлу, а не всіх файлів цього типу.
 Усуньте неполадки.якщо система просить вас ввести пароль, у вас немає повного доступу до файлу. Значок таких файлів можна змінити, якщо ввести пароль адміністратора або якщо увійти в систему в якості адміністратора.
Усуньте неполадки.якщо система просить вас ввести пароль, у вас немає повного доступу до файлу. Значок таких файлів можна змінити, якщо ввести пароль адміністратора або якщо увійти в систему в якості адміністратора.- Якщо ви вважаєте, що ваш обліковий запис повинен мати повний доступ, розгорніть розділ "загальний доступ і дозволи «в нижній частині вікна»відомості". Тепер змініть дозволи свого облікового запису на " читання і запис».
- Якщо це не спрацювало, спробуйте скопіювати і вставити значок ще раз або перезавантажте комп'ютер.
Частина3З 3:
Як скористатися папкою з системними значками
Частина3З 3:
 Зрозумійте ризики цього методу.тут ви дізнаєтеся, як отримати доступ до папки зі значками системи. Так можна змінити деякі спеціальні значки, наприклад, значок Finder або кошика, або змінити значок певного типу файлів. Якщо при цьому припуститися помилки, система буде працювати зі збоями.
Зрозумійте ризики цього методу.тут ви дізнаєтеся, як отримати доступ до папки зі значками системи. Так можна змінити деякі спеціальні значки, наприклад, значок Finder або кошика, або змінити значок певного типу файлів. Якщо при цьому припуститися помилки, система буде працювати зі збоями. Увійдіть в обліковий запис адміністратора.доступ до зазначеної папки може отримати тільки адміністратор.
Увійдіть в обліковий запис адміністратора.доступ до зазначеної папки може отримати тільки адміністратор. Відкрийте вікно "Перейти в папку". Натисніть на значок Finder в доці, а потім натисніть клавіші ⌘ Command + ⇧ Shift + G (або відкрийте меню Перехід і виберіть Перейти в папку).
Відкрийте вікно "Перейти в папку". Натисніть на значок Finder в доці, а потім натисніть клавіші ⌘ Command + ⇧ Shift + G (або відкрийте меню Перехід і виберіть Перейти в папку). Введіть шлях папки.Скопіюйте та вставте наступний текст у вікно, що відкрилося:
Введіть шлях папки.Скопіюйте та вставте наступний текст у вікно, що відкрилося:- /System/Library/CoreServices/CoreTypes.bundle/Contents/Resources/
 Перегляньте піктограми. якщо змінити значок на новий ICNS-файл з тим же ім'ям, будуть змінені всі значки файлів цього типу. Рекомендуємо створити копію файлу, а потім міняти значок. Щоб скасувати зміни, поверніть копію файлу в папку з системними значками під тим же ім'ям, яке було у файлу до цього.
Перегляньте піктограми. якщо змінити значок на новий ICNS-файл з тим же ім'ям, будуть змінені всі значки файлів цього типу. Рекомендуємо створити копію файлу, а потім міняти значок. Щоб скасувати зміни, поверніть копію файлу в папку з системними значками під тим же ім'ям, яке було у файлу до цього.- Крім того, можнастворити резервну копію системи і відновити її, якщо ви допустите помилку.
- Якщо ви хочете створити власні піктограми файлів, створіть прозоре зображення PNG. Зображення має бути квадратним і мати розмір 1024 x 1024 пікселів. Потім за допомогою онлайн-конвертера PNG-файл Перетворіть у формат ICNS.
Поради
- Щоб змінити значок користувача, відкрийте "Системні налаштування «і виберіть»користувачі і групи". Натисніть на значок поточного користувача і в меню виберіть інший значок.[4] щоб додати свою картинку, скопіюйте її, натисніть на значок користувача і в меню виберіть "Вставити".
- Щоб відновити значок, виберіть значок файлу у вікні "Властивості", відкрийте менюЗмінити і натисніть Вирізати.