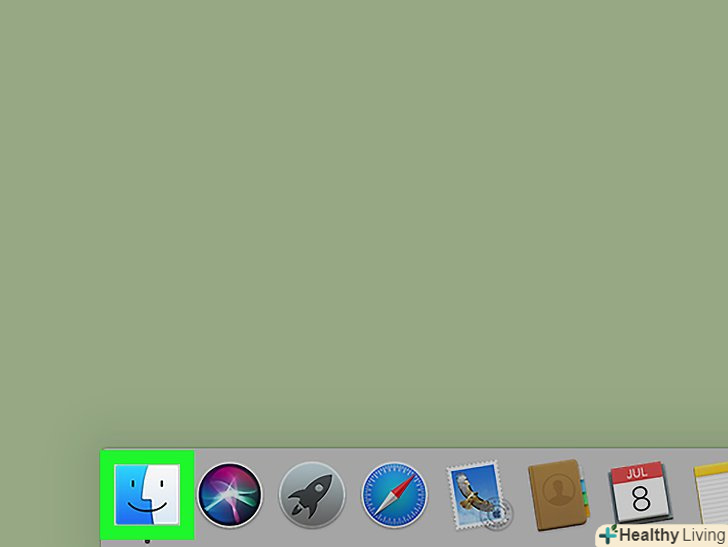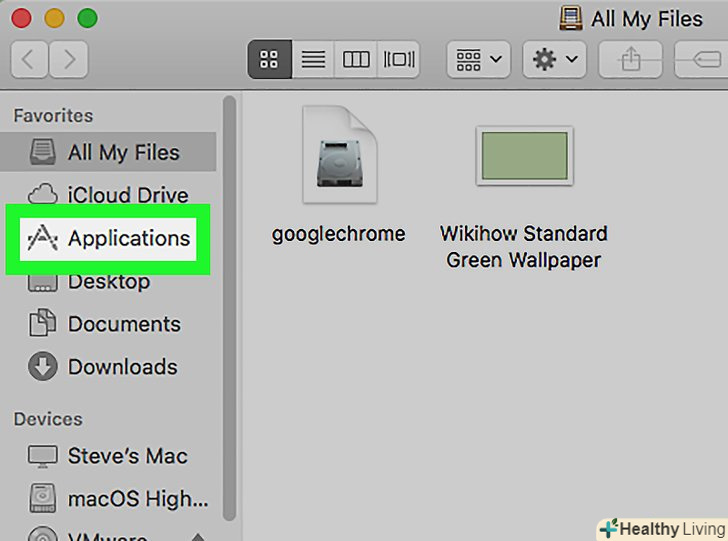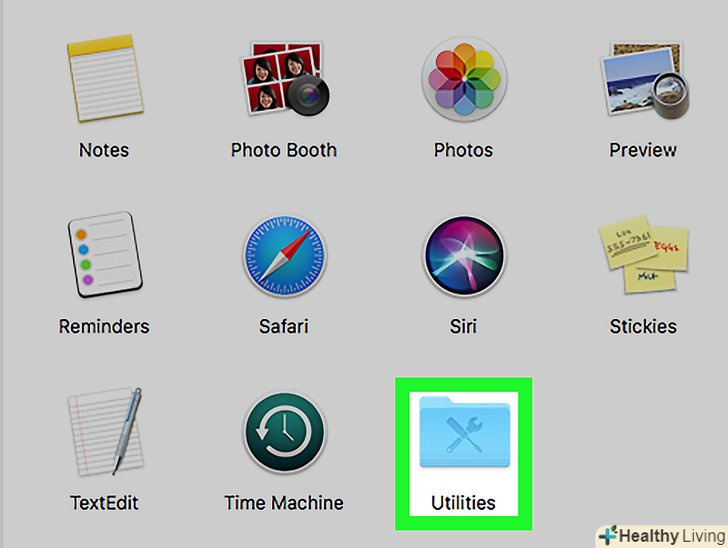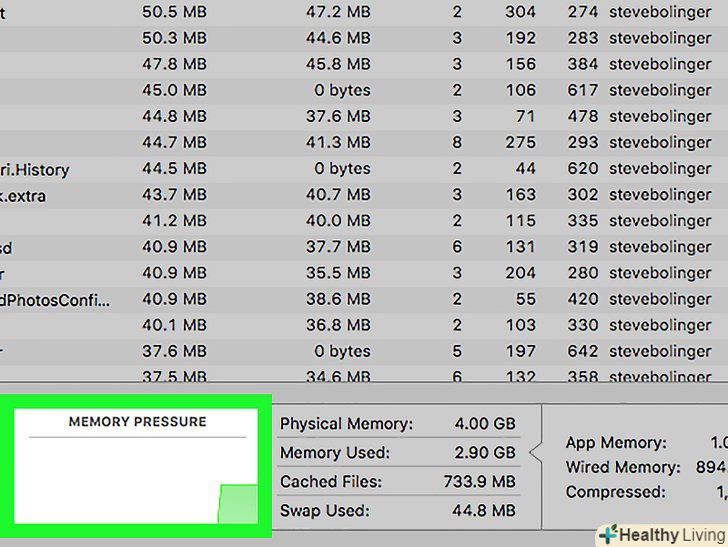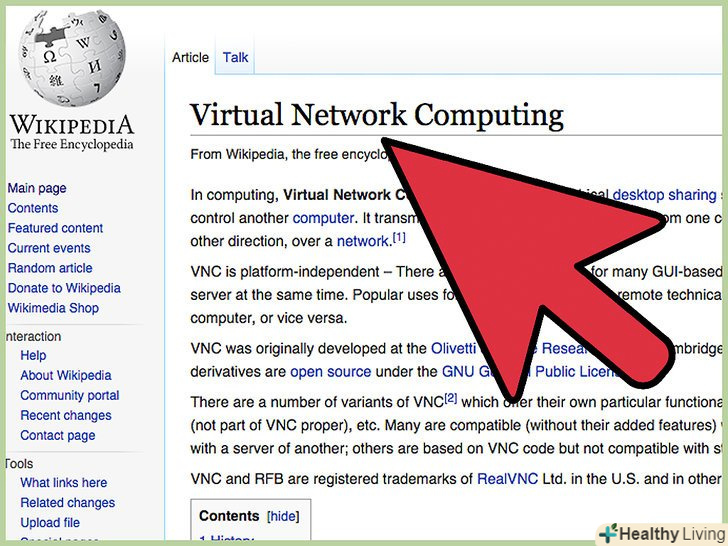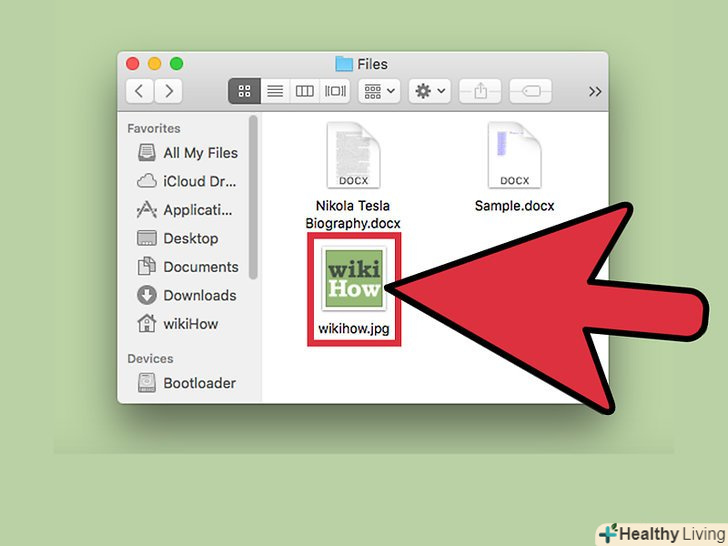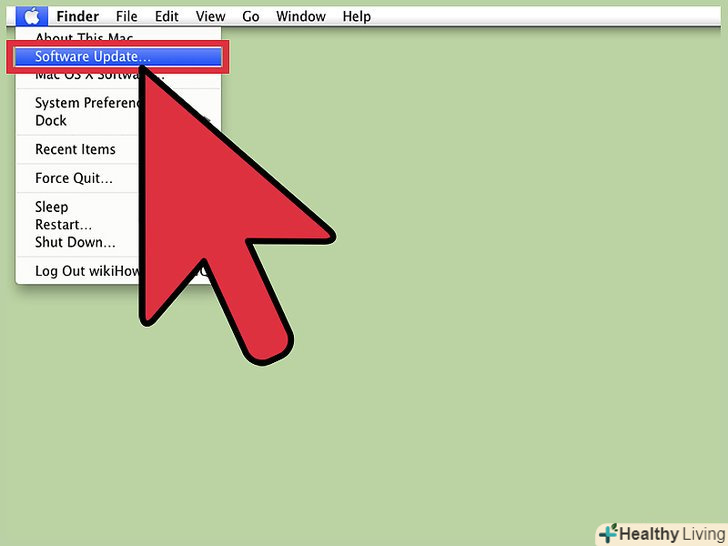З цієї статті ви дізнаєтеся, як перевірити, який обсяг пам'яті в даний момент використовується на Mac.
Кроки
 Відкрийте нове вікно Finder.Іконка Finder має вигляд синьо-білого обличчя і знаходиться на панелі в нижній частині робочого столу Mac.
Відкрийте нове вікно Finder.Іконка Finder має вигляд синьо-білого обличчя і знаходиться на панелі в нижній частині робочого столу Mac. ВиберітьПрограми На лівій панелі Finder.
ВиберітьПрограми На лівій панелі Finder. Відкрийте папку "утиліти". це Синя папка з іконками викрутки і гайкового ключа в нижній частині папки "програми".
Відкрийте папку "утиліти". це Синя папка з іконками викрутки і гайкового ключа в нижній частині папки "програми". Двічі клацніть по іконціМоніторинг системи. Ця програма з іконкою, що має вигляд датчика серцевого ритму.
Двічі клацніть по іконціМоніторинг системи. Ця програма з іконкою, що має вигляд датчика серцевого ритму. Перейдіть на вкладкуПам'ять у верхній частині вікна, поруч з вкладкою «ЦП».
Перейдіть на вкладкуПам'ять у верхній частині вікна, поруч з вкладкою «ЦП». Погляньте на графік "навантаження на пам'ять «в лівому нижньому кутку вікна»моніторинг системи".
Погляньте на графік "навантаження на пам'ять «в лівому нижньому кутку вікна»моніторинг системи".- Якщо графік навантаження горить зеленим, значить, у вас ще достатньо пам'яті.
- Якщо графік навантаження горить жовтим, значить, Mac починає використовувати багато пам'яті.
- Якщо графік навантаження горить червоним, то пам'ять використовується на межі. Закрийте одне або кілька додатків. Можливо, Вам варто додати в Mac більше оперативної пам'яті.
Поради
Кілька корисних термінів для розуміння показань моніторингу системи:
- Фізична пам'ять-загальний обсяг пам'яті, доступний на Mac.
- Використовувана пам'ять — обсяг використовуваної пам'яті.
- Кешовані файли - пам'ять, яка використовувалася додатками, але тепер доступна.
- Використання своп — пам'ять, запозичена іншими додатками.
- Пам'ять програм-пам'ять, яку в даний момент використовують додатки.
- Зарезервована — пам'ять, яка зарезервована додатками, і тому недоступна іншим службам.
- Стисло — пам'ять, яка була стиснута для збільшення загального обсягу пам'яті.