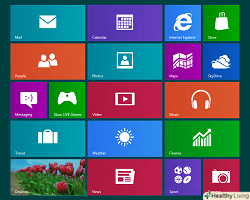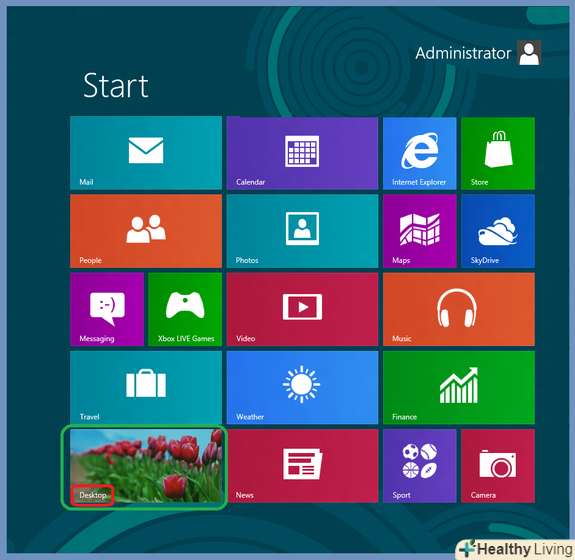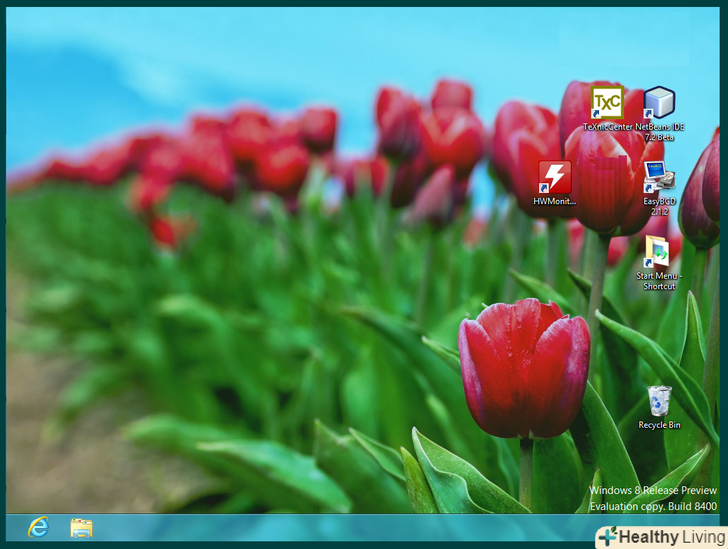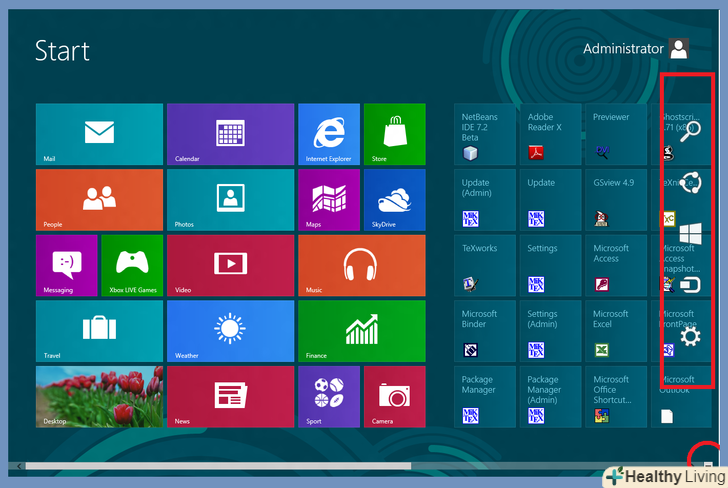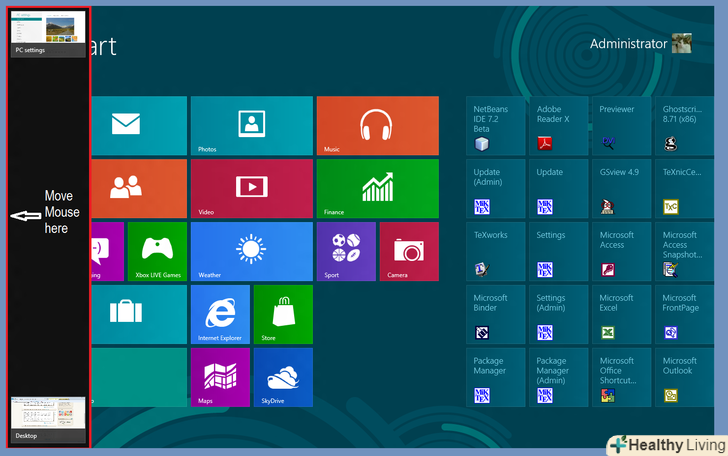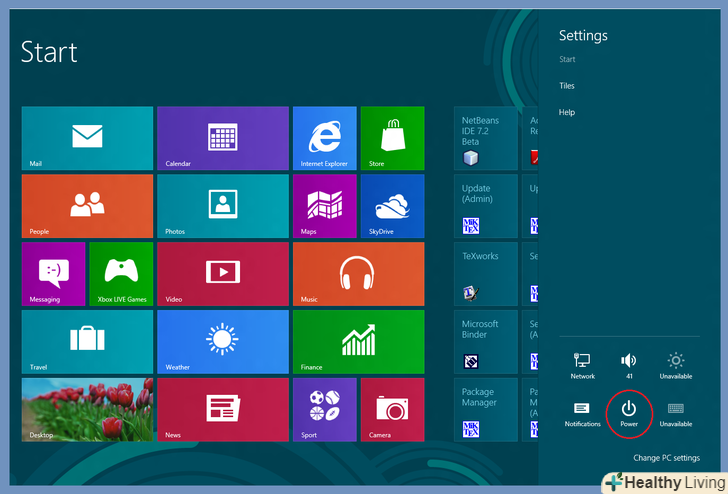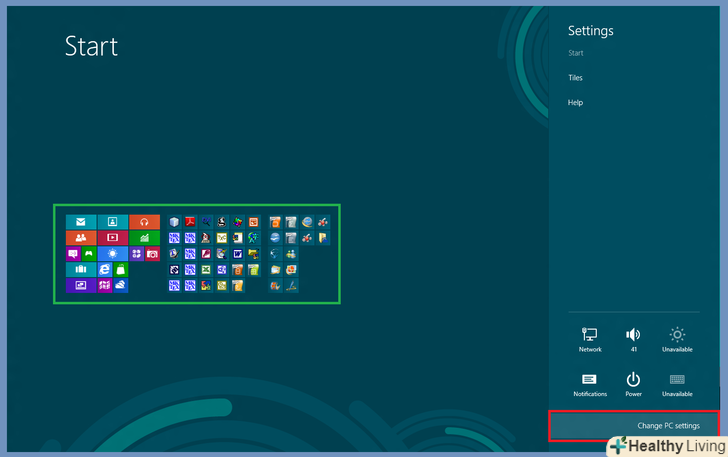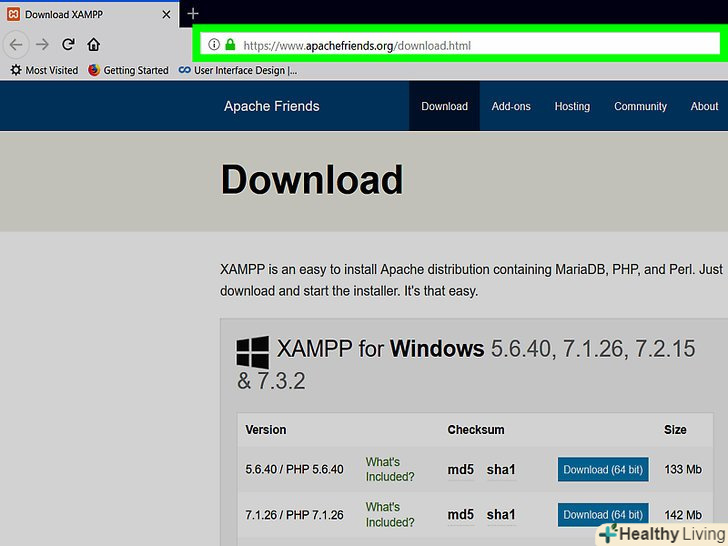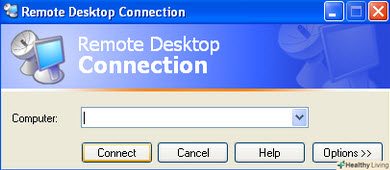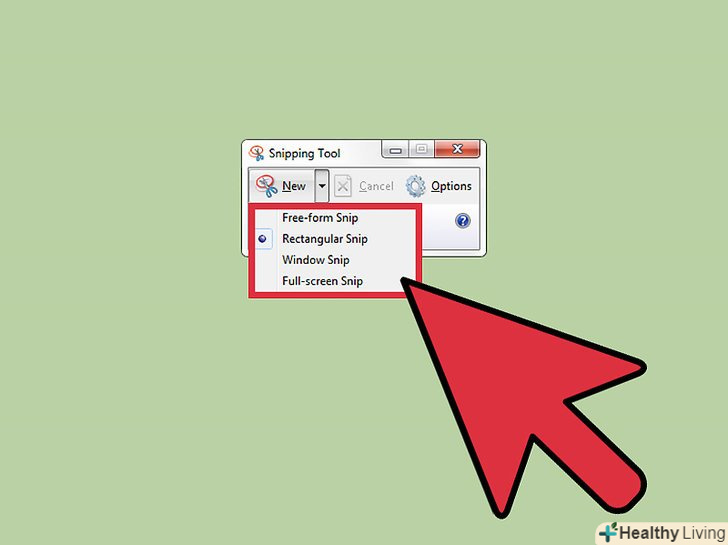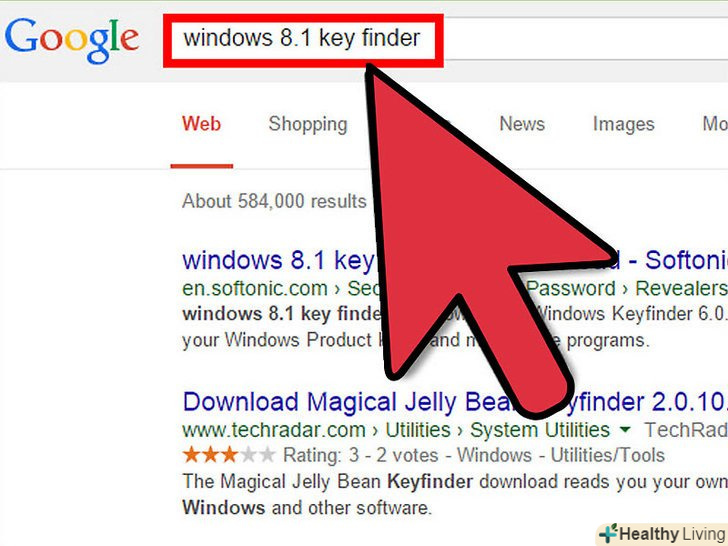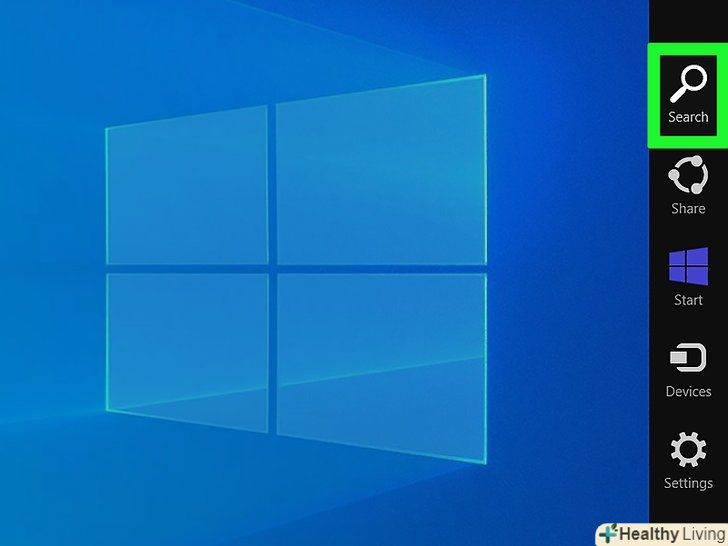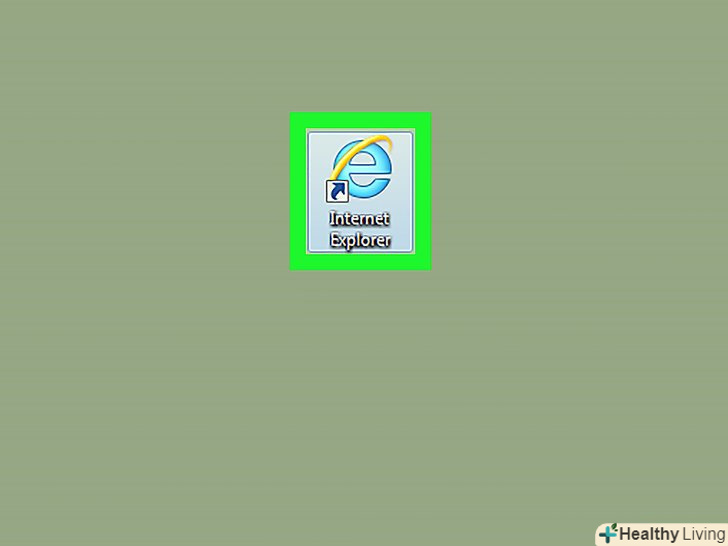Windows 8 відноситься до нового покоління операційних систем Microsoft Windows. Багато функцій системи залишилися незмінними в порівнянні з Windows 7, а перероблений дизайн став більш зручним для використання на мобільних пристроях.
Кроки
Частина1З 7:
Початковий екран
Частина1З 7:
- Використання плиток. при запуску комп'ютера, після екрану блокування і екрану входу ви побачите Початковий екран. Він покликаний замінити кнопку "Пуск" з попередніх версій Windows. На початковому екрані знаходиться кілька прямокутників різного кольору і розміру. Це і є плитки. Вони покликані виконувати ту ж дію, яку виконували іконки в попередніх версіях ОС: при натисканні запускається пов'язана з ними програма.

- Деякі плитки відображають основну інформацію пов'язаної з ними програми. Наприклад, плитка "Магазин" показує кількість програм, для яких доступні оновлення.
- Ви можете переміщати плитки шляхом утримання і перетягування. З виходом оновлення Windows 8.1 стало доступно групове переміщення (і редагування) плиток.
- Переваги живих плиток.живі плитки змінюють свій вигляд кожні кілька секунд для відображення різної інформації. Такі плитки дуже зручні і надають динаміку вашому початковому екрану, але вони доступні не для всіх додатків. Особливо зручно використовувати живі плитки для таких додатків, як «новини " - ви завжди будете в курсі подій завдяки оновлюваним заголовкам.
 Натисніть плитку "робочий стіл", щоб переключитися в режим робочого столу.на початковому екрані повинна бути плитка, яка включає режим традиційного робочого столу. Для більшості завдань такий вид не потрібно, але завдяки класичному вигляду робочого столу ви зможете швидше звикнути до нової Windows 8.
Натисніть плитку "робочий стіл", щоб переключитися в режим робочого столу.на початковому екрані повинна бути плитка, яка включає режим традиційного робочого столу. Для більшості завдань такий вид не потрібно, але завдяки класичному вигляду робочого столу ви зможете швидше звикнути до нової Windows 8.
Частина2З 7:
Робочий стіл
Частина2З 7:
 Скористайтеся новою кнопкою "Пуск".Переключившись в режим робочого столу, ви звернете увагу на те, що традиційна кнопка «Пуск» трохи змінилася. У початковій версії Windows 8 такої кнопки взагалі не було, але з оновленням 8.1 було вирішено повернути «Пуск». Меню, яке викликає дана кнопка, представлено в стилі "Metro «(сучасне меню» Пуск") і не схоже на початковий варіант. Вибір кнопки "Пуск «в меню Експрес-кнопок також викликає меню»Пуск".
Скористайтеся новою кнопкою "Пуск".Переключившись в режим робочого столу, ви звернете увагу на те, що традиційна кнопка «Пуск» трохи змінилася. У початковій версії Windows 8 такої кнопки взагалі не було, але з оновленням 8.1 було вирішено повернути «Пуск». Меню, яке викликає дана кнопка, представлено в стилі "Metro «(сучасне меню» Пуск") і не схоже на початковий варіант. Вибір кнопки "Пуск «в меню Експрес-кнопок також викликає меню»Пуск".- Початковий екран фактично являє собою розширене і більш функціональне меню "Пуск".
- Якщо вам незручно перемикатися між робочим столом і початковим екраном, в Windows 8.1 можна налаштувати відображення початкового екрану поверх робочого столу, завдяки чому зовнішній вигляд стане більше схожий на Windows 7.
- Упорядковуйте і використовуйте свої файли як в попередніх версіях.перебуваючи на звичному робочому столі, ви виявите, що все залишилося таким як раніше. Ви можете об'єднувати файли в папки, запускати програми, відкривати і створювати файли тим же способом, що і в попередніх версіях Windows.[1]
- Використовуйте робочий стіл як окрему програму.слід розуміти, що Windows 8 сприймає робочий стіл як окрему програму. Це дуже важливо при перегляді панелі завдань і перемиканні між програмами.
- Налаштуйте комп'ютер, щоб він завантажував при старті робочий стіл.при бажанні можна змінити параметри і при запуску комп'ютер буде завантажувати безпосередньо робочий стіл (доступно починаючи з Windows 8.1). Дана опція доступна під вкладкою "навігація" в меню властивостей панелі завдань. [2]
Частина3З 7:
Загальна навігація
Частина3З 7:
 Панель Експрес-кнопок. щоб викликати меню Експрес-кнопок, перемістіть покажчик у верхній правий кут і виконайте перетягування вниз. Так ви зможете викликати системний час і меню управління деякими функціями комп'ютера. Обов'язково ознайомтеся з широкими можливостями даного меню.[3]
Панель Експрес-кнопок. щоб викликати меню Експрес-кнопок, перемістіть покажчик у верхній правий кут і виконайте перетягування вниз. Так ви зможете викликати системний час і меню управління деякими функціями комп'ютера. Обов'язково ознайомтеся з широкими можливостями даного меню.[3]- Пошук дуже схожий на кнопку "всі програми" в оригінальному меню " Пуск». Але при натисканні Експрес-кнопки пошуку для деяких програм тепер доступний пошук в самій програмі, а не Пошук по комп'ютеру. Будьте уважні.
- Кнопка "Поділитися" використовується при виконанні завдань на зразок перегляду зображень. Діліться елементами, прикріплюючи їх до повідомлень електронної пошти, розміщуючи в сервісі SkyDrive, або використовуйте інші функції в залежності від обраних файлів.
- Кнопка "Пуск" поверне вас у відповідне меню.
- Кнопка "пристрої" дозволити переключитися на другий екран або налаштувати і використовувати принтери. Доступні пристрої залежать від наявних програм і апаратних засобів.
- Кнопка "Параметри" може відкривати параметри поточної програми, але зазвичай вона запускає параметри комп'ютера. Тут ви можете вимкнути комп'ютер або перевести його в режим сну, підключитися до Інтернету, здійснювати управління звуком, персоналізацією, відкрити панель управління і багато іншого.
 Перемикання між вікнами. для перемикання між вікнами, програмами і додатками утримуйте покажчик в лівому верхньому кутку екрану і натисніть ліву кнопку миші. Так ви зможете переглянути запущені програми. Для швидкого переходу до конкретної програми утримуйте покажчик в цьому кутку і виконайте перетягування вниз, щоб потрапити в аналог панелі завдань, де ви побачите всі відкриті програми.
Перемикання між вікнами. для перемикання між вікнами, програмами і додатками утримуйте покажчик в лівому верхньому кутку екрану і натисніть ліву кнопку миші. Так ви зможете переглянути запущені програми. Для швидкого переходу до конкретної програми утримуйте покажчик в цьому кутку і виконайте перетягування вниз, щоб потрапити в аналог панелі завдань, де ви побачите всі відкриті програми.- Не забувайте, робочий стіл-це окрема програма, і вам може знадобитися запустити робочий стіл для переходу безпосередньо до потрібної програми.
- Запуск програм.для запуску програм натискайте плитки в меню "Пуск" або іконки програм в режимі робочого столу. Створення окремих плиток для часто використовуваних програм буде розглянуто нижче. Як і раніше, програми можна закріпити на панелі завдань робочого столу.
- Щоб закріпити на панелі завдань програму, для якої не виходить швидко знайти іконку програми в режимі робочого столу, Знайдіть програму за допомогою експрес-кнопки пошуку і виберіть " закріпити на панелі завдань». Ця функція доступна не для всіх програм, але закріплення в меню «Пуск» доступно завжди.
- Закриття програм.закривайте програми за допомогою знайомої кнопки " x " в правому верхньому куті вікна програми. Якщо ця кнопка недоступна, відкрийте бічну панель завдань (утримуйте вказівник у верхньому лівому куті екрана та перетягніть вниз) і клацніть правою кнопкою миші на програмі, яку ви хочете закрити.
- Також для закриття програми можна використовувати комбінацію Alt + F4, але так ви зможете закрити тільки ту програму, яку переглядаєте в даний момент.
- Використання декількох програм одночасно.як ви помітите, наприклад, при переході з вікна доступу в Інтернет, де у вас запущений ролик на YouTube, відтворення зупиниться. Якщо ви бажаєте використовувати в Windows 8 дві програми одночасно, то вам буде потрібно переключити комп'ютер у віконний режим.
- Для переходу в віконний режим обидві програми повинні бути запущені. Утримуйте вказівник миші в лівому верхньому кутку, щоб з'явилася інша програма, яку Ви бажаєте переглянути. Візьміть зображення і потім утримуйте його на краю екрану, поки не з'явиться контур програми. Відпустіть зображення, після чого обидві програми будуть запущені і активні.
- У Windows 8.1 можна одночасно запускати до 8 додатків, але ця кількість також залежить від розміру вашого екрану. Наприклад, на планшетах не вийде запустити більше двох програм.
Частина4З 7:
Основні програми
Частина4З 7:
- Пакет програм «Office».якщо у вас встановлена ОСТАННЯ версія пакету офісних програм, яка виконана в одному стилі з Windows 8, ви помітите, що інтерфейс став більш елегантним. У порівнянні з Office 7, функціональність залишилася практично незмінною. Якщо Ви знайомі з цією версією офісних засобів, то легко зможете перейти на нову версію програми. З метою удосконалення деякі програми отримали нові функції. Тепер користуватися офісними програмами стало ще простіше і зручніше.
- Додаток "пошта". це дуже корисний додаток, здатний працювати з усіма вашими обліковими записами електронної пошти в одній програмі. Програму можна синхронізувати з сервісами Hotmail, Yahoo, AOL, Gmail або Google, Outlook і багатьма іншими. Ви зможете переглядати, відправляти і впорядковувати всю свою переписку за допомогою однієї програми.
- Для додавання облікових записів електронної пошти натисніть "параметри «в меню Експрес-кнопок, потім виберіть» облікові записи «і»додати облікові записи".
- Додаток SkyDrive. додаток SkyDrive дозволяє зберігати файли в мережі Інтернет і отримувати до них доступ з будь-якого комп'ютера. Файли можуть зберігатися як особисті або відкриті, до того ж можна ділитися файлами з конкретними людьми. Також можна створювати папки, завантажувати файли і виконувати інші дії на зразок оновлення екрану і перегляду відомостей, клацнувши правою кнопкою миші по фону вікна.
- Для користування сервісом SkyDrive зазвичай потрібна підписка, але деякі функції можуть бути доступні безкоштовно.
- Додаток "Магазин". Сервіс «Магазин» дозволяє знаходити і завантажувати нові програми для вашого пристрою. Деякі програми безкоштовні. Вам будуть доступні ігри, програми для підвищення продуктивності, соціальні, розважальні та спортивні програми, програми для читання та багато іншого.
- Стандартні програми.вам можуть знадобитися програми на зразок Блокнота і Калькулятора, які раніше знаходилися в меню стандартні. Такі програми і утиліти також присутній в Windows 8. Щоб їх знайти, натисніть на кнопку пошуку в меню Експрес-кнопок і виконайте прокрутку до кінця вправо.
- Такі програми зазвичай запускаються в режимі робочого столу і сприймаються як єдина програма.
- Нові засоби друку.переконайтеся, що ваш принтер налаштований, використовуючи Експрес-кнопку "пристрої". У програмах, які запускаються на робочому столі або володіють знайомим інтерфейсом, друк здійснюється так само, як і раніше. Для додатків з новим» сучасним " інтерфейсом Windows 8 вам буде потрібно знайти спеціальну кнопку друку або викликати діалог друку за допомогою комбінації гарячих клавіш Ctrl+P.
- Налаштування користувацьких плиток.ви можете створювати нові плитки з меню "Пуск", клацнувши правою кнопкою миші по іконці програми в меню пошуку. Таким же способом можна змінювати зовнішній вигляд плиток, вибираючи відповідний розмір (якщо доступно). За допомогою сторонніх програм можна створювати повністю персоналізовані плитки з власним зображенням і текстом.
Частина5З 7:
Зміна програм, налаштувань і зовнішнього вигляду
Частина5З 7:
- Установка програм. програми можна встановлювати по-старому з дисків або ж з «магазину» (розглянуто вище). Також можна завантажувати і встановлювати програми з Інтернету, як в попередніх версіях Windows. Вам буде доступно безліч програм, але не варто забувати, що не всі з них будуть працювати (або правильно працювати) під Windows 8.
- Перевіряйте Сумісність придбаного або завантажуваного програмного забезпечення з Windows 8. Якщо ви ще не перейшли на нову систему, можете використовувати Помічник оновлення[4] або засіб перевірки сумісності від Microsoft, щоб перевірити сумісність програм.[5]
- Також можна запускати програми в режимі сумісності або пошукати нові драйвери, здатні поліпшити роботу програм.
- Видалення програм.для видалення деяких програм досить клацнути правою кнопкою миші по відповідній плитці або іконці програми в меню пошуку. Також можна використовувати знайоме засіб установки і видалення програм. Для швидкого переходу натисніть Експрес-кнопку пошуку і надрукуйте в рядку пошуку Установка і видалення програм. Програма буде під вкладкою Параметри праворуч.
- Слід розуміти різницю між видаленням програми і простим видаленням плитки. Видалення плиток описано в наступному пункті.
 Видалення плиток.для видалення плитки клацніть по ній правою кнопкою миші і виберіть»вилучити з меню Пуск". Ця дія відрізняється від видалення програм, оскільки програма залишиться встановленою на комп'ютері і буде доступна. Просто вона перестане відображатися в меню»Пуск".
Видалення плиток.для видалення плитки клацніть по ній правою кнопкою миші і виберіть»вилучити з меню Пуск". Ця дія відрізняється від видалення програм, оскільки програма залишиться встановленою на комп'ютері і буде доступна. Просто вона перестане відображатися в меню»Пуск". Зміна шести основних параметрів.у меню Експрес-кнопок доступні шість основних параметрів: мережеві параметри, гучність, яскравість екрану, повідомлення, живлення і клавіатура. Призначення даних параметрів не вимагає пояснень і дозволяє здійснювати загальне управління системою.
Зміна шести основних параметрів.у меню Експрес-кнопок доступні шість основних параметрів: мережеві параметри, гучність, яскравість екрану, повідомлення, живлення і клавіатура. Призначення даних параметрів не вимагає пояснень і дозволяє здійснювати загальне управління системою. Додаткові параметри.для зміни додаткових параметрів потрібно вибрати "Зміна параметрів комп'ютера" нижче шести основних параметрів. Дане меню дозволяє персоналізувати екран, змінювати параметри користувача, персоналізації, синхронізації і багато іншого.
Додаткові параметри.для зміни додаткових параметрів потрібно вибрати "Зміна параметрів комп'ютера" нижче шести основних параметрів. Дане меню дозволяє персоналізувати екран, змінювати параметри користувача, персоналізації, синхронізації і багато іншого.- У режимі робочого столу доступний більш знайомий спосіб зміни налаштувань.
- Панель управління.для швидкого доступу до панелі управління її можна знайти за допомогою експрес-кнопки пошуку або натиснувши «Панель управління» під Експрес-кнопкою «Параметри». Для доступу до панелі управління та інших параметрів можна розташувати покажчик в лівому нижньому кутку і натиснути праву кнопку миші.
- Персоналізація зовнішнього вигляду пристрою.існує кілька різних способів зміни зовнішнього вигляду пристрою. Вони дозволяють надати вашому пристрою індивідуальність. За бажанням ці параметри можна синхронізувати між різними пристроями, завдяки чому кожен раз ви будете бачити перед собою однаковий екран, незалежно від використовуваного пристрою.
- Персоналізація початкового екрана. Для зміни фону і колірної схеми початкового екрану виберіть пункт "Параметри «в меню Експрес-кнопок, потім натисніть»Персоналізація". Цю дію можна виконати тільки з початкового екрану. В даному меню можна налаштувати накладення початкового екрану поверх робочого столу замість разюче відрізняється екрану. Завдяки цьому ви можете також встановити власне зображення в якості фону початкового екрану.
- Персоналізація робочого столу. Клацніть правою кнопкою миші по фону в режимі робочого столу і виберіть "Персоналізація". Встановіть бажане фонове зображення з доступних на вашому комп'ютері або виберіть одне з попередньо встановлених зображень.
- Персоналізація екрану блокування. Для персоналізації фону екрану блокування виберіть "Зміна параметрів комп'ютера" нижче шести основних параметрів. Натисніть "Персоналізація»і "екран блокування". Для вибору власних фонових зображень натисніть "Огляд".
- Зміна малюнка облікового запису. Для зміни малюнка облікового запису виберіть "Зміна параметрів комп'ютера" нижче шести основних параметрів. Далі натисніть "Персоналізація»і " малюнок облікового запису". Можна завантажити наявну фотографію або зробити новий знімок за допомогою веб-камери.
 Розширений режим.ви можете включити використання другого екрану (при наявності), просто вибравши «пристрої» в меню Експрес-кнопок. Натисніть вказівником миші на "другий екран" і дотримуйтесь подальших вказівок для вибору параметрів.[6]
Розширений режим.ви можете включити використання другого екрану (при наявності), просто вибравши «пристрої» в меню Експрес-кнопок. Натисніть вказівником миші на "другий екран" і дотримуйтесь подальших вказівок для вибору параметрів.[6]- Для зміни роботи панелі завдань з двома екранами клацніть правою кнопкою миші по панелі завдань в режимі робочого столу і виберіть "Властивості".
Частина6З 7:
Покращене управління
Частина6З 7:
- Налаштування інших користувачів. щоб додати нових користувачів пристрою виберіть "Зміна параметрів комп'ютера" нижче шести основних параметрів в розділі "Параметри" меню Експрес-кнопок. Натисніть "користувачі»і "додати користувача".
- Створення плиток виключення і перезавантаження.ви можете створити окремі плитки для спрощеного вимкнення або перезавантаження комп'ютера. Запустіть комп'ютер у режимі робочого столу, клацніть правою кнопкою миші та виберіть "новий«, а потім» ярлик«, надрукуйте» shutdown /p «у полі» розміщення«, потім натисніть»Далі". Після цього клацніть правою кнопкою миші по новому ярлику і виберіть»закріпити на початковому екрані". Аналогічним способом можна створити плитку перезавантаження, надрукувавши» shutdown /r /t 0 «замість»shutdown /p".[7]
- Використання диспетчера завдань.для доступу до диспетчера завдань, який отримав вкрай необхідні зміни, клацніть правою кнопкою миші в лівому нижньому кутку екрану або перемістіться до кінця вправо в меню пошуку.
- Батьківський контроль.у Windows 8 є батьківський контроль, який тепер перейменований в сімейну безпеку. Користуватися ним стало ще простіше, ніж будь-коли. Серед інших можливостей можна виділити отримання звітів про дії (звіти відправляються прямо на вашу пошту!), налаштування фільтрів, обмеження запуску додатків і створення обмежень за часом. [8]
- Сімейну безпеку необхідно включати при створенні облікового запису Користувача.
- Відкрийте Панель керування, виберіть "облікові записи користувачів і Сімейна безпека«,» Сімейна безпека", а потім виберіть користувача, для якого слід змінити параметри безпеки.
- Синхронізація між пристроями.для синхронізації параметрів всіх ваших пристроїв на Windows 8 досить підключити пристрій до вашого облікового запису Microsoft (іноді вона називається обліковий запис Live) і дозволити синхронізацію ваших параметрів. Для зміни параметрів виберіть "Зміна параметрів комп'ютера" нижче шести основних параметрів в розділі "Параметри" меню Експрес-кнопок. Далі натисніть " Синхронізація параметрів» і виконайте включення.[9]
- Запам'ятовуйте гарячі клавіші. гарячі клавіші це комбінації клавіш, які при натисканні разом виконують певну дію. Це може бути запуск і закриття програм, запуск і завершення роботи системи, а також ряд інших функцій. Крім збережених гарячих клавіш з попередніх версій Windows, також додані нові комбінації. Існує безліч гарячих клавіш, серед яких можна виділити найбільш корисні:[10]
- Win або клавіша Windows викликає меню "Пуск".
- Win+введення назви дозволить почати пошук додатків, програм і файлів.
- Esc дозволить скасувати багато дій.
- Win + X надасть доступ до різних команд користувача.
- Win + L дозволить здійснити перемикання між користувачами.
- Win + C відкриває меню Експрес-кнопок.
- Alt + Tab дозволить здійснити перемикання між додатками.
- Win + E відкриває папку Windows або Провідник.
Частина7З 7:
Налаштування безпеки
Частина7З 7:
- Вбудовані функції захисту.вбудований захист від вірусів і шкідливого ПЗ представлена програмою Захисник Windows. Це дієвий спосіб захисту Вашого комп'ютера. Якщо у вашому комп'ютері є встановлений сторонній антивірус, то захисник можна відключити. Для запуску захисника і перевірки працездатності використовуйте меню пошуку.
- Налаштування графічного пароля.ви можете налаштувати графічний пароль, що поєднує зображення з жестом руками, який дозволить здійснювати вхід в систему замість введення друкованого пароля.[11] можливо, це не найкраще рішення для сенсорних пристроїв, оскільки по слідах на екрані можна вгадати ваш "пароль", але вибір залишається тільки за вами.
- В налаштуваннях користувача натисніть «Параметри входу» і «створити графічний пароль».
- Використання інструменту BitLocker. BitLocker це вбудований засіб шифрування в Windows 8, яке використовується для захисту дисків. Для настройки перейдіть в» Панель управління«,» Система і безпека«, потім»шифрування диска BitLocker".[12]
- Зберігайте ваш ключ відновлення в безпечному місці, оскільки втрата ключа може означати втрату даних.
- Загрози безпеці при синхронізації пристроїв.разом із зручністю, синхронізація пристроїв являє собою велику загрозу безпеці. Отримавши доступ до ваших облікових даних, стороння людина зможе отримати доступ до ваших файлів з будь-якого пристрою на Windows 8. Зважте всі ЗА і проти, щоб прийняти оптимальне рішення.[13]
- Будьте обережні зі сторонніми додатками.деякі програми запитують такі дозволи безпеки, які краще не надавати, або автоматично зберігають більше даних, ніж необхідно. Слідкуйте за дозволами для додатків і не завантажуйте підозрілі програми. По можливості, завжди завантажуйте додатки безпосередньо з магазину. Завантажувати додатки зі сторонніх сайтів небезпечно.
- Керуйтеся здоровим глуздом.використання нової системи не означає необхідності відмови від здорового глузду. Намагайтеся уникати підозрілих сайтів і програм. Не відкривайте повідомлення електронної пошти від невідомих, не завантажуйте поштові вкладення від осіб, яким ви не довіряєте, уникайте сторінки з великою кількістю спливаючих повідомлень і посилань на скачування (наприклад, відеоролики).
Поради
- Налаштуйте обліковий запис Microsoft, щоб користуватися всіма перевагами Windows 8.
- Однією з нових особливостей Windows 8 є універсальна "Перевірка орфографії" у фоновому режимі. Ця функція стане в нагоді при написанні коментаря в блозі, створенні або редагуванні статті на wikiHow або аналогічних сайтах, підказуючи необхідність внесення виправлень. Для зручності онлайн користувачів в словник додано безліч слів з сучасного комп'ютерного жаргону.
- Можлива безпечна установка версії Windows 8 Preview паралельно з наявною версією Windows. Під час установки Зверніть особливу увагу на розділ, в який ви встановлюєте Windows 8. Для такої установки потрібно порожній розділ.
Попередження
- Не забудьте перевірити сумісність програмного забезпечення. Багато програм можуть працювати в Windows 8 некоректно.
- При установці Windows 8 Preview паралельно з наявною версією Windows не залишайте комп'ютер не діяти, перебуваючи в Windows 8.
- У разі автоматичного переходу Windows 8 в режим очікування, подальше завантаження більш ранньої версії Windows може супроводжуватися звітом про порушення цілісності жорстких дисків. Нічого страшного не станеться, але це може відняти у вас деякий час. При пробудженні Windows не може вибрати, в який розділ повертатися, внаслідок чого може знадобитися відключення комп'ютера вручну і повторне включення.
- Причина криється в меню подвійного завантаження Windows 8, яке активується мишею і має суцільну заливку фону.
- Налаштуйте файл msconfig.exe в більш ранній версії ОС. Ви не зможете використовувати меню з Windows 8, але отримаєте стабільне завантаження.
- При подвійному завантаженні або навіть чистої установці однієї системи необхідно стежити за тим, щоб системний розділ Windows знаходився на правильному розділі.
- Якщо ви не впевнені в доцільності переходу на нову версію, можете використовувати Завантаження зі знімного пристрою, яка дозволяє ознайомитися з можливостями системи. Версія для завантаження з таких пристроїв доступна для скачування.
- Не використовуйте подвійне завантаження, якщо у вас мало практичного досвіду. Численні статті на wikiHow всебічно розглядають багато питань і дозволяють придбати необхідні знання.
Джерела
- ↑ Http://windows.microsoft.com/en-us/windows-8/desktop
- ↑ Http://gizmodo.com/windows-8-1-review-little-changes-make-a-big-differenc-1446625571
- ↑ Http://windows.microsoft.com/en-us/windows-8/charms
- ↑ Http://windows.microsoft.com/en-us/windows-8/upgrade-to-windows-8
- ↑ Http://www.microsoft.com/en-us/windows/compatibility/win8/CompatCenter/Home?Language=en-US
- ↑ Http://www.pcmag.com/article2/0,2817,2406969,00.asp
- ↑ Http://www.pcworld.com/article/2038647/how-to-create-a-windows-8-shutdown-tile.html
- ↑ Http://howto.cnet.com/8301-11310_39-57533877-285/how-to-use-parental-controls-in-windows-8/
- ↑ Http://www.pcadvisor.co.uk/how-to/windows/3443563/sync-windows-8-laptops/