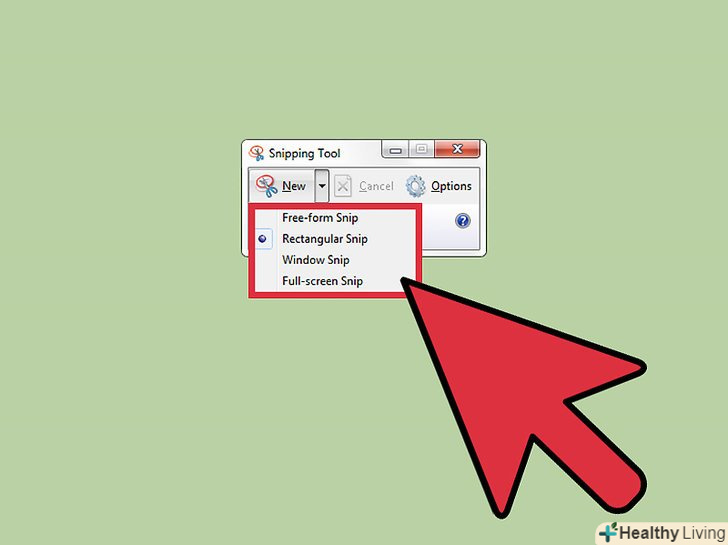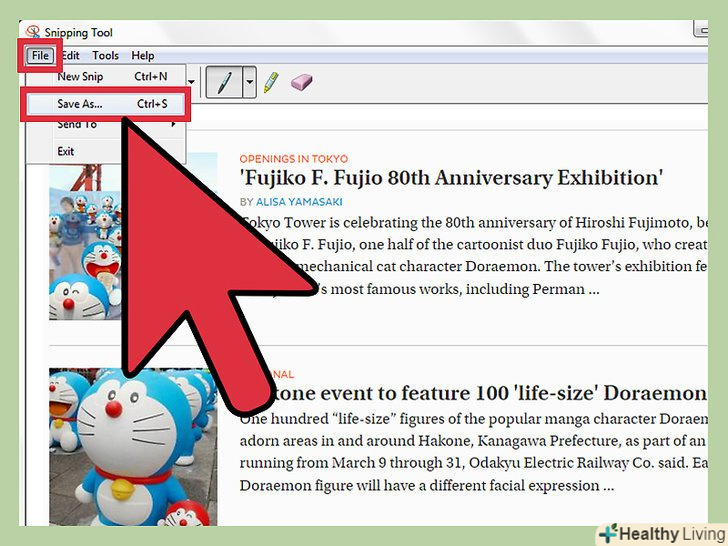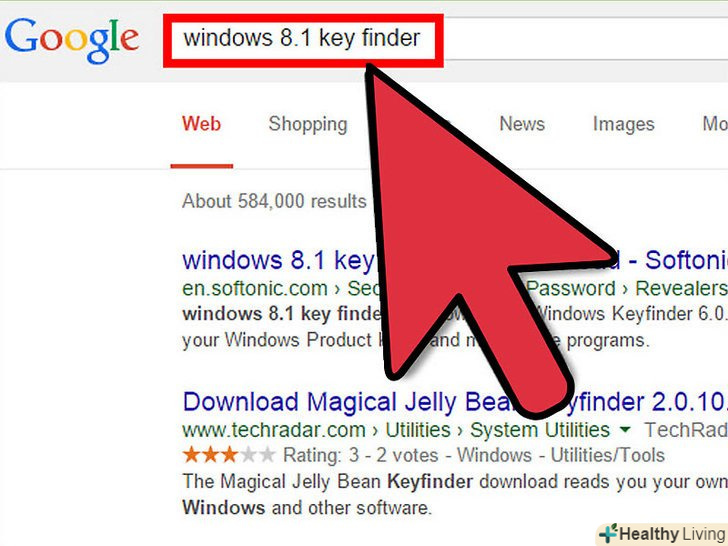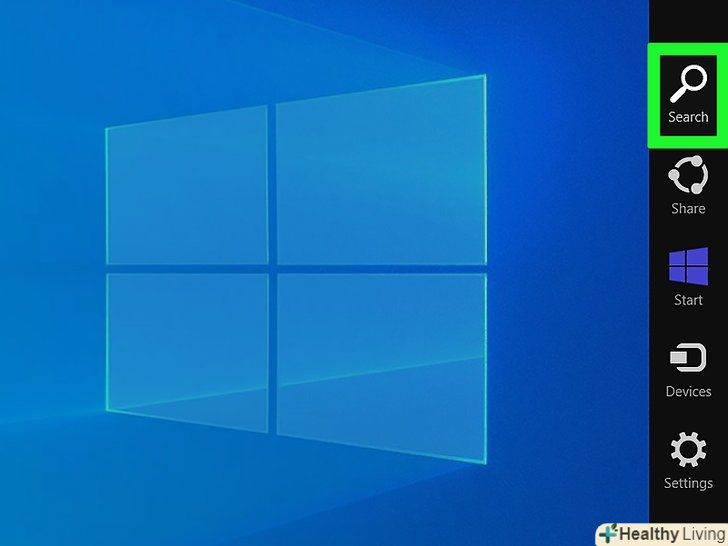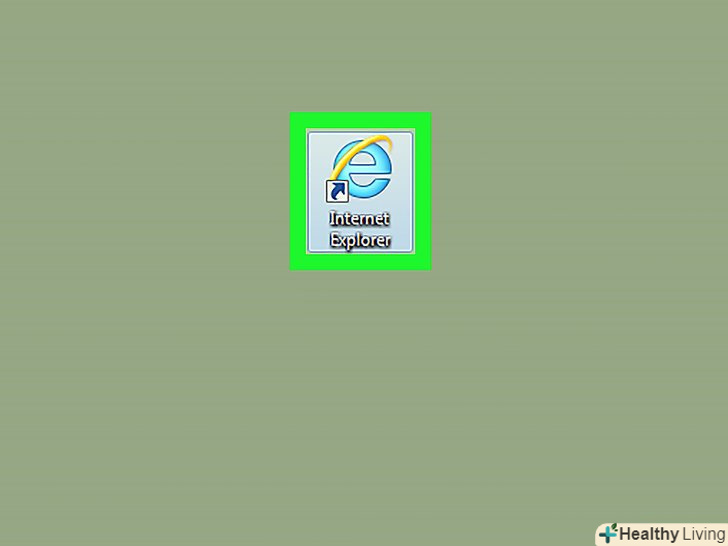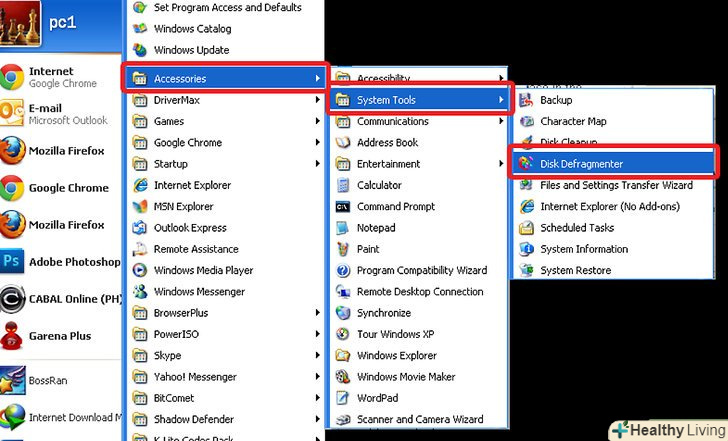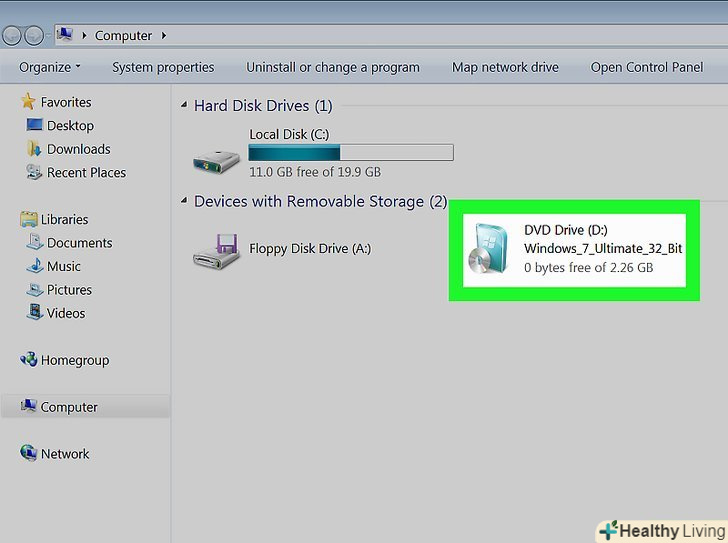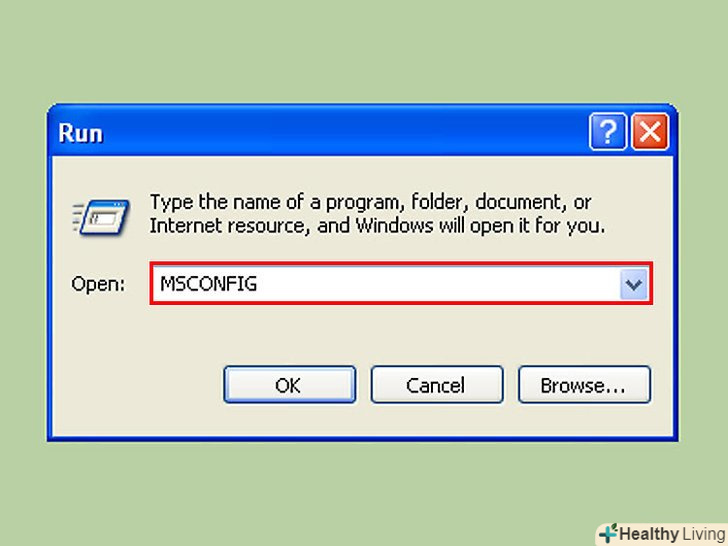Можливість отримання скріншота частини екрану (який можна зберегти, забезпечити коментарями і яким можна поділитися з іншими) – одна з «фішок» утиліти, включеної в Windows 7 і Windows Vista. Утиліта ножиці за своєю функціональністю перевершує вбудовані в попередні версії Windows інструменти для отримання скріншотів (знімків екрану).
Кроки
Запустіть утиліту Ножиці. Для цього натисніть Пуск- &#gt; всі програми- &#gt; стандартні- &#gt; Ножиці. Відкриється вікно утиліти, а на екрані відобразиться накладений екран (у вигляді білого напівпрозорого фону).
 Виберіть варіант створення скріншота.для цього натисніть на стрілку біля кнопки "Створити" і виберіть один з варіантів.
Виберіть варіант створення скріншота.для цього натисніть на стрілку біля кнопки "Створити" і виберіть один з варіантів.- Довільна форма. Цей варіант дозволить вам створити і захопити ділянку екрану будь-якої форми (наприклад, трикутної).
- Прямокутник. Цей варіант дозволить вам захопити прямокутну область екрану. Для цього протягніть курсор навколо потрібного об'єкта на екрані.
- Вікно. Даний варіант призведе до захоплення одного вікна (наприклад, вікна браузера).
- Весь екран. Даний варіант призведе до захоплення всього екрану (наприклад, робочого столу).
Виберіть область на екрані, яку ви хотіли б захопити. Якщо ви вибрали "довільна форма» або "прямокутник", ви повинні будете змалювати (за допомогою миші або стилуса) обрану область на екрані.
 Збережіть, додайте коментарі та поділіться з іншими зробленим скріншотом.скріншот буде відкритий в окремому вікні, де ви зможете його зберегти, відредагувати або відправити по електронній пошті.
Збережіть, додайте коментарі та поділіться з іншими зробленим скріншотом.скріншот буде відкритий в окремому вікні, де ви зможете його зберегти, відредагувати або відправити по електронній пошті.- Щоб зберегти скріншот, натисніть «Файл» - "Зберегти як". У вікні, введіть ім'я файлу і виберіть його формат (якщо необхідно).
- Додайте коментарі. Для цього в утиліті ножиці присутні наступні інструменти: Перо, Маркер, гумка. Це прості у використанні інструменти для додавання коментарів і внесення незначних правок.
Щоб поділитися скріншотом з іншими, натисніть на стрілку біля кнопки " Відправити фрагмент» і в меню виберіть один з варіантів.
Поради
- Якщо ви збираєтеся розмістити скріншот на сайті, переконайтеся, що розмір скріншота не перевищує обмежень, встановлених на цьому сайті.
- Для відключення накладеного екрану натисніть «Параметри» і приберіть галку у «показувати накладений екран, коли ножиці активні».
- На клавіатурі мобільних пристроїв (включаючи ноутбуки) клавішу Print Screen необхідно натискати одночасно з клавішею Fn або клавішею Function.
- На будь-якій клавіатурі комп'ютера є клавіша Print Screen. Пошукайте її.
- Ви також можете завантажити та встановити Програму Jing. Вона створює скріншоти і відео файли, які можна відразу завантажувати в інтернет або ділитися ними з іншими.
- Утиліта Ножиці зберігає скріншоти в різних форматах, включаючи HTML, PNG, GIF і JPEG. Формат файлу може бути обраний у вікні "Зберегти як".
- Утиліта ножиці не встановлюється в Windows Vista Home Basic. Тому скористайтеся безкоштовною утилітоюСapture screenshot lite. Її інтерфейс і принципи роботи аналогічні таким утиліти.
- Щоб призначити поєднання клавіш для утиліти Ножиці, клацніть правою кнопкою миші по значку утиліти Ножиці, виберіть "Властивості «і перейдіть на вкладку»Ярлик". Введіть комбінацію клавіш у полі "Швидкий виклик".
- Користувачам, що створює безліч скріншотів, рекомендується завантажити спеціальну програму, яка дозволить спростити цей процес.
- Утиліту ножиці можна легко налаштувати. Наприклад, ви можете змінити колір кордону, що окреслюється навколо захоплюючого об'єкта. Для цього натисніть "Параметри «і в меню» Колір чорнила" виберіть потрібний вам колір. Межі навколо захоплюваного об'єкта можна взагалі прибрати. Для цього натисніть "Параметри «і приберіть галку у»показувати лінію виділення вручну після запису фрагментів".
- Всі версії Paint (починаючи з Windows 95) зберігають зображення в різних форматах:
- BMP є форматом за замовчуванням в Windows XP і більш ранніх версіях Windows. Це нестиснений формат (розмір файлів буде дуже великим), тому використовувати його не рекомендується.
- PNG є форматом за замовчуванням у Windows 7. Це стислий формат без втрати якості (розмір файлів буде невеликим, а зображення високоякісним), тому скріншоти рекомендується зберігати саме в цьому форматі.
- JPG / JPEG є форматом за замовчуванням у Windows Vista. Це формат з втратою якості і призначений в основному для фотографій, тому скріншоти не рекомендується зберігати в цьому форматі.
- GIF не підходить для відтворення кольорових фотографій, але добре підходить для таких зображень, як графіки та логотипи, де є чіткі переходи/межі між кольорами.
Попередження
- При збереженні скріншота в деяких файлових форматах (наприклад, в BMP) Ви отримаєте дуже великий файл. Тому настійно рекомендується використовувати формат PNG.
- Деякі користувачі будуть незадоволені, якщо ви надішлете їм величезний скріншот. Тому перед відправкою обріжте скріншот і збережіть його у відповідному форматі.
Джерела
- lifehacker - Windows Vista To: Take a Screenshot in Microsoft Windows|Take screenshots with the Snipping Tool