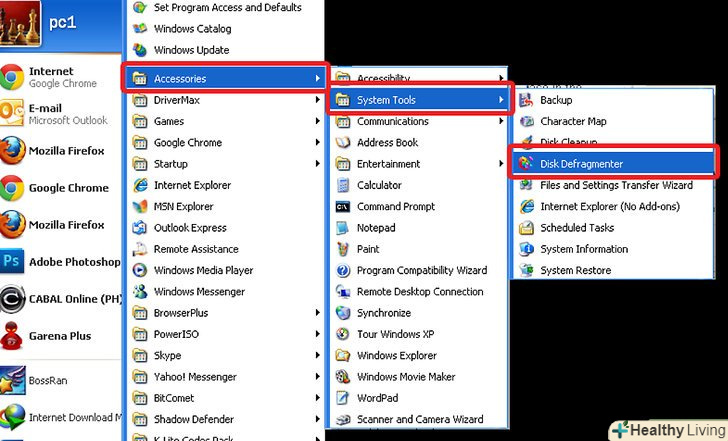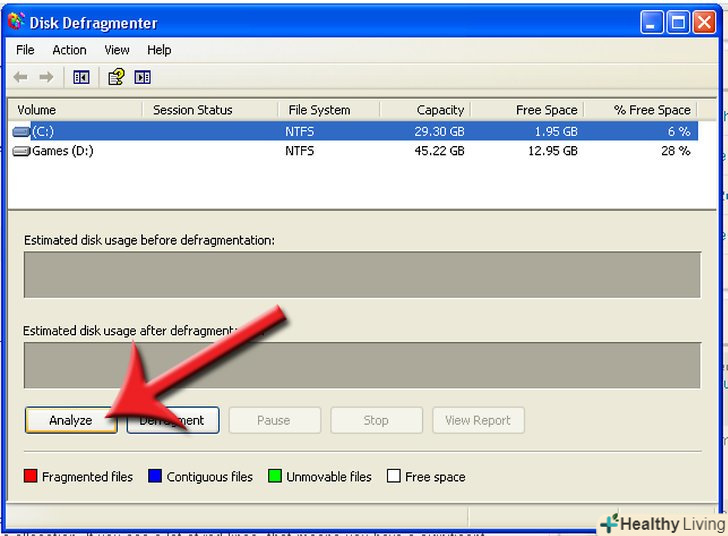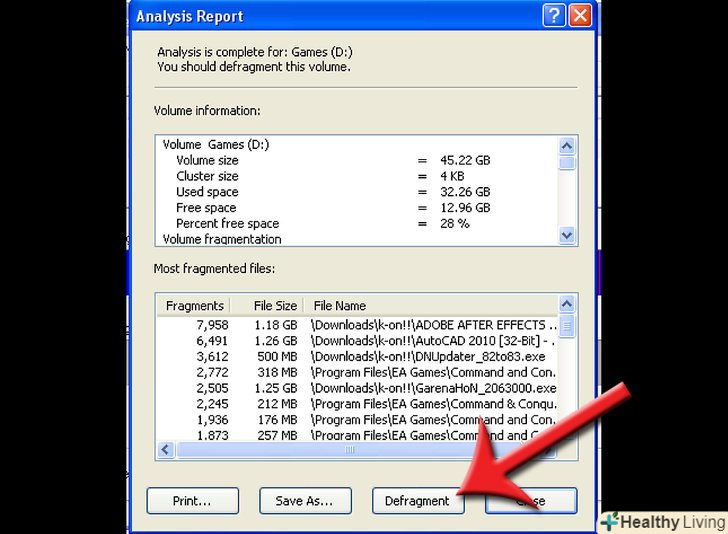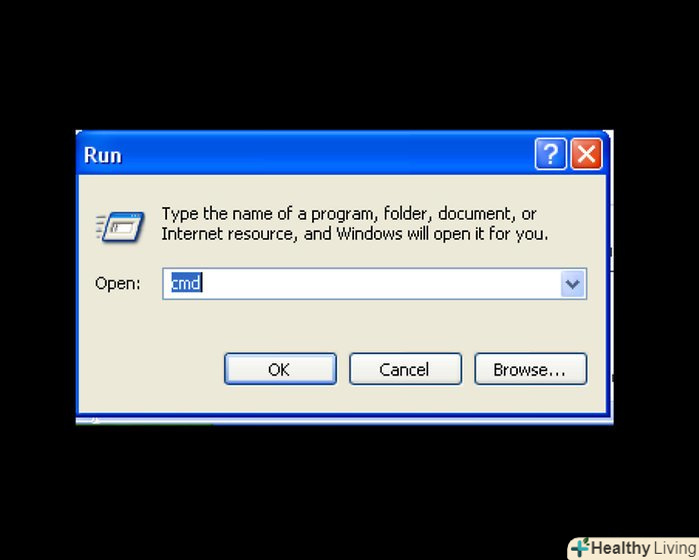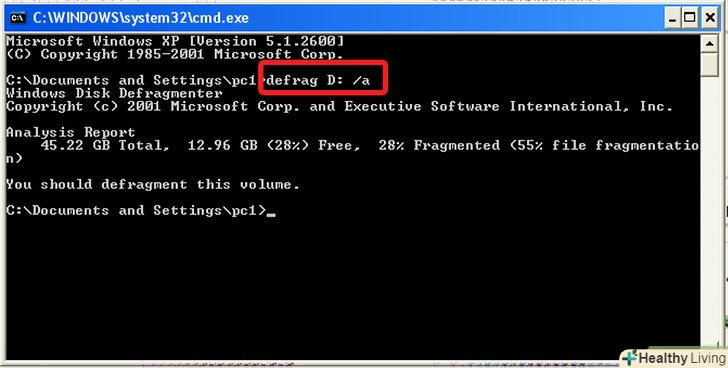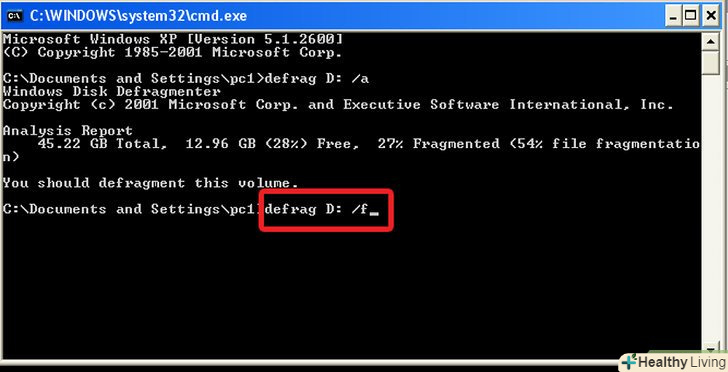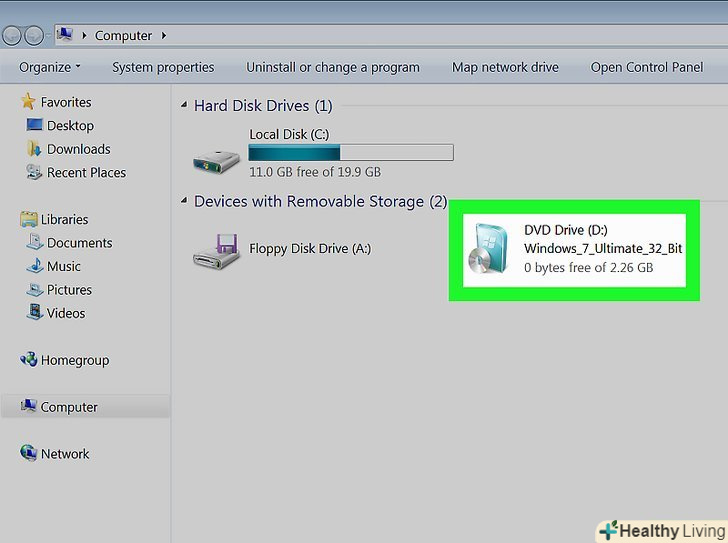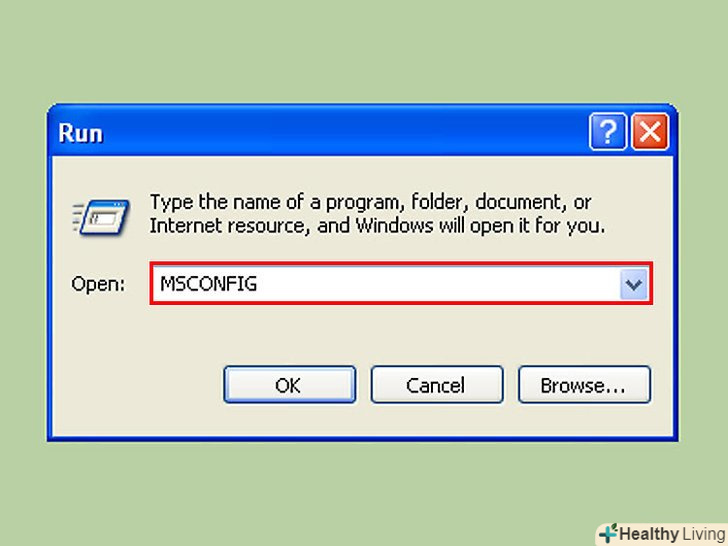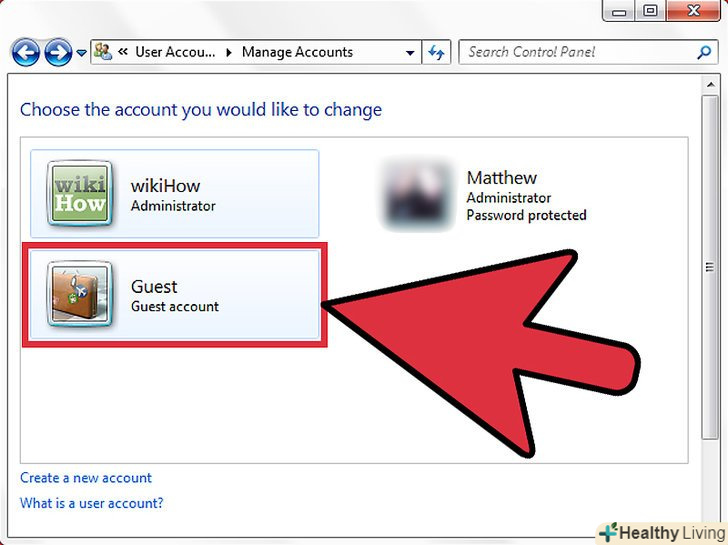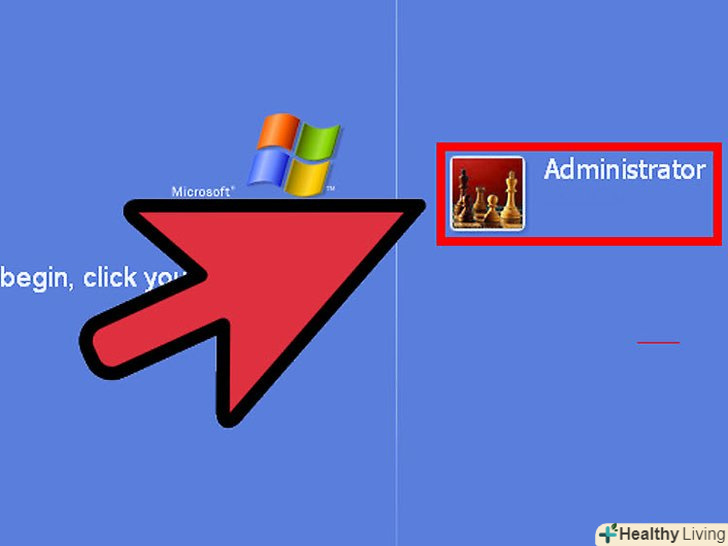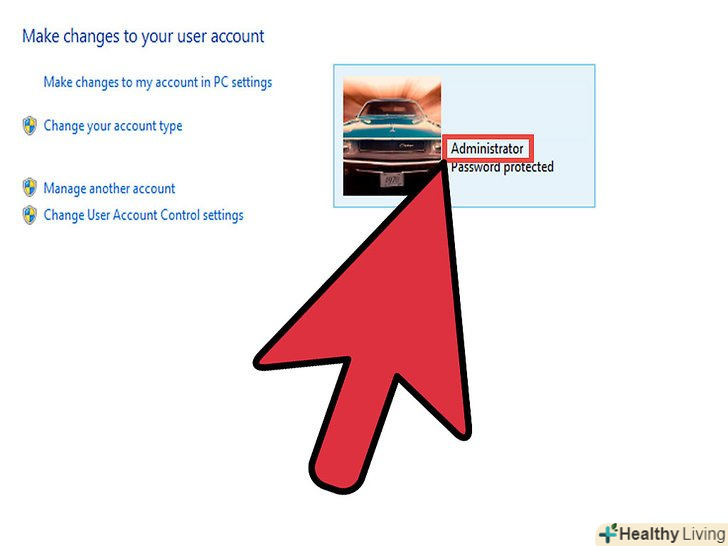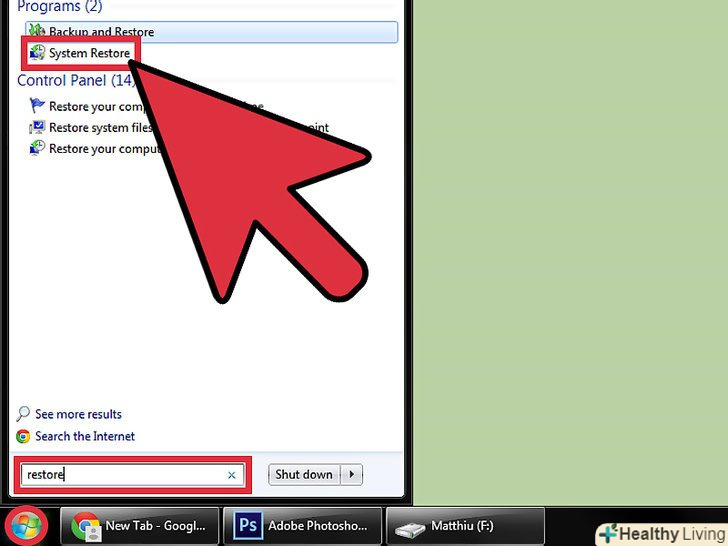Якщо ваш комп'ютер почав працювати повільно, то, можливо, настав час для дефрагментації жорсткого диска. Фрагментація може уповільнити роботу комп'ютера і забирає свій вільний простір жорсткого диска.
Кроки
Метод1З 3:
Дефрагментация
Метод1З 3:
- Причини фрагментації жорсткого диска. на відформатованому жорсткому диску системні файли розташовані на його початку, а потім слід блок вільного простору. Цей простір оптимально заповнюється при установці нових програм. Коли фали стираються, змінюються або переміщаються на жорсткому диску, залишаються фрагменти даних і невеликі блоки вільного дискового простору.
- Вплив фрагментації на продуктивність. Оскільки кількість фрагментів збільшується, продуктивність погіршується. Жорсткий диск витрачає більше часу для знаходження потрібних файлів, а вільний простір на диску розташовано неоптимальним чином.
- Запобігання фрагментації.багато сучасні файлові системи побудовані так, щоб обмежити величину фрагментації. Якщо ви помітили, що ваша система починає сповільнюватися, дефрагментація допоможе збільшити швидкість роботи жорсткого диска.
- Твердотільні накопичувачі (флеш-пам'ять) не вимагають дефрагментації, оскільки в них немає механічних частин. Дефрагментація твердотільного накопичувача може зменшити його ресурс працездатності, тому що дані на нього можуть бути записані тільки певну кількість разів.
Метод2 З 3:
Дефрагментація в Windows XP
Метод2 З 3:
 Відкрийте утиліту дефрагментації диска. Натисніть Пуск - всі програми — Стандартні-Службові. Виберіть Дефрагментація диска зі списку. Ви повинні мати доступ адміністратора для запуску утиліти Дефрагментація диска.
Відкрийте утиліту дефрагментації диска. Натисніть Пуск - всі програми — Стандартні-Службові. Виберіть Дефрагментація диска зі списку. Ви повинні мати доступ адміністратора для запуску утиліти Дефрагментація диска. Виберіть свій пристрій.відкриється список локальних дисків, які встановлені на комп'ютері. Виберіть диск, який ви хочете дефрагментувати. Як правило, це диск C: або D:. Натисніть аналіз, щоб побачити, що диск потребує дефрагментації.
Виберіть свій пристрій.відкриється список локальних дисків, які встановлені на комп'ютері. Виберіть диск, який ви хочете дефрагментувати. Як правило, це диск C: або D:. Натисніть аналіз, щоб побачити, що диск потребує дефрагментації.- Ви можете подивитися на графіки, наведені під списком дисків. Вони показують вплив дефрагментації на розподіл зайнятого і вільного простору. Якщо ви бачите багато червоних ліній, то величина фрагментації значна.

- Ви повинні мати принаймні 15% вільного простору для дефрагментації диска, тому що з метою оптимізації простору файли будуть переміщені і тому система потребує вільному просторі для тимчасового зберігання переміщуваних файлів.
- Ви можете подивитися на графіки, наведені під списком дисків. Вони показують вплив дефрагментації на розподіл зайнятого і вільного простору. Якщо ви бачите багато червоних ліній, то величина фрагментації значна.
 Дефрагментація диска.виберіть диск і натисніть Дефрагментація. Після того, як дефрагментація завершиться, ви отримаєте звіт в новому вікні. Він проінформує вас про те, які файли були переміщені і які не можуть бути переміщені, а також про величину вільного простору.
Дефрагментація диска.виберіть диск і натисніть Дефрагментація. Після того, як дефрагментація завершиться, ви отримаєте звіт в новому вікні. Він проінформує вас про те, які файли були переміщені і які не можуть бути переміщені, а також про величину вільного простору.- Не користуйтеся комп'ютером в процесі дефрагментації диска. Якщо ви змінюєте будь-які файли, дефрагментацію, можливо, доведеться повторити.
- Ви можете спостерігати за процесом в рядку стану в нижній частині вікна.
Метод3 З 3:
Дефрагментація з командного вікна
Метод3 З 3:
 Відкрийте командне вікно. натисніть Пуск - Виконати. У новому вікні введіть " cmd " і натисніть Enter. Це відкриє командне вікно.
Відкрийте командне вікно. натисніть Пуск - Виконати. У новому вікні введіть " cmd " і натисніть Enter. Це відкриє командне вікно. Аналіз диска. щоб переконатися, що диск фрагментований, введіть наступну команду в командному вікні. Замініть" C " на букву вашого логічного диска, який ви хочете проаналізувати:
Аналіз диска. щоб переконатися, що диск фрагментований, введіть наступну команду в командному вікні. Замініть" C " на букву вашого логічного диска, який ви хочете проаналізувати:
defrag C: / a- Дефрагментація диска. щоб почати процес дефрагментації, введіть наступну команду в командному вікні. Замініть" C " на букву вашого логічного диска, який ви хочете дефрагментувати:
defrag C:
- Ви можете примусово почати дефрагментацію, додавши / f в кінці команди дефрагментації.

- В процесі дефрагментації в командному вікні відображається миготливий курсор. Після завершення процесу відобразиться звіт. Ви можете зберегти звіт у текстовому файлі, запустивши дефрагментацію за допомогою наступної команди:
defrag C: / v &#gt;filename.txt.. - Ви можете перервати процес дефрагментації, натиснувши Ctrl + C.
- Ви можете примусово почати дефрагментацію, додавши / f в кінці команди дефрагментації.
Попередження
- Не дефрагментуйте твердотільні накопичувачі. Це знизить ресурс їх працездатності.