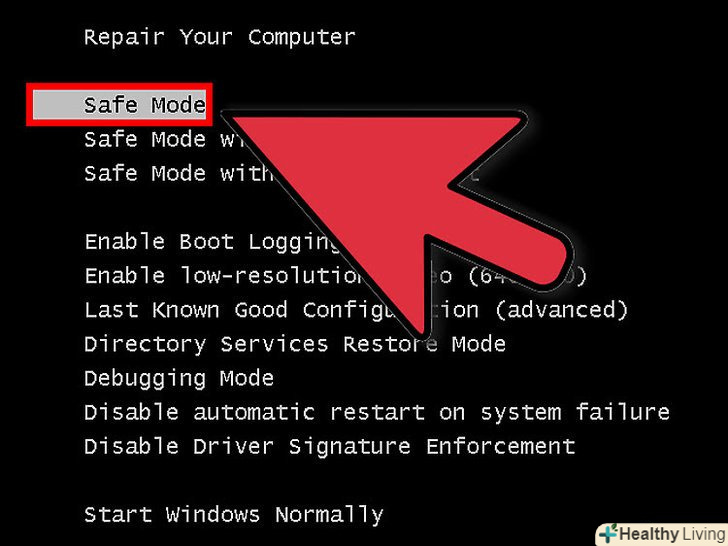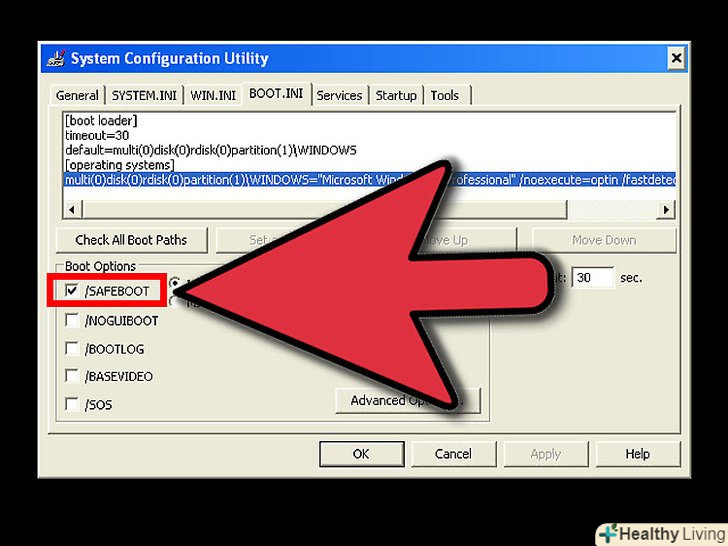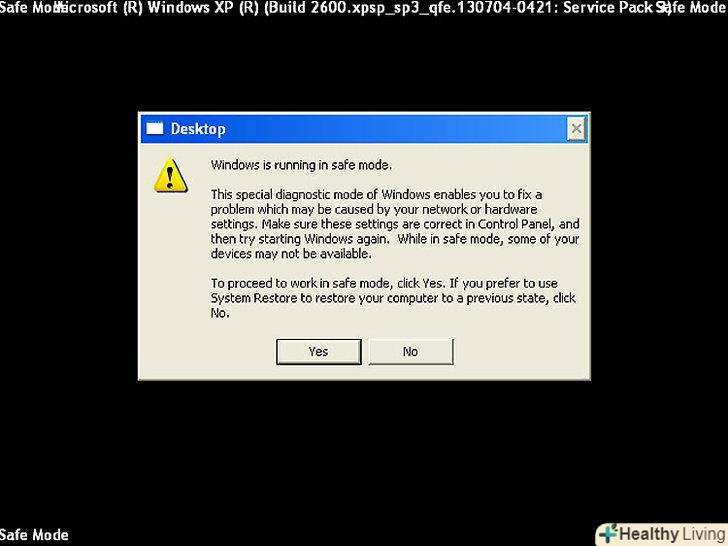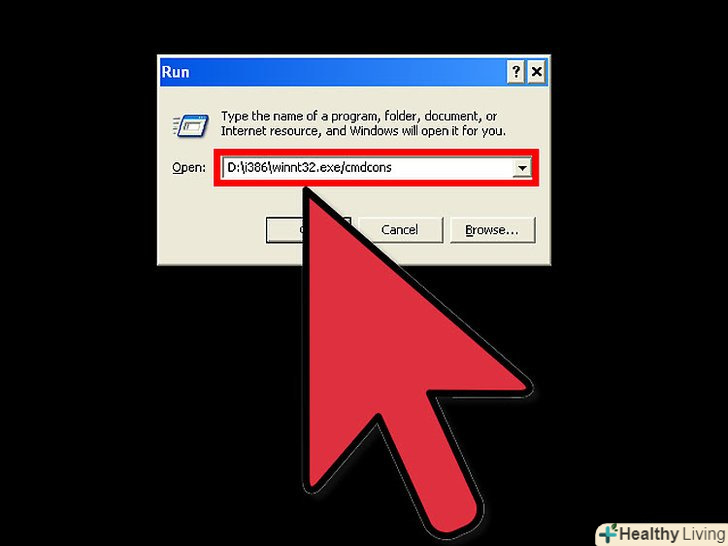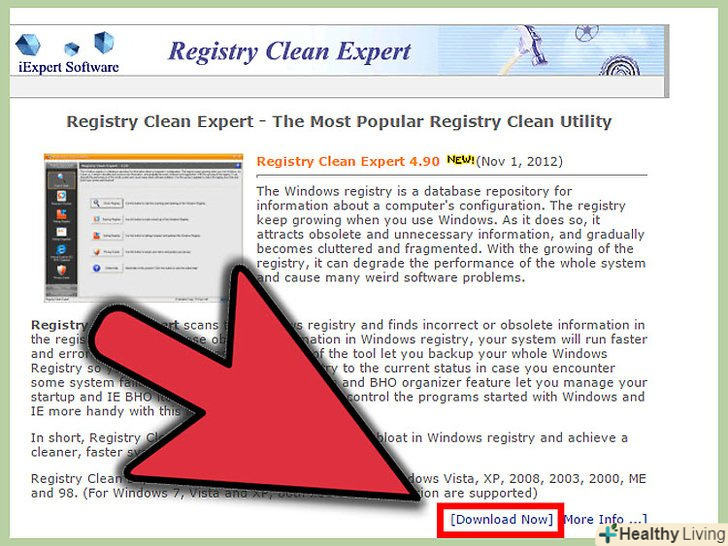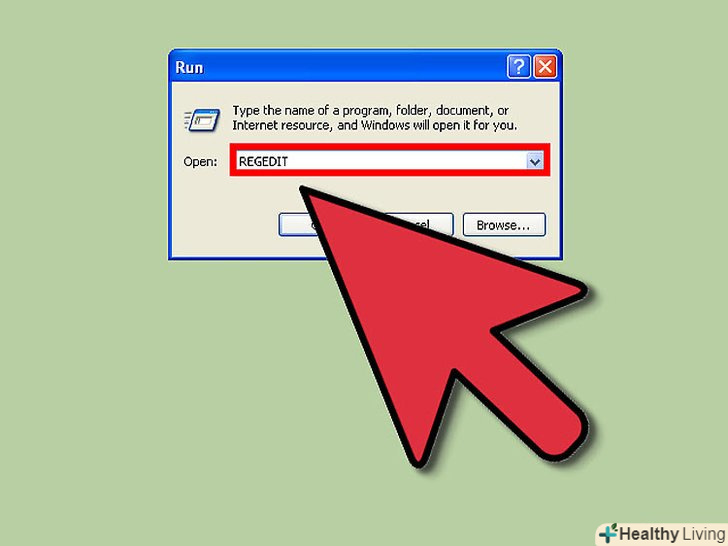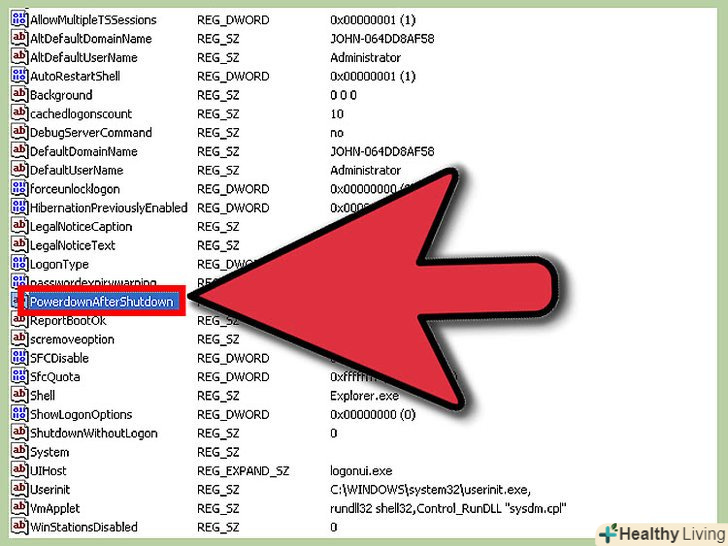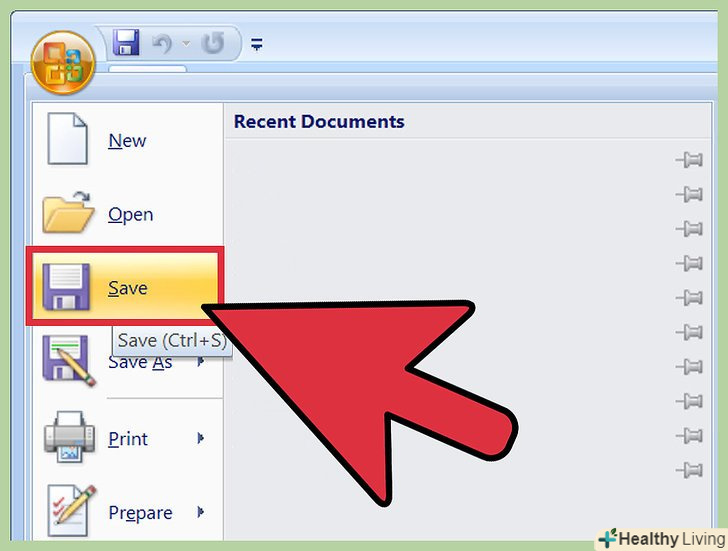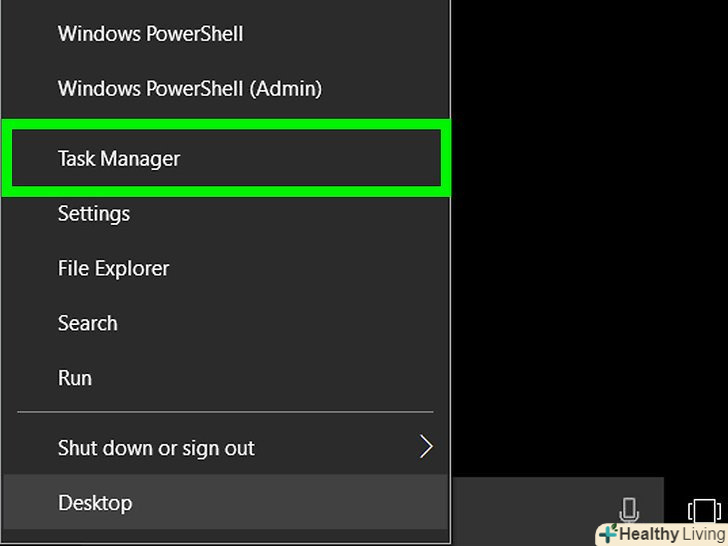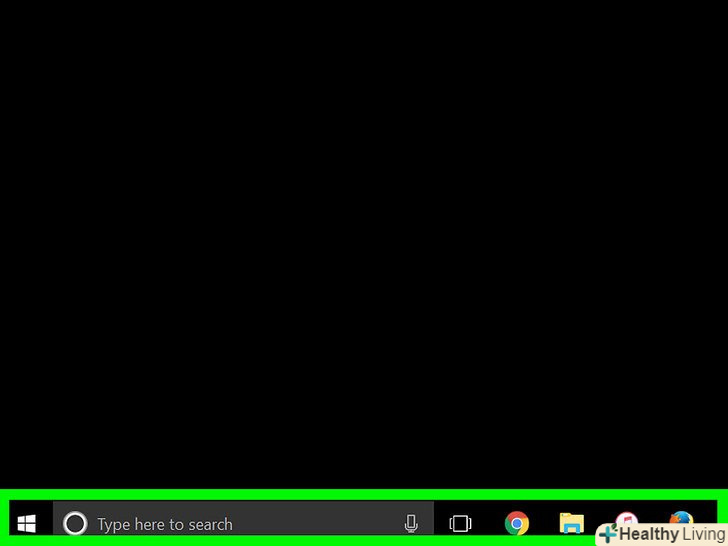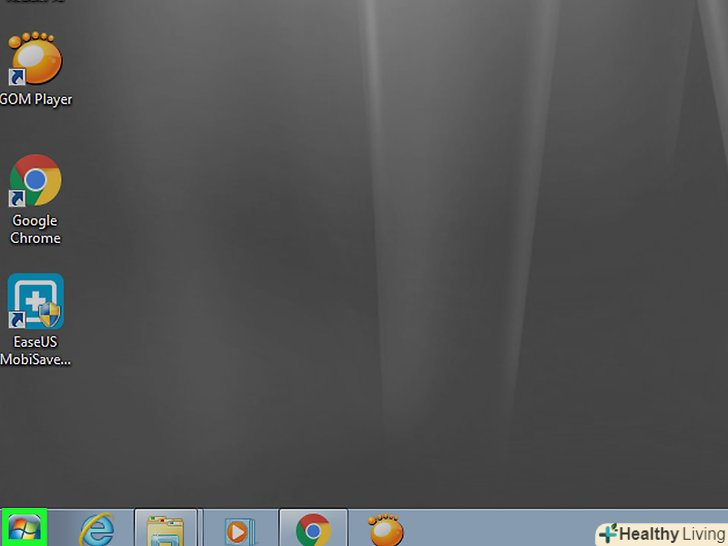Безпечний режим (Safe Mode) є діагностичним режимом, який призначений для усунення неполадок операційної системи Windows, коли система виявляє критичну ситуацію і не може перезавантажуватися нормально. З часу першої появи в Win '95, безпечний режим доступний майже у всіх версіях операційної системи Windows, в тому числі Windows'7, Windows Vista, Windows'XP, Windows'2000, Windows'nt, Windows'98. Безпечний режим може перезавантажити комп'ютер з мінімальним набором драйверів пристроїв і служб для запуску Windows, перш ніж проблема буде вирішена.
Кроки
Метод1 З 2:
Перевірка комп'ютера в безпечному режимі Safe Mode
Метод1 З 2:
 Спробуйте вимкнути або перезавантажити комп'ютер в безпечному режимі
Спробуйте вимкнути або перезавантажити комп'ютер в безпечному режимі- Безпечний режим служить в якості діагностичного режиму, який призначений для операційної системи Windows для усунення неполадок у випадках, коли система виявила критичну проблему і не може нормально перезавантажитися. З часу першої появи в Win '95, безпечний режим доступний майже у всіх версіях операційної системи Windows, в тому числі Windows'7, Windows Vista , Windows'p, Windows'2000, Windows'nt, Windows' 98. Безпечний режим може перезавантажити комп'ютер з мінімальним набором драйверів пристроїв і служб для запуску Windows, перш ніж проблема буде вирішена.
 Перезавантажте ПК в безпечному режимі.
Перезавантажте ПК в безпечному режимі.- Закрийте всі програми. 2.Натисніть кнопку Start( Пуск), а потім перейдіть до Run. У діалоговому вікні Run (Виконати) введіть Msconfig. 2.Натисніть OK. 3.У вікні System Configuration Utility (Налаштування системи) на вкладці BOOT.Ini перевірте / SAFEBOOT. Натисніть OK. Коли вас попросять перезавантажити комп'ютер, натисніть кнопку Restart (перезавантаження).
 Комп'ютер перезавантажується в безпечному режимі. Це може зайняти кілька хвилин.
Комп'ютер перезавантажується в безпечному режимі. Це може зайняти кілька хвилин. Переконайтеся за допомогою Recovery Console (консолі відновлення), що ваш жорсткий диск або файлова система не пошкоджені.
Переконайтеся за допомогою Recovery Console (консолі відновлення), що ваш жорсткий диск або файлова система не пошкоджені.- Консоль відновлення Windows розглядається як особливість операційних систем Windows'2000, Windows'XP і Windows Server 2003, яка розроблена з метою допомогти вам з процесом відновлення, якщо комп'ютер під управлінням Windows'spree не запускається правильно або якщо він не запускається взагалі. Вона надає адміністраторам засоби для виконання обмеженого кола завдань за допомогою інтерфейсу командного рядка. Її основна функція-забезпечення адміністраторів можливістю виправити ситуації, коли ОС Windows не завантажується, до представлення її графічного інтерфейсу користувача. При використанні консолі відновлення Windows ви можете отримати обмежений доступ до NTFS файлової системи, FAT і FAT32 без запуску графічного інтерфейсу користувача Windows (GUI).
 Встановіть консоль відновлення, виконавши наступні дії:
Встановіть консоль відновлення, виконавши наступні дії:- Вставте диск Windows'XP в дисковод для компакт-дисків. 2. Натисніть кнопку Start (Пуск) і виберіть пункт Run (виконати). 3 В поле Open(Відкрити) введіть d:\i386\winnt32.exe / cmdcons, де d-позначає назву диска для приводу компакт-дисків (CD-ROM). У разі "Microsoft Windows XP Professional x64 Edition", введіть d:\amd64 \ winnt32.exe / cmdcons, де D-Назва диска для CD-ROM. 4. З'явиться діалогове вікно установки Windows. Діалогове вікно установки Windows описує опції консолі відновлення. Щоб підтвердити установку, натисніть кнопку Yes (так). 5.Перезавантажте комп'ютер. Наступного разу при запуску комп'ютера в меню автозавантаження з'явиться повідомлення "Microsoft Windows Recovery Console"("Консоль відновлення Microsoft Windows"). Крім того, ви можете використовувати підключення згідно Universal naming Console (UNC - універсальна угода про іменування) для установки консолі відновлення з точки мережевого ресурсу.
 Перевірте помилки реєстру за допомогою Registry Cleaner
Перевірте помилки реєстру за допомогою Registry Cleaner- Пошкоджений або» бездіяльний " реєстр Windows може привести до появи сумно відомого «синього екрану смерті», погіршення продуктивності системи або DLL-помилок, .ехе-помилкам і деяким іншим загадковим помилкам. Зрештою, це може призвести до сповільненої роботи комп'ютера при завершенні роботи з вашої згоди. Для вирішення цієї проблеми ви повинні встановити Registry Cleaner. Сучасна, відмінна і потужна програма для очищення реєстру буде безпечно і постійно видаляти всього помилки реєстру і непотрібні файли в реєстрі Windows.
Метод2 З 2:
Перевірка записів реєстру
Метод2 З 2:
 Відкрийте Registry Editor (редактор реєстру).ця програма дозволить вам переглядати і змінювати записи реєстру на комп'ютері, які наказують, як працює Windows . Зміна неправильних записів тут може вивести ваш комп'ютер з ладу, так що будьте обережні.
Відкрийте Registry Editor (редактор реєстру).ця програма дозволить вам переглядати і змінювати записи реєстру на комп'ютері, які наказують, як працює Windows . Зміна неправильних записів тут може вивести ваш комп'ютер з ладу, так що будьте обережні.- Відкрийте Registry Editor, натиснувши Win + R і введіть команду regedit
- Використовуйте дерево в лівому фреймі для навігації.це дерево є структурою папок реєстру Windows. Ви можете використовувати його для розгортання та згортання папок. Перейдіть до наступної адреси:
HKEY_LOCAL_MACHINE\Software\Microsoft\Windows NT\CurrentVersion\Winlogon
 Знайдіть ключ Power Down. цей ключ керує тим, що ваш комп'ютер робить після того, як отримає сигнал "Shutdown" (вимкнути). Ключ називається PowerDownAfterShutdown.Якщо ви не можете знайти його, виберіть File → New і створіть ключ з цим точним ім'ям.
Знайдіть ключ Power Down. цей ключ керує тим, що ваш комп'ютер робить після того, як отримає сигнал "Shutdown" (вимкнути). Ключ називається PowerDownAfterShutdown.Якщо ви не можете знайти його, виберіть File → New і створіть ключ з цим точним ім'ям.- Змініть значення ключа.відкрийте ключ і змініть його значення на 1. Це вимкне живлення комп'ютера після отримання сигналу про вимкнення. Якщо він встановлений в 0, комп'ютер буде перезавантажений після завершення роботи. Збережіть і закрийте Реєстр після того, як ви закінчите ці дії.