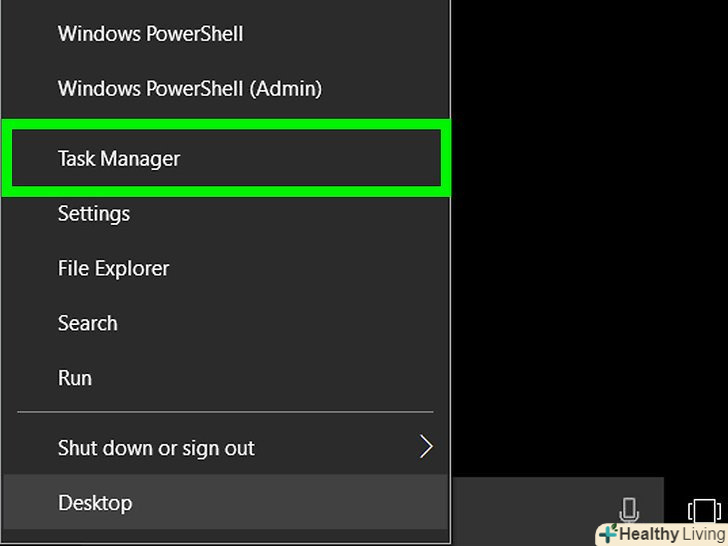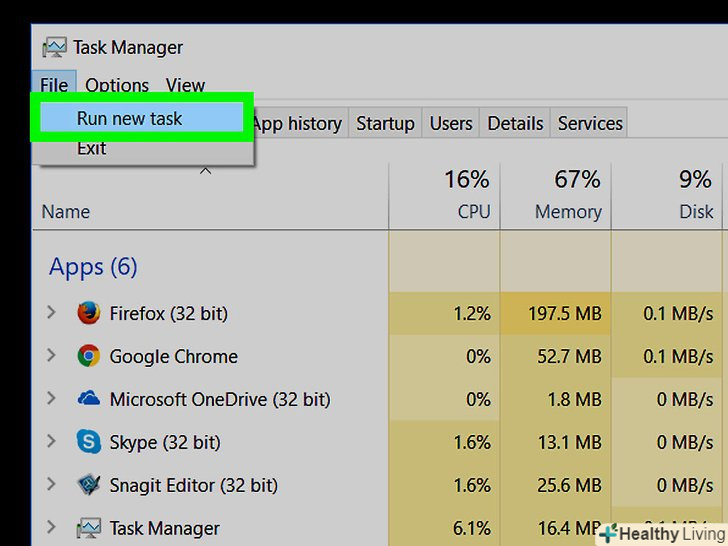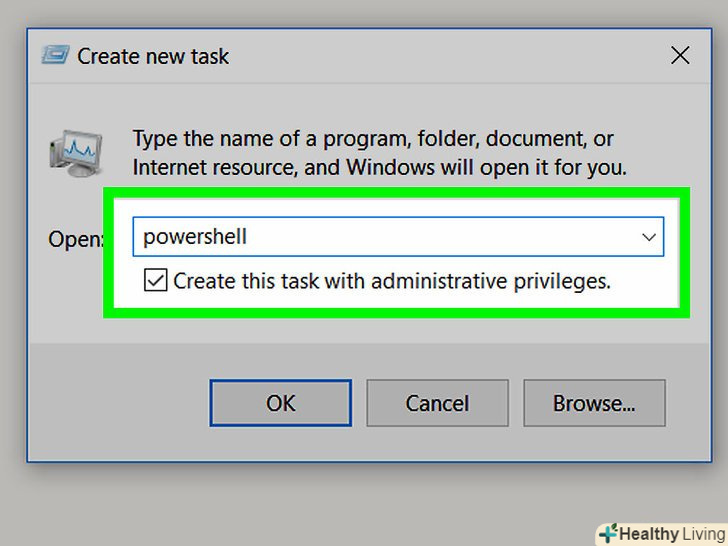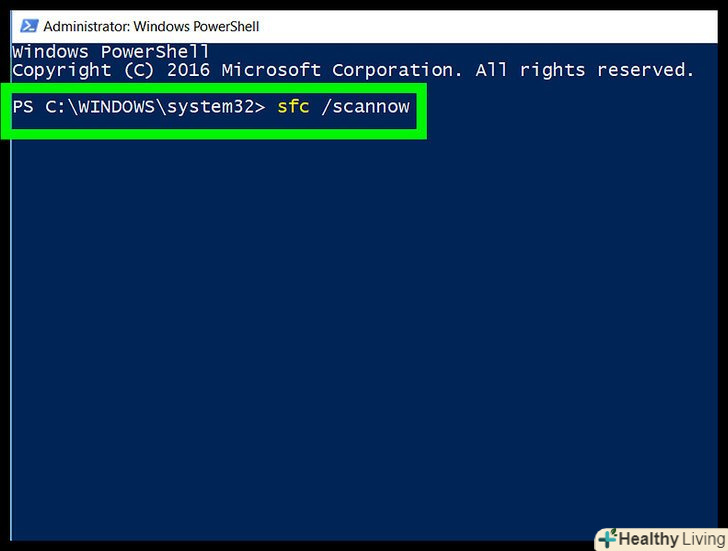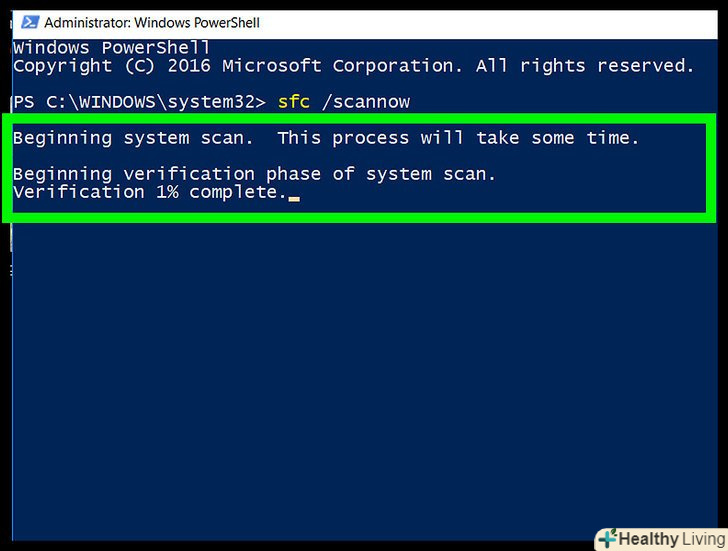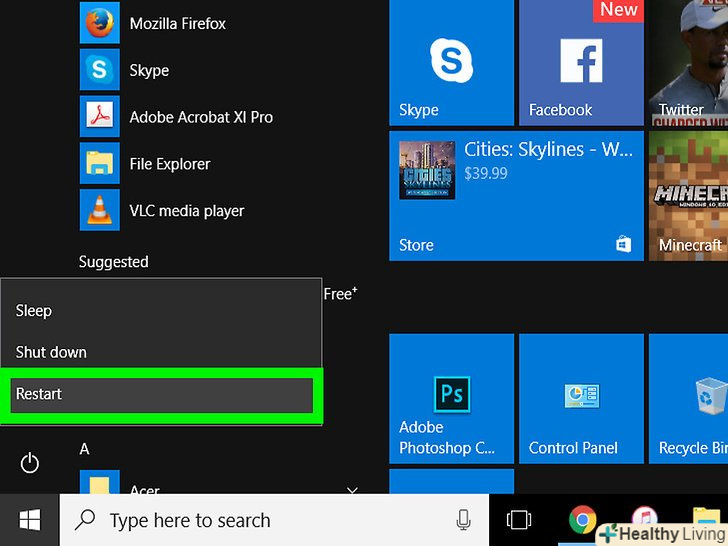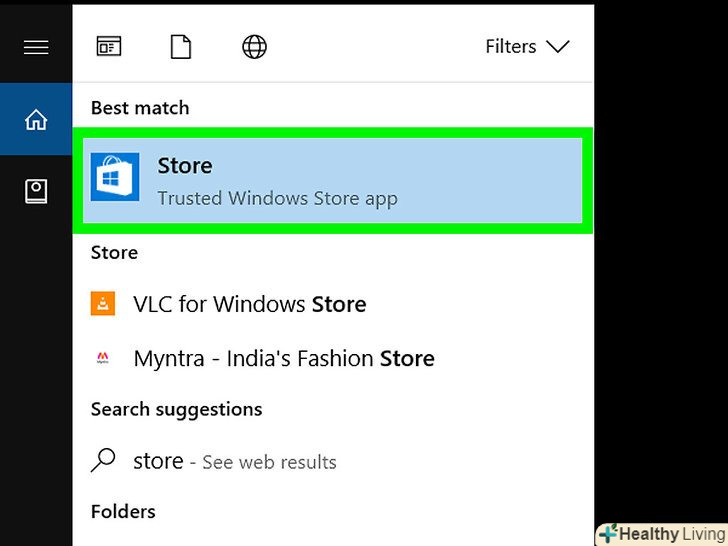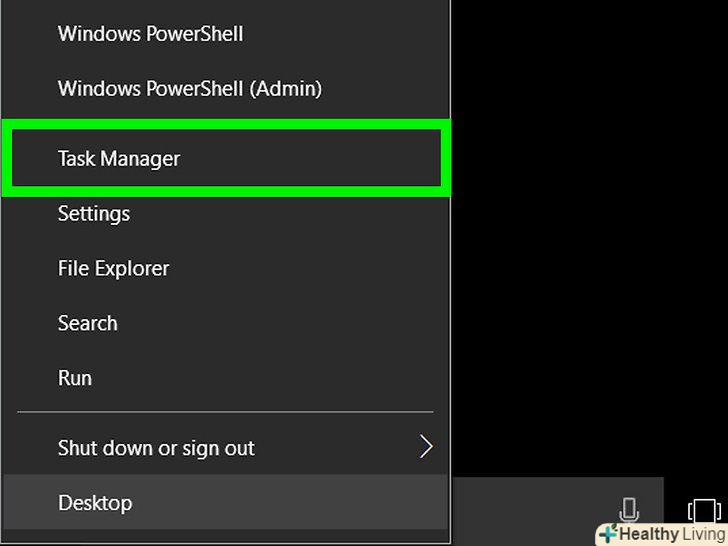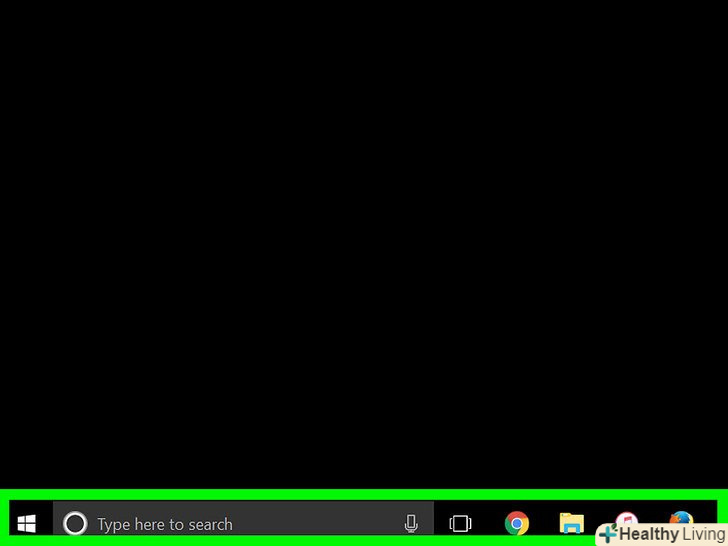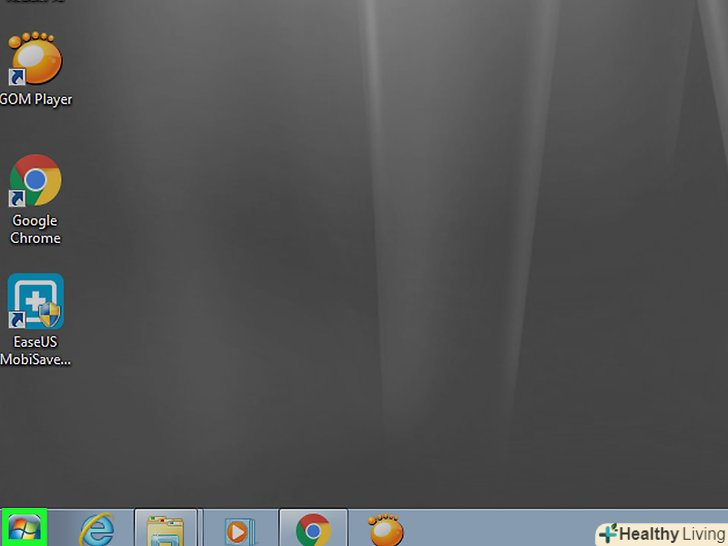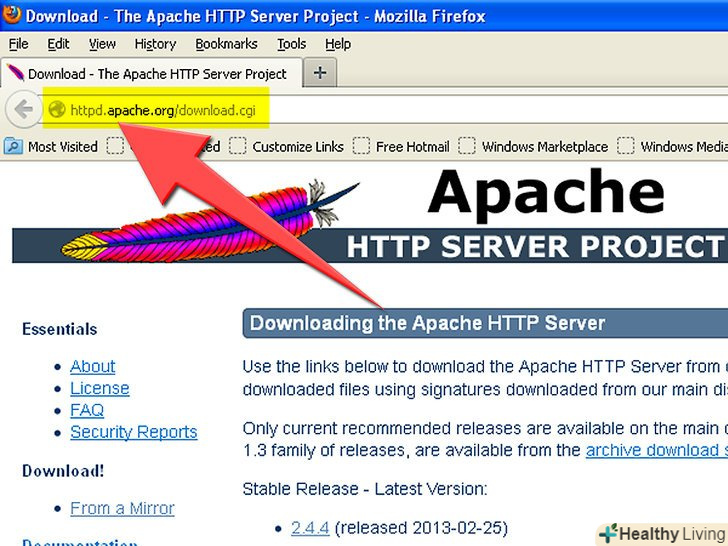Якщо ви недавно оновили операційну систему до Windows 10 і у вас пропало меню "Пуск", не турбуйтеся, його ще можна буде повернути.
Кроки
Метод1 З 2:
Перевірте та відновіть пошкоджені файли
Метод1 З 2:
 Перевірте, чи з'являються у вас опції, коли ви натискаєте правою кнопкою миші на тому місці, де раніше знаходилося меню "Пуск".якщо так, тоді натисніть на опцію "Диспетчер завдань".
Перевірте, чи з'являються у вас опції, коли ви натискаєте правою кнопкою миші на тому місці, де раніше знаходилося меню "Пуск".якщо так, тоді натисніть на опцію "Диспетчер завдань".- В іншому випадку натисніть комбінацію клавіш (Ctrl+Alt+Delete). Після цього на екрані з'являться кілька опцій, серед яких буде і «Диспетчер завдань».
 У вікні"Диспетчер задач" необхідно натиснути на меню «Файл», а потім вибрати «запустити нове завдання».
У вікні"Диспетчер задач" необхідно натиснути на меню «Файл», а потім вибрати «запустити нове завдання». Введіть "powershell" і переконайтеся, що поруч з опцією "Створити завдання з правами адміністратора" стоїть галочка.
Введіть "powershell" і переконайтеся, що поруч з опцією "Створити завдання з правами адміністратора" стоїть галочка.- Ось, що ви побачите.
 Запустіть перевірку системних файлів. після рядка C:\WINDOWS\system32&#gt; необхідно ввести (або вставити) «sfc /scannow» (без лапок).
Запустіть перевірку системних файлів. після рядка C:\WINDOWS\system32&#gt; необхідно ввести (або вставити) «sfc /scannow» (без лапок).- Запустіть перевірку файлів. Залежно від комп'ютера перевірка пройде або дуже швидко, або вам доведеться почекати.
 Погляньте на результати перевірки.можливо, ваша проблема була вирішена. Прочитайте, що написано на екрані, а ще краще, зробіть скріншот екрану.
Погляньте на результати перевірки.можливо, ваша проблема була вирішена. Прочитайте, що написано на екрані, а ще краще, зробіть скріншот екрану. Перезавантажте комп'ютер і перевірте, чи повернулася кнопка «Пуск».
Перезавантажте комп'ютер і перевірте, чи повернулася кнопка «Пуск».
Метод2 З 2:
Перевстановіть програми для Windows
Метод2 З 2:
 Якщо перший метод вам не допоміг, перевстановіть програми для Windows.хоча проблема полягає не в самих додатках, це все ж допоможе її вирішити.
Якщо перший метод вам не допоміг, перевстановіть програми для Windows.хоча проблема полягає не в самих додатках, це все ж допоможе її вирішити. Запустіть Диспетчер завдань (як вже говорилося раніше) і запустіть ще одне завдання з правами адміністратора.
Запустіть Диспетчер завдань (як вже говорилося раніше) і запустіть ще одне завдання з правами адміністратора. Введіть powershell, а потім напишіть (або вставте) наступну команду:
Введіть powershell, а потім напишіть (або вставте) наступну команду:- Get-AppXPackage -AllUsers | Foreach {Add-AppxPackage -DisableDevelopmentMode -Register "$($_.InstallLocation)\AppXManifest.xml"}
 Дочекайтеся, поки процес завершиться, а потім перезавантажте комп'ютер. Меню «Пуск " має повернутися на своє місце.
Дочекайтеся, поки процес завершиться, а потім перезавантажте комп'ютер. Меню «Пуск " має повернутися на своє місце.
Поради
- Не забудьте зробити закладку цієї статті, оскільки меню "Пуск" може знову пропасти.