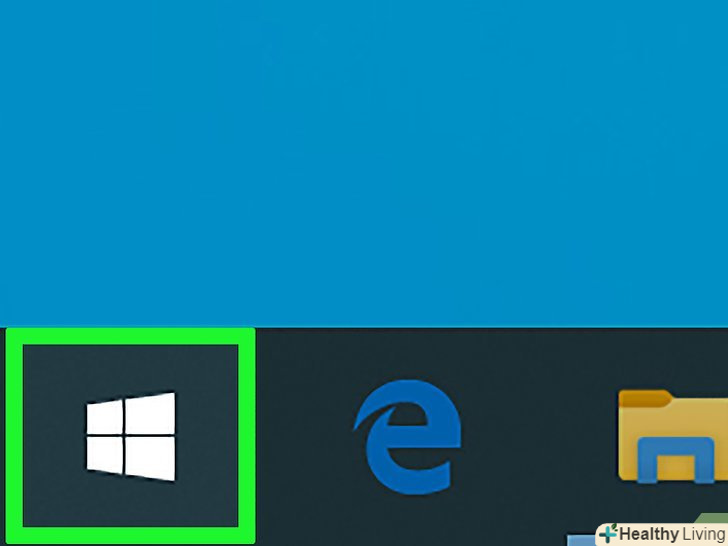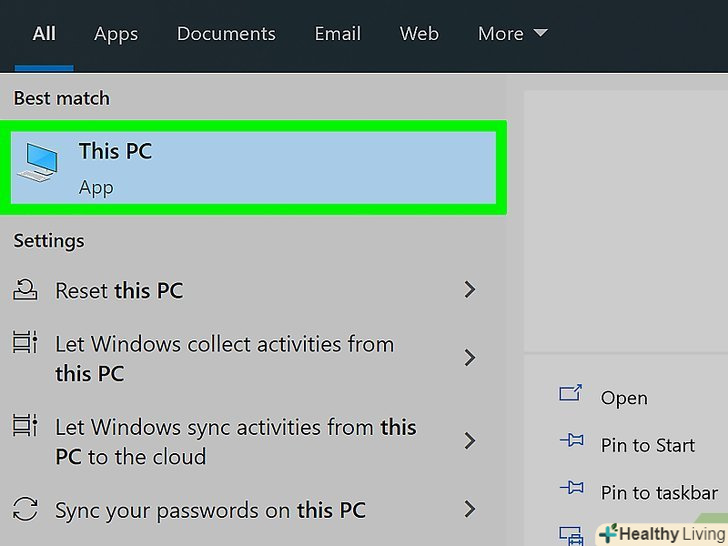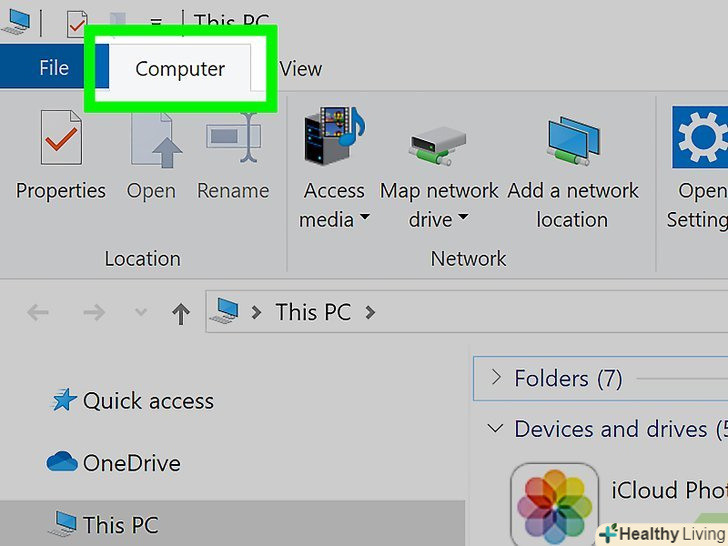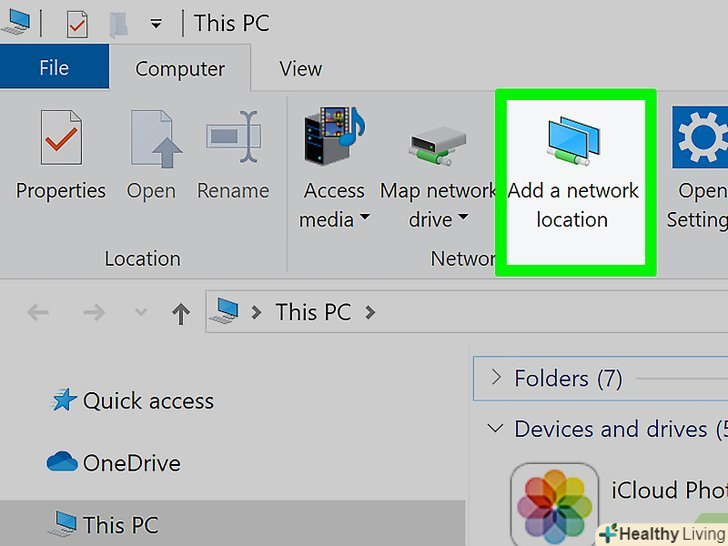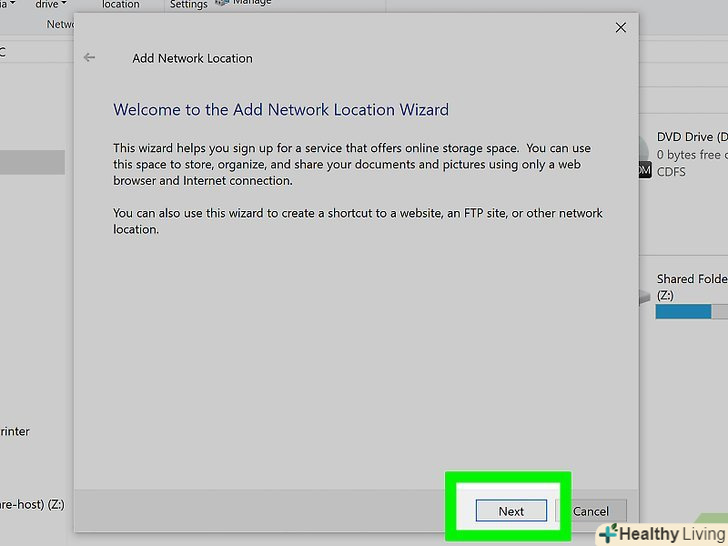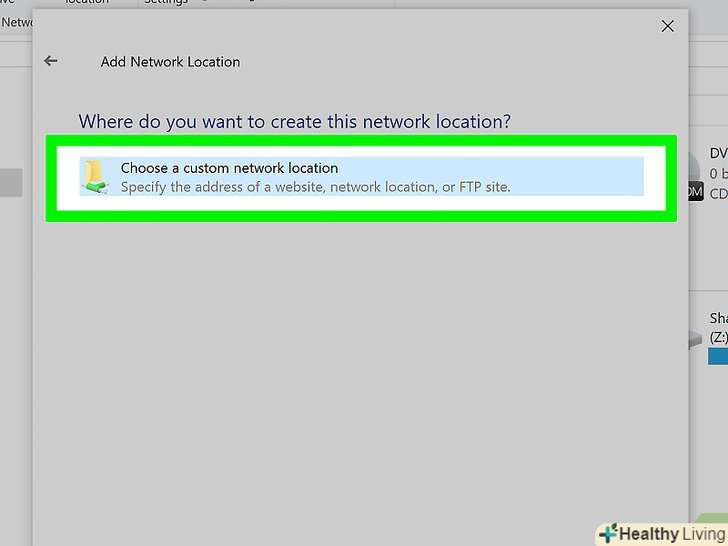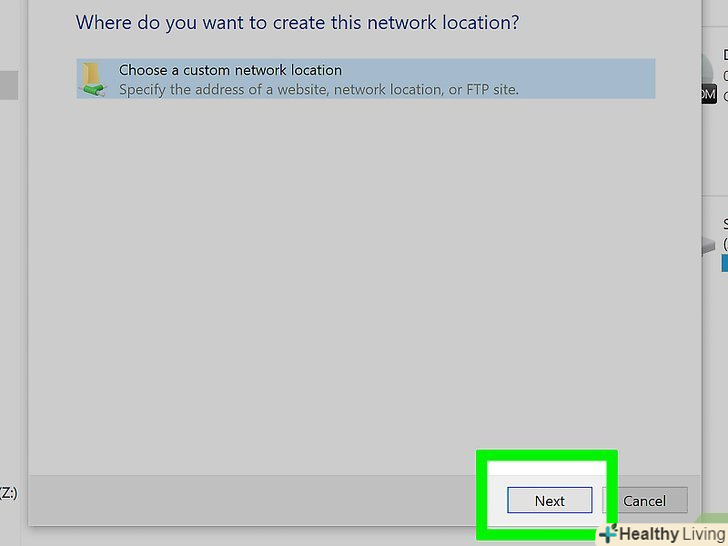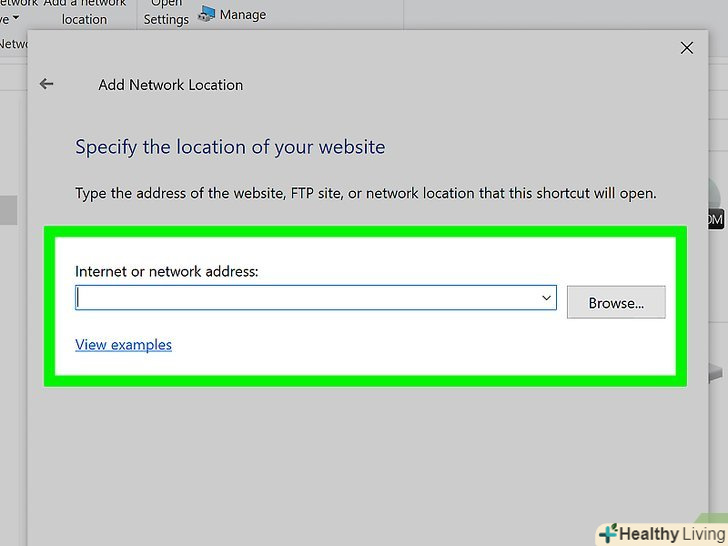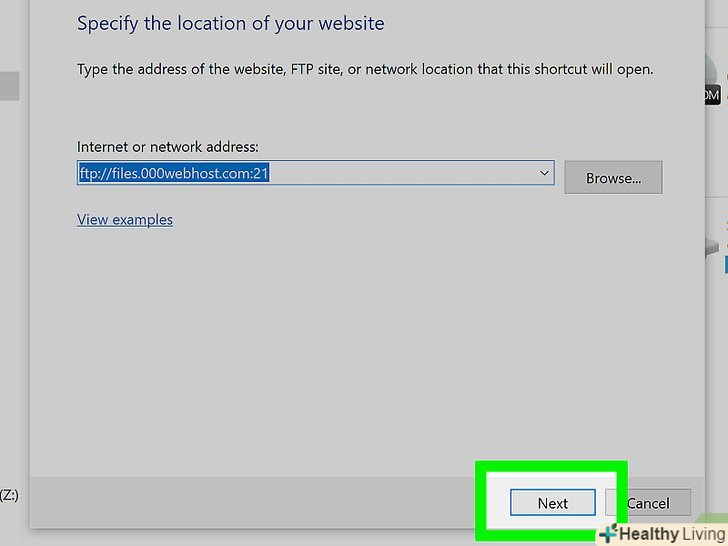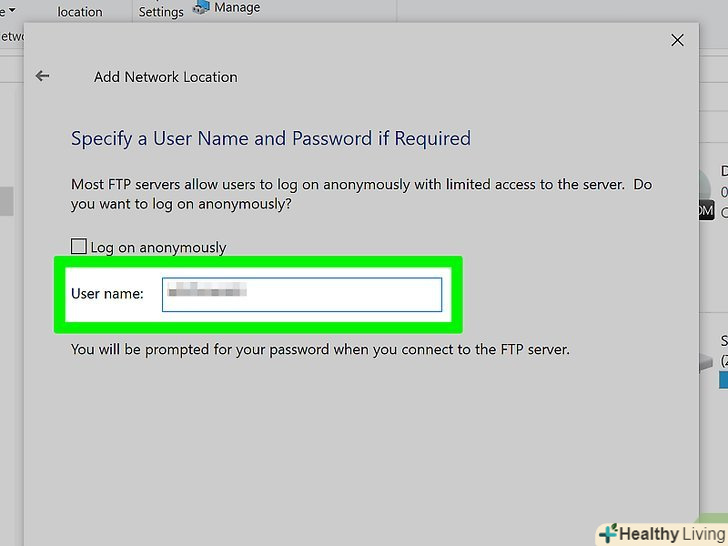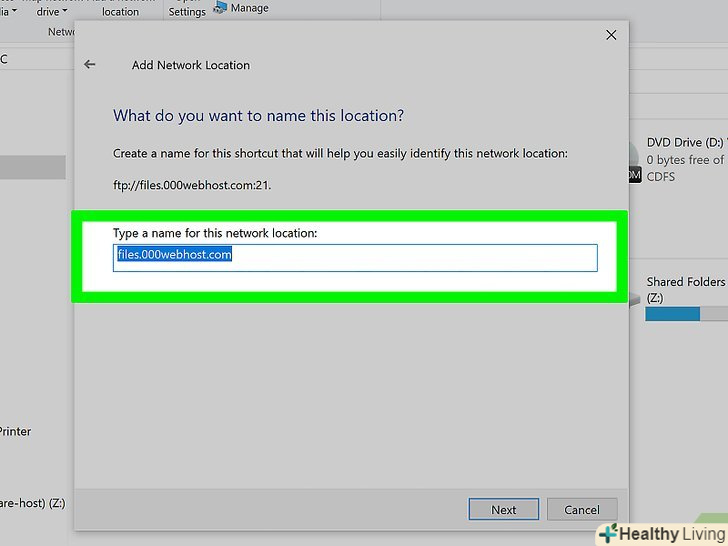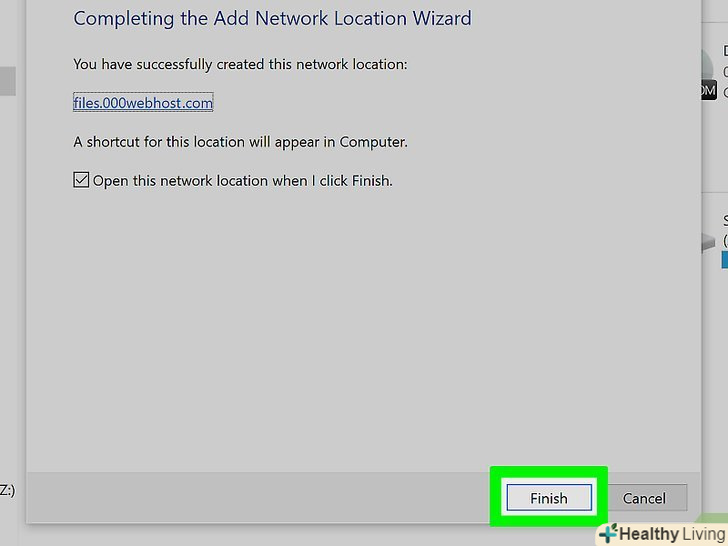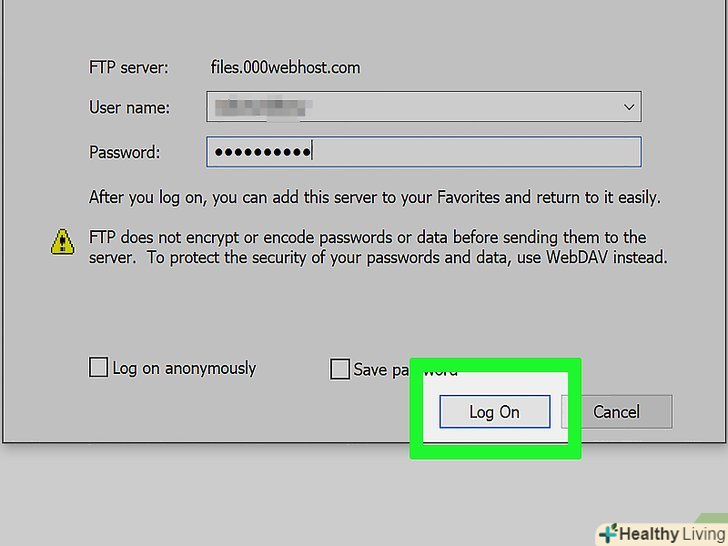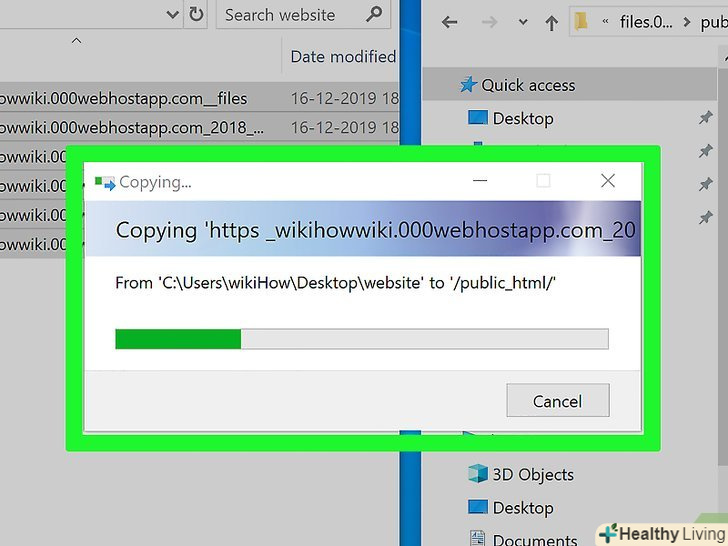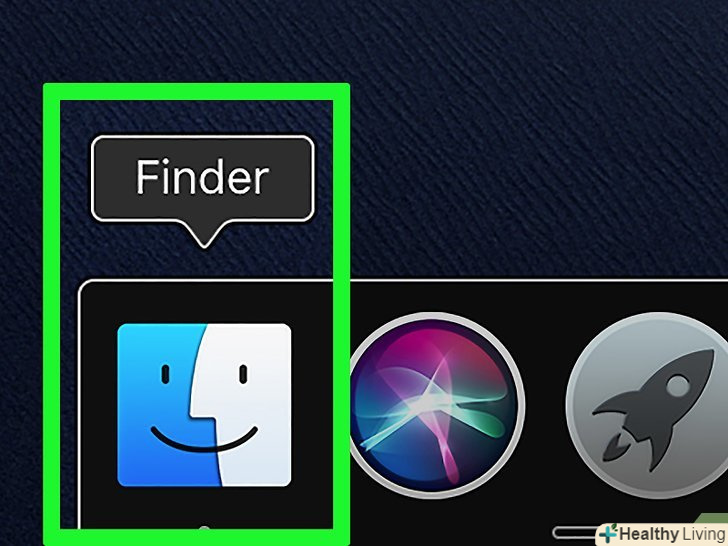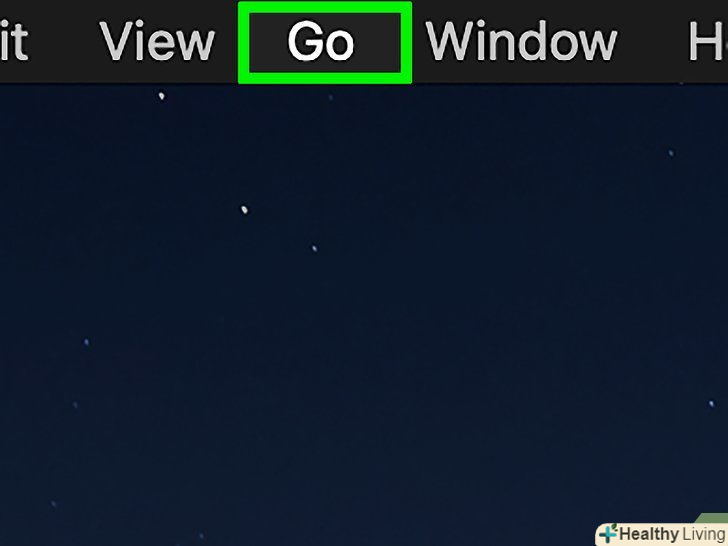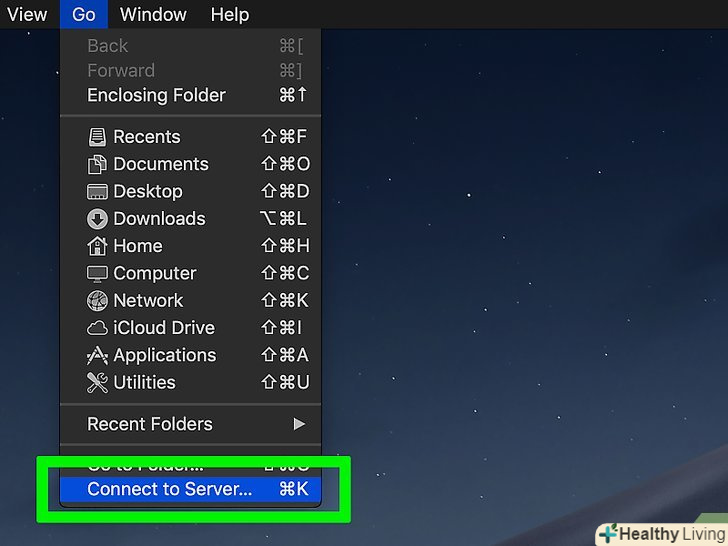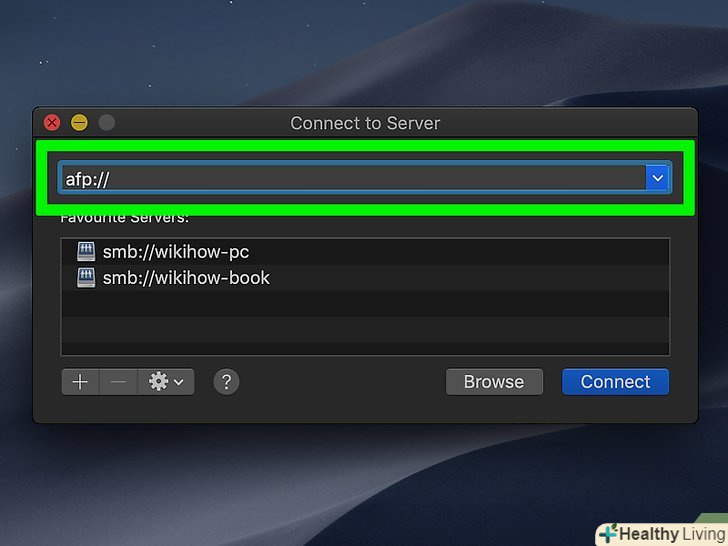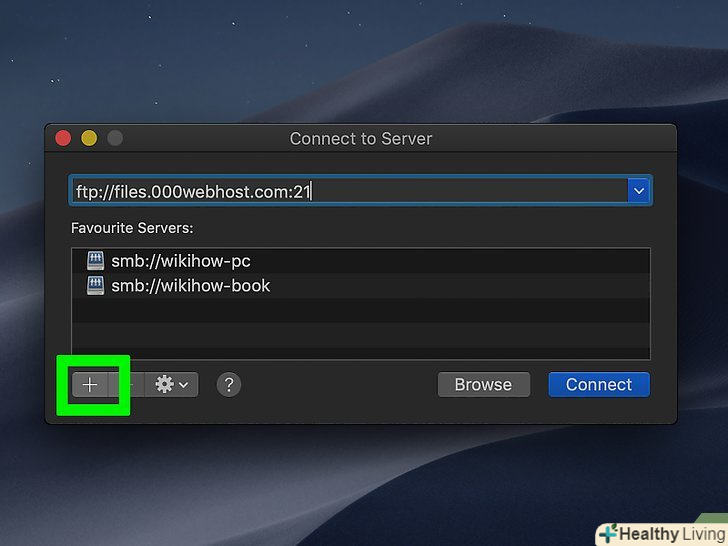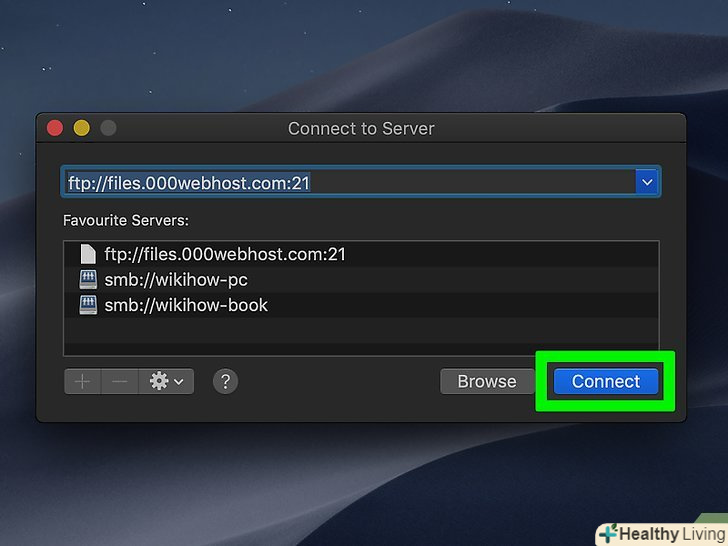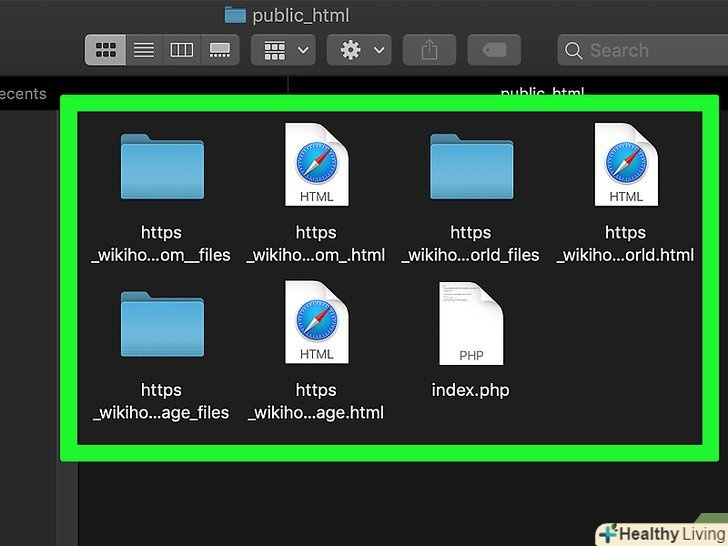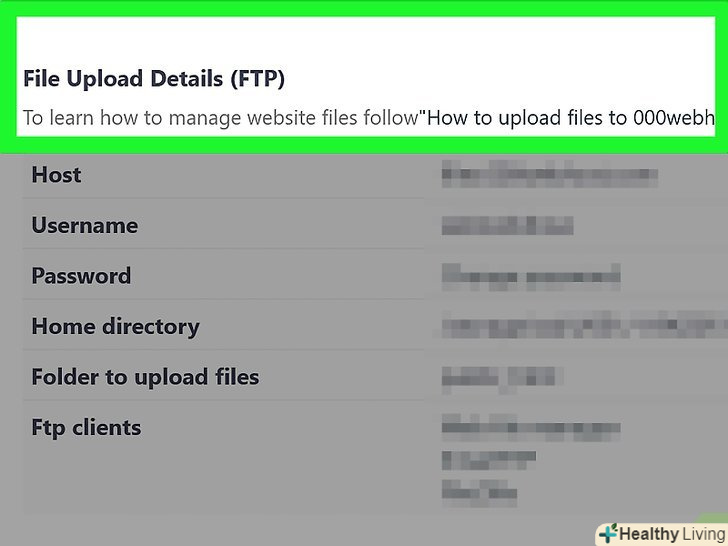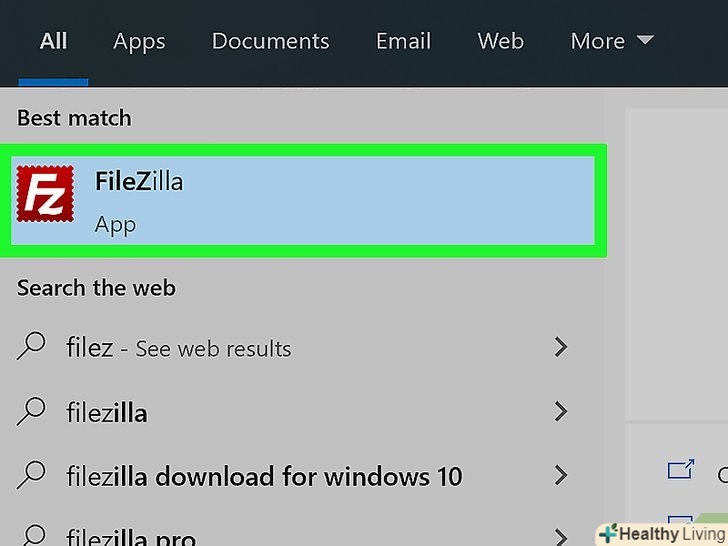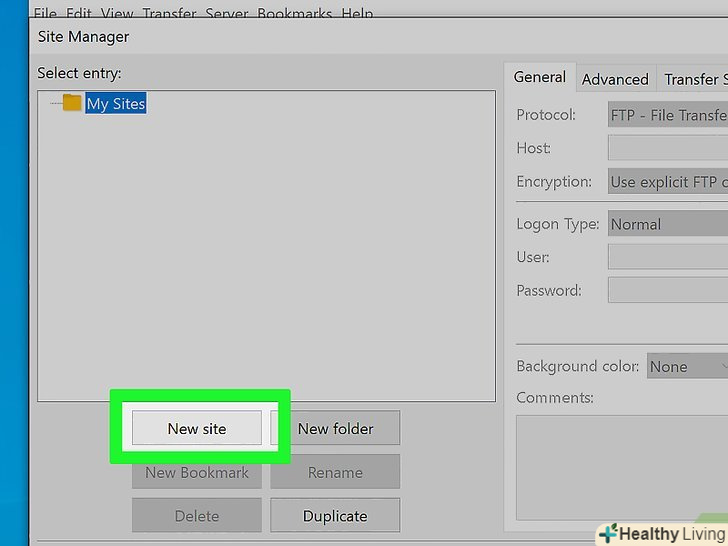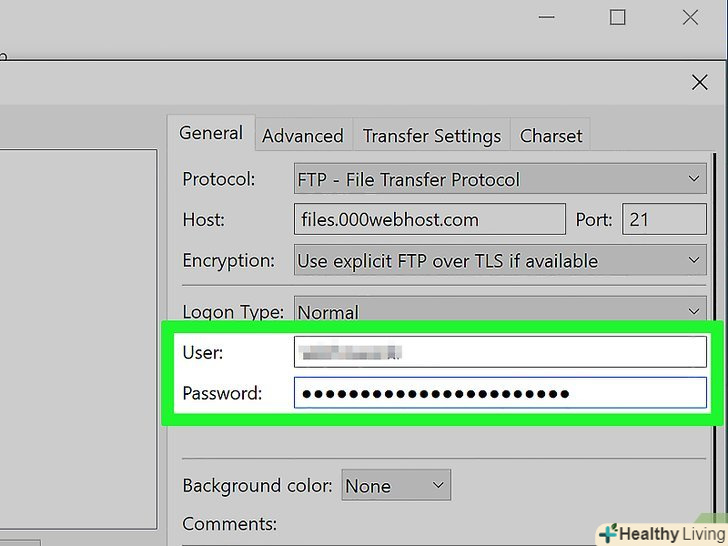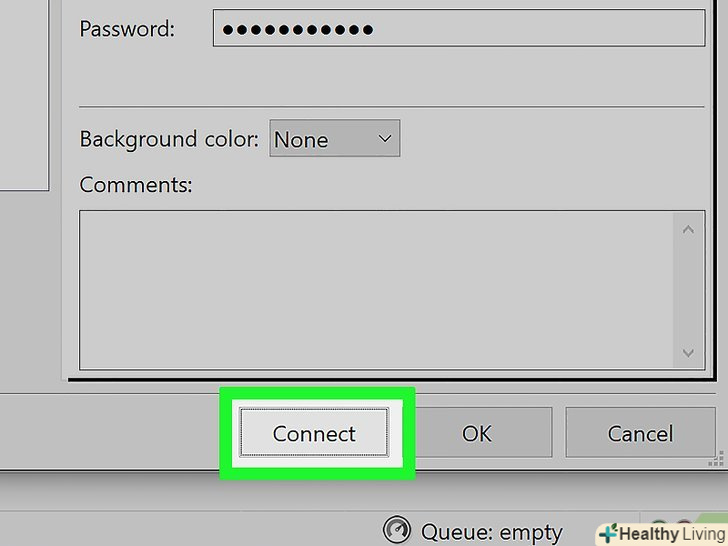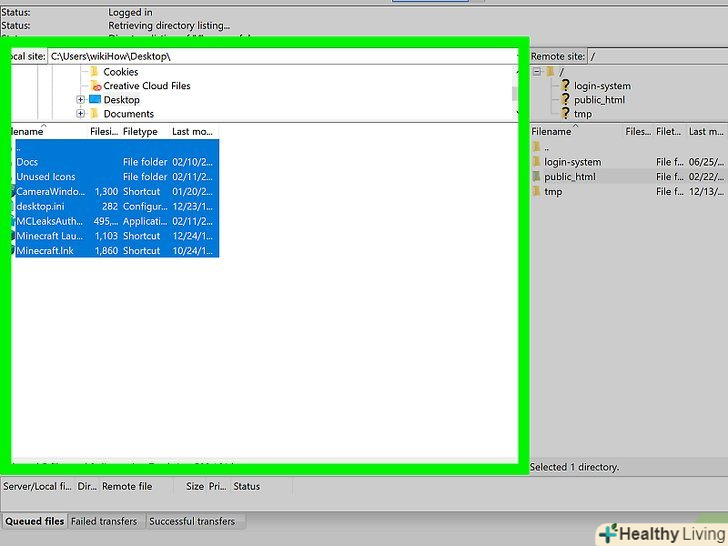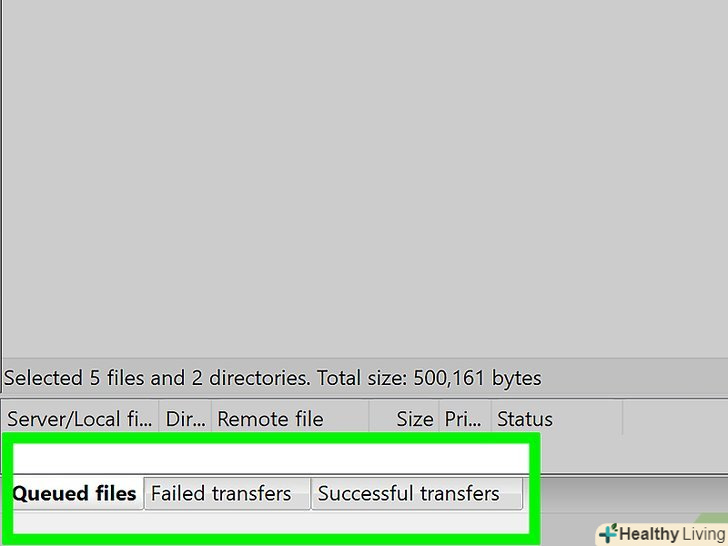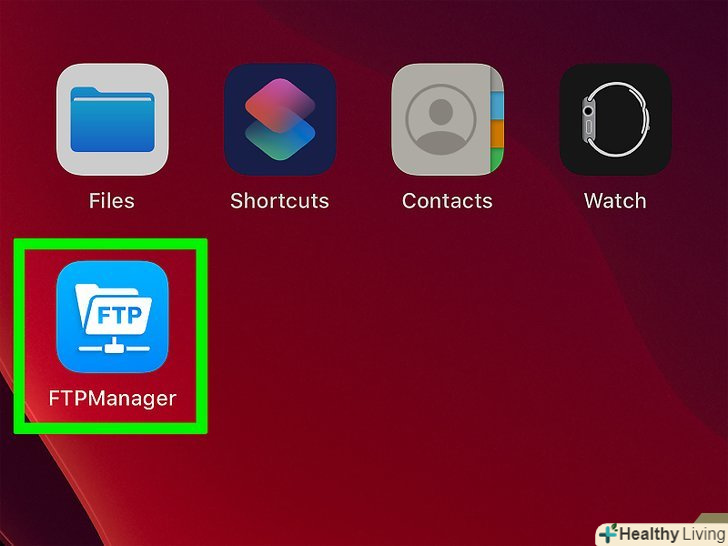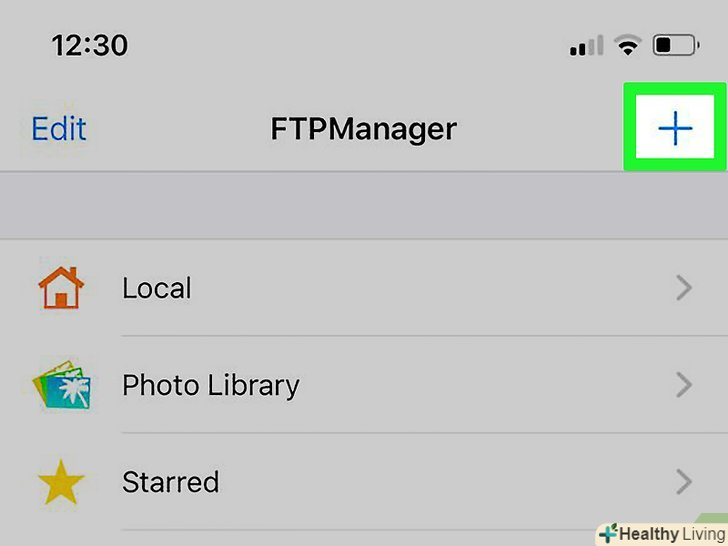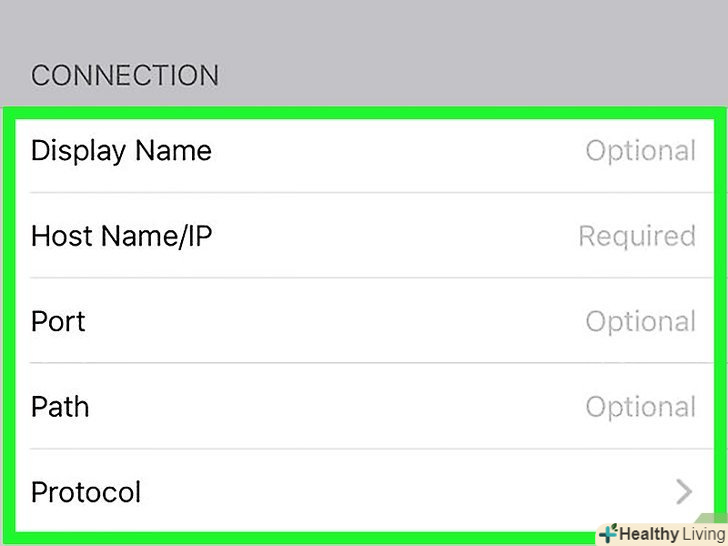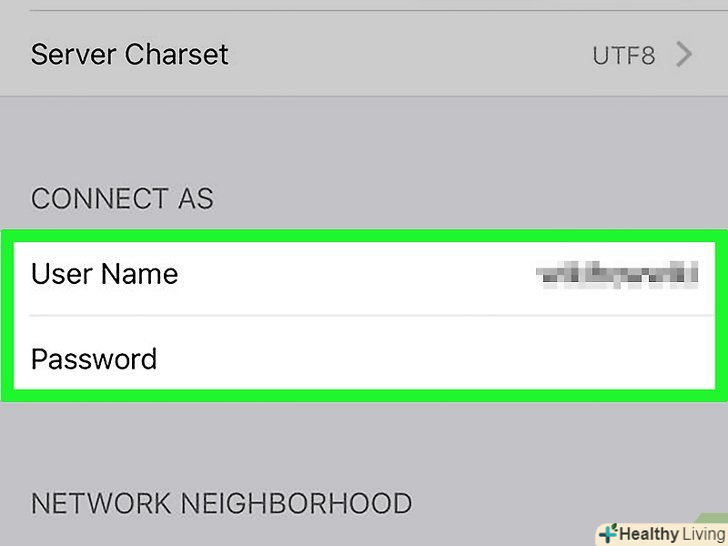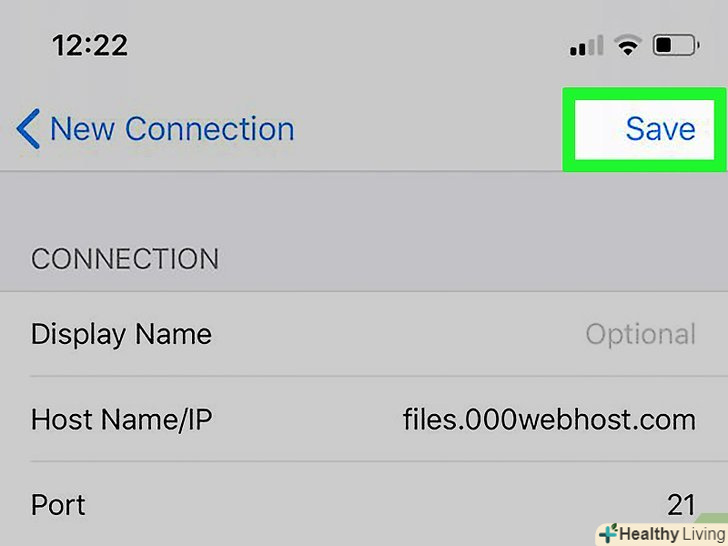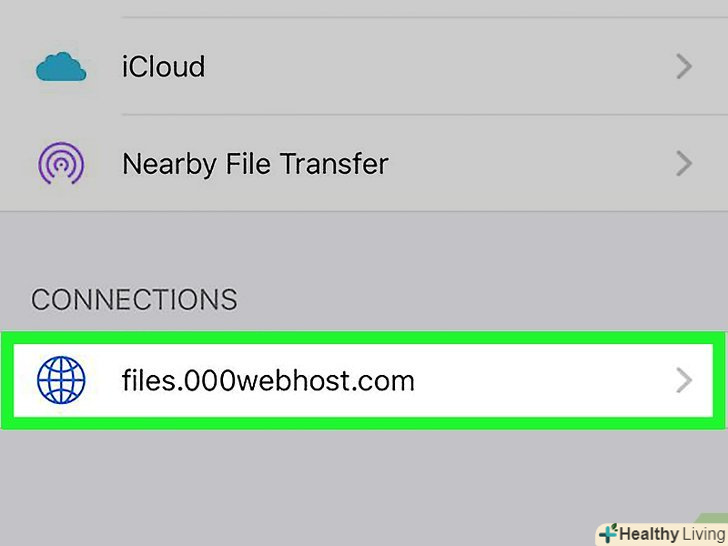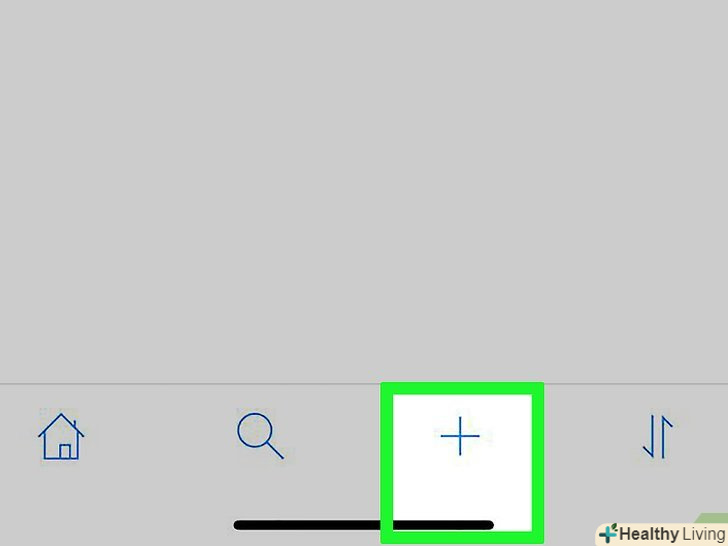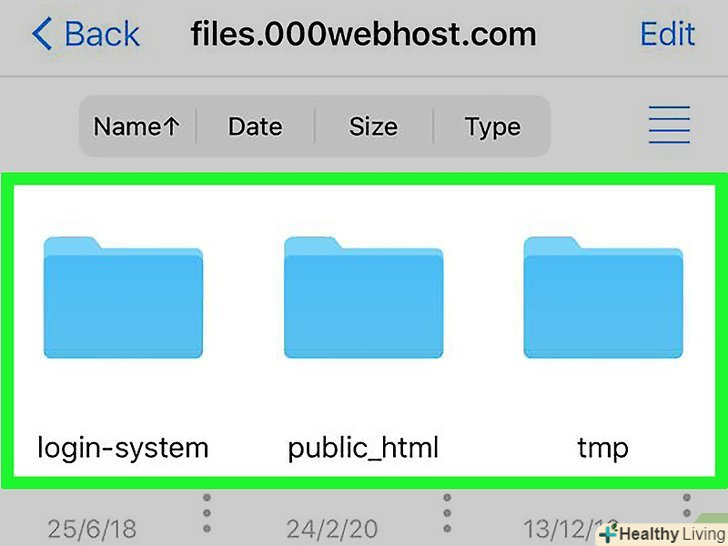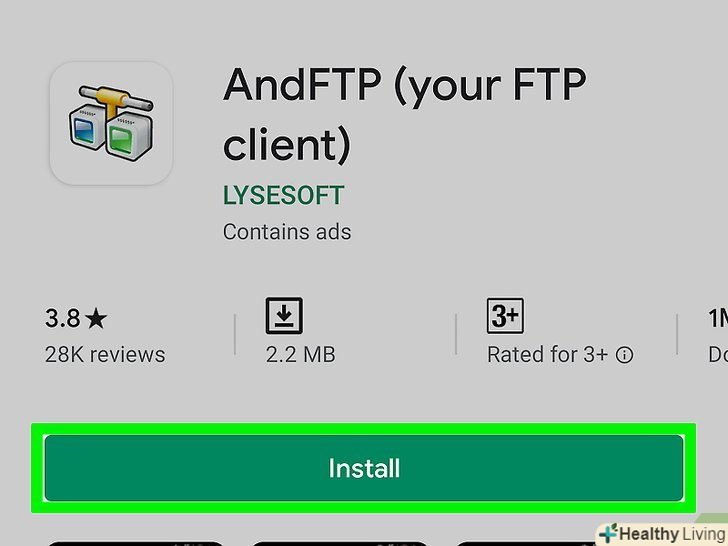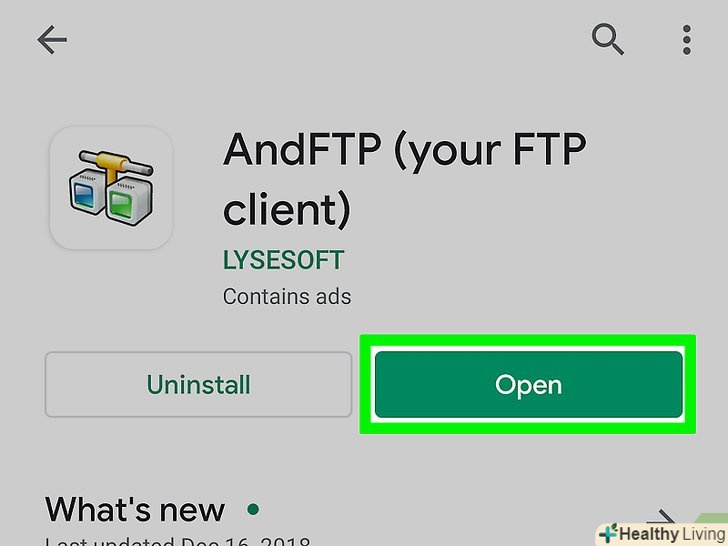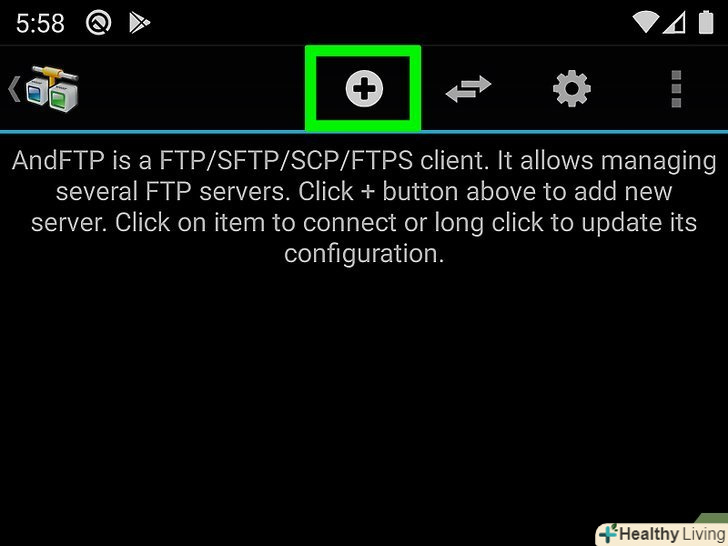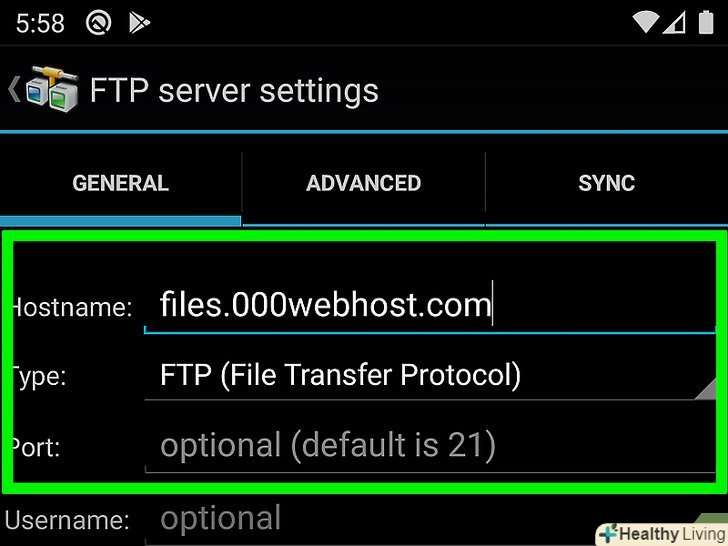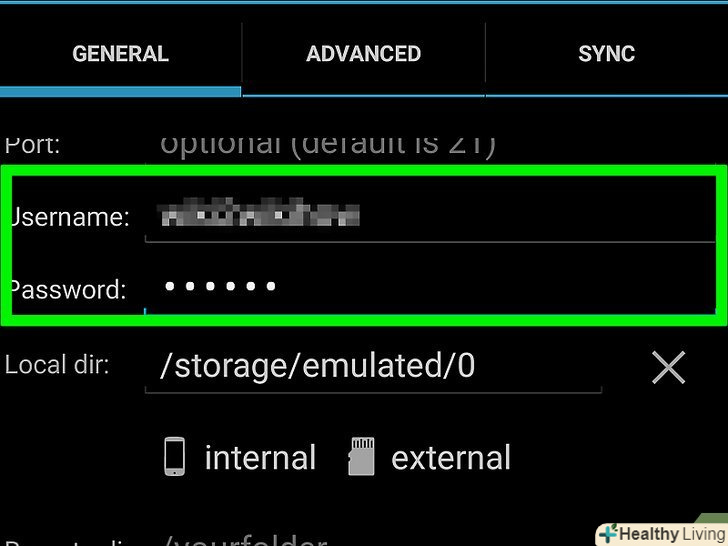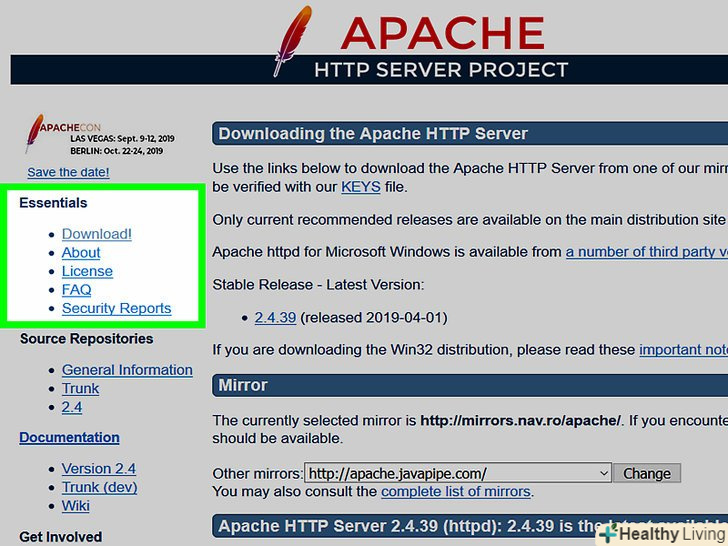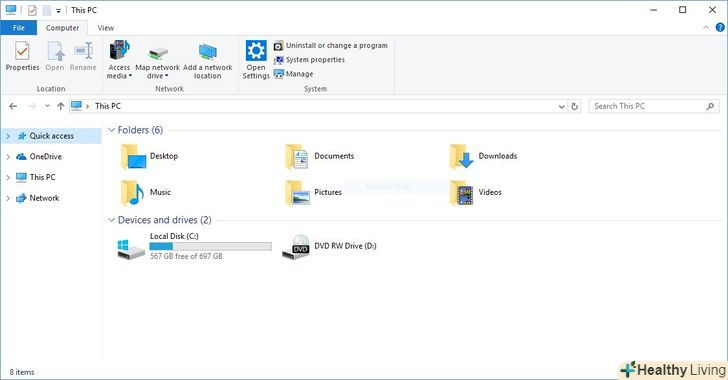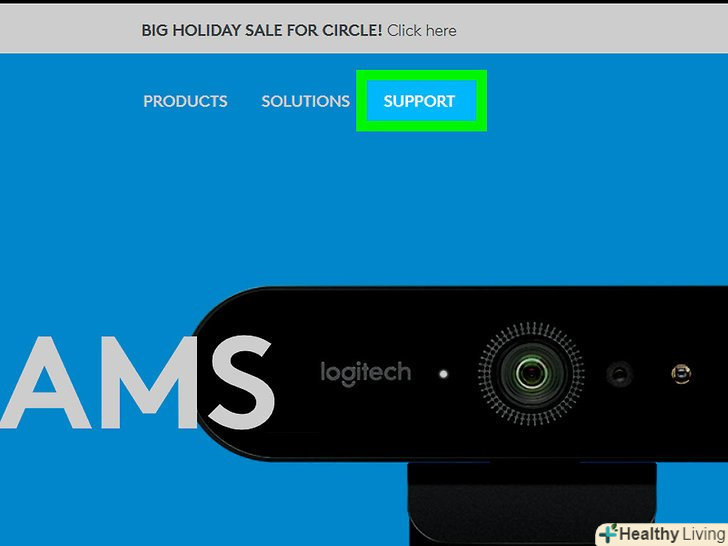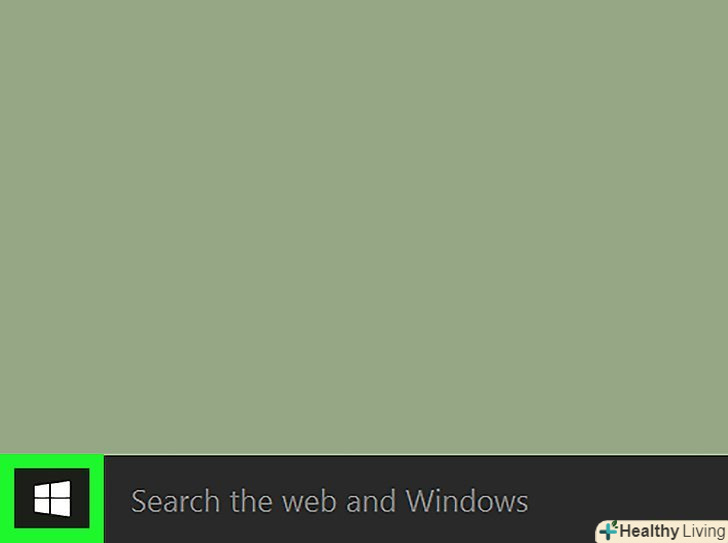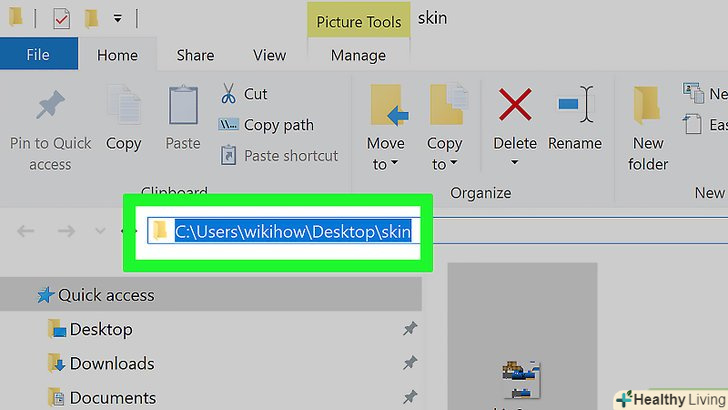У цій статті ми розповімо вам, як завантажити файл з комп'ютера на FTP-сервер. У Windows і Mac OS X є вбудовані утиліти для доступу до FTP-серверів, але також можна скористатися стороннім FTP-клієнтом, таким як FileZilla. Якщо ви хочете підключитися до FTP-сервера на iPhone або Android-пристрої, необхідно встановити FTP-додаток. Майте на увазі, що вам потрібно знати адресу FTP-сервера, і не можна завантажувати файли на FTP-сервер, якщо у вас немає дозволу на це.
Кроки
Метод1З 5:
У Windows
Метод1З 5:
 Відкрийте меню «Пуск».натисніть на логотип Windows у нижньому лівому куті екрана.
Відкрийте меню «Пуск».натисніть на логотип Windows у нижньому лівому куті екрана.
 Відкрийте вікно "цей комп'ютер". введіть цей комп'ютер, а потім клацніть по значку у вигляді комп'ютера у верхній частині меню «Пуск».
Відкрийте вікно "цей комп'ютер". введіть цей комп'ютер, а потім клацніть по значку у вигляді комп'ютера у верхній частині меню «Пуск». Натисніть на вкладкуКомп'ютер.вона знаходиться у верхній лівій частині вікна. Вгорі вікна відкриється панель інструментів.
Натисніть на вкладкуКомп'ютер.вона знаходиться у верхній лівій частині вікна. Вгорі вікна відкриється панель інструментів. Клацніть поДодати мережеве розташування.ви знайдете цю опцію в розділі «Мережа» на панелі інструментів.
Клацніть поДодати мережеве розташування.ви знайдете цю опцію в розділі «Мережа» на панелі інструментів. НатиснітьДалі, коли з'явиться запит.розпочнеться процес налаштування FTP-сервера.
НатиснітьДалі, коли з'явиться запит.розпочнеться процес налаштування FTP-сервера. НатиснітьВиберіть інше мережеве розташування.ця опція знаходиться у верхній частині вікна.
НатиснітьВиберіть інше мережеве розташування.ця опція знаходиться у верхній частині вікна. Клацніть поДалі.ця опція знаходиться в нижній частині вікна.
Клацніть поДалі.ця опція знаходиться в нижній частині вікна. Введіть адресу FTP-сервера. Введіть адресу FTP-сервера (у форматі ftp://ftp.server.com), до якого хочете підключитися, в текстовому полі посередині вікна.
Введіть адресу FTP-сервера. Введіть адресу FTP-сервера (у форматі ftp://ftp.server.com), до якого хочете підключитися, в текстовому полі посередині вікна.- Наприклад, щоб підключитися до тестового FTP-сервера, введітьftp://speedtest.tele2.net.
- Деякі сервери не вимагають другого» ftp " в адресі. У таких випадках другий " ftp " не дозволить підключитися до сервера.
 Клацніть поДалі.ця опція знаходиться в нижній частині вікна.
Клацніть поДалі.ця опція знаходиться в нижній частині вікна. Введіть своє ім'я користувача. якщо для підключення до FTP-сервера потрібне ім'я користувача, зніміть прапорець біля "Анонімний вхід" і введіть ім'я користувача в текстовому полі.
Введіть своє ім'я користувача. якщо для підключення до FTP-сервера потрібне ім'я користувача, зніміть прапорець біля "Анонімний вхід" і введіть ім'я користувача в текстовому полі.- Якщо для підключення до сервера ім'я користувача не потрібно, не прибирайте прапорець у "Анонімний вхід".
 Введіть ІМ'Я FTP-сервера.зробіть це в текстовому полі посередині вікна. Це ім'я призначене для пошуку сервера на комп'ютері.
Введіть ІМ'Я FTP-сервера.зробіть це в текстовому полі посередині вікна. Це ім'я призначене для пошуку сервера на комп'ютері. НатиснітьДалі &#gt; Завершити. обидві кнопки знаходяться в нижній частині відповідних сторінок у вікні Налаштування FTP-сервера. Процес налаштування завершиться, і ви підключитеся до FTP-сервера.
НатиснітьДалі &#gt; Завершити. обидві кнопки знаходяться в нижній частині відповідних сторінок у вікні Налаштування FTP-сервера. Процес налаштування завершиться, і ви підключитеся до FTP-сервера.- Можливо, вам доведеться почекати близько хвилини, щоб папка FTP-сервера відкрилася.
- Також можна двічі клацнути по папці сервера на комп'ютері, щоб відкрити її.
 Введіть пароль, якщо з'явиться запит.якщо ви вперше підключаєтеся до захищеного FTP-сервера, вам буде запропоновано ввести пароль.
Введіть пароль, якщо з'явиться запит.якщо ви вперше підключаєтеся до захищеного FTP-сервера, вам буде запропоновано ввести пароль. Завантажте файли на FTP-сервер.для цього Скопіюйте файли і вставте їх в папку FTP-сервера. Це спрацює тільки в тому випадку, якщо у вас є дозвіл на завантаження файлів на сервер:
Завантажте файли на FTP-сервер.для цього Скопіюйте файли і вставте їх в папку FTP-сервера. Це спрацює тільки в тому випадку, якщо у вас є дозвіл на завантаження файлів на сервер:- Знайдіть потрібний файл.
- Клацніть по файлу і натиснітьCtrl+C.
- Відкрийте вікно "цей комп'ютер", а потім двічі клацніть по папці FTP-сервера.
- НатиснітьCtrl+V, щоб вставити скопійований файл у папку.
Метод2З 5:
У Mac OS X
Метод2З 5:
 Відкрийте Finder. натисніть на значок у вигляді синього особи в доці. У верхній частині екрана відобразиться меню "Перехід".
Відкрийте Finder. натисніть на значок у вигляді синього особи в доці. У верхній частині екрана відобразиться меню "Перехід".
- Також можна клацнути по робочому столу, щоб відобразити це меню.
 Відкрийте менюПерехід. Воно знаходиться вверху екрану.
Відкрийте менюПерехід. Воно знаходиться вверху екрану. НатиснітьПідключитися до сервера.ви знайдете цю опцію внизу меню.
НатиснітьПідключитися до сервера.ви знайдете цю опцію внизу меню. Введіть адресу сервера. У текстовому полі «Адреса сервера» введіть адресу FTP-сервера, до якого хочете підключитися. Зазвичай адреса вводиться у форматі ftp://ftp.server.com.
Введіть адресу сервера. У текстовому полі «Адреса сервера» введіть адресу FTP-сервера, до якого хочете підключитися. Зазвичай адреса вводиться у форматі ftp://ftp.server.com.- Наприклад, щоб підключитися до тестового FTP-сервера, введітьftp://speedtest.tele2.net.
- Деякі сервери не вимагають другого» ftp " в адресі. У таких випадках другий " ftp " не дозволить підключитися до сервера.
 Додайте сервер до папки " Вибране "(якщо хочете).для цього натисніть » + " праворуч від адреси сервера.
Додайте сервер до папки " Вибране "(якщо хочете).для цього натисніть » + " праворуч від адреси сервера.- Це не обов'язково, але рекомендується, якщо ви плануєте часто підключатися до сервера.
 Клацніть поПідключитися. це Синя кнопка в нижній правій частині вікна.
Клацніть поПідключитися. це Синя кнопка в нижній правій частині вікна. Введіть ім'я користувача та пароль, якщо підключаєтеся до захищеного сервера.[1]
Введіть ім'я користувача та пароль, якщо підключаєтеся до захищеного сервера.[1]- Якщо вводити ім'я користувача або пароль не потрібно, ви підключитеся до сервера в якості «гостя» (тобто анонімно).
 Завантажте файли на FTP-сервер.для цього Скопіюйте файли і вставте їх в папку FTP-сервера. Це спрацює тільки в тому випадку, якщо у вас є дозвіл на завантаження файлів на сервер:
Завантажте файли на FTP-сервер.для цього Скопіюйте файли і вставте їх в папку FTP-сервера. Це спрацює тільки в тому випадку, якщо у вас є дозвіл на завантаження файлів на сервер:- Знайдіть потрібний файл.
- Виберіть файл і натисніть⌘ Command+C.
- Відкрийте вікно FTP-сервера.
- Натисніть⌘ Command+V, щоб вставити скопійований файл у папку.
Метод3З 5:
За допомогою FTP-клієнта (на комп'ютері)
Метод3З 5:
 Зрозумійте, коли користуватися FTP-клієнтом.хоча в Windows і Mac OS X є вбудовані утиліти для підключення до FTP-сервера, у них обмежена функціональність. Якщо ви збираєтеся завантажувати велику кількість файлів і потребуєте таких функцій, як черга завантаження і відновлення завантаження, підключіться до FTP-сервера через FTP-клієнт.[2]
Зрозумійте, коли користуватися FTP-клієнтом.хоча в Windows і Mac OS X є вбудовані утиліти для підключення до FTP-сервера, у них обмежена функціональність. Якщо ви збираєтеся завантажувати велику кількість файлів і потребуєте таких функцій, як черга завантаження і відновлення завантаження, підключіться до FTP-сервера через FTP-клієнт.[2] Скачайте і встановіть FTP-клієнт.існує безліч FTP-клієнтів, багато з яких безкоштовні. Одним з найпопулярніших безкоштовних (з відкритим вихідним кодом) FTP-клієнтів є FileZilla, який доступний за адресою filezilla-project.org.
Скачайте і встановіть FTP-клієнт.існує безліч FTP-клієнтів, багато з яких безкоштовні. Одним з найпопулярніших безкоштовних (з відкритим вихідним кодом) FTP-клієнтів є FileZilla, який доступний за адресою filezilla-project.org.- FileZilla підтримує Windows, Mac OS X і Linux.
 Створіть нове підключення.це потрібно зробити, коли ви запустите FTP-клієнт. Так ви збережете інформацію про підключення і зможете швидко підключатися до сервера в майбутньому.
Створіть нове підключення.це потрібно зробити, коли ви запустите FTP-клієнт. Так ви збережете інформацію про підключення і зможете швидко підключатися до сервера в майбутньому. Введіть інформацію про нове підключення. Введіть адресу FTP-сервера (наприклад, ftp://ftp.server.com), своє ім'я користувача та пароль (якщо буде потрібно). Більшість FTP-серверів працюють через порт 21, тому не змінюйте це значення, якщо не потрібно.
Введіть інформацію про нове підключення. Введіть адресу FTP-сервера (наприклад, ftp://ftp.server.com), своє ім'я користувача та пароль (якщо буде потрібно). Більшість FTP-серверів працюють через порт 21, тому не змінюйте це значення, якщо не потрібно.- Наприклад, щоб підключитися до тестового FTP-сервера, введітьftp://speedtest.tele2.net у текстовому полі.
- Деякі сервери не вимагають другого» ftp " в адресі. У таких випадках другий " ftp " не дозволить підключитися до сервера.
 Підключіться до FTP-сервера. коли ви введете потрібну інформацію, натисніть "Connect «(підключитися) або» Save" (Зберегти). Запис про підключення відобразиться в рядку стану FTP-клієнта.
Підключіться до FTP-сервера. коли ви введете потрібну інформацію, натисніть "Connect «(підключитися) або» Save" (Зберегти). Запис про підключення відобразиться в рядку стану FTP-клієнта. Перейдіть в папку, в яку можна завантажити файли. багато FTP-серверів не дозволяють завантажувати файли в певні папки. Почитайте інформацію про сервер, щоб дізнатися, в яку папку можна завантажувати файли. Переміщатися по папках сервера можна на правій панелі.
Перейдіть в папку, в яку можна завантажити файли. багато FTP-серверів не дозволяють завантажувати файли в певні папки. Почитайте інформацію про сервер, щоб дізнатися, в яку папку можна завантажувати файли. Переміщатися по папках сервера можна на правій панелі. Використовуйте ліву панель, щоб перейти до своїх файлів.як правило, на лівій панелі FTP-клієнта відображаються папки, які зберігаються на комп'ютері. На лівій панелі перейдіть в папку з потрібними файлами.
Використовуйте ліву панель, щоб перейти до своїх файлів.як правило, на лівій панелі FTP-клієнта відображаються папки, які зберігаються на комп'ютері. На лівій панелі перейдіть в папку з потрібними файлами. Завантажте файли.для цього двічі клацніть по файлу або просто перетягніть його з лівої панелі на праву.
Завантажте файли.для цього двічі клацніть по файлу або просто перетягніть його з лівої панелі на праву. Слідкуйте за процесом завантаження.це можна зробити в нижній частині FTP-клієнта. Зачекайте, поки завантаження завершиться, а потім відключіться від FTP-сервера.
Слідкуйте за процесом завантаження.це можна зробити в нижній частині FTP-клієнта. Зачекайте, поки завантаження завершиться, а потім відключіться від FTP-сервера.- Залежно від обраного FTP-клієнта можна створити чергу завантаження (тобто автоматично завантажувати файли зі списку).
Метод4З 5:
На iPhone
Метод4З 5:
 Встановіть програму FTPManager. це безкоштовний додаток, за допомогою якого можна підключитися і завантажити файли на FTP-сервер з iPhone. Щоб встановити це додаток, відкрийте App Store, а потім:
Встановіть програму FTPManager. це безкоштовний додаток, за допомогою якого можна підключитися і завантажити файли на FTP-сервер з iPhone. Щоб встановити це додаток, відкрийте App Store, а потім:
- Натисніть "Пошук".
- Торкніться рядка пошуку.
- Введітьftpmanager і торкніться «знайти».
- Натисніть "Завантажити" праворуч від оранжево-білого значка "FTPManager".
- Коли з'явиться запит, введіть свій ідентифікатор Apple ID або торкніться датчика Touch ID.
 Запустіть FTPManager.торкніться «відкрити " в App Store або натисніть на оранжево-білий значок програми FTPManager на головному екрані iPhone.
Запустіть FTPManager.торкніться «відкрити " в App Store або натисніть на оранжево-білий значок програми FTPManager на головному екрані iPhone. Натисніть+. ця опція знаходиться в правому верхньому куті екрану.
Натисніть+. ця опція знаходиться в правому верхньому куті екрану. ТоркнітьсяFTP. ця опція знаходиться у верхній частині сторінки. Відкриється форма для створення нового підключення до FTP-сервера.
ТоркнітьсяFTP. ця опція знаходиться у верхній частині сторінки. Відкриється форма для створення нового підключення до FTP-сервера. Введіть адресу FTP-сервера. Натисніть на текстове поле "ім'я хоста / IP" в розділі " Підключення до FTP», а потім введіть адресу FTP-сервера у форматі ftp://ftp.server.com.
Введіть адресу FTP-сервера. Натисніть на текстове поле "ім'я хоста / IP" в розділі " Підключення до FTP», а потім введіть адресу FTP-сервера у форматі ftp://ftp.server.com.- Наприклад, щоб підключитися до тестового FTP-сервера, введітьftp://speedtest.tele2.net.
- Деякі сервери не вимагають другого» ftp " в адресі. У таких випадках другий " ftp " не дозволить підключитися до сервера.
 Введіть ім'я користувача та пароль.якщо для підключення до вибраного FTP-сервера потрібні ім'я користувача та пароль, введіть їх у розділі "Увійти як" у нижній частині сторінки.
Введіть ім'я користувача та пароль.якщо для підключення до вибраного FTP-сервера потрібні ім'я користувача та пароль, введіть їх у розділі "Увійти як" у нижній частині сторінки. НатиснітьЗберегти. ця опція знаходиться в правому верхньому куті екрану. Інформація для підключення до FTP-сервера буде збережена, а він — доданий на головну сторінку FTPManager.
НатиснітьЗберегти. ця опція знаходиться в правому верхньому куті екрану. Інформація для підключення до FTP-сервера буде збережена, а він — доданий на головну сторінку FTPManager.- У безкоштовній версії FTPManager можна додати тільки один FTP-сервер. Щоб видалити FTP-сервер, натисніть "Змінити" у верхньому лівому куті, торкніться значка у вигляді червоного кола зліва від FTP-сервера, а потім натисніть на значок у вигляді кошика.
 Виберіть FTP-сервер.для цього натисніть на його адресу в розділі "Підключення". Ви підключитеся до FTP-сервера.
Виберіть FTP-сервер.для цього натисніть на його адресу в розділі "Підключення". Ви підключитеся до FTP-сервера. Створіть файли на FTP-сервері. це спрацює тільки в тому випадку, якщо у вас є дозвіл на завантаження файлів на сервер:
Створіть файли на FTP-сервері. це спрацює тільки в тому випадку, якщо у вас є дозвіл на завантаження файлів на сервер:- Натисніть " + " в нижній частині екрана.
- Торкніться "Нова папка»або "новий файл".
- Введіть ім'я папки або файлу, а потім натисніть "Зберегти»або "створити".
 Завантажте фотографії на FTP-сервер. з iPhone можна завантажувати тільки певні типи файлів, серед яких фотографії та відеоролики:
Завантажте фотографії на FTP-сервер. з iPhone можна завантажувати тільки певні типи файлів, серед яких фотографії та відеоролики:- Торкніться опції "Фототека" на головній сторінці FTPManager.
- Натисніть "Дозволити", щоб відкрити доступ FTPManager до своїх фотографій.
- Виберіть альбом.
- Натисніть "Змінити".
- Виберіть фото або відео.
- Натисніть "Копіювати в" в нижній частині екрана.
- Торкніться FTP-з'єднання.
- Виберіть папку та натисніть "Зберегти".
Метод5З 5:
На Android-пристрої
Метод5З 5:
 Встановіть програму AndFTP. це безкоштовний додаток, за допомогою якого можна підключитися і завантажити файли на FTP-сервер з Androoid-пристрої. Щоб встановити це додаток, відкрийте Play Маркет, а потім:
Встановіть програму AndFTP. це безкоштовний додаток, за допомогою якого можна підключитися і завантажити файли на FTP-сервер з Androoid-пристрої. Щоб встановити це додаток, відкрийте Play Маркет, а потім:
- Торкніться рядка пошуку.
- Введітьandftp і торкніться «AndFTP (FTP клієнт)» в результатах пошуку.
- Натисніть "Встановити".
- Торкніться "прийняти", коли з'явиться запит.
 Запустіть AndFTP. торкніться «відкрити» в Play Маркеті або натисніть на значок програми AndFTP на панелі додатків.
Запустіть AndFTP. торкніться «відкрити» в Play Маркеті або натисніть на значок програми AndFTP на панелі додатків. Натисніть+.ця опція знаходиться у верхній частині екрана.
Натисніть+.ця опція знаходиться у верхній частині екрана. Введіть адресу FTP-сервера.у текстовому полі "ім'я хоста" введіть адресу FTP-сервера у форматі server.com.
Введіть адресу FTP-сервера.у текстовому полі "ім'я хоста" введіть адресу FTP-сервера у форматі server.com.- Наприклад, щоб підключитися до тестового FTP-сервера, введітьspeedtest.tele2.net.
- На відміну від більшості FTP-клієнтів AndFTP не потребує"ftp: / / » перед адресою сервера — введення" призведе до помилки.
 Введіть ім'я користувача та пароль.якщо для підключення до вибраного FTP-сервера потрібні ім'я користувача і пароль, введіть їх в текстових полях» Ім'я користувача «і»Пароль".
Введіть ім'я користувача та пароль.якщо для підключення до вибраного FTP-сервера потрібні ім'я користувача і пароль, введіть їх в текстових полях» Ім'я користувача «і»Пароль". ТоркнітьсяЗберегти.ця опція знаходиться внизу екрана.
ТоркнітьсяЗберегти.ця опція знаходиться внизу екрана.