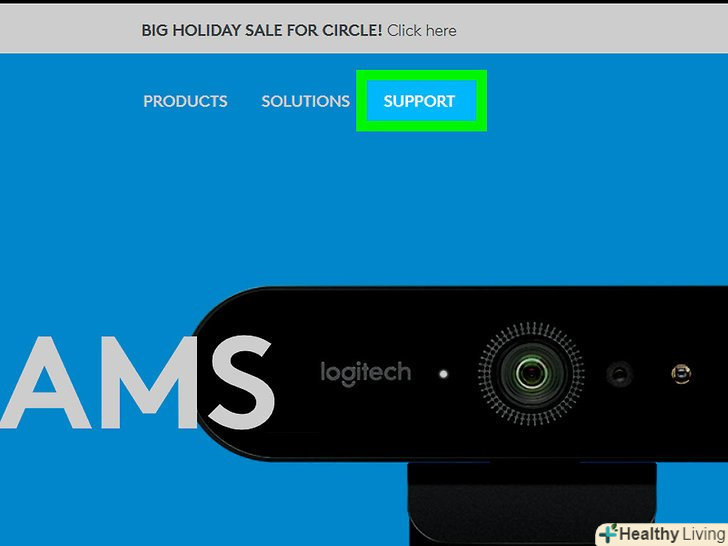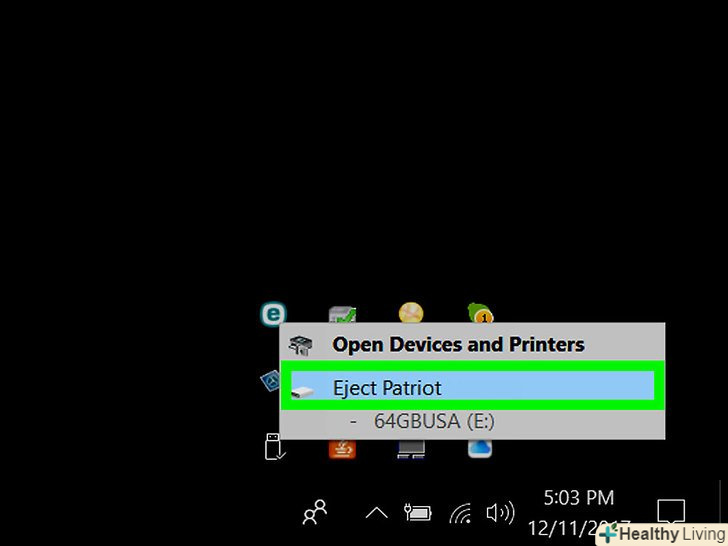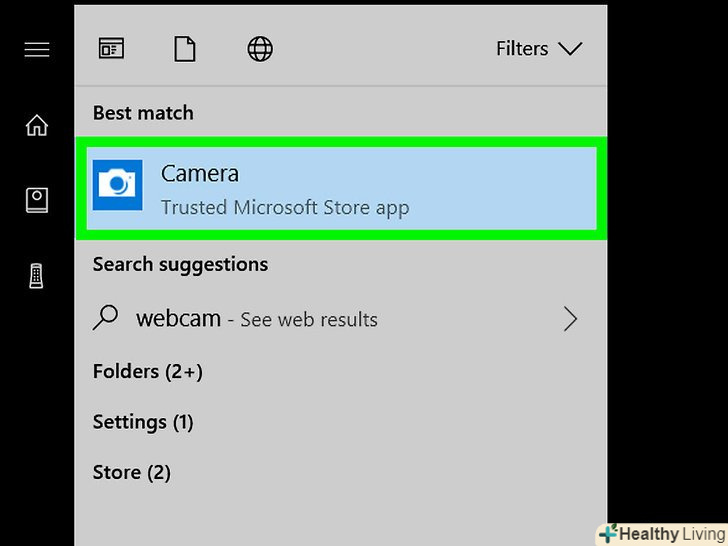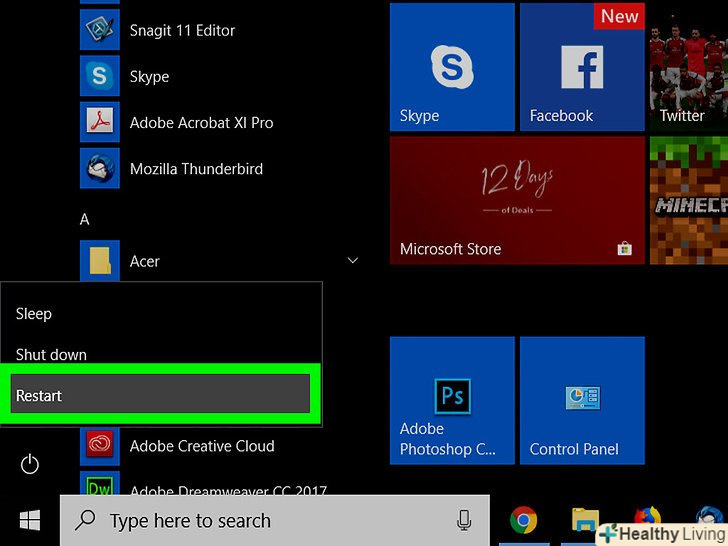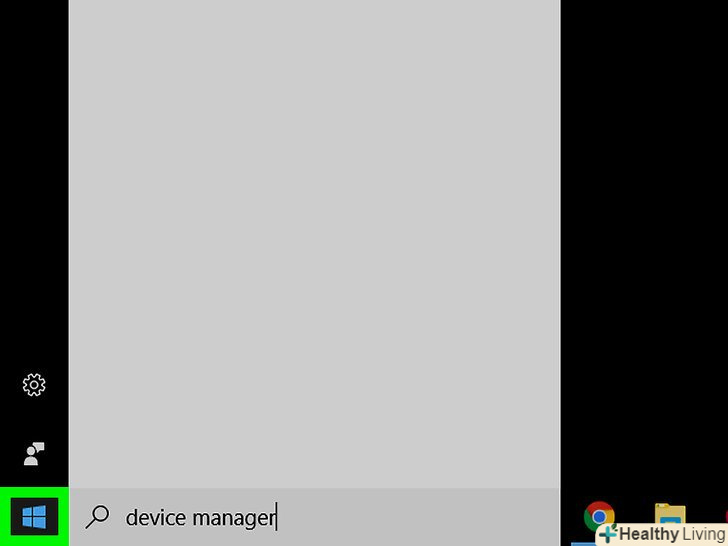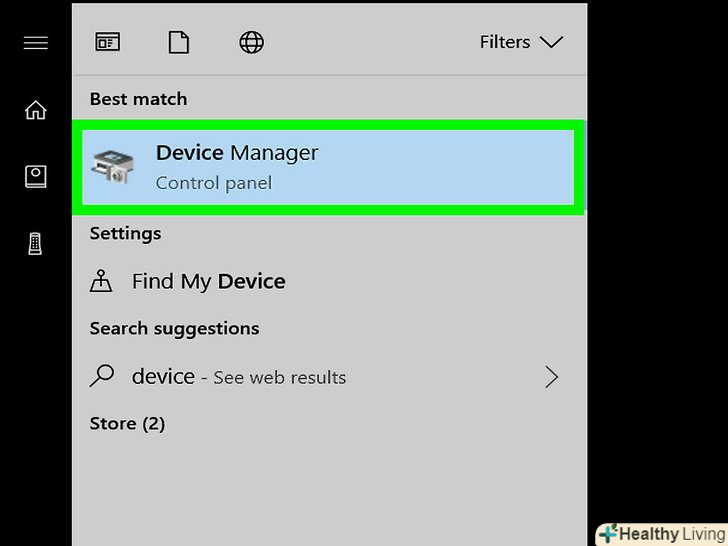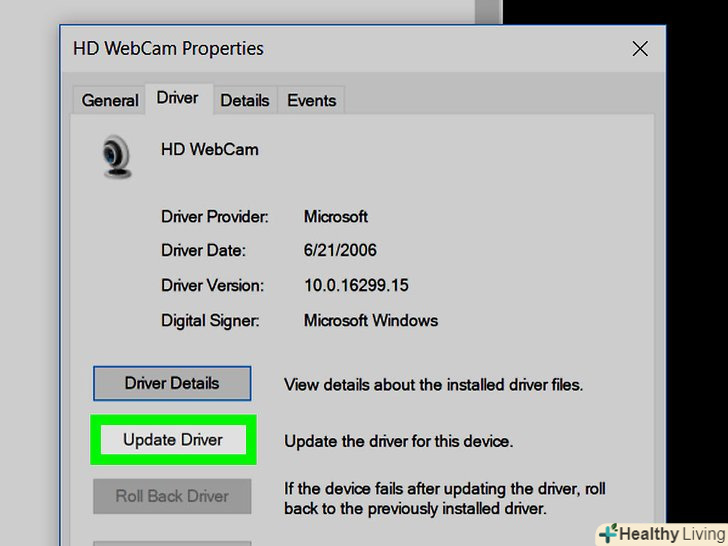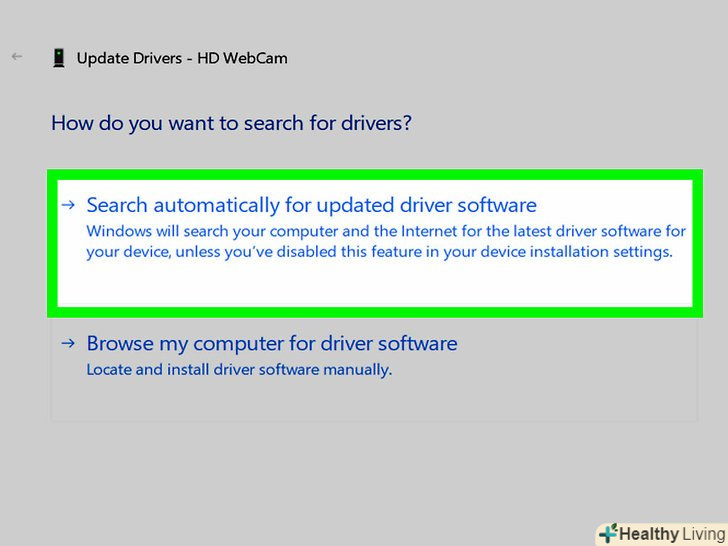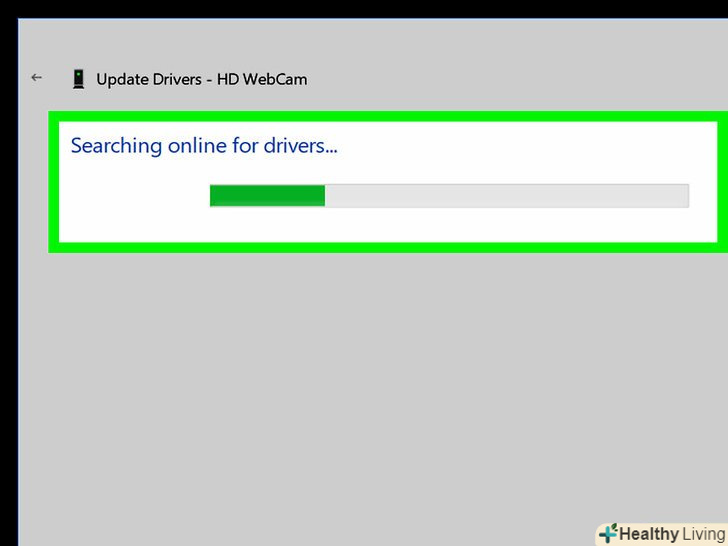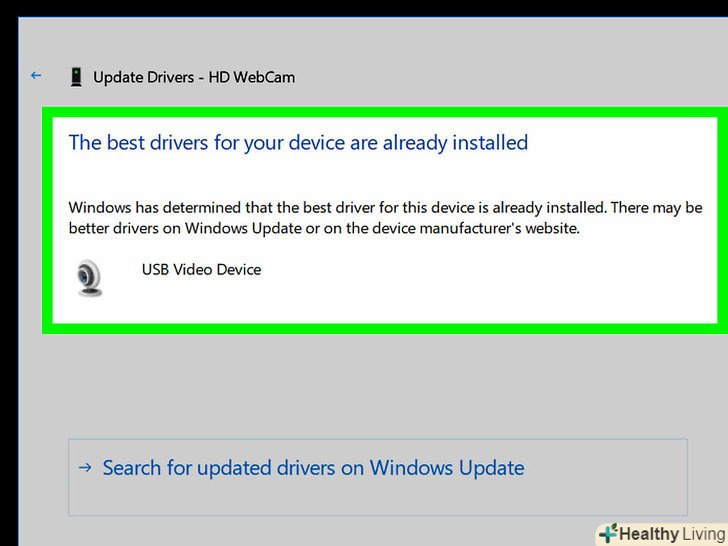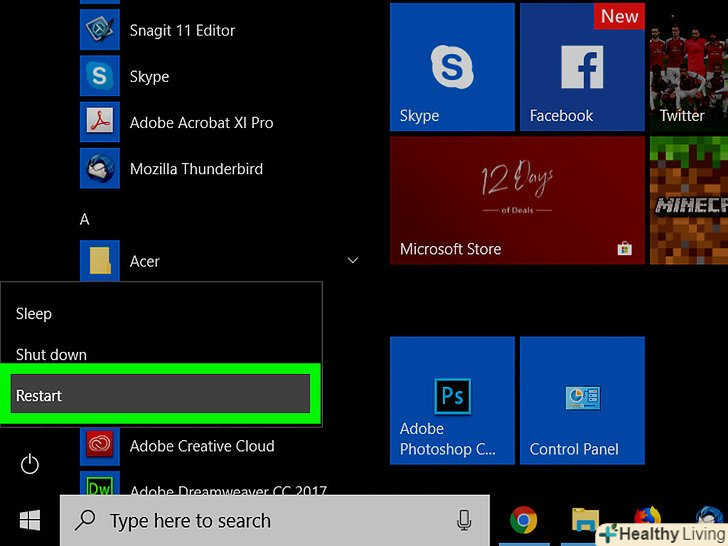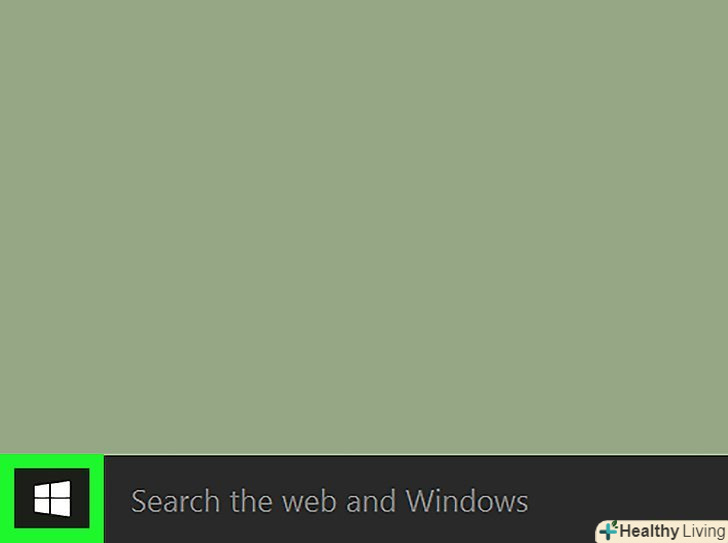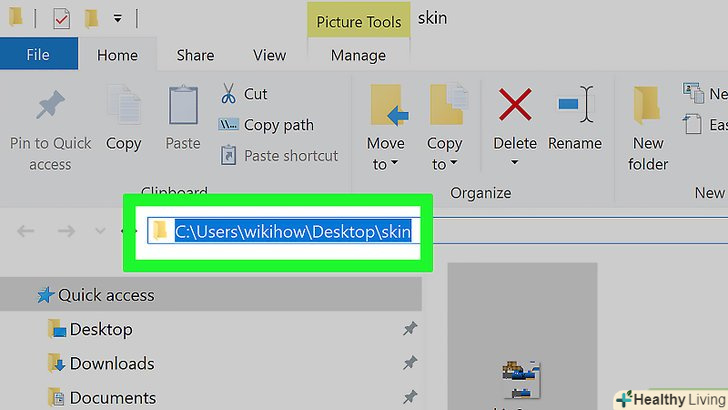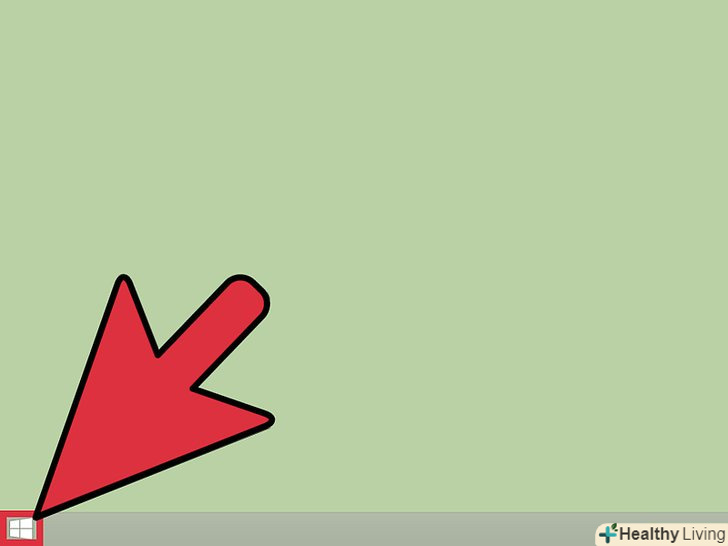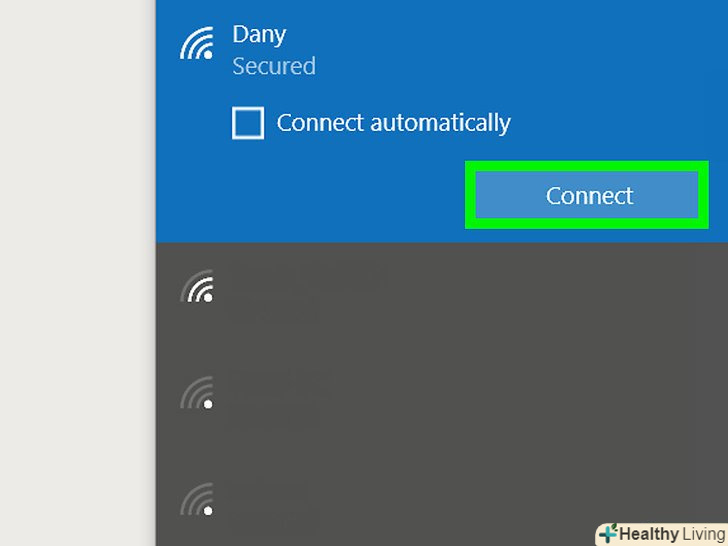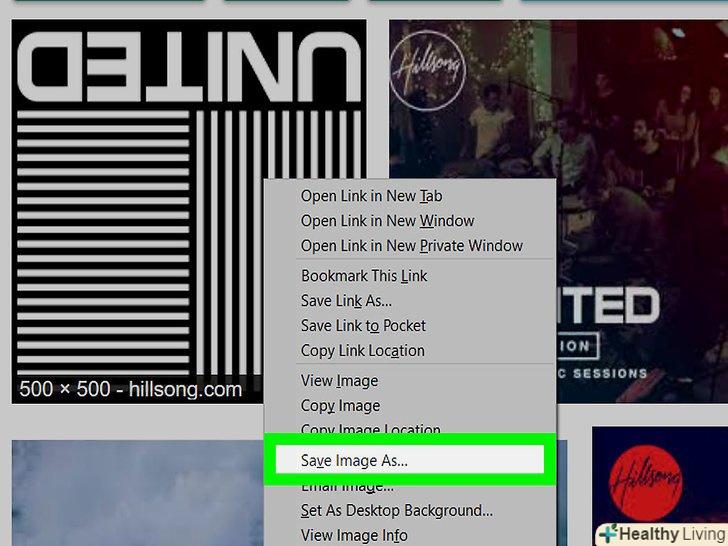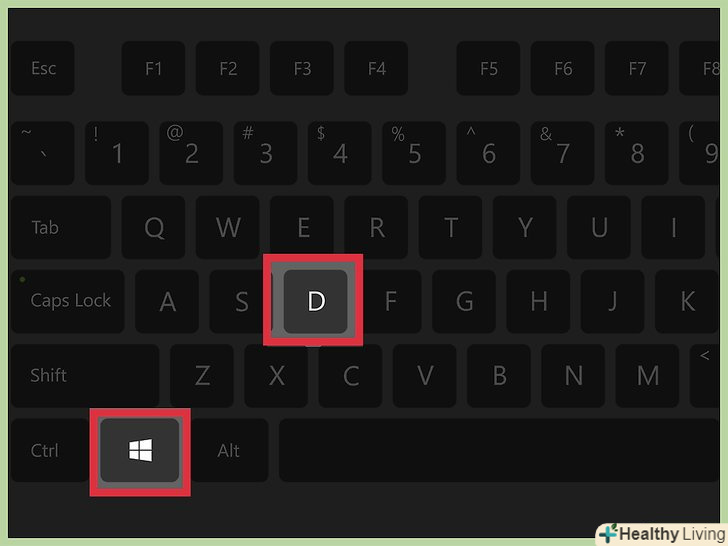З цієї статті ви дізнаєтеся, як в Windows виправити камеру, коли вона показує порожній або чорний екран. Така помилка може виникнути з безлічі причин, але в більшості випадків потрібно просто оновити програмне забезпечення веб-камери через Диспетчер пристроїв.
Кроки
Частина1 З 2:
Основні дії
Частина1 З 2:
 Перевірте сумісність своєї веб-камери. якщо ви використовуєте USB-камеру (тобто камеру, яка не вбудована в комп'ютер), прочитайте інструкцію або подивіться на номер моделі, щоб переконатися, що камера сумісна з вашим комп'ютером. Якщо ви нещодавно оновили свою операційну систему (наприклад, з Windows 7 до Windows 10), веб-камера може не працювати з вашою версією Windows.
Перевірте сумісність своєї веб-камери. якщо ви використовуєте USB-камеру (тобто камеру, яка не вбудована в комп'ютер), прочитайте інструкцію або подивіться на номер моделі, щоб переконатися, що камера сумісна з вашим комп'ютером. Якщо ви нещодавно оновили свою операційну систему (наприклад, з Windows 7 до Windows 10), веб-камера може не працювати з вашою версією Windows.- Якщо веб-камера виявилася несумісною, купіть сумісну камеру. Але не позбавляйтеся від старої камери-можливо, Windows оновиться і зможе працювати зі старою камерою.
 Переконайтеся, що веб-камера не закрита.це здається очевидним, але іноді лінзи або детектор рівня світла USB-камери або вбудованої камери покриті пилом.
Переконайтеся, що веб-камера не закрита.це здається очевидним, але іноді лінзи або детектор рівня світла USB-камери або вбудованої камери покриті пилом. Вимкніть від комп'ютера зайві USB-пристрої.якщо до комп'ютера підключено надто багато USB-пристроїв, це може привести до збою в роботі веб-камери.
Вимкніть від комп'ютера зайві USB-пристрої.якщо до комп'ютера підключено надто багато USB-пристроїв, це може привести до збою в роботі веб-камери.- Не відключайте USB-камеру.
 Спробуйте підключити веб-камеру до іншого USB-порту.якщо веб-камера призначена для підключення до порту USB 3.0, а ви підключили її до порту USB 2.0, ви побачите чорний екран.
Спробуйте підключити веб-камеру до іншого USB-порту.якщо веб-камера призначена для підключення до порту USB 3.0, а ви підключили її до порту USB 2.0, ви побачите чорний екран.- Пропустіть цей крок, якщо камера вбудована в комп'ютер.
 Змініть налаштування USB-камери.у деяких випадках налаштування веб-камери скидаються після оновлення операційної системи. Відкрийте програму веб-камери (програма залежить від моделі камери) і знайдіть розділ "Налаштування" « "Параметри" або аналогічний. Тепер змініть налаштування відео і перевірте, чи змінилася картинка на екрані.
Змініть налаштування USB-камери.у деяких випадках налаштування веб-камери скидаються після оновлення операційної системи. Відкрийте програму веб-камери (програма залежить від моделі камери) і знайдіть розділ "Налаштування" « "Параметри" або аналогічний. Тепер змініть налаштування відео і перевірте, чи змінилася картинка на екрані. Запустіть комп'ютерУ безпечному режимі .в цьому випадку непотрібні служби і програми запущені не будуть, що дасть вам можливість перевірити, чи впливають на роботу камери якісь програми.
Запустіть комп'ютерУ безпечному режимі .в цьому випадку непотрібні служби і програми запущені не будуть, що дасть вам можливість перевірити, чи впливають на роботу камери якісь програми.- Якщо в безпечному режимі веб-камера показує чорний екран, проблема не в комп'ютері, а в самій камері-потрібнооновити її програмне забезпечення .
- Якщо в безпечному режимі веб-камера працює нормально, причиною збоїв є якась програма, яка запускається разом з системою. Спробуйтевидалити зі списку автозапуску такі програми, як антивірус, Slack або Steam.
Частина2 З 2:
За допомогою Диспетчера пристроїв
Частина2 З 2:
 Відкрийте меню «Пуск».натисніть на логотип Windows у нижньому лівому куті екрана.
Відкрийте меню «Пуск».натисніть на логотип Windows у нижньому лівому куті екрана.
 Введітьдиспетчер пристроїв.почнеться пошук утиліти "Диспетчер пристроїв".
Введітьдиспетчер пристроїв.почнеться пошук утиліти "Диспетчер пристроїв". Натисніть» Диспетчер пристроїв".ця утиліта знаходиться у верхній частині меню "Пуск".
Натисніть» Диспетчер пристроїв".ця утиліта знаходиться у верхній частині меню "Пуск".
 Прокрутіть вниз і двічі клацніть поПристрої візуалізації.так ви розгорнете розділ "пристрої візуалізації", в якому представлені всі підключені пристрої візуалізації, включаючи веб-камеру.
Прокрутіть вниз і двічі клацніть поПристрої візуалізації.так ви розгорнете розділ "пристрої візуалізації", в якому представлені всі підключені пристрої візуалізації, включаючи веб-камеру. Виберіть ім'я своєї веб-камери.натисніть на назву своєї веб-камери в розділі "Пристрої візуалізації".
Виберіть ім'я своєї веб-камери.натисніть на назву своєї веб-камери в розділі "Пристрої візуалізації". Натисніть "Оновити". цей значок виглядає як чорний квадрат із зеленою стрілкою і знаходиться у верхній частині вікна Диспетчера пристроїв.
Натисніть "Оновити". цей значок виглядає як чорний квадрат із зеленою стрілкою і знаходиться у верхній частині вікна Диспетчера пристроїв. Клацніть поАвтоматичний пошук оновлених драйверів. Ця опція знаходиться посередині вікна. Windows почне пошук оновлення програмного забезпечення.
Клацніть поАвтоматичний пошук оновлених драйверів. Ця опція знаходиться посередині вікна. Windows почне пошук оновлення програмного забезпечення. Зачекайте, поки Windows завершить пошук драйверів.якщо Windows виявить оновлені драйвери для вашої веб-камери, вони будуть встановлені.
Зачекайте, поки Windows завершить пошук драйверів.якщо Windows виявить оновлені драйвери для вашої веб-камери, вони будуть встановлені.- Можливо, вам доведеться підтвердити установку або виконати деякі інструкції.
 Якщо потрібно, встановіть драйвери вручну.якщо Windows не знайшла оновлені драйвери, оновіть програмне забезпечення камери вручну. Для цього:
Якщо потрібно, встановіть драйвери вручну.якщо Windows не знайшла оновлені драйвери, оновіть програмне забезпечення камери вручну. Для цього:- Натисніть "Закрити" у вікні з повідомленням "останні драйвери вже встановлені";
- Виберіть веб-камеру і знову натисніть кнопку "Оновити";
- Натисніть "Виконати пошук драйверів на комп'ютері";
- Натисніть "ВИБРАТИ драйвер зі списку доступних драйверів на комп'ютері";
- Натисніть "відеопристрій USB" &#gt; "далі";
- Натисніть "Закрити", коли буде запропоновано.
- Перезавантажте комп'ютер. Натисніть "Пуск"&#gt « "живлення"
 &#gt; «перезавантажити». Коли комп'ютер перезавантажиться, веб-камера повинна нормально працювати.
&#gt; «перезавантажити». Коли комп'ютер перезавантажиться, веб-камера повинна нормально працювати.
Поради
- Перед покупкою камери переконайтеся, що вона сумісна з вашим комп'ютером.
Попередження
- Деякі комп'ютери, система яких була оновлена з Windows 7/8 до Windows 10, недостатньо потужні, щоб підтримувати всі функції Windows 10. У деяких випадках це перешкоджає нормальній роботі веб-камери.