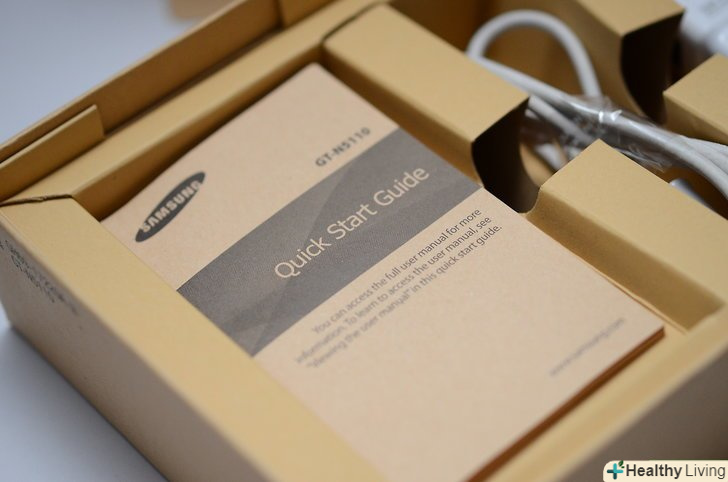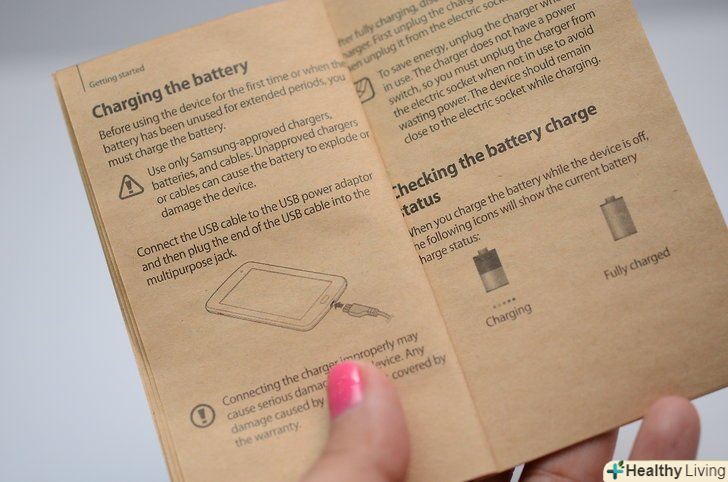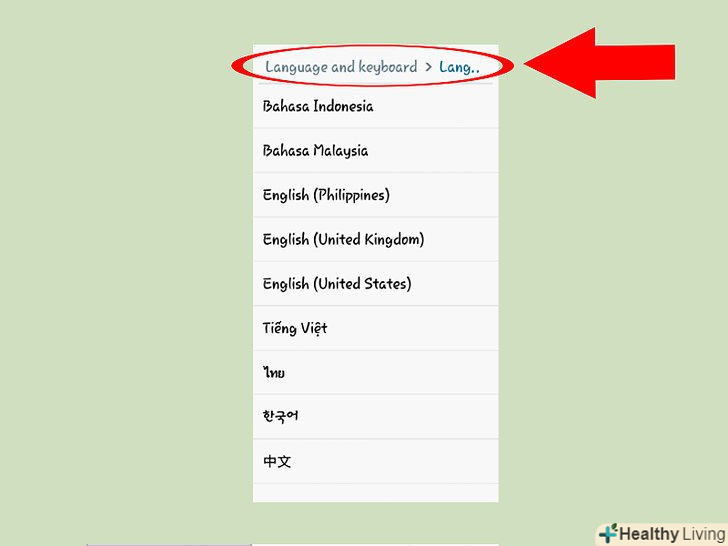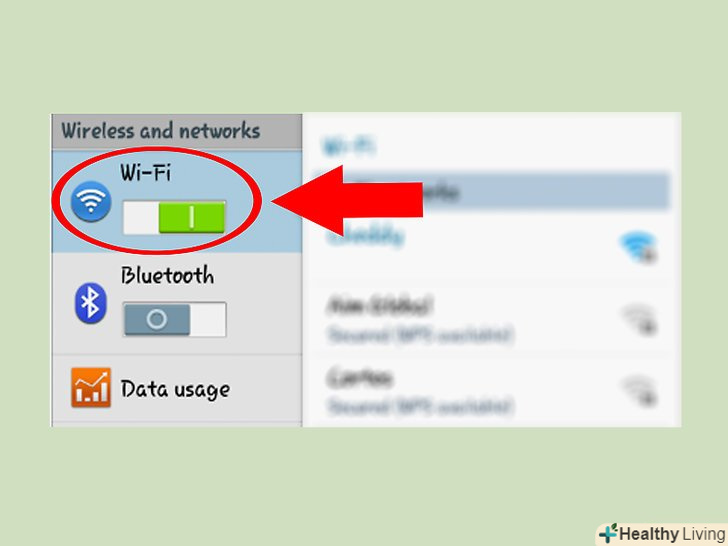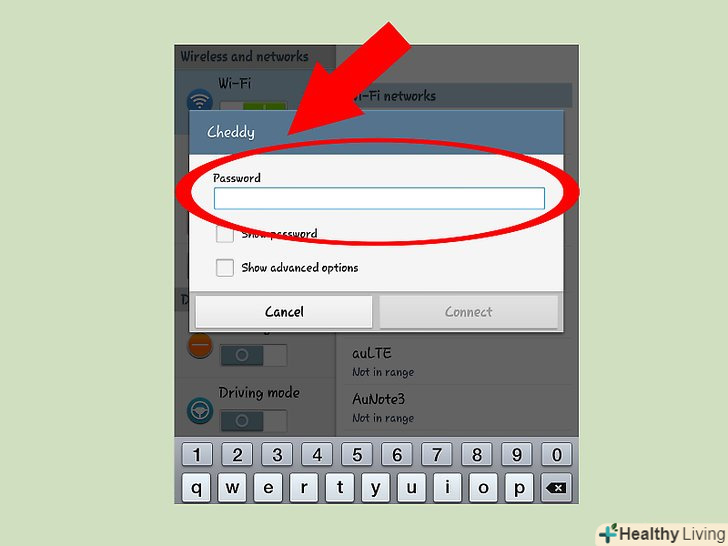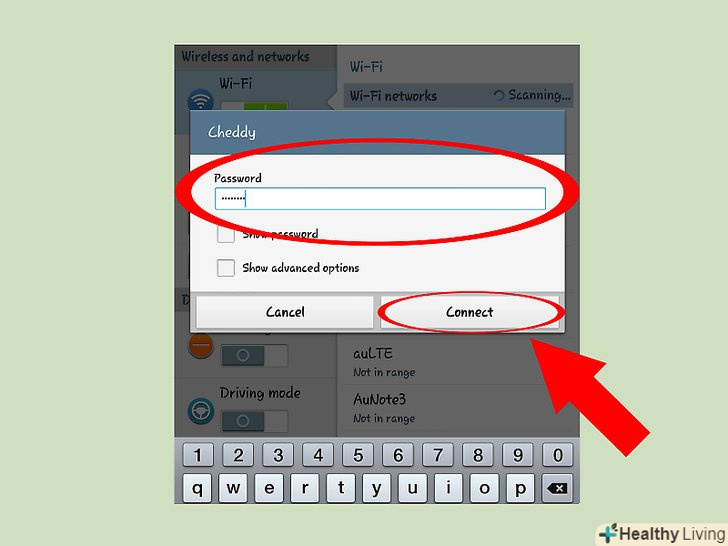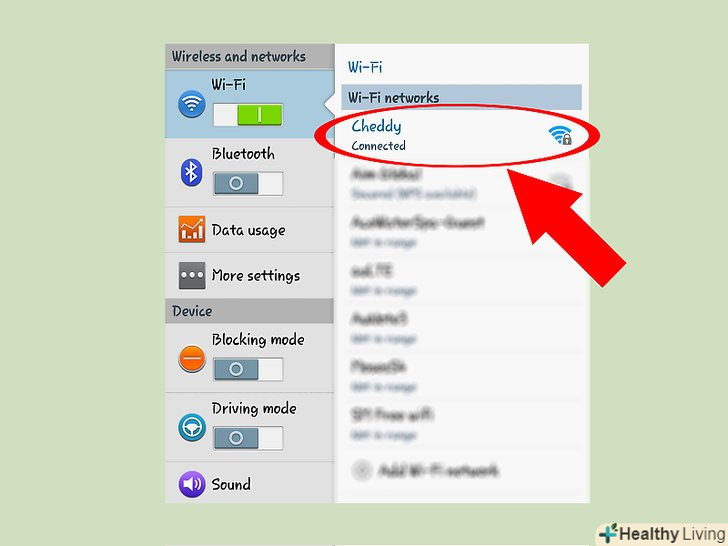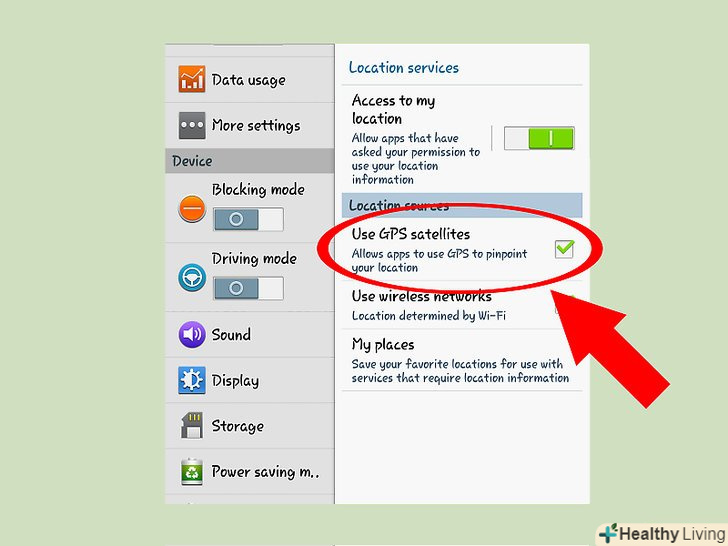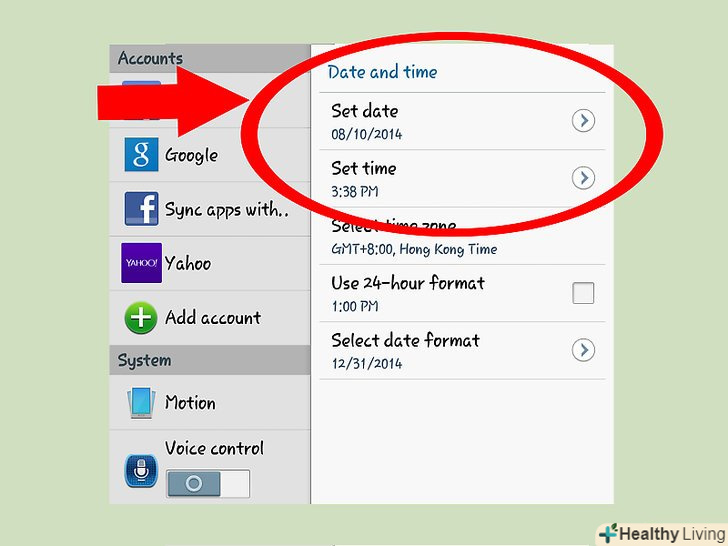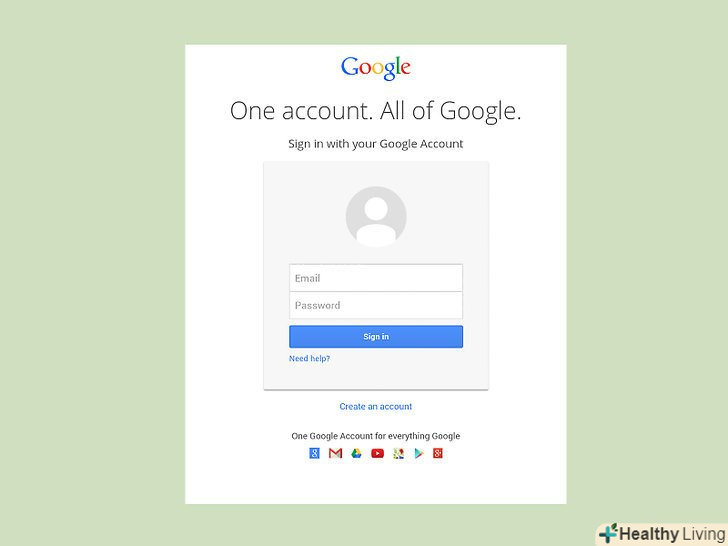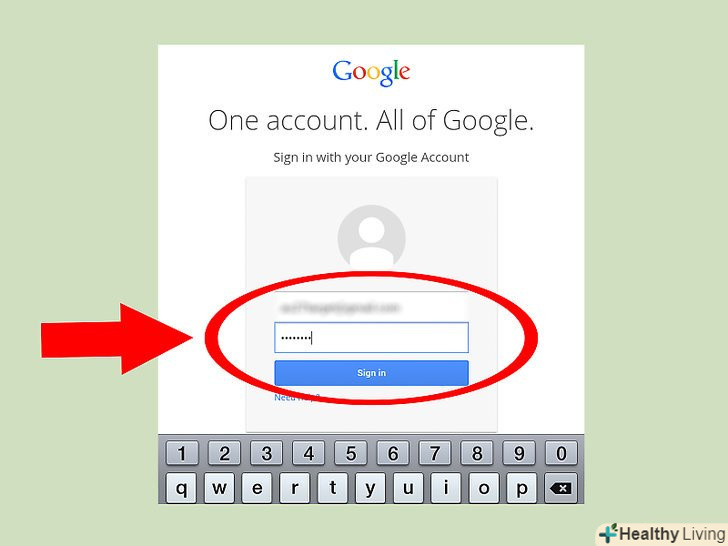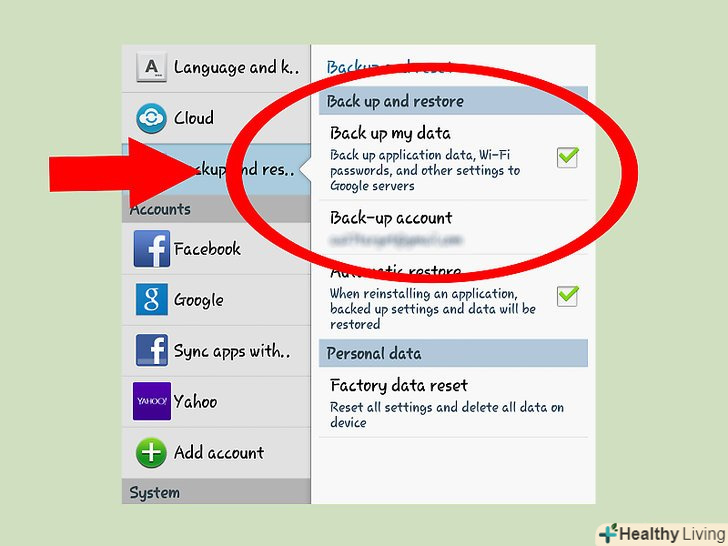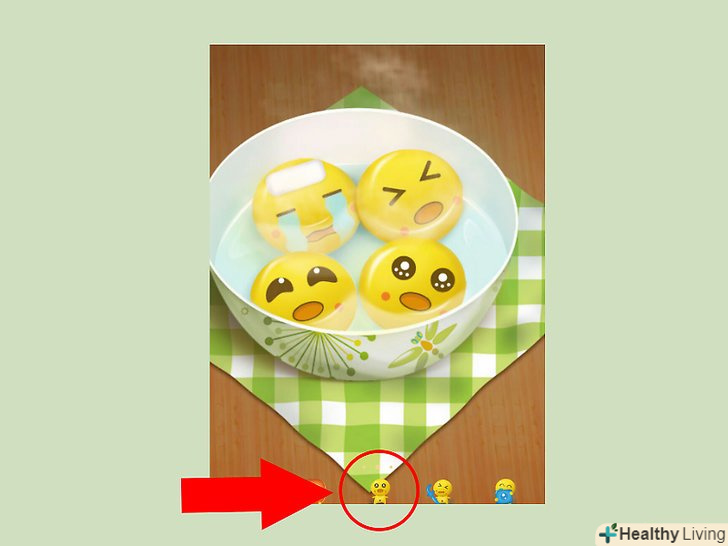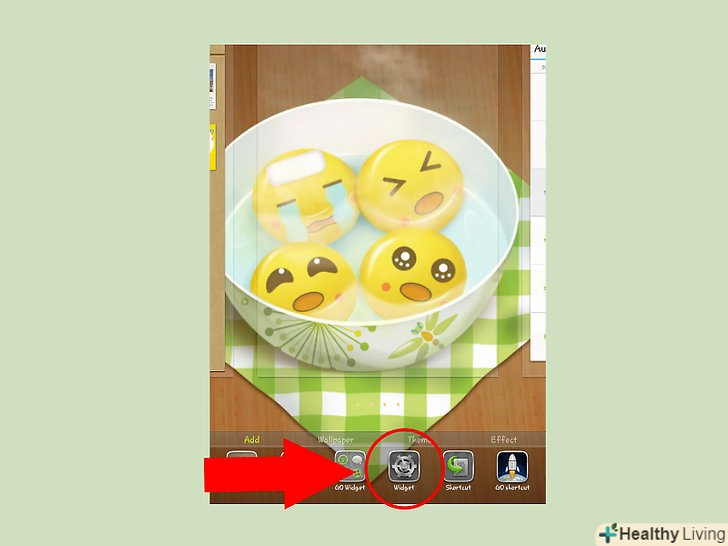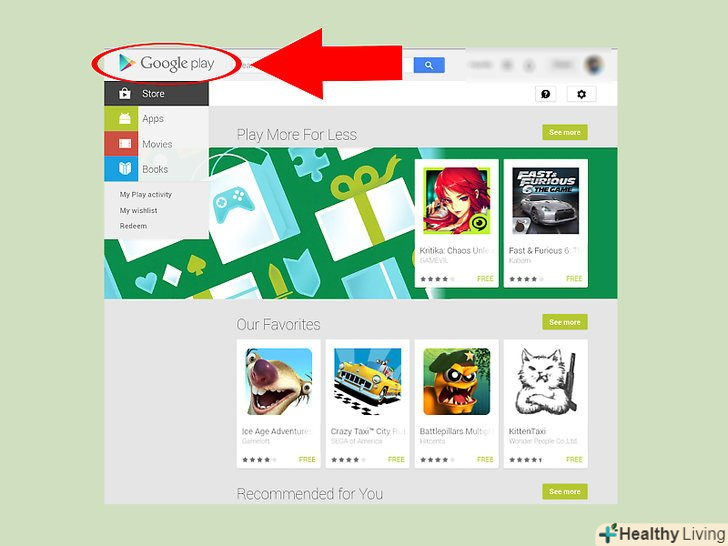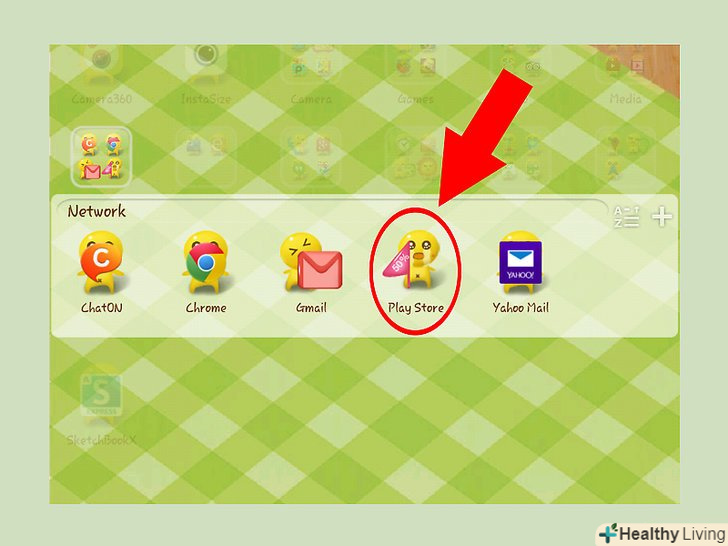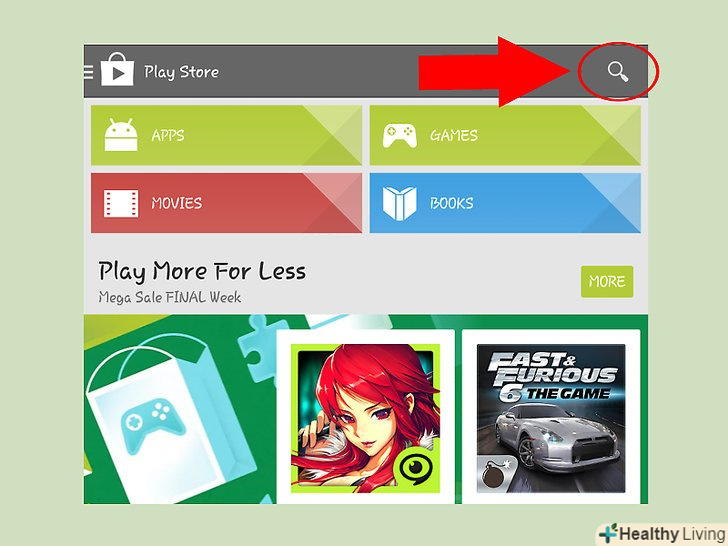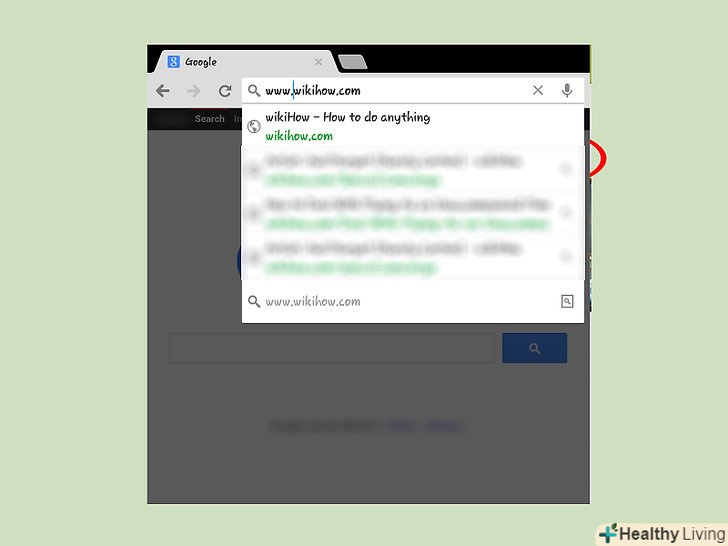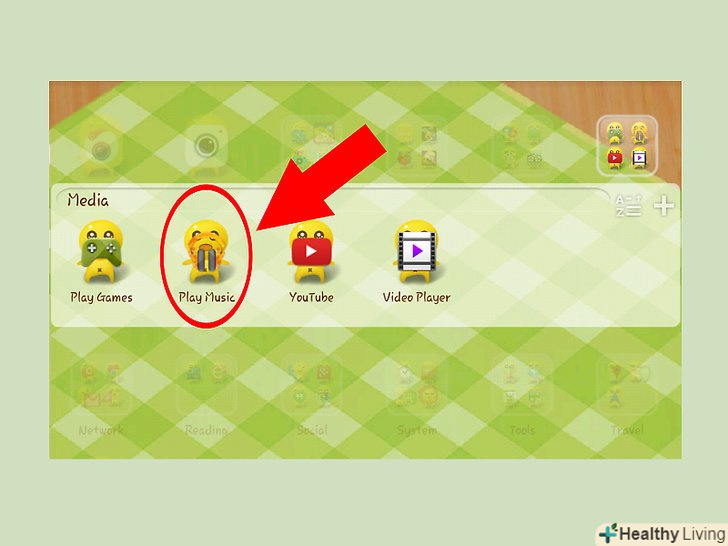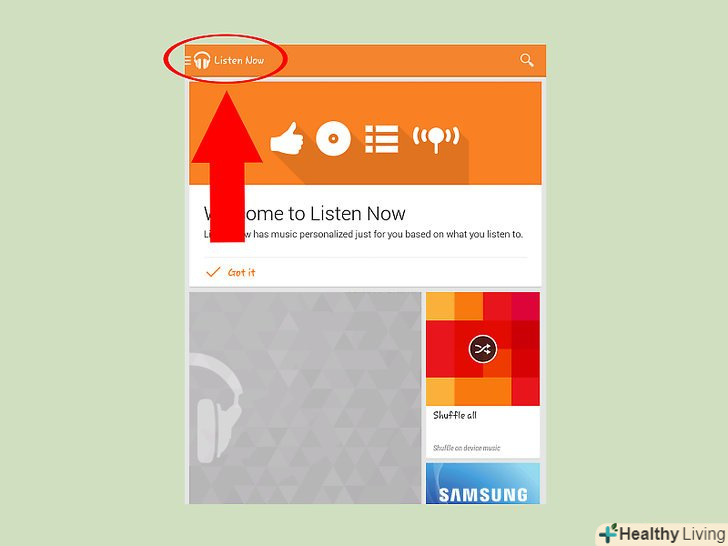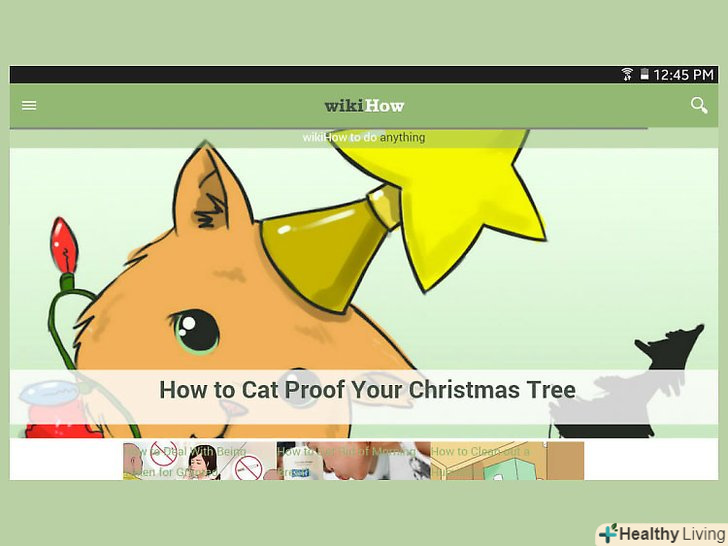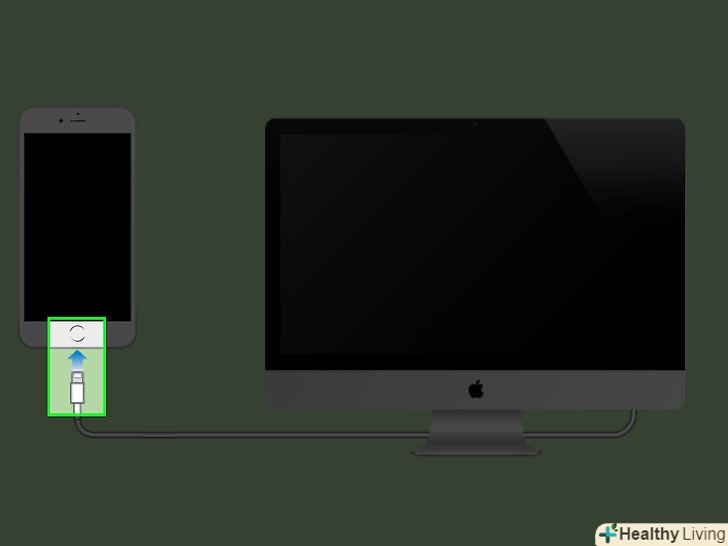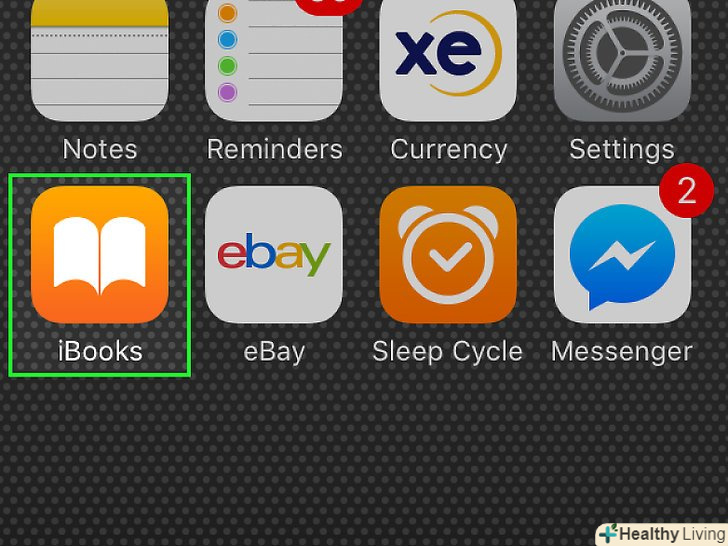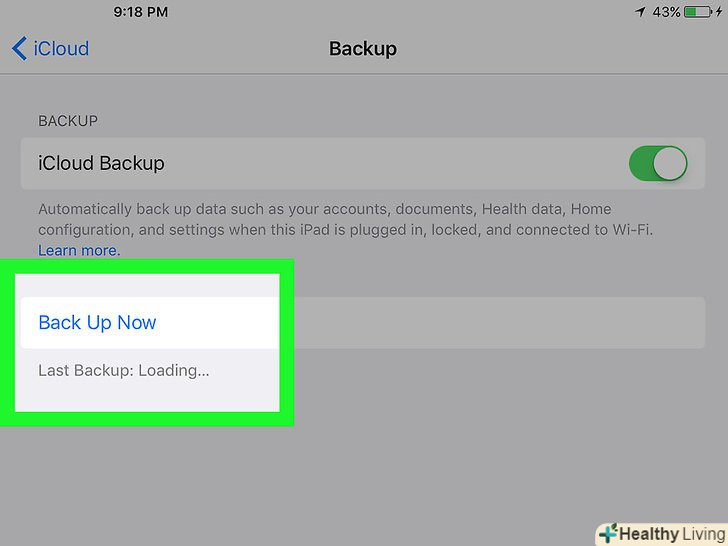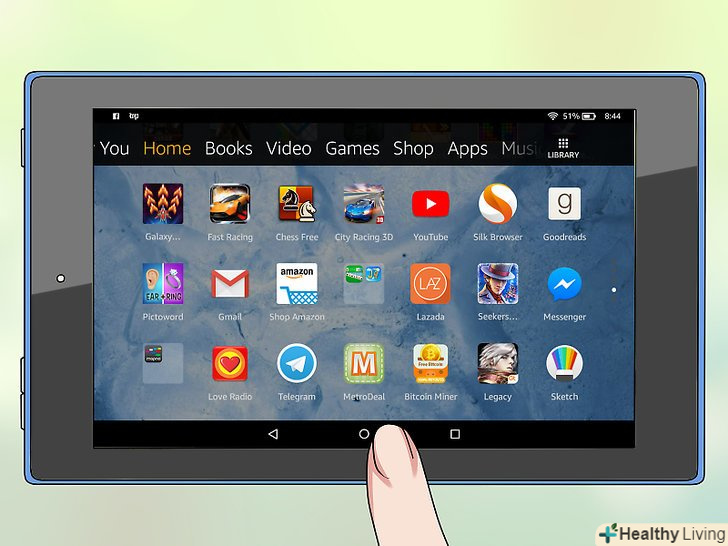Що й казати, той самий момент, коли ви берете в руки свій перший планшет на Android, незабутній! Втім, не треба думати, що ви ніколи не навчитеся ним користуватися. Насправді, все дуже просто - як в плані роботи з пристроями на Android в загальному, так і в плані їх налаштування.
Кроки
Частина1З 5:
Початкове налаштування
Частина1З 5:
 Дістаньте планшет з коробки.перед включенням вам потрібно дістати з коробки як сам планшет, так і всі аксесуари і документацію, що йдуть з ним в комплекті.
Дістаньте планшет з коробки.перед включенням вам потрібно дістати з коробки як сам планшет, так і всі аксесуари і документацію, що йдуть з ним в комплекті.- Якщо ви купили новий планшет, то в комплекті ви, швидше за все, отримаєте USB-кабель, зарядний пристрій, керівництво користувача, гарантійний талон і, власне, сам планшет (і коробку).

- Ось керівництво користувача прочитати просто необхідно-це дозволить вам отримати загальне уявлення про те, що Ви купили і як все це працює.

- Якщо ви купили новий планшет, то в комплекті ви, швидше за все, отримаєте USB-кабель, зарядний пристрій, керівництво користувача, гарантійний талон і, власне, сам планшет (і коробку).
 Зарядіть планшет.так, є шанс, що в батареї вашого нового планшета ще жевріє якийсь заряд, проте краще не ризикувати і зарядити пристрій на повну.
Зарядіть планшет.так, є шанс, що в батареї вашого нового планшета ще жевріє якийсь заряд, проте краще не ризикувати і зарядити пристрій на повну.- Процес зарядки тривіальний: візьміть USB-кабель, підключіть його до планшета, до іншого кінця кабелю підключіть зарядний пристрій, а його вже - в розетку, в розетку. Втім, можна і в комп'ютер (тоді, не підключайте зарядний пристрій), але тільки в тому випадку, якщо материнська плата комп'ютера підтримує зарядку пристроїв по USB.

- Якщо ви не дуже чітко розумієте, яке з усіх цих страшних слів з яким з пристроїв з коробки співвідноситься-читайте керівництво користувача.

- Процес зарядки тривіальний: візьміть USB-кабель, підключіть його до планшета, до іншого кінця кабелю підключіть зарядний пристрій, а його вже - в розетку, в розетку. Втім, можна і в комп'ютер (тоді, не підключайте зарядний пристрій), але тільки в тому випадку, якщо материнська плата комп'ютера підтримує зарядку пристроїв по USB.
 Увімкніть планшет.зарядивши його на максимум, включіть пристрій, натиснувши на кнопку"Вкл". Кнопка ця буде фізичної, натискати її треба буде близько 3 секунд або до тих пір, поки на екрані не з'явиться вітає повідомлення.
Увімкніть планшет.зарядивши його на максимум, включіть пристрій, натиснувши на кнопку"Вкл". Кнопка ця буде фізичної, натискати її треба буде близько 3 секунд або до тих пір, поки на екрані не з'явиться вітає повідомлення.- Швидше за все, у вашого планшета під управлінням ОС Android є дві фізичні кнопки збоку. Та, що достовірніше, це"гойдалки гучності". Та, що поменше, це кнопка включення і виключення.

- Швидше за все, у вашого планшета під управлінням ОС Android є дві фізичні кнопки збоку. Та, що достовірніше, це"гойдалки гучності". Та, що поменше, це кнопка включення і виключення.
Частина2З 5:
Процес налаштування при запуску
Частина2З 5:
 Виберіть мову.включивши планшет в перший раз, вам потрібно буде спершу завершити процес початкового налаштування (налаштування при запуску). І насамперед вам потрібно буде вибрати мову інтерфейсу зі списку. Список, якщо що, прокручується витонченим рухом пальця. Виберіть мову, яку розумієте досить добре.
Виберіть мову.включивши планшет в перший раз, вам потрібно буде спершу завершити процес початкового налаштування (налаштування при запуску). І насамперед вам потрібно буде вибрати мову інтерфейсу зі списку. Список, якщо що, прокручується витонченим рухом пальця. Виберіть мову, яку розумієте досить добре.- Натисніть "Далі", коли закінчите.
 Виберіть вашу мережу Wi-Fi.далі на екрані відобразяться місцеві мережі Wi-Fi. Вам, відповідно, потрібно буде вибрати з них вашу. Якщо вашої мережі в списку немає, піднести пристрій ближче до роутера і натисніть екранну кнопку "Оновити список".
Виберіть вашу мережу Wi-Fi.далі на екрані відобразяться місцеві мережі Wi-Fi. Вам, відповідно, потрібно буде вибрати з них вашу. Якщо вашої мережі в списку немає, піднести пристрій ближче до роутера і натисніть екранну кнопку "Оновити список".- Коли в списку з'явиться ваша мережа, натисніть на неї пальцем.
- Якщо ваша мережа Wi-Fi захищена паролем, при підключенні до неї треба буде, відповідно, ввести пароль.

- Ввівши пароль від вашої мережі Wi-Fi, натисніть на кнопку "Продовжити", щоб підключитися до неї.

 Зачекайте, поки планшет не підключиться до мережі.поки це відбувається, на екрані буде показуватися вікно-заглушка, що символізує процес підключення. А заглушка на те і заглушка, що Ви, поки планшет підключається в мережі, не зможете з ним працювати. Просто відкладіть його в сторону на хвилину-другу.
Зачекайте, поки планшет не підключиться до мережі.поки це відбувається, на екрані буде показуватися вікно-заглушка, що символізує процес підключення. А заглушка на те і заглушка, що Ви, поки планшет підключається в мережі, не зможете з ним працювати. Просто відкладіть його в сторону на хвилину-другу.- Ваш планшет виведе повідомлення про те, що йому таки вдалося підключитися до мережі, після чого вам потрібно буде натиснути кнопку "Далі", щоб перейти до наступного кроку.
 Попрацюйте з настройками google GPS.далі треба буде вирішити для себе складний, майже що моральне питання-А чи дозволяти сервісів і додатків Google використовуватися вашу мережу Wi-Fi для визначення вашого місця розташування? Буде дві опції, які пов'язані з цим питанням. Варіантів, як не складно здогадатися, небагато-або дозволити, або заборонити.
Попрацюйте з настройками google GPS.далі треба буде вирішити для себе складний, майже що моральне питання-А чи дозволяти сервісів і додатків Google використовуватися вашу мережу Wi-Fi для визначення вашого місця розташування? Буде дві опції, які пов'язані з цим питанням. Варіантів, як не складно здогадатися, небагато-або дозволити, або заборонити.- Перша опція: додатки на основі GPS-трекінгу (ті ж Google Maps) зможуть знаходити ваше місце розташування і відзначати його на карті.
- Друга опція: використання даних про ваше місцезнаходження для модифікації результатів пошукової видачі Google.
- Обидві опції будуть обрані (це налаштування за замовчуванням), однак їх можна відключити вручну, перетягнувши відповідні повзунки у відповідні положення. Коли закінчите з цим налаштуванням, натисніть "Далі".
 Встановіть параметри часу та дати.тепер потрібно буде попрацювати з календарем! Вказавши час і дату, можете спати спокійно - планшет не зіб'ється з рахунку, навіть коли ви його вимкніть.
Встановіть параметри часу та дати.тепер потрібно буде попрацювати з календарем! Вказавши час і дату, можете спати спокійно - планшет не зіб'ється з рахунку, навіть коли ви його вимкніть.- Вибрати часовий пояс можна зі списку, що випадає, що знаходиться під заголовком. Крім того, ви можете вручну змінити значення полів "День", "місяць", "рік", "година", "хвилини" та інші налаштування.
- Коли закінчите з цим налаштуванням, натисніть "Далі".
 Налаштуйте доступ до свого облікового запису Google.оскільки Android був створений саме в Google, то для більшої частини функцій, доступних користувачам Android, їм буде потрібен обліковий запис Google. Відповідно, вам потрібно буде або ввести авторизаційні дані вашого існуючого облікового запису, або створити нову.
Налаштуйте доступ до свого облікового запису Google.оскільки Android був створений саме в Google, то для більшої частини функцій, доступних користувачам Android, їм буде потрібен обліковий запис Google. Відповідно, вам потрібно буде або ввести авторизаційні дані вашого існуючого облікового запису, або створити нову.- Можете, звичайно, і пропустити цей крок, натиснувши на відповідну кнопку, але краще цього не робити, особливо якщо ви плануєте використовувати Google Store і інші важливі функції Android.
- Коли закінчите з цим налаштуванням, натисніть "Далі".
 Введіть адресу електронної пошти Gmail і пароль від неї. натиснувши в попередньому кроці на "Далі", ви побачите вікно з проханням вказати вашу адресу електронної пошти та пароль від неї. Якщо у вас є обліковий запис Gmail, YouTube або профіль в Google+, то обліковий запис Google у вас вже є. В такому випадку все, що від вас вимагається - ввести ту адресу електронної пошти і той пароль, які ви вводите, щоб користуватися вищевказаними сервісами.
Введіть адресу електронної пошти Gmail і пароль від неї. натиснувши в попередньому кроці на "Далі", ви побачите вікно з проханням вказати вашу адресу електронної пошти та пароль від неї. Якщо у вас є обліковий запис Gmail, YouTube або профіль в Google+, то обліковий запис Google у вас вже є. В такому випадку все, що від вас вимагається - ввести ту адресу електронної пошти і той пароль, які ви вводите, щоб користуватися вищевказаними сервісами.- Якщо ж облікового запису Google у вас немає, її завжди можна створити, натиснувши на відповідне посилання.
- Закінчивши з введенням авторизаційних даних, ви знову побачите екран-заглушку. Не переживайте, планшет в цей час підключається до серверів Google.
 Налаштуйте параметри резервного копіювання та відновлення."Прив'язавши" планшет до свого облікового запису, ви побачите на екрані питання про те, чи хочете ви перейти до Налаштування опцій резервного копіювання і відновлення. Ви хочете, якщо що. І знову ви побачите дві опції, які можна включити або відключити. Правда, вони вже включені... і, відверто кажучи, Нехай включеними і залишаються.
Налаштуйте параметри резервного копіювання та відновлення."Прив'язавши" планшет до свого облікового запису, ви побачите на екрані питання про те, чи хочете ви перейти до Налаштування опцій резервного копіювання і відновлення. Ви хочете, якщо що. І знову ви побачите дві опції, які можна включити або відключити. Правда, вони вже включені... і, відверто кажучи, Нехай включеними і залишаються.- Коли ці опції включені, Ви зможете завантажувати налаштування та програми з іншого пристрою під керуванням Android, підключеного до вашого облікового запису Google, або створювати копію ваших налаштувань і додатків, які ви зможете в майбутньому використовувати на будь-якому пристрої під управлінням Android.
Частина3З 5:
Додавання віджетів і додатків на робочий стіл
Частина3З 5:
 Подивіться на робочий стіл.отже, планшет ви для роботи налаштували, тепер потрібно налаштувати його для себе! А що у вас є? У вас є робочий стіл, який ви і будете відвідувати найчастіше, який і буде з'являтися всякий раз, коли ви знімаєте пристрій з блокування або просто включаєте, коли виходите з додатків і так далі.
Подивіться на робочий стіл.отже, планшет ви для роботи налаштували, тепер потрібно налаштувати його для себе! А що у вас є? У вас є робочий стіл, який ви і будете відвідувати найчастіше, який і буде з'являтися всякий раз, коли ви знімаєте пристрій з блокування або просто включаєте, коли виходите з додатків і так далі.- Ну а раз робочий стіл буде з'являтися в поле зору досить часто, тобто сенс його налаштувати - "кастомізувати". Досягається це шляхом додавання на робочий стіл різних віджетів, які можуть показувати вам погоду, час і так далі.
 Додайте віджети.щоб додати віджет, треба натиснути на кнопку"+", яка знаходиться у верхній частині робочого столу. Після натискання на кнопку відкриється список віджетів, доступних для додавання. Вибір віджетів великий, завдань вони вирішують багато - загалом, вибирайте!
Додайте віджети.щоб додати віджет, треба натиснути на кнопку"+", яка знаходиться у верхній частині робочого столу. Після натискання на кнопку відкриється список віджетів, доступних для додавання. Вибір віджетів великий, завдань вони вирішують багато - загалом, вибирайте!- Щоб додати віджет, просто клацніть по ньому - так ви його виділите. Виділивши віджет, натисніть на нього пальцем і, не відпускаючи палець, перетягніть віджет на робочий стіл.
 Додайте додатки. ярлики додатків перетягуються на робочий стіл точно так же, як і віджети. Де знаходиться список додатків? Поруч з кнопкою віджетів буде кнопка "додатки" - там же, у верхній частині робочого столу.
Додайте додатки. ярлики додатків перетягуються на робочий стіл точно так же, як і віджети. Де знаходиться список додатків? Поруч з кнопкою віджетів буде кнопка "додатки" - там же, у верхній частині робочого столу.- Натиснувши на кнопку "Додатки", ви відкриєте цілу сторінку, повну ярликів. Прокрутіть сторінку, виберіть потрібні програми та додайте їх.
Частина4З 5:
Завантаження нових додатків
Частина4З 5:
 Запустіть Google Play. планшети під управлінням ОС Android не були б самими собою без додатків — невеликих програм з різним функціоналом, що запускаються Користувачем. А де взяти такі додатки? В Google Play Store! Там ви знайдете всілякі програми під Android, включаючи навіть най-най нові і най-най популярні.
Запустіть Google Play. планшети під управлінням ОС Android не були б самими собою без додатків — невеликих програм з різним функціоналом, що запускаються Користувачем. А де взяти такі додатки? В Google Play Store! Там ви знайдете всілякі програми під Android, включаючи навіть най-най нові і най-най популярні.- За замовчуванням у вас на робочому столі планшета буде іконка "Play Store" (білий пакет з синьо-червоним трикутником на ньому). Натиснувши на цей ярлик, ви перейдете в Google Play Store.

- Якщо такий іконки у вас на робочому столі немає, то ви завжди можете додати її з меню "Додатки". Просто знайдіть в списку встановлених на планшеті додатків ярлик Google Store, натисніть на нього і перетягніть на робочий стіл. Втім, якщо не хочете перетягувати - не біда, ярлик і з меню буде прекрасно працювати.
- За замовчуванням у вас на робочому столі планшета буде іконка "Play Store" (білий пакет з синьо-червоним трикутником на ньому). Натиснувши на цей ярлик, ви перейдете в Google Play Store.
 Ознайомтеся з інтерфейсом Play Store.Зайшовши в Play Store, ви побачите стартовий екран, а на ньому - кілька кнопок. Вгорі праворуч буде кнопка пошуку, зліва буде кнопка "Play Store", а нижче - кілька (швидше за все, 6) кольорових і клікабельних банерів.
Ознайомтеся з інтерфейсом Play Store.Зайшовши в Play Store, ви побачите стартовий екран, а на ньому - кілька кнопок. Вгорі праворуч буде кнопка пошуку, зліва буде кнопка "Play Store", а нижче - кілька (швидше за все, 6) кольорових і клікабельних банерів.- Кнопка пошуку активує форму пошуку, що дозволить вам шукати додатки з куди більшою зручністю.

- Кнопка "Google Play" відкриває ваш профіль, де ви зможете дізнатися, які програми вже завантажили, подивитися на список бажаних додатків, а також змінити деякі налаштування.

- Клікабельні кнопки названі за типом категорій додатків, доступ до яких Ви отримаєте, клікнувши по них: додатки, ігри, фільми і ТБ, Музика, книги, новини. Втім, є всі шанси, що ви будете користуватися лише першим двома. Клікнувши на будь-яку кнопку, ви перейдете на сторінку зі списком найновіших і популярних додатків відповідної категорії. Втім, завжди можна перейти до перегляду вмісту розділу цілком.
- Кнопка пошуку активує форму пошуку, що дозволить вам шукати додатки з куди більшою зручністю.
 Завантажте додаток .щоб завантажити додаток, вам потрібно просто перейти на сторінку програми, клікнувши по його іконці, а потім зорієнтуватися на місці і натиснути кнопку "завантажити" або "купити".
Завантажте додаток .щоб завантажити додаток, вам потрібно просто перейти на сторінку програми, клікнувши по його іконці, а потім зорієнтуватися на місці і натиснути кнопку "завантажити" або "купити".- Коли додаток завантажиться і встановиться, ви зможете запускати його з меню "Програми" або просто з робочого столу.
Частина5 З 5:
Використання встановлених додатків
Частина5 З 5:
У Google Store є тисячі додатків, це правда. Втім, щоб більш-менш освоїтися з роботою в ОС Android, вам потрібно куди менше додатків, що виконують самі базові функції. Ці додатки, швидше за все, виявляться встановленими, про них ми зараз і розповімо.
 Інтернет.можливо, найважливіше з додатків. Нехай навіть ви можете завантажити інші браузери, ви все одно будете завантажувати їх з встановленого додатка "Інтернет".
Інтернет.можливо, найважливіше з додатків. Нехай навіть ви можете завантажити інші браузери, ви все одно будете завантажувати їх з встановленого додатка "Інтернет".- Знайти цей додаток можна там же, де і інші - в меню "Додатки". Шукати треба іконку з назвою "Браузер" або "Інтернет". Клацніть по іконці, коли знайдете її - так ви її запустите.
- Ця програма працює так само, як і браузер на звичайному комп'ютері. Там є і адресний рядок, і все інше.
- Там навіть є вкладки, що дозволить вам тримати відкритими відразу кілька сайтів. Натиснувши на кнопку, розташовану у верхньому-правому куті вікна, ви побачите відразу всі ваші відкриті вкладки.
- Те, який саме буде браузер, залежить від виробника планшета. Проте, в загальному і цілому все буде однаково.
 Музика.якщо у вас на планшеті є музика, додаток "Play Music" це автоматично розпізнає. Доступ до цього додатка - так само, через меню "програми", запуск-аналогічно.
Музика.якщо у вас на планшеті є музика, додаток "Play Music" це автоматично розпізнає. Доступ до цього додатка - так само, через меню "програми", запуск-аналогічно.- Запустивши додаток Play Music, ви помітите, що воно підозріло сильно схоже по інтерфейсу на Play Store. По-крайней мере, кнопки пошуку і профілю вгорі будуть майже такі ж. Трохи нижче верхнього ряду кнопок буде показаний список наявних у вас альбомів (у вигляді плитки).

- Щоб поставити на відтворення музику з альбому, просто натисніть на відповідну плитку. Якщо ви трохи промахнетеся і натиснете на три сірі точки, збудовані у вертикальну лінію, ви отримаєте доступ до додаткових опцій.
- Запустивши додаток Play Music, ви помітите, що воно підозріло сильно схоже по інтерфейсу на Play Store. По-крайней мере, кнопки пошуку і профілю вгорі будуть майже такі ж. Трохи нижче верхнього ряду кнопок буде показаний список наявних у вас альбомів (у вигляді плитки).