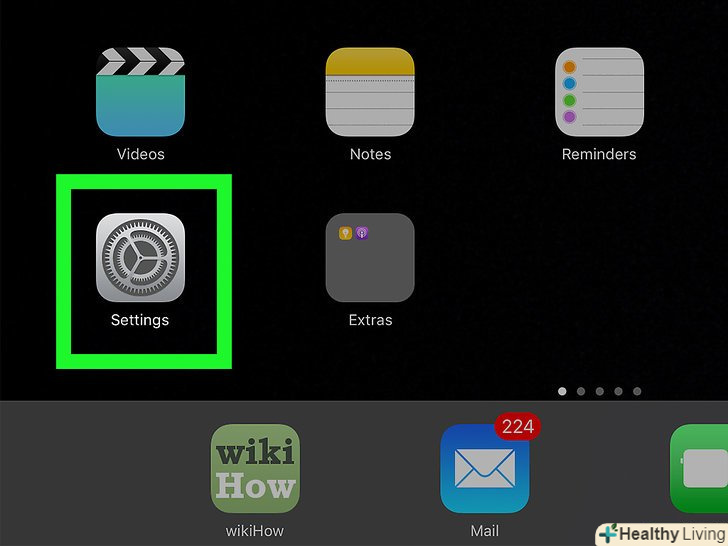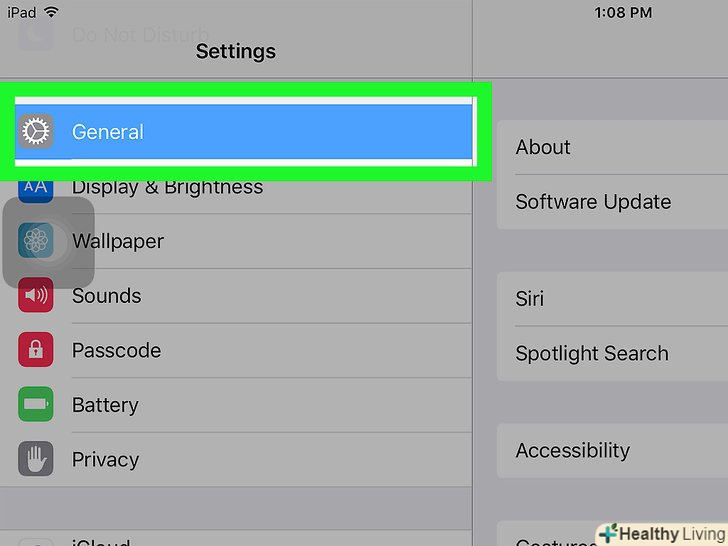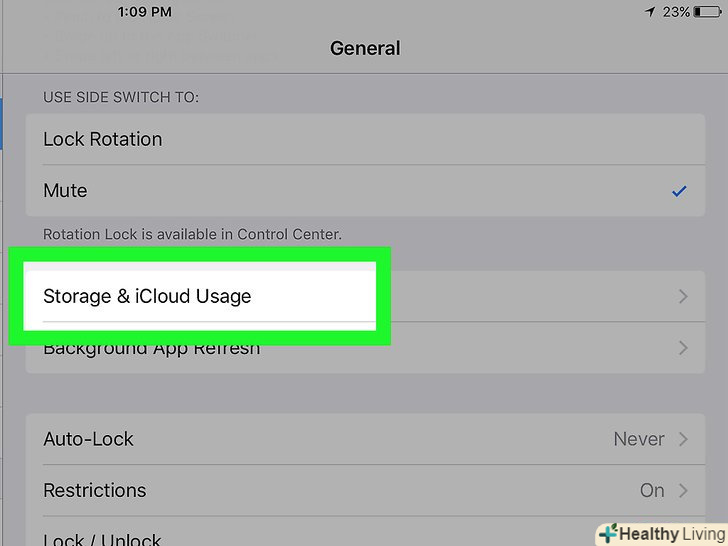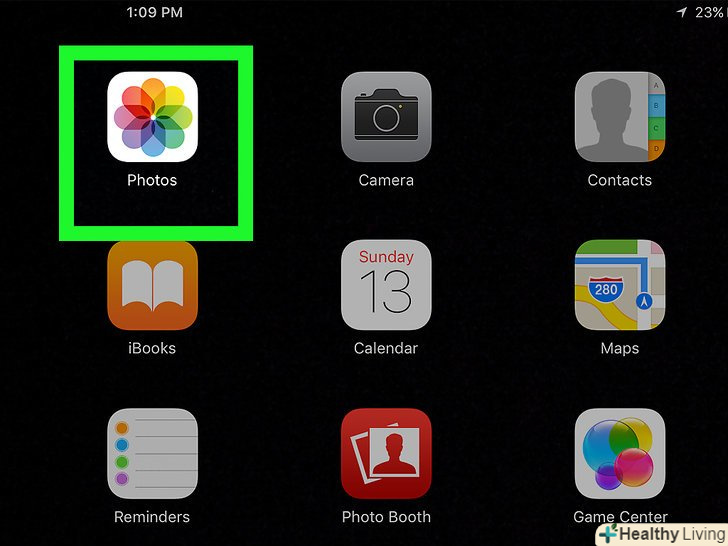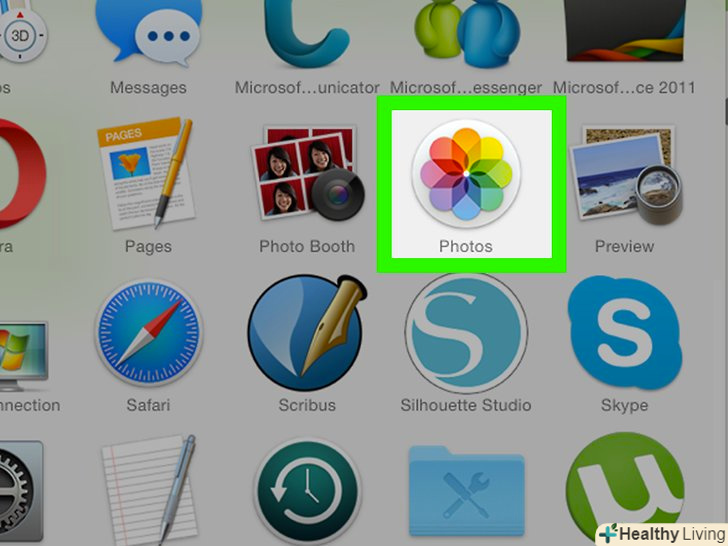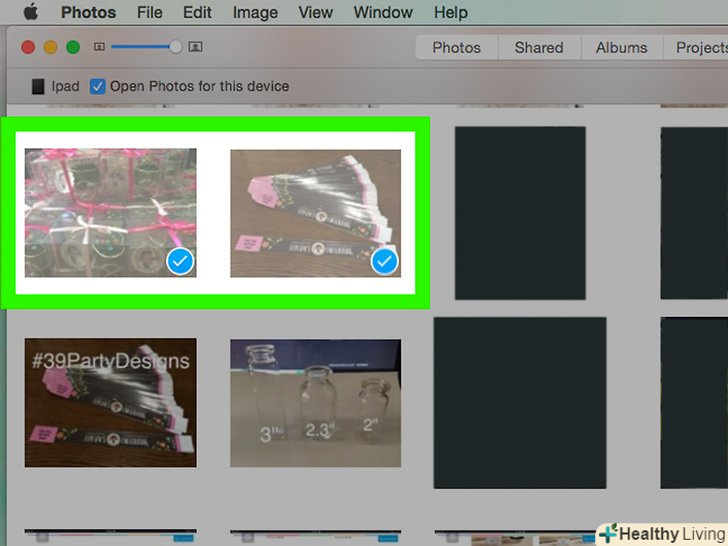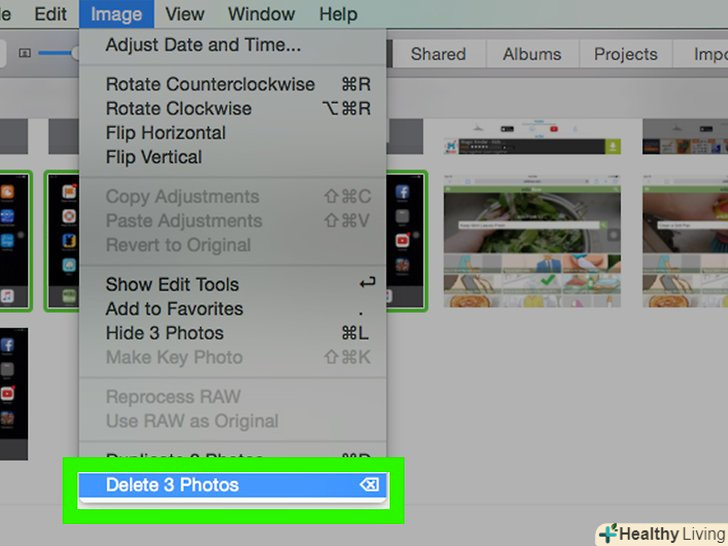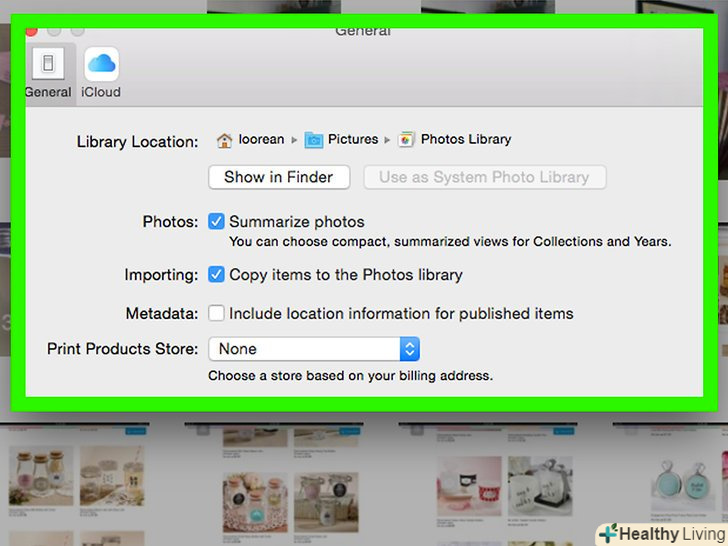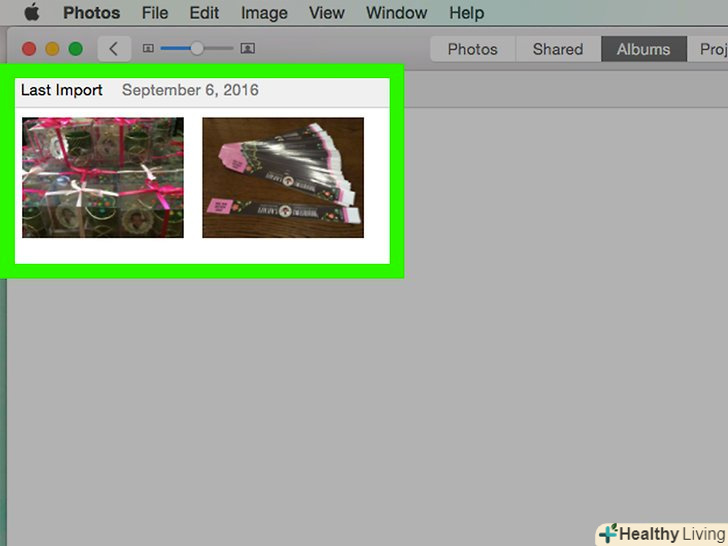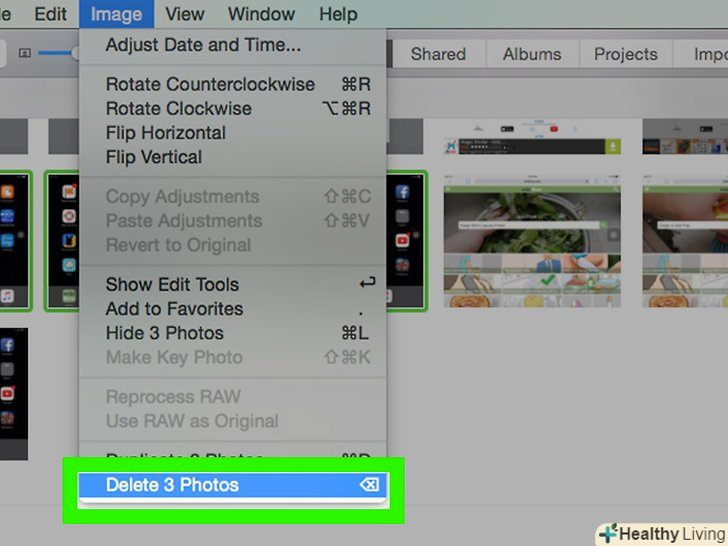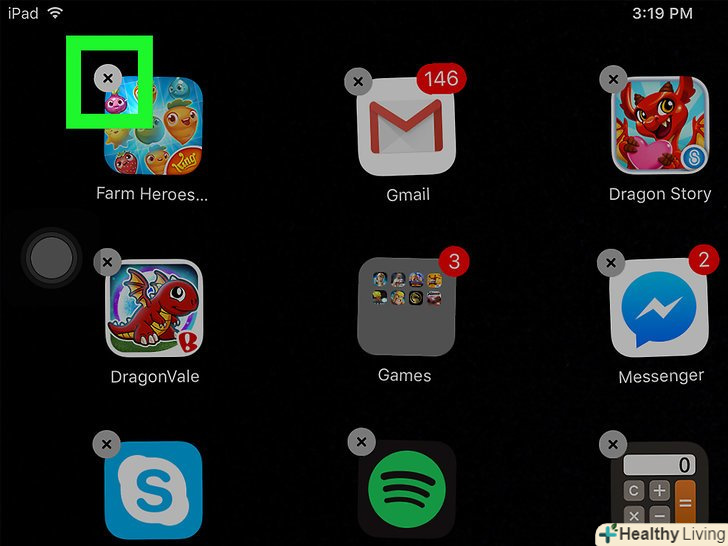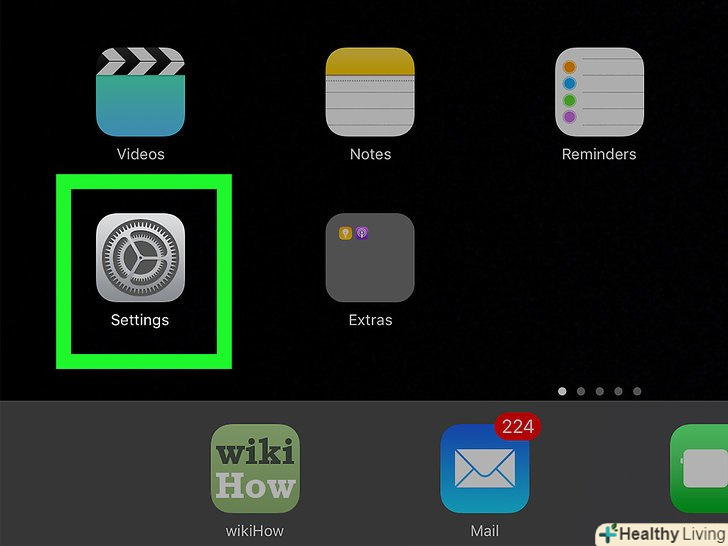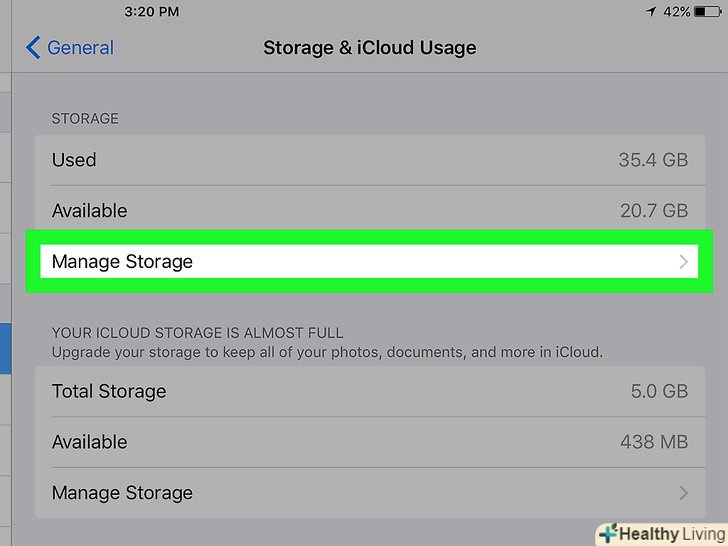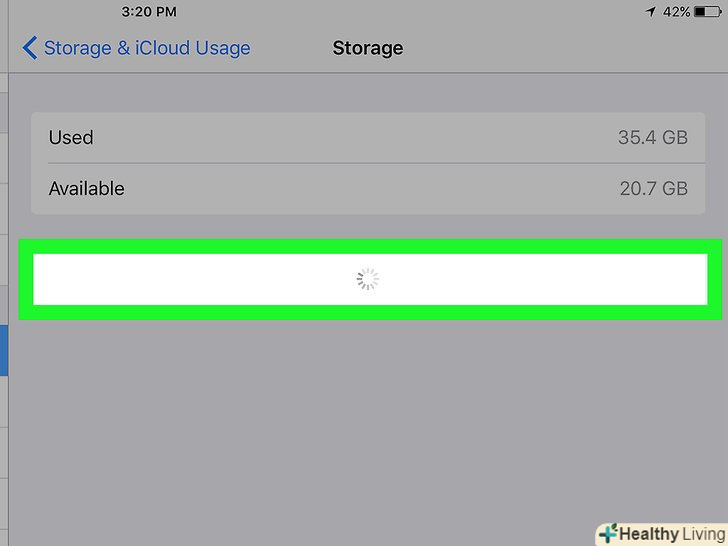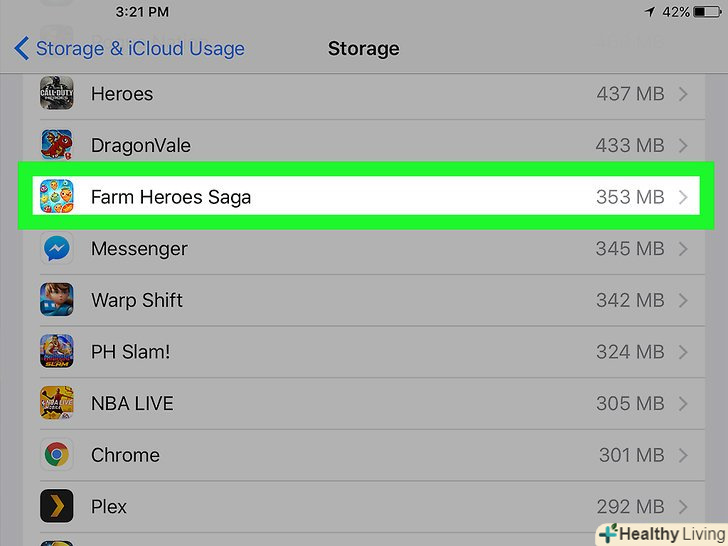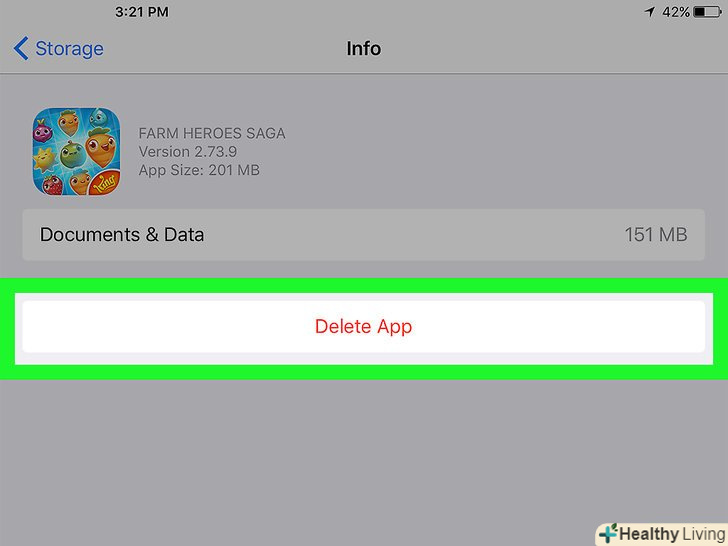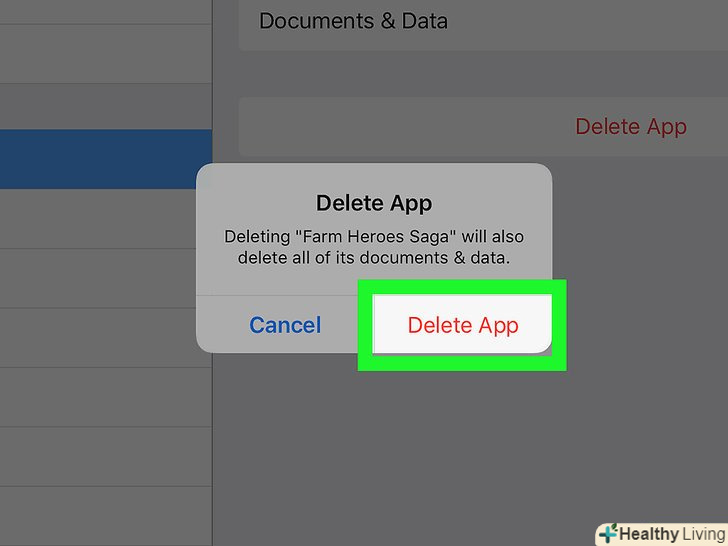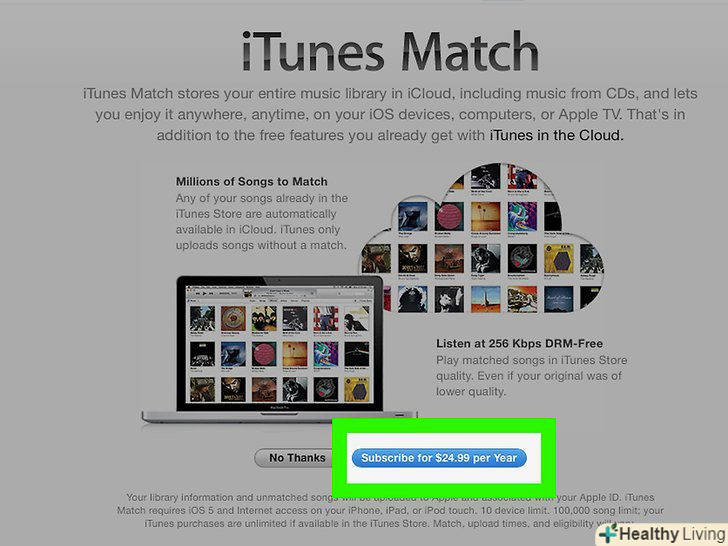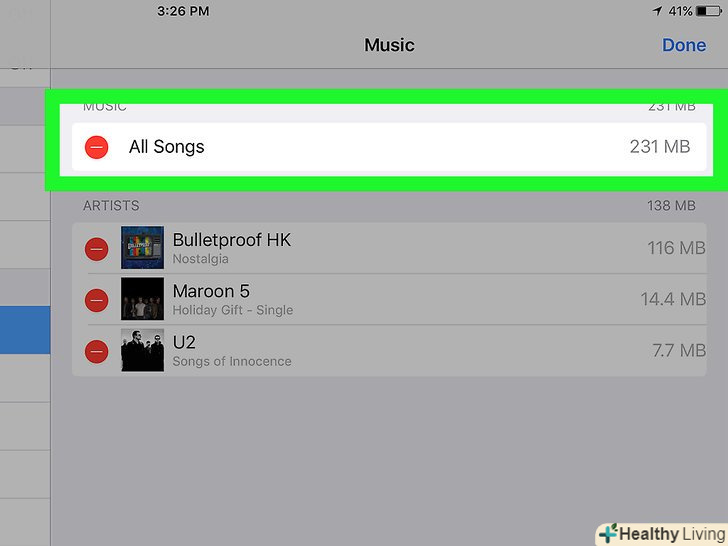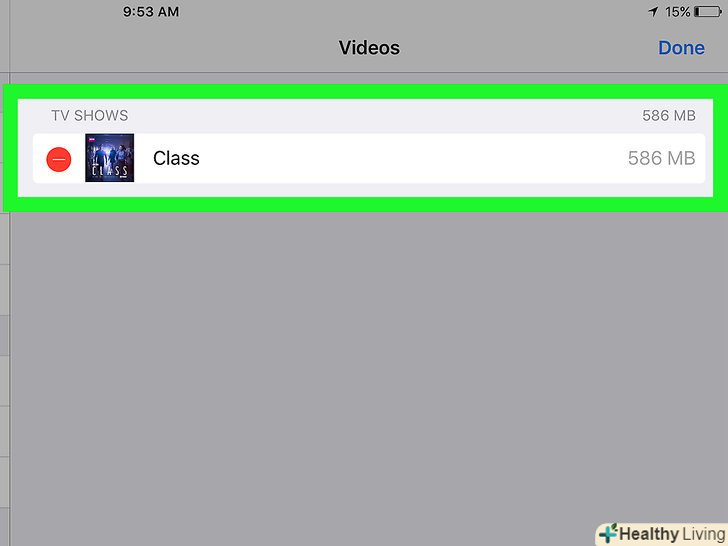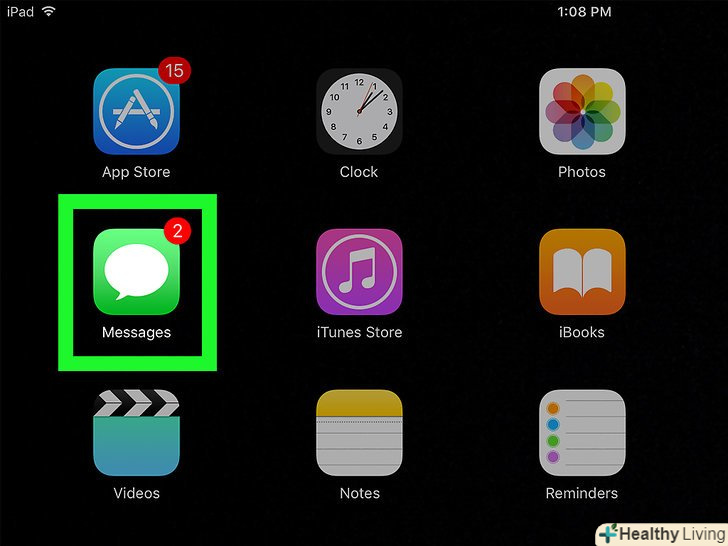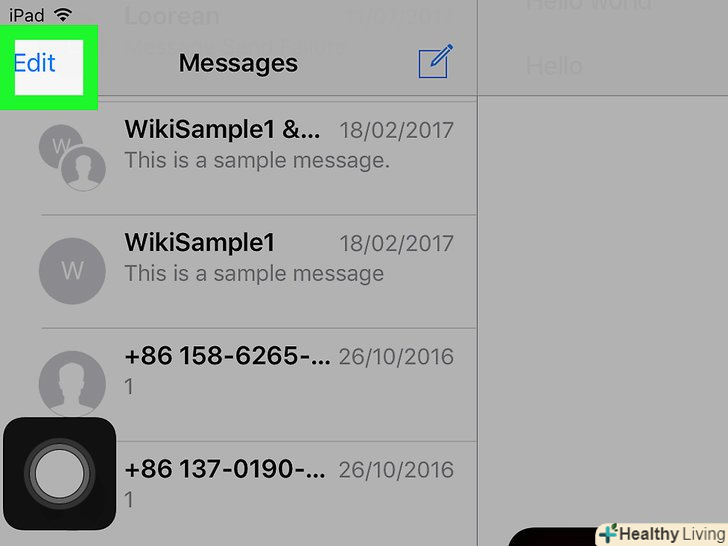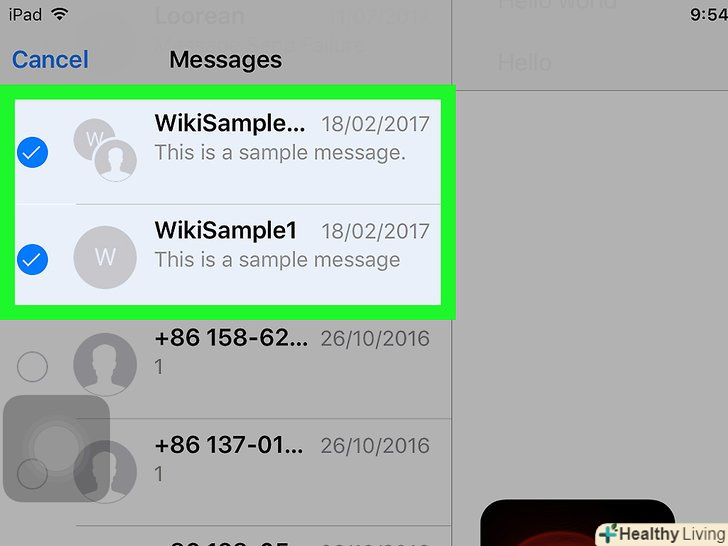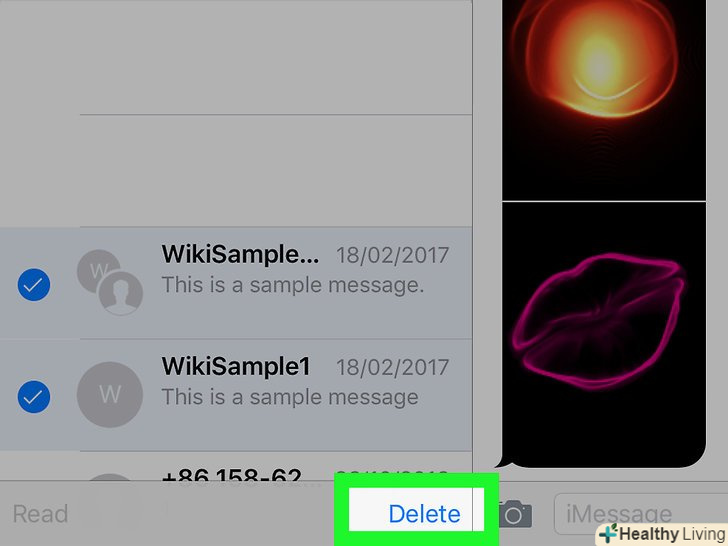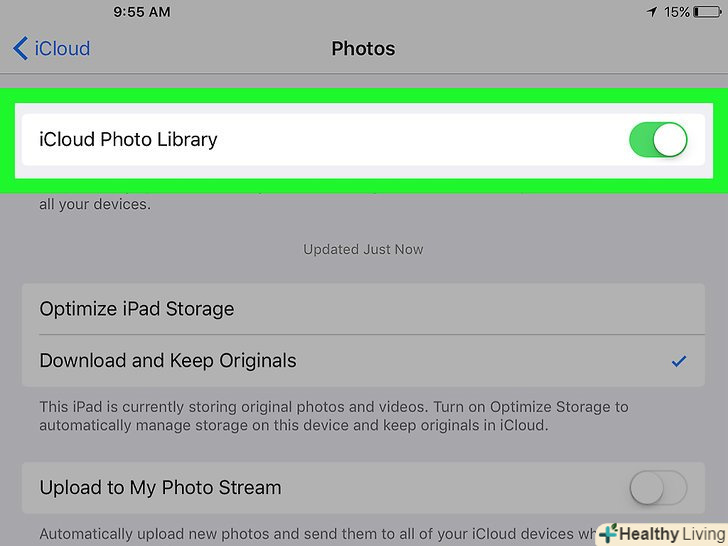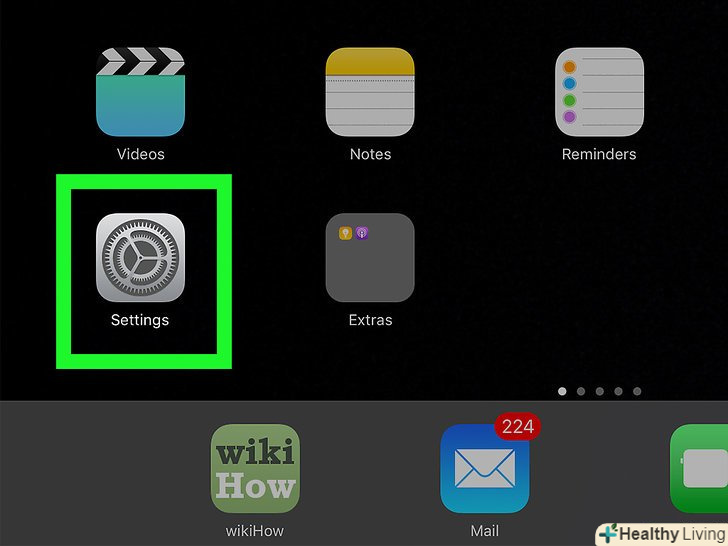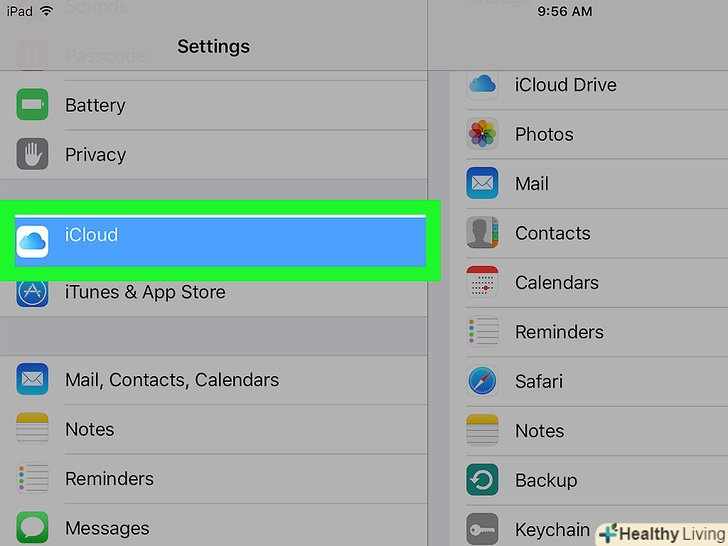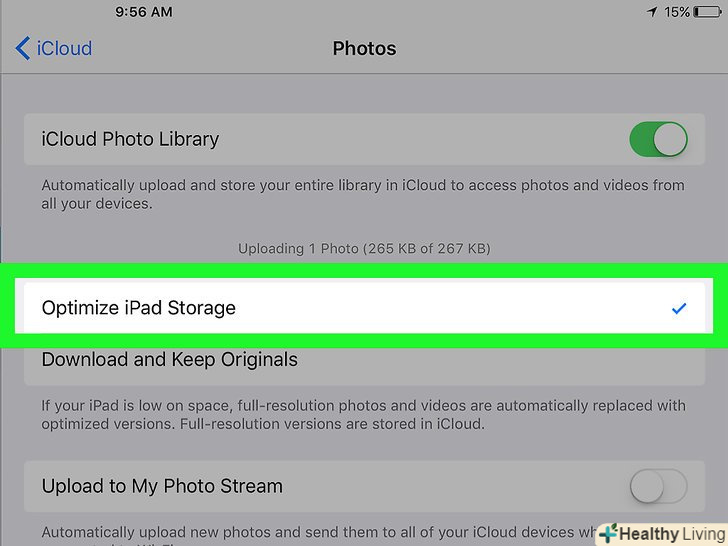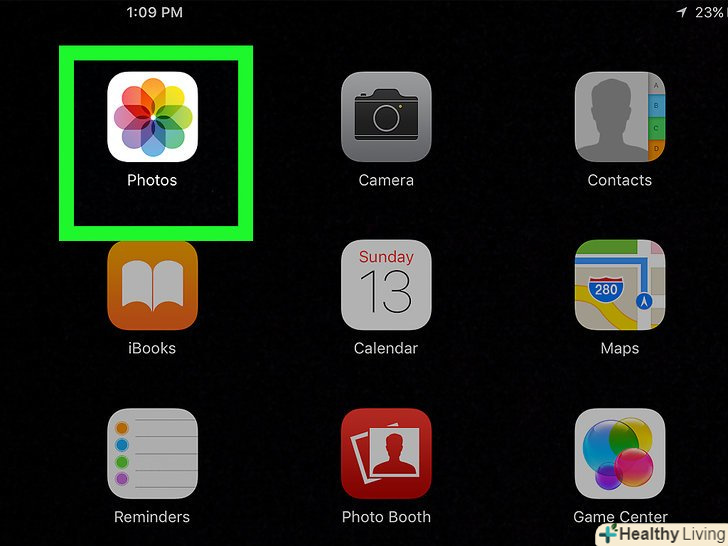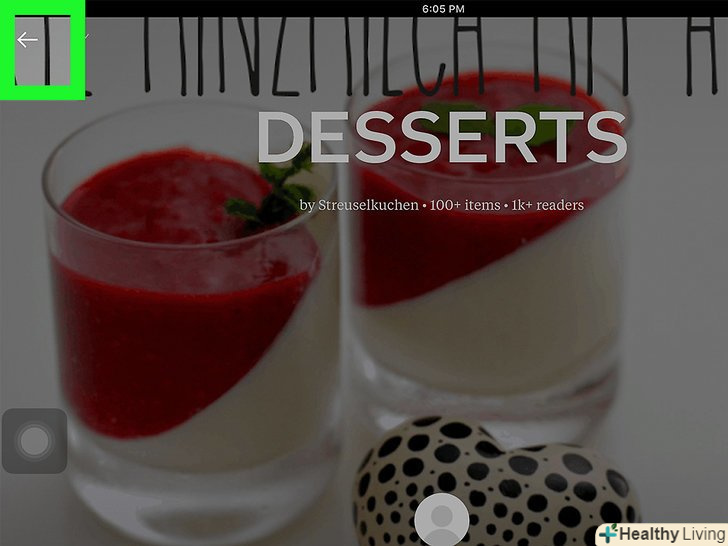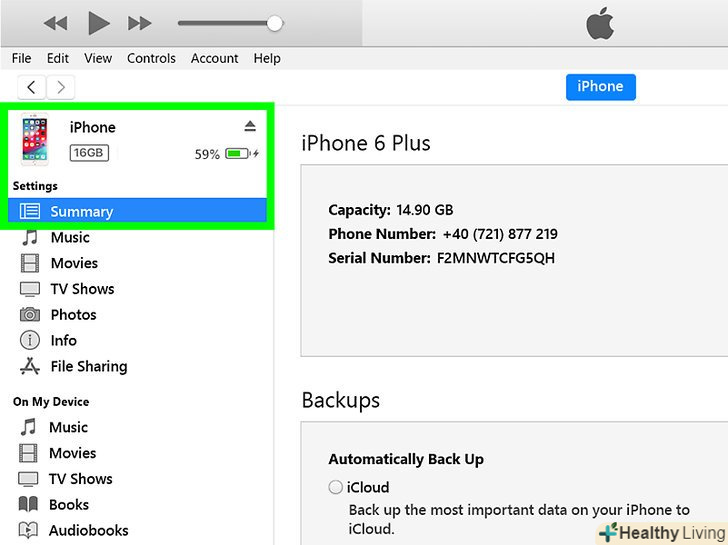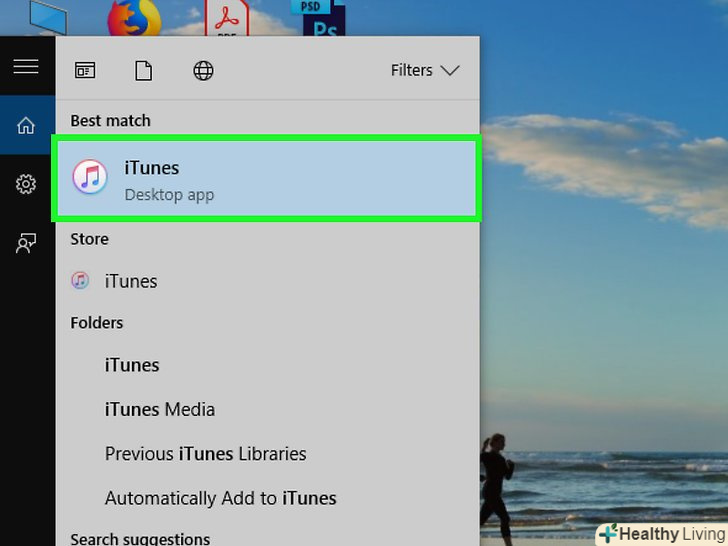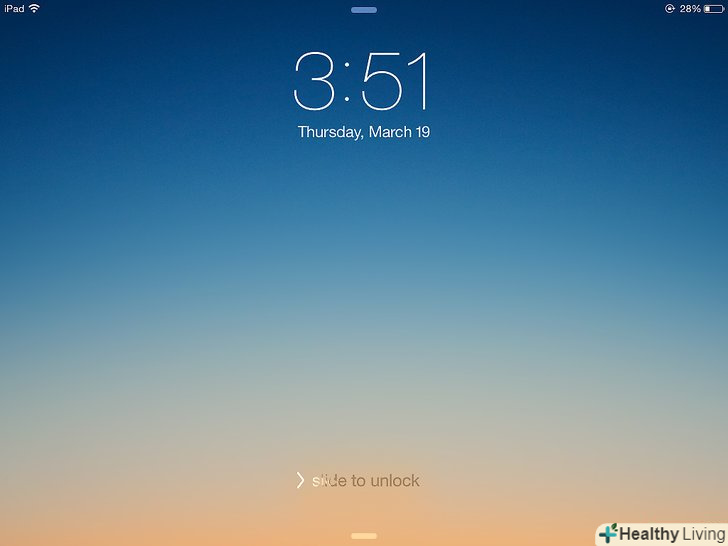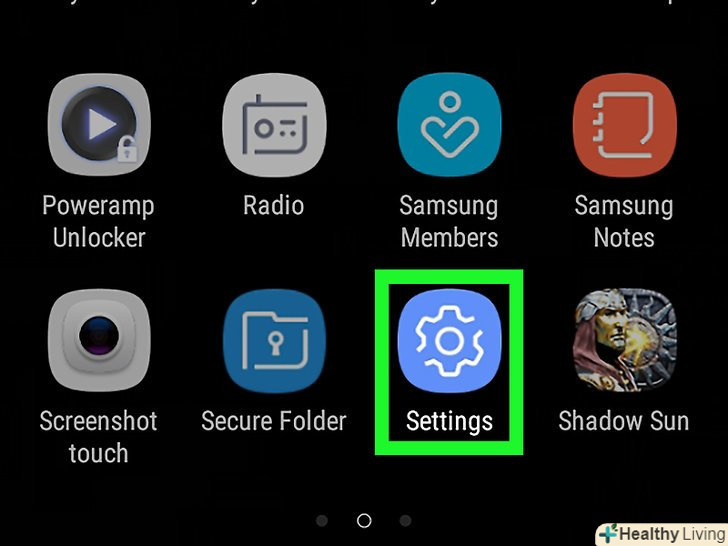Немає вільного місця в iPad? У міру користування вашим iPad в його пам'яті будуть накопичуватися файли і додатки, а вільного місця буде все менше. Щоб звільнити пам'ять, потрібно видалити різні файли і додатки; так ви отримаєте не тільки вільне місце в пам'яті вашого пристрою, але і збільшите його швидкодію.
Кроки
Частина1З 6:
Перегляд вільного місця
Частина1З 6:
 Відкрийте програму "Налаштування".
Відкрийте програму "Налаштування". Виберіть опцію "Загальні".
Виберіть опцію "Загальні". Натисніть "використання".у розділі "Пам'ять" відобразиться обсяг вільної і використовуваної пам'яті.
Натисніть "використання".у розділі "Пам'ять" відобразиться обсяг вільної і використовуваної пам'яті.
Частина2З 6:
Резервне копіювання та видалення фотографій
Частина2З 6:
 Фотографії, що зберігаються на вашому пристрої, займають значне місце.у цьому випадку просто підключіть iPad до комп'ютера, скопіюйте фотографії на комп'ютер, а потім видаліть всі фотографії з iPad.
Фотографії, що зберігаються на вашому пристрої, займають значне місце.у цьому випадку просто підключіть iPad до комп'ютера, скопіюйте фотографії на комп'ютер, а потім видаліть всі фотографії з iPad.- Якщо Ви користуєтеся iCloud Photo Library, то цей сервіс буде копіювати на ваш пристрій кожну фотографію, що зберігається в ньому. У цьому випадку перейдіть до останнього розділу цієї статті.
- Якщо у вас немає комп'ютера,зробіть резервну копію фотографій в iCloud, а потім видаліть їх. Зверніть увагу, що якщо ви використовуєте безкоштовний обліковий запис iCloud, ваші фотографії можуть зайняти значну частину 5-гігабайтного сховища.
 Підключіть iPad до комп'ютера.у Windows відкриється вікно автозапуску. У Mac OS відкрийте програму "iPhoto".
Підключіть iPad до комп'ютера.у Windows відкриється вікно автозапуску. У Mac OS відкрийте програму "iPhoto". У Windows у вікні автозапуску виберіть "Імпорт фотографій і відео«; в Mac OS в додатку» iPhoto «виберіть підключений пристрій і натисніть»імпортувати фото".
У Windows у вікні автозапуску виберіть "Імпорт фотографій і відео«; в Mac OS в додатку» iPhoto «виберіть підключений пристрій і натисніть»імпортувати фото".- Якщо в Windows вікно автозапуску не відкрилося, натисніть⊞ Win+E, клацніть правою кнопкою миші по iPad і виберіть " Імпорт фотографій і відео».
 У Windows перед імпортом фотографій необхідно налаштувати їх видалення По завершенні процесу (в Mac OS вам буде запропоновано видалити зображення після закінчення їх копіювання).
У Windows перед імпортом фотографій необхідно налаштувати їх видалення По завершенні процесу (в Mac OS вам буде запропоновано видалити зображення після закінчення їх копіювання).- У вікні «Імпорт фотографій і відео» натисніть "Додаткові параметри".
- Позначте опцію "Видалити файли з пристрою після імпорту".
 Перед імпортом фотографій Ви можете налаштувати процес копіювання, щоб автоматично впорядкувати зображення в комп'ютері.
Перед імпортом фотографій Ви можете налаштувати процес копіювання, щоб автоматично впорядкувати зображення в комп'ютері.- У Windows натисніть "Додаткові параметри". Тут ви можете змінити папку, в яку скопіюються зображення, а також налаштувати автоматичне перейменування файлів в процесі їх імпорту. Ви також можете натиснути «Додати теги», щоб класифікувати фотографії перед їх копіюванням.
- В iPhoto (Mac OS) фотографії автоматично впорядкуються за датою зйомки. Ви можете перемістити їх в іншу папку вручну або відсортувати їх, використовуючи інший метод.[1]
 Дочекайтеся завершення процесу копіювання.це може зайняти деякий час, особливо якщо у вас багато фотографій. Якщо ви вже робили резервні копії ваших фотографій, але не видалили їх з iPad, то скопіюються Тільки нові зображення.
Дочекайтеся завершення процесу копіювання.це може зайняти деякий час, особливо якщо у вас багато фотографій. Якщо ви вже робили резервні копії ваших фотографій, але не видалили їх з iPad, то скопіюються Тільки нові зображення. Видаліть фотографії після їх копіювання.у Windows фотографії будуть видалені автоматично, а в Mac OS Натисніть «Видалити фото», щоб видалити всі скопійовані фотографії.
Видаліть фотографії після їх копіювання.у Windows фотографії будуть видалені автоматично, а в Mac OS Натисніть «Видалити фото», щоб видалити всі скопійовані фотографії.
Частина3З 6:
Видалення невикористовуваних програм
Частина3З 6:
 Безліч встановлених додатків займають пам'ять вашого iPad.При цьому ігри займають набагато більше вільного місця, ніж інші програми. Для звільнення пам'яті просто видаліть невикористовувані ігри та інші програми.
Безліч встановлених додатків займають пам'ять вашого iPad.При цьому ігри займають набагато більше вільного місця, ніж інші програми. Для звільнення пам'яті просто видаліть невикористовувані ігри та інші програми.- Ви можете видалити програми з головного екрана, але описаний тут метод дозволить вам упорядкувати додатки за їх розміром і побачити, скільки пам'яті займає кожен додаток.
- При видаленні додатків ви можете легко відновити їх, так як вони зберігаються під Вашим Apple ID, і ви можете завантажити будь-який додаток з App Store.
- Якщо ви хочете зробити резервну копію програми, використовуйте iTunes, щоб скопіювати всі документи і дані, пов'язані з додатком. Якщо у вас активований сервіс iCloud Backup, то резервні копії додатків створюються автоматично (при резервному копіюванні всього пристрою в iCloud).
 Відкрийте програму "налаштування «і натисніть»Загальні".
Відкрийте програму "налаштування «і натисніть»Загальні". Натисніть "використання«, а потім у розділі» Пам'ять «натисніть»Управління пам'яттю".
Натисніть "використання«, а потім у розділі» Пам'ять «натисніть»Управління пам'яттю". Відобразиться список додатків.
Відобразиться список додатків. Клацніть по видаляється додатком.ви побачите, скільки місця воно займає.
Клацніть по видаляється додатком.ви побачите, скільки місця воно займає. Двічі натисніть "Видалити додаток", щоб видалити додаток і всі пов'язані з ним файли.
Двічі натисніть "Видалити додаток", щоб видалити додаток і всі пов'язані з ним файли. Повторіть процес видалення з усіма невикористовуваними додатками. [2]
Повторіть процес видалення з усіма невикористовуваними додатками. [2]
Частина4З 6:
Видалення медіа-файлів (музики, відео тощо)
Частина4З 6:
 Зареєструйтеся на iTunes Match.медіа-файли займають значну частину пам'яті вашого пристрою. iTunes Match-це платний сервіс Apple, який дозволяє обмінюватися медіатекою iTunes з iPad (або з будь-яким іншим пристроєм Apple, або з комп'ютером). Так ви зможете звільнити пам'ять, позбувшись від медіа-файлів, що зберігаються у вашому iPad. Прочитайте цю статтю для отримання докладних інструкцій.[3]
Зареєструйтеся на iTunes Match.медіа-файли займають значну частину пам'яті вашого пристрою. iTunes Match-це платний сервіс Apple, який дозволяє обмінюватися медіатекою iTunes з iPad (або з будь-яким іншим пристроєм Apple, або з комп'ютером). Так ви зможете звільнити пам'ять, позбувшись від медіа-файлів, що зберігаються у вашому iPad. Прочитайте цю статтю для отримання докладних інструкцій.[3]- У сервісу є недоліки. Він коштує $ 25 на рік, і ви можете користуватися тільки потоковою передачею даних при підключенні до мережі. Тому заздалегідь скачайте музику на ваш iPad, щоб слухати її навіть без підключення до мережі.
- ITunes Match дозволяє завантажувати пісні, які не були куплені в iTunes Store. Також ви можете використовувати СервісGoogle Play Music для завантаження і прослуховування музики.
 Якщо ви збираєтеся використовувати потоковий сервіс або Інтернет-радіо, ви можете видалити всі музичні файли з вашого iPad.будь-які куплені вами музичні композиції можна завантажити з iTunes Store.
Якщо ви збираєтеся використовувати потоковий сервіс або Інтернет-радіо, ви можете видалити всі музичні файли з вашого iPad.будь-які куплені вами музичні композиції можна завантажити з iTunes Store.- Відкрийте програму "Налаштування".
- Натисніть "Загальні" - "використання".
- У розділі» Пам'ять "натисніть" Управління пам'яттю".
- Клацніть по додатку "Музика". Якщо цього додаток в списку немає, то у вашому пристрої музичні файли відсутні.
- Натисніть "редагувати".
- Натисніть на " - "поруч з" Всі пісні«, а потім натисніть»Видалити".
 Якщо ви хочете видалити певні пісні, це можна зробити через додаток "Музика".увага: у списку відображуваних музичних файлів можуть бути пісні, яких немає у вашому iPad (але є в iTunes, iTunes Match і так далі).
Якщо ви хочете видалити певні пісні, це можна зробити через додаток "Музика".увага: у списку відображуваних музичних файлів можуть бути пісні, яких немає у вашому iPad (але є в iTunes, iTunes Match і так далі).- Відкрийте програму "Музика".
- Знайдіть пісню або альбом, який ви хочете видалити. Пісні, які не були скопійовані в ваш iPad, будуть позначені значком iCloud (праворуч від назви пісні).
- Проведіть по пісні або альбому справа наліво; відобразиться кнопка "Видалити". Якщо ви не можете провести по пісні, то вона не зберігається у вашому iPad (і не займає пам'ять). Якщо ви не можете провести по альбому, то одна або кілька композицій з цього альбому не зберігаються в вашому iPad; в цьому випадку видаліть окремі пісні з альбому.
- Натисніть "Видалити". Якщо ви бачите кнопку "прибрати «(а не» видалити«), то ви перебуваєте в режимі»Плей-лист". Пісні потрібно видаляти в режимі "пісні», або «альбоми», або "виконавці".
 Фільми, ТВ-шоу та музичні кліпи також займають чимало пам'яті.наприклад, відео в HD якості займає дуже багато вільного місця. Тому рекомендується видаляти відео після його перегляду.
Фільми, ТВ-шоу та музичні кліпи також займають чимало пам'яті.наприклад, відео в HD якості займає дуже багато вільного місця. Тому рекомендується видаляти відео після його перегляду.- Відкрийте програму "налаштування«, а потім натисніть» Загальні « – »використання".
- У розділі» Пам'ять "натисніть" Управління пам'яттю".
- Виберіть програму "Відео" (швидше за все, вона буде розташована у верхній частині списку).
- Відобразиться список всіх відеофайлів (з їх розмірами), що зберігаються у вашому iPad. У разі ТВ-шоу буде відображатися розмір кожного епізоду.
- Натисніть "редагувати«, а потім натисніть » -" поруч з відео, яке ви хочете видалити. Повторіть цей процес з іншими непотрібними відеофайлами.
Частина5З 6:
Видалення старих повідомлень
Частина5З 6:
 Відкрийте програму "Повідомлення". якщо ви відправляєте повідомлення через iMessage, то збережені повідомлення займають багато пам'яті (особливо якщо через повідомлення ви відправляєте і отримуєте безліч зображень і відеофайлів).
Відкрийте програму "Повідомлення". якщо ви відправляєте повідомлення через iMessage, то збережені повідомлення займають багато пам'яті (особливо якщо через повідомлення ви відправляєте і отримуєте безліч зображень і відеофайлів). Натисніть " редагувати "(зверху).
Натисніть " редагувати "(зверху). Клацніть по кожному видаляється розмови, щоб виділити його.
Клацніть по кожному видаляється розмови, щоб виділити його.- Коли ви видаляєте розмову, всі повідомлення і зображення всередині нього будуть видалені. Тому запишіть важливу інформацію і збережіть фотографії.
 Натисніть "Видалити" (знизу), щоб видалити всі вибрані розмови.[4]
Натисніть "Видалити" (знизу), щоб видалити всі вибрані розмови.[4]
Частина6З 6:
Керування iCloud Photo Library
Частина6З 6:
 ICloud Photo Library-це програма, що дозволяє автоматично завантажувати і зберігати всі ваші фотографії на вашому iCloud Drive, що робить їх доступними з будь-якого пристрою. це означає, що кожен пристрій, в якому включена програма iCloud Photo Library, буде завантажувати і зберігати копію кожної фотографії в пам'яті пристрою.
ICloud Photo Library-це програма, що дозволяє автоматично завантажувати і зберігати всі ваші фотографії на вашому iCloud Drive, що робить їх доступними з будь-якого пристрою. це означає, що кожен пристрій, в якому включена програма iCloud Photo Library, буде завантажувати і зберігати копію кожної фотографії в пам'яті пристрою.- Для економії пам'яті вашого iPad при використанні iCloud Photo Library ви можете налаштувати програму так, щоб завантажувати в пам'ять iPad тільки зменшені версії зображень, а оригінальні версії зберігати в вашому iCloud Drive.
 Відкрийте програму "Налаштування".
Відкрийте програму "Налаштування". Натисніть "iCloud» - "Фото".
Натисніть "iCloud» - "Фото". Відзначте "оптимізувати пам'ять iPad", щоб в iPad завантажувалися зменшені версії фотографій (вони вдвічі менше оригінальних версій).
Відзначте "оптимізувати пам'ять iPad", щоб в iPad завантажувалися зменшені версії фотографій (вони вдвічі менше оригінальних версій). Щоб завантажити оригінальну версію фотографії, просто відкрийте її (на це піде деякий час, так як фотографія буде вантажитися з iCloud).
Щоб завантажити оригінальну версію фотографії, просто відкрийте її (на це піде деякий час, так як фотографія буде вантажитися з iCloud).
Джерела
- ↑ Http://support.apple.com/kb/ph2328
- ↑ Http://osxdaily.com/2012/04/24/6-tips-free-up-storage-space-ipad-iphone-ipod-touch/
- ↑ Http://www.komando.com/tips/12001/simple-ways-to-increase-storage-space-on-your-iphone-ipad-or-icloud/all
- ↑ Http://technologyfueled.com/ipad-tricks/2014/8/29/how-to-reclaim-storage-space-on-your-ipad