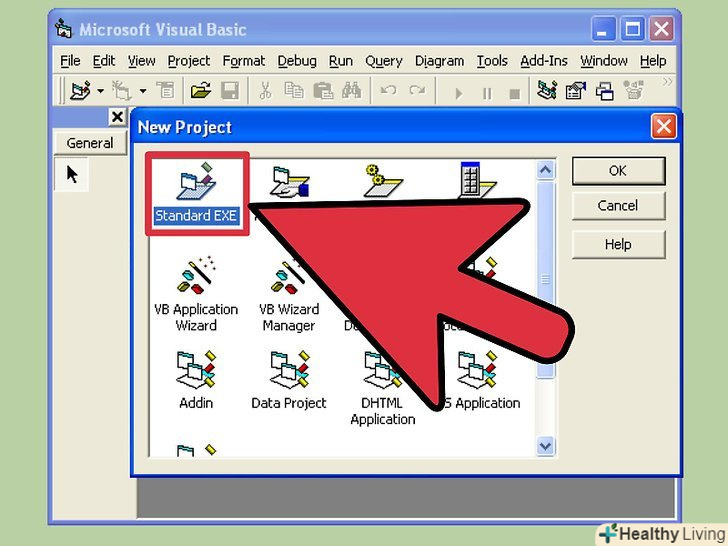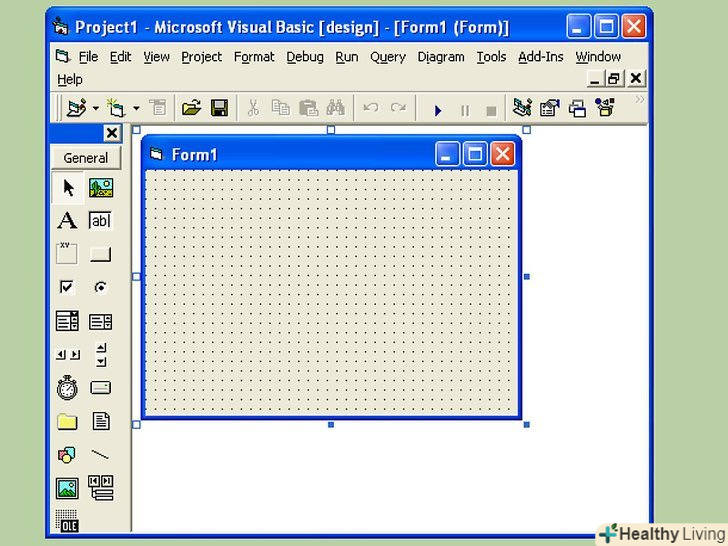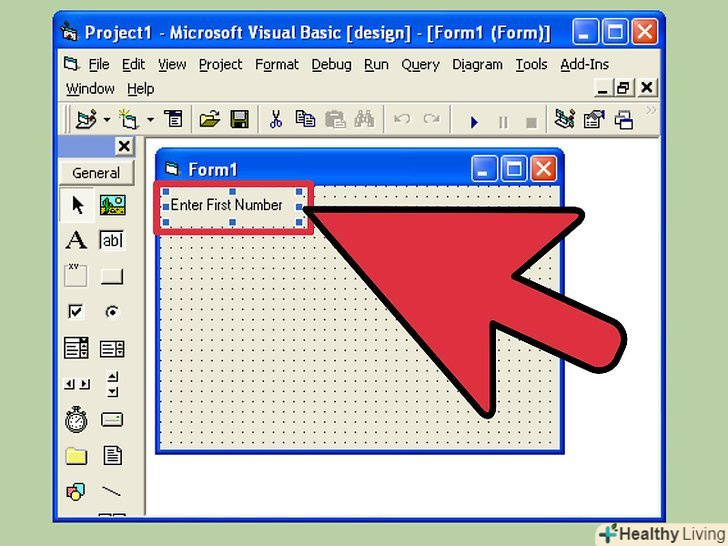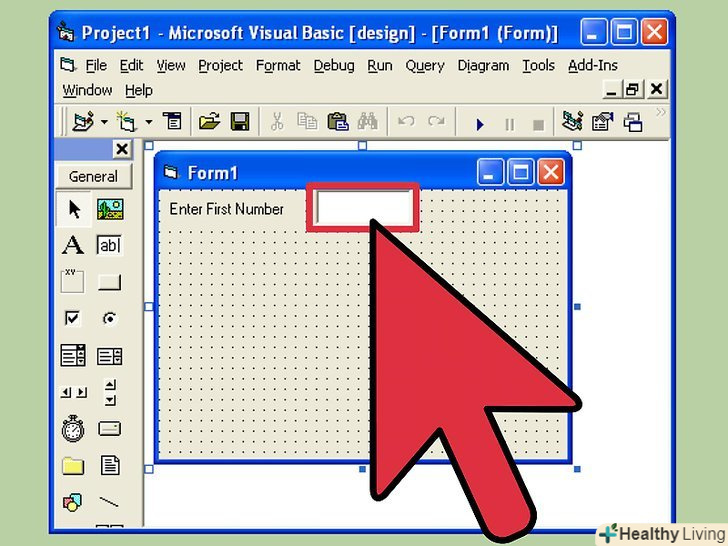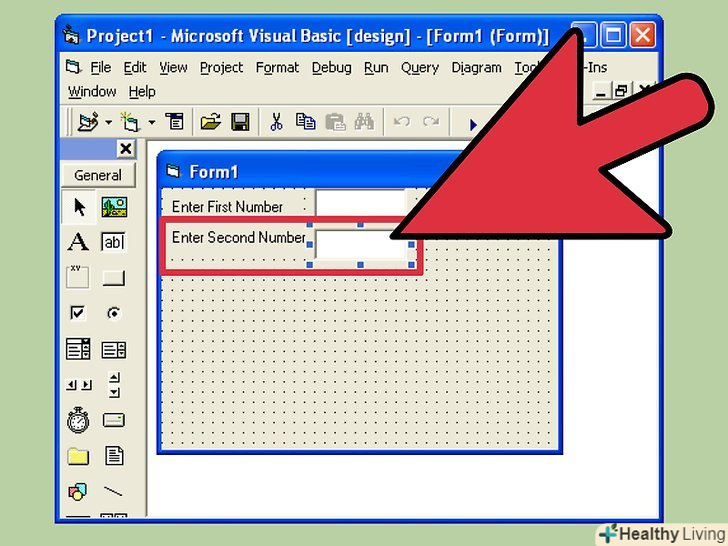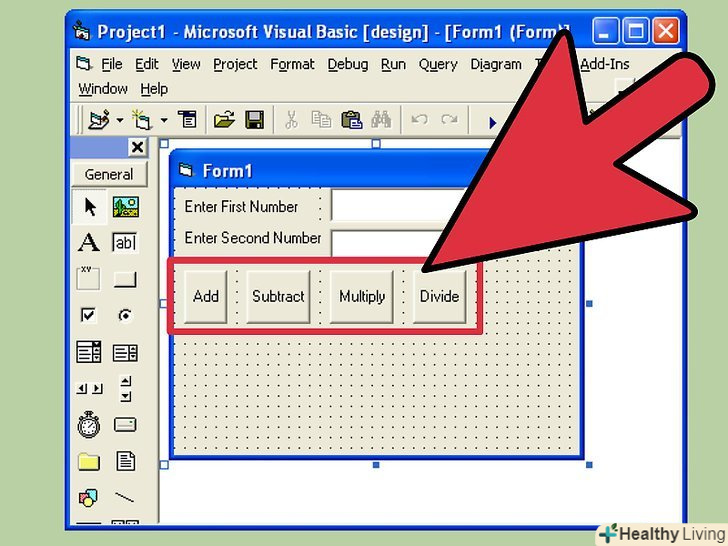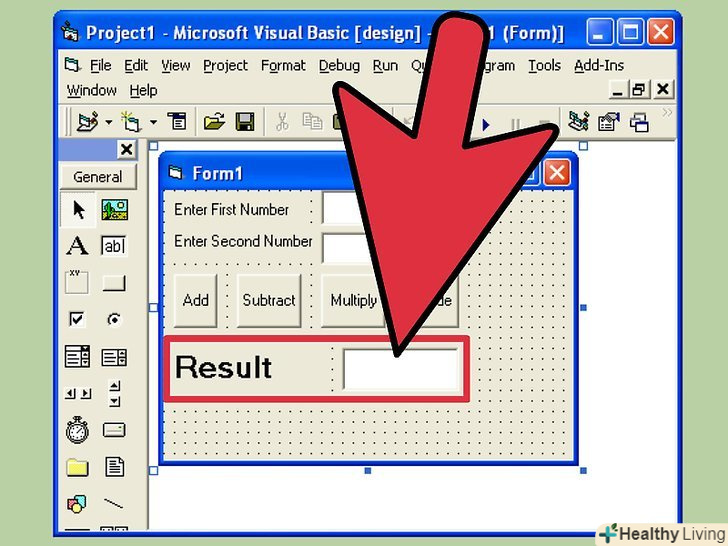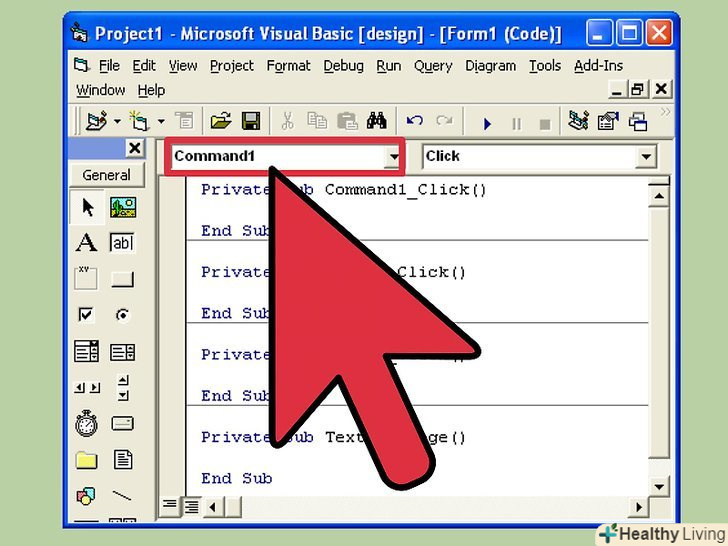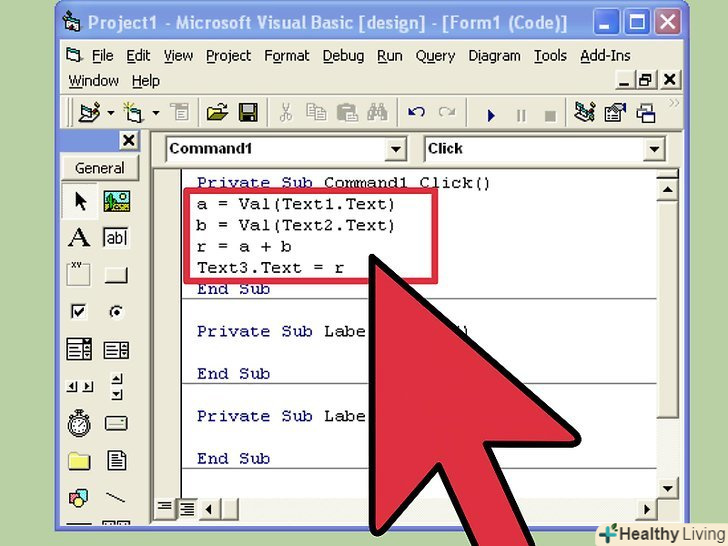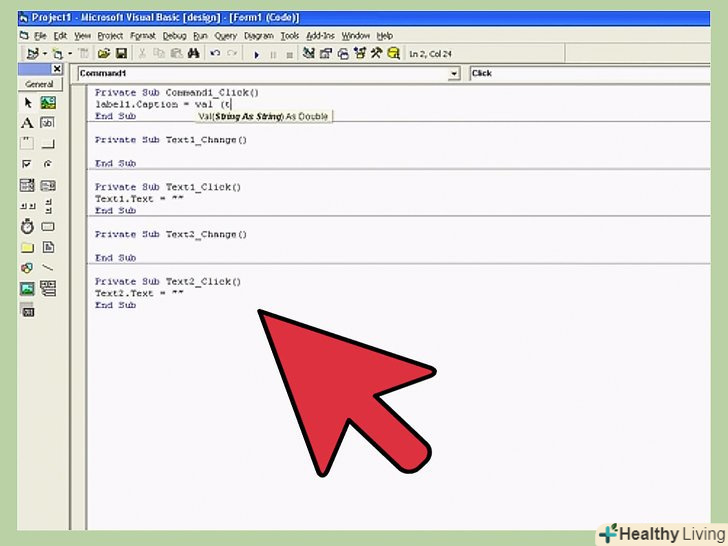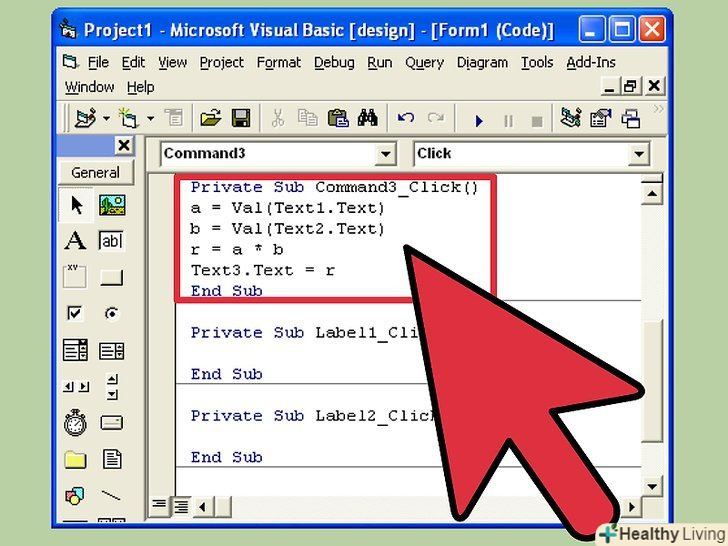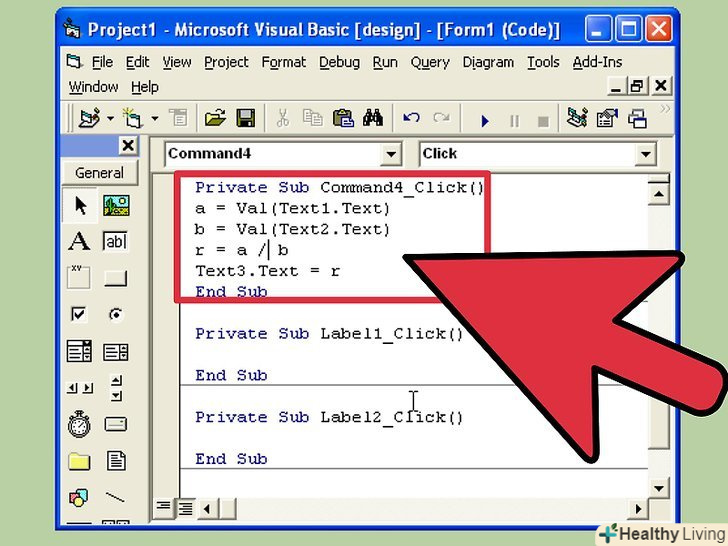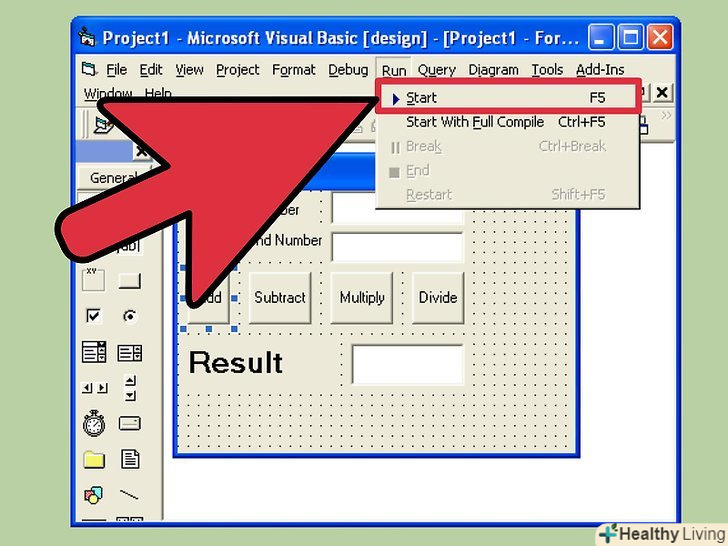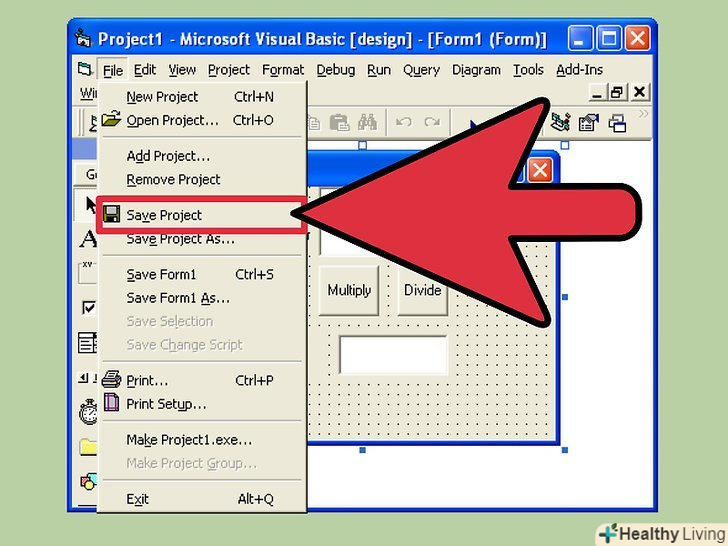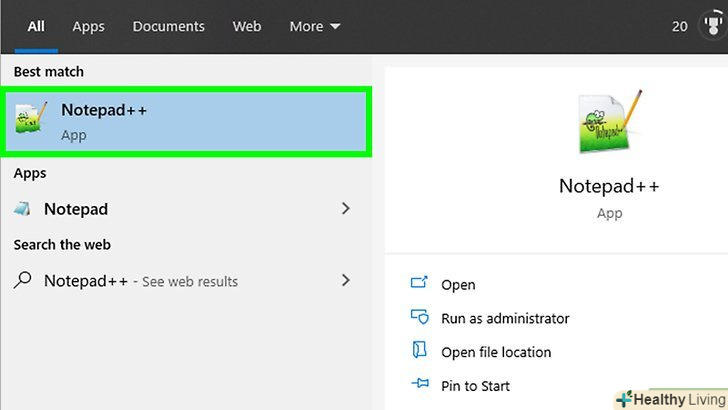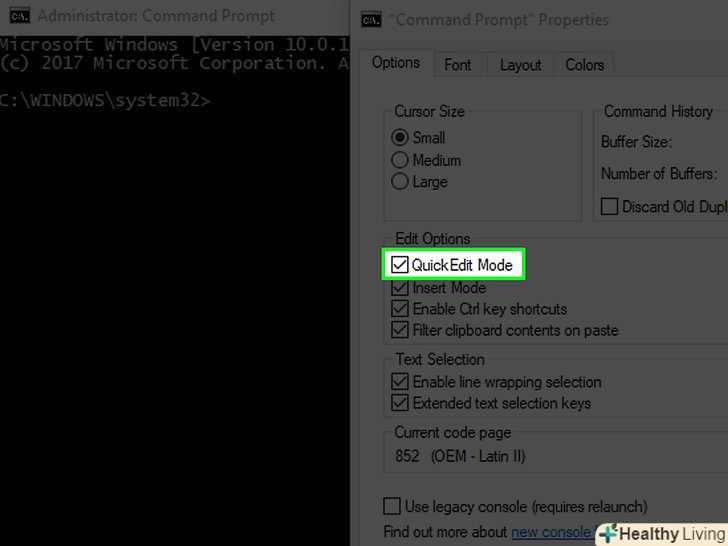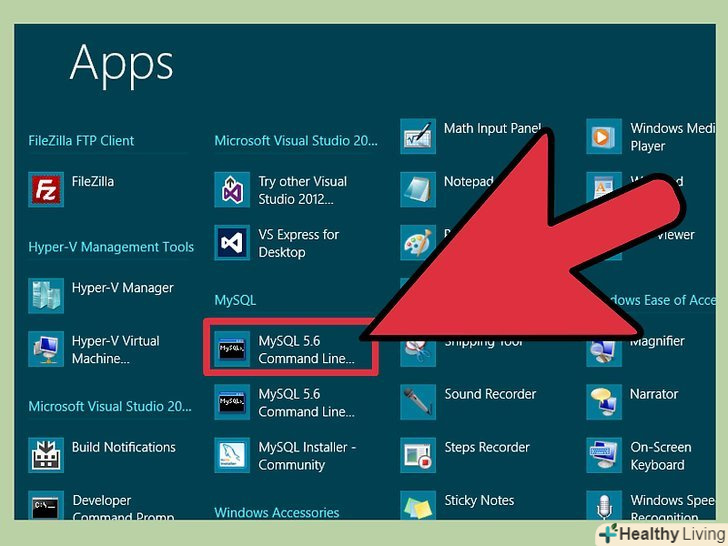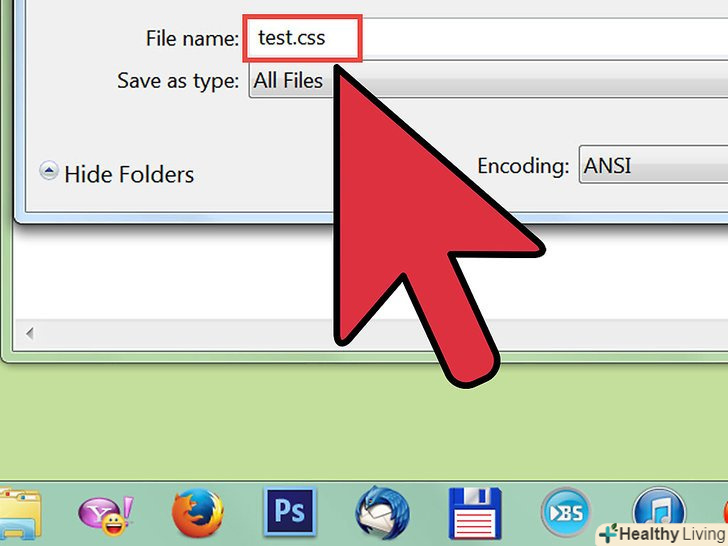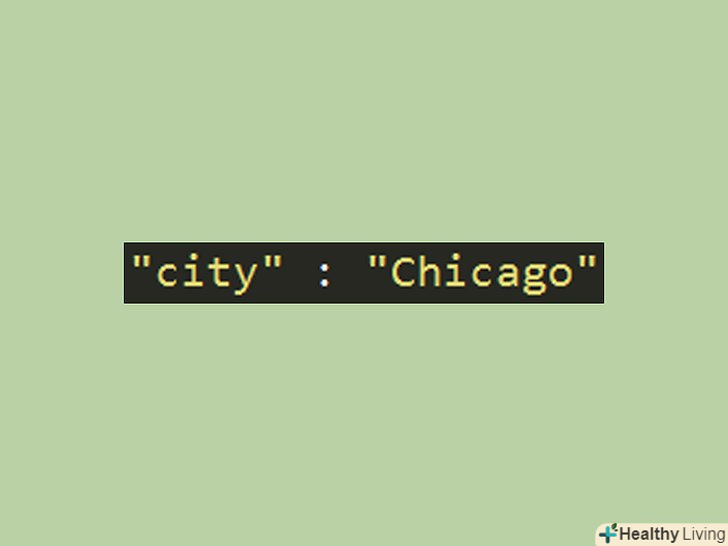Visual Basic 6.0 є мовою програмування, розроблений Microsoft, який може легко вивчити і використовувати новачок, а також досвідчені програмісти. Хоча він більше не підтримується корпорацією Microsoft, тисячі додатків ще працюють на ньому і багато іншого програмне забезпечення все ще розробляється. Це керівництво покаже вам, як створити простий калькулятор в Visual Basic 6.0.
Кроки
 Відкрийте Visual Basic 6.0 і створіть новий проектStandard EXE Project.проекти Standard EXE дають вам кілька команд та інструментів, корисних для розробки простих, а також напів-складних програм.
Відкрийте Visual Basic 6.0 і створіть новий проектStandard EXE Project.проекти Standard EXE дають вам кілька команд та інструментів, корисних для розробки простих, а також напів-складних програм.- Ви також можете вибрати проектVB Enterprise Edition Project, який дасть вам набагато більше інструментів для роботи. Для початківця програміста пропонується використовувати Standard EXE Project.
 Розгляньте вікно проекту.у центрі екрана буде поле з великою кількістю точок. Це ваша форма.Форма-це місце, куди ви будете додавати різні елементи (кнопки команд, картинки, текстові поля і т.д.) до вашої програми.
Розгляньте вікно проекту.у центрі екрана буде поле з великою кількістю точок. Це ваша форма.Форма-це місце, куди ви будете додавати різні елементи (кнопки команд, картинки, текстові поля і т.д.) до вашої програми.- Зліва від вікна знаходиться панель інструментів. Панель інструментів містить різні певні заздалегідь елементи будь-якої Програми. Ви можете перетягнути ці елементи на форму.
- У нижній правій частині вікна знаходиться макет форми. Це визначає, де ваша програма буде відображатися на екрані після того, як проект буде завершений і виконаний.
- Посередині правіше знаходиться вікно властивостей, які визначають властивість будь-якого елемента, обраного у формі. Ви можете змінювати різні властивості, використовуючи його. Якщо не вибрано жодного елемента, воно відображає властивості форми.
- У верхньому правому куті знаходиться Project Explorer. Воно показує різні конструкції, форми, які включені в проект.
- Якщо будь-який з цих полів відсутній, ви можете додати їх, натиснувши на кнопку "View" на панелі меню Menu.
 Перетягніть мітку на форму, і змініть заголовок мітки на "Enter first number".
Перетягніть мітку на форму, і змініть заголовок мітки на "Enter first number".- Напис на мітці можна змінити за допомогою вікна властивостей.
 Створіть текстове поле праворуч від першої мітки. видаліть текст, який з'являється всередині текстового поля, змінивши порожнє поле "Text" у вікні властивостей.
Створіть текстове поле праворуч від першої мітки. видаліть текст, який з'являється всередині текстового поля, змінивши порожнє поле "Text" у вікні властивостей. Створіть ще одну мітку і змініть заголовок на "Enter second number", і створіть ще одне текстове поле для неї праворуч.
Створіть ще одну мітку і змініть заголовок на "Enter second number", і створіть ще одне текстове поле для неї праворуч. Перетягніть і створіть чотири командні кнопки нижче цих двох міток.змініть заголовок цих командних кнопок на" Add"," Subtract"," Multiply"," Divide " відповідно.
Перетягніть і створіть чотири командні кнопки нижче цих двох міток.змініть заголовок цих командних кнопок на" Add"," Subtract"," Multiply"," Divide " відповідно. Створіть ще одну мітку з написом "Result" і текстове поле праворуч від неї під кнопками чотирьох команд. це текстове поле буде використовуватися для відображення результату. При цьому ваш проект буде завершено.
Створіть ще одну мітку з написом "Result" і текстове поле праворуч від неї під кнопками чотирьох команд. це текстове поле буде використовуватися для відображення результату. При цьому ваш проект буде завершено. Щоб почати кодування, в Project Explorer натисніть на форму, а потім виберіть крайню ліву кнопку.вас перекине у вікно кодування.
Щоб почати кодування, в Project Explorer натисніть на форму, а потім виберіть крайню ліву кнопку.вас перекине у вікно кодування.- Натисніть на список у верхньому лівому куті вікна кодування. Один за іншим натискайте на всі команди (Command1, Command2, і т.д.), таким чином план кодування з них буде видно вам у вашому вікні кодування.
 Оголосіть змінні. щоб оголосити:
Оголосіть змінні. щоб оголосити:- Dim a, b, r as Integer
- a є величиною, введеною в першому текстовому полі, b є величиною, введеною в другому текстовому полі і r є результатом. Ви можете використовувати будь-які інші змінні теж.
 Запустіть кодування для команди додавання (Command1). Код буде виглядати наступним чином:
Запустіть кодування для команди додавання (Command1). Код буде виглядати наступним чином:- Private Sub Command1_Click()
a = Val(Text1.Text)
b = Val(Text2.Text)
r = a + b
Text3.Text = r
End Sub
- Private Sub Command1_Click()
 Код для команди віднімання (Command2). Код буде виглядати наступним чином:
Код для команди віднімання (Command2). Код буде виглядати наступним чином:- Private Sub Command2_Click()
a = Val(Text1.Text)
b = Val(Text2.Text)
r = a - b
Text3.Text = r
End Sub
- Private Sub Command2_Click()
 Код для команди множення (Command3). кодування буде виглядати наступним чином:
Код для команди множення (Command3). кодування буде виглядати наступним чином:- Private Sub Command3_Click()
a = Val(Text1.Text)
b = Val(Text2.Text)
r = a * b
Text3.Text = r
End Sub
- Private Sub Command3_Click()
 Код для команди ділення (Command4). кодування буде виглядати наступним чином:
Код для команди ділення (Command4). кодування буде виглядати наступним чином:- Private Sub Command4_Click()
a = Val(Text1.Text)
b = Val(Text2.Text)
r = a / b
Text3.Text = r
End Sub
- Private Sub Command4_Click()
 Натисніть кнопку запуску або натисніть F5, щоб виконати свою програму.
Натисніть кнопку запуску або натисніть F5, щоб виконати свою програму.- Протестуйте всі команди і подивіться, чи працює ваша програма.
 Збережіть проект і свою форму.Створіть свій проект і збережіть його у вигляді .exe файлу на своєму комп'ютері; запустіть його, коли ви хочете!
Збережіть проект і свою форму.Створіть свій проект і збережіть його у вигляді .exe файлу на своєму комп'ютері; запустіть його, коли ви хочете!
Поради
- Ви можете створювати різні варіації простого калькулятора. Спробуйте використовувати вікно опцій замість командних кнопок.
- Додайте кольори до форми та текстових полів, використовуючи вікно властивостей, щоб вони виглядали барвисто!
- Якщо є помилка, навчитеся налагоджувати програму.