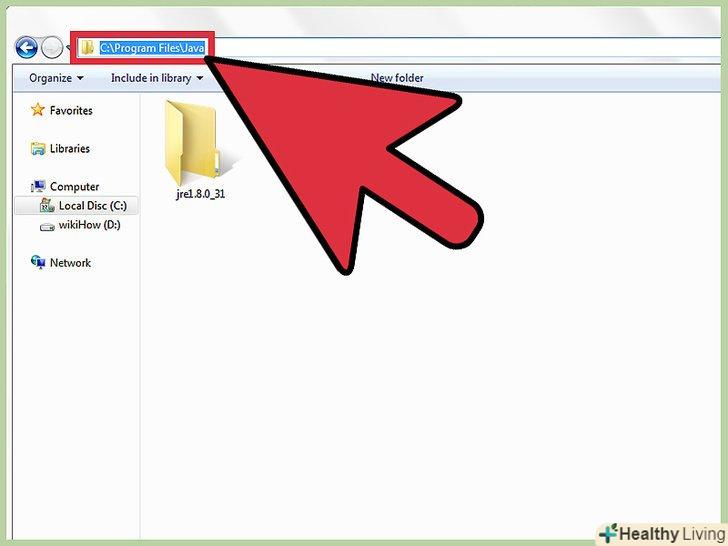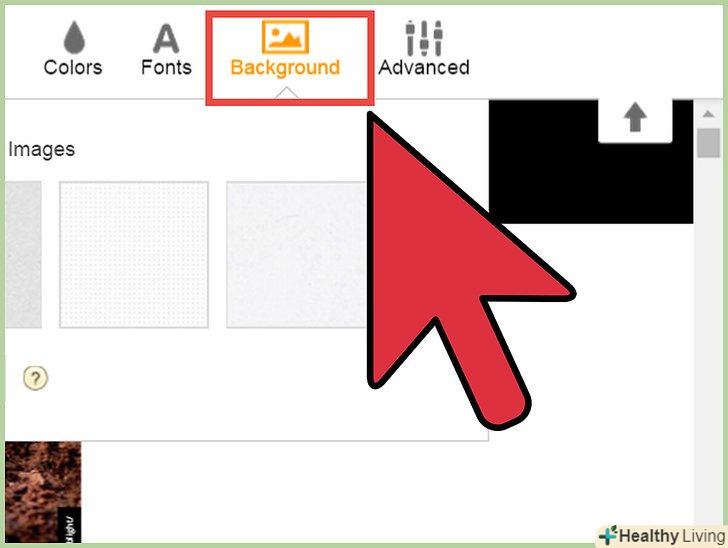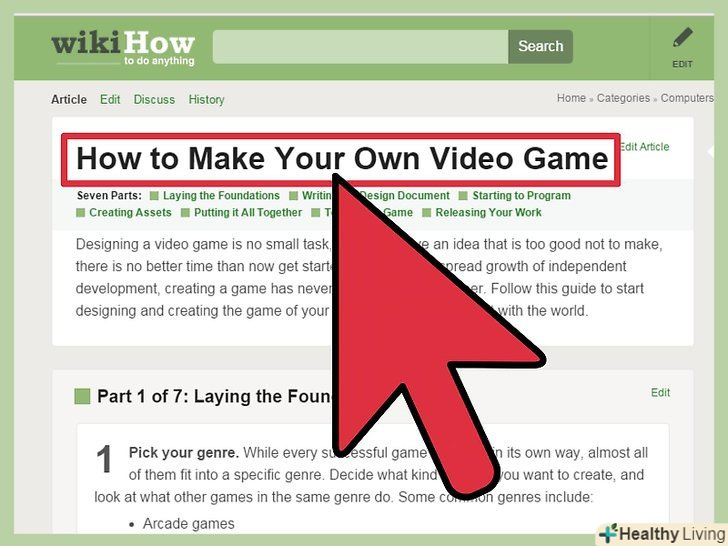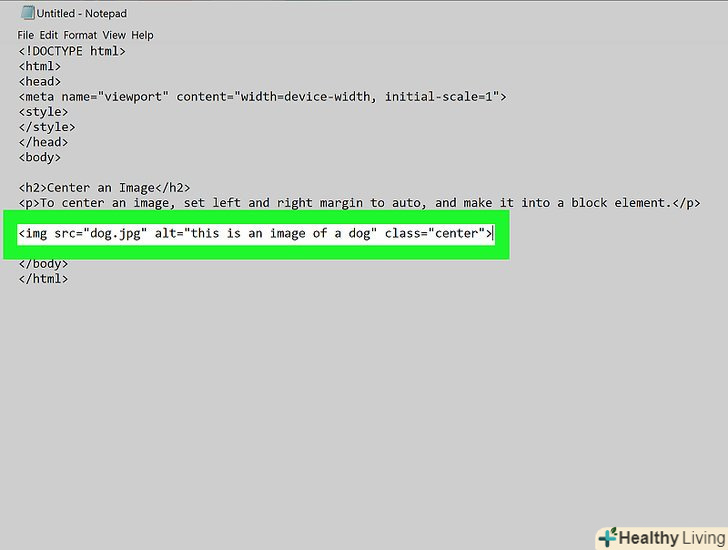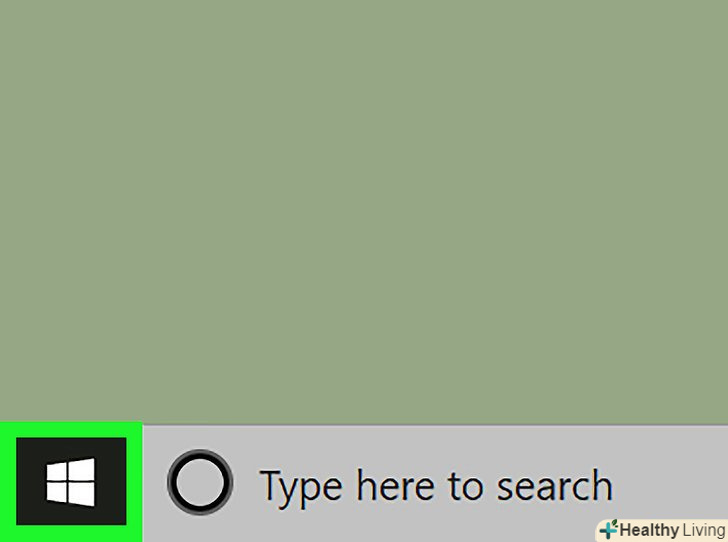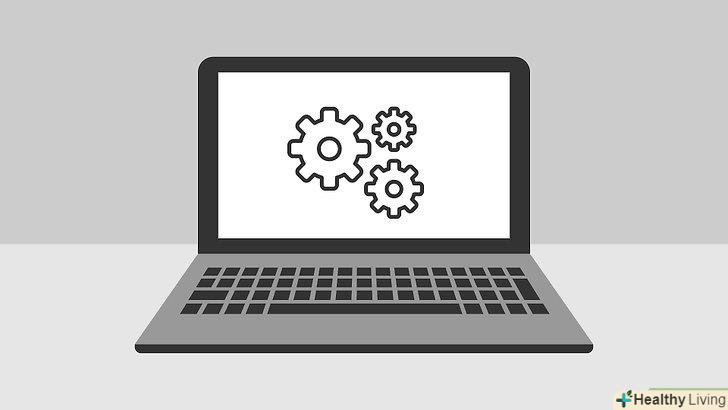Якщо ви шукаєте спосіб зробити дешевий веб-сервер для використання в якості середовища тестування або зберігання файлів, тоді Raspberry Pi буде для вас ідеальним варіантом. Що таке Raspberry Pi? Це недорогий міні-комп'ютер, ідеальний для базових функцій. Ця інструкція покаже вам, як перетворити Raspberry Pi на веб-сервер. Візьміть до уваги, що всі дії в цій статті проводилися в ОС Windows.
Кроки
Частина1З 7:
Запустіть операційну систему Raspberry Pi
Частина1З 7:
- Скачайте копію Raspberry Pi ОС (операційної системи) за посиланням в розділі Джерела та посилання.доступно кілька різних дистрибутивів, але для цієї статті ми будемо використовувати версію "Raspbian".
- Вийміть образ на SD карту.для цього нам знадобиться утиліта під назвою Win32 Disc Imager. Посилання на неї також доступне в розділі Джерела та посилання. Відкрийте утиліту, перейдіть до букви диска, яка призначена вашої SD-карті, виберіть розташування образу з Raspberry Pi ОС і натисніть burn.
- Як тільки запис буде завершена, можете встановити SD-карту в ваш Raspberry Pi, потім підключіть інші дроти, mini USB підключайте в останню чергу.
- Після завершення завантаження операційної системи вам треба увійти. стандартний логін "pi", а пароль"raspberry".
- Почніть з Зміна пароля. введіть У командному рядку:
Passwd pi
- Введіть новий пароль і підтвердіть його.візьміть до уваги, що курсор під час введення тексту рухатися не буде, але текст буде вводитися.
Частина2З 7:
Запустіть оновлення програмного забезпечення
Частина2З 7:
- Так як ви використовуєте свіжу версію Debian, вам потрібно буде дещо почистити, оновити і встановити.по-перше, ми оновимо час, Вихідні дані, потім модифікуємо попередні версії встановлених пакетів. У командному рядку введіть наступне (після кожного рядка натискайте return / enter):
Sudo dpkg-reconfigure tzdata sudo apt-get update sudo apt-get upgrade
- Встановлення дати та часу. з командного рядка введіть (замініть частини коду актуальними даними):
Sudo date --set="30 December 2013 10:00:00"
Частина3З 7:
Як підтримувати прошивку в актуальному стані
Частина3З 7:
- Далі ми встановимо утиліту для оновлення Hexxeh's RPI, щоб підтримувати актуальну версію прошивки Raspberry Pi.для цього введіть наступну команду (після кожного рядка натискайте return / enter):
Sudo apt-get install ca-certificates sudo apt-get install git-core sudo wget https://raw.github.com/Hexxeh/rpi-update/master/rpi-update -O /usr/bin/rpi-update&#amp;&#amp; sudo chmod +x /usr/bin/rpi-update sudo rpi-update sudo shutdown -r now
Частина4З 7:
Установка SSH
Частина4З 7:
- Тепер ми налаштуємо SSH, щоб можна було проводити інші маніпуляції за допомогою іншого комп'ютера.для цього спочатку дізнайтеся IP адресу Raspberry Pi:
Ifconfig
Ви повинні побачити щось на подобу цього:Eth0 Link encap:Ethernet HWaddr fe:fd:45:xx:xx:xx inet addr:69.164.xxx.xxx Bcast:69.164.xxx.xxx Mask:255.255.255.0 inet6 addr: fe80::fcfd:xxx:xxx:xxx/64 Scope:Link UP BROADCAST RUNNING MULTICAST MTU:1500 Metric:1 RX packets:35463998 errors:0 dropped:0 overruns:0 frame:0 TX packets:30563995 errors:0 dropped:0 overruns:0 carrier:0 collisions:0 txqueuelen:1000 RX bytes:11300336376(11.3 GB) TX bytes:33179556297 (33.1 GB) Interrupt:76 Переконайтеся, що ви підключені до Інтернету. Якщо Ethernet-кабель підключений, з'явиться мітка eth0. Бездротова мережа може позначатися wlan0, але можливо і інше позначення.
на другому рядку " inet addr: 69.164.xxx.xxx " вказано IP-адресу Вашого Raspberry Pi. - Тепер увімкніть SSH і перезавантажте (після кожного рядка натискайте return / enter):
After noting the inet addr use: sudo /etc/init.d/ssh start кожного разу при завантаженні pi. Порада: при появі помилки використовуйте команду нижче, а потім ту, що вище. sudo apt-get install ssh Потім, перезавантажте ваш pi: sudo shutdown -r now
- Тепер ви можете відключити USB клавіатуру і монітор.тепер вони не потрібні, так як подальші дії ви будете робити через SSH.
- Скачайте SSH-клієнт, наприклад PuTTy (www.putty.org), який можна безкоштовно завантажити з Google, і підключіться до IP-адреси вашого Raspberry Pi.увійдіть, використовуючи логін " pi " і пароль, який ви встановили раніше.
Частина5З 7:
Установка веб-сервера
Частина5З 7:
- Для установки Apache і PHP виконайте наступні команди:
Sudo apt-get install apache2 php5 libapache2-mod-php5
- Тепер перезапустіть службу:
Sudo service apache2 restart
абоSudo /etc/init.d/apache2 restart
- Введіть IP-адресу Вашого Raspberry Pi у веб-браузері. ви повинні побачити просту сторінку з написом " It Works!"
Частина6З 7:
Установка MySQL
Частина6З 7:
- Для установки MySQL встановіть кілька пакетів, використовуючи наступну команду:
Sudo apt-get install mysql-server mysql-client php5-mysql
Частина7З 7:
Установка FTP
Частина7З 7:
- Зараз ми встановимо FTP для передачі файлів на/с Raspberry Pi.
- Змініть права веб-папки:
Sudo chown -R pi /var/www
- Далі встановіть vsftpd:
Sudo apt-get install vsftpd
- Відредагуйте файл vsftpd.conf:
Sudo nano /etc/vsftpd.conf
- Зробіть наступні зміни:
- Anonymous_enable=YESToanonymous_enable=NO
- UncommentLocal_enable=YES and Write_enable=YES
- Then go to the bottom of the file and addForce_dot_files=YES.
- Збережіть файл і вийдіть, натиснувши CTRL-O, CTRL-X.
- Тепер перезапустіть vsftpd:
Sudo service vsftpd restart
- Додайте швидке посилання з домашньої папки користувача Pi до / var / www:
Ln -s /var/www/ ~/www
- Тепер ви можете підключатися до папки / var / www через швидку посилання, яка повинна з'явитися при вході, через FTP і використовуючи ім'я користувача Pi
Поради
- Якщо з'явиться повідомлення про помилку з наступним текстом: "wget: command not found", запустіть "sudo apt-get install wget"
Що вам знадобиться
- Raspberry Pi (model B)
- порожня SD-карта мінімум на 4 Гб
- Micro USB кабель (для живлення)
- мережевий кабель з доступом до Інтернету
- USB клавіатура
Джерела
- http://www.raspberrypi.org/downloads - Raspberry Pi OS download
- https://launchpad.net/win32-image-writer - Win32 Disc Imager download