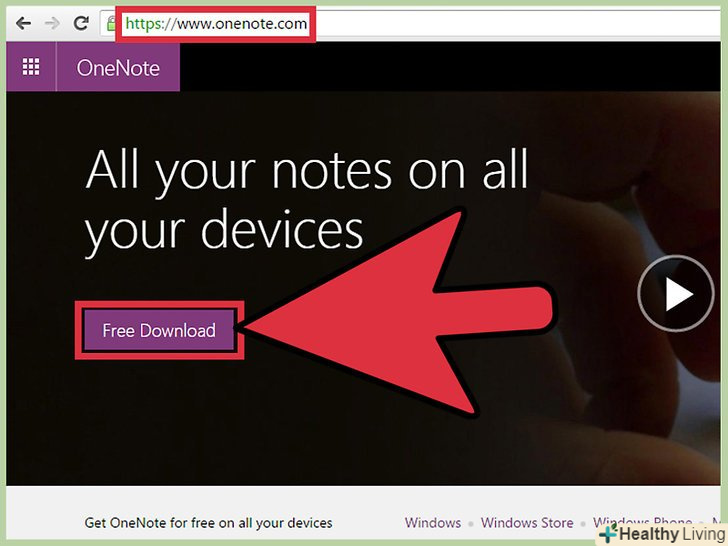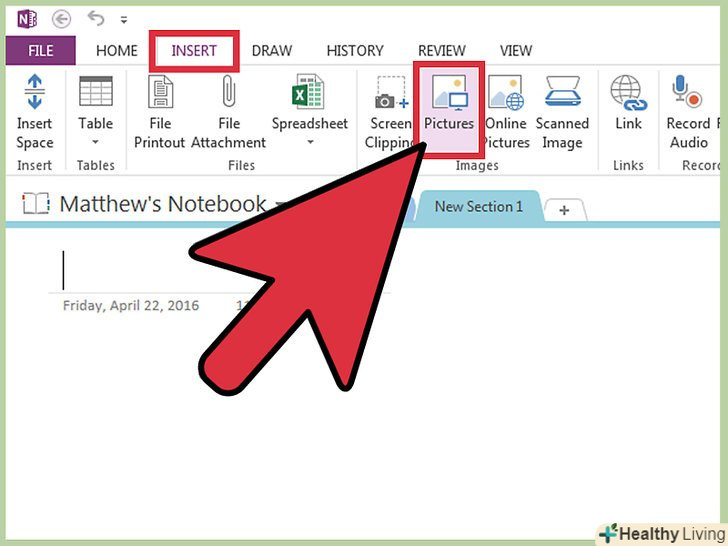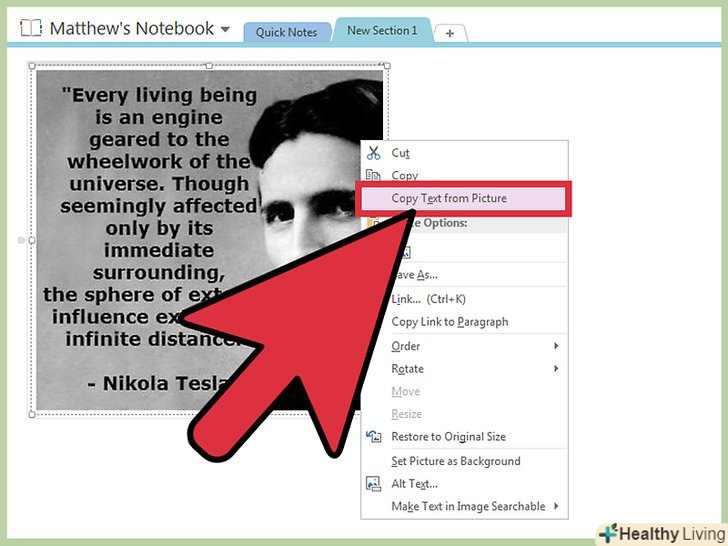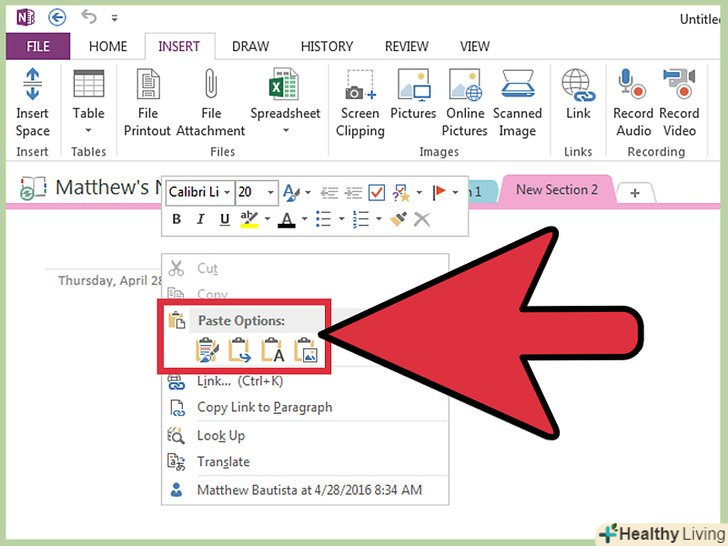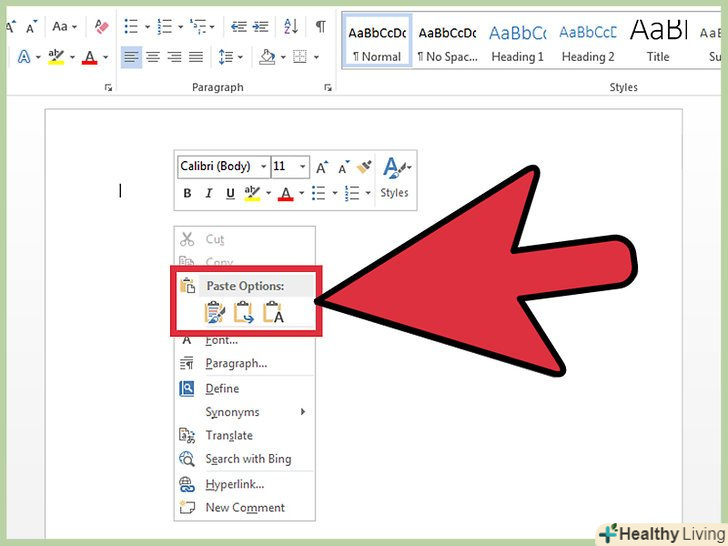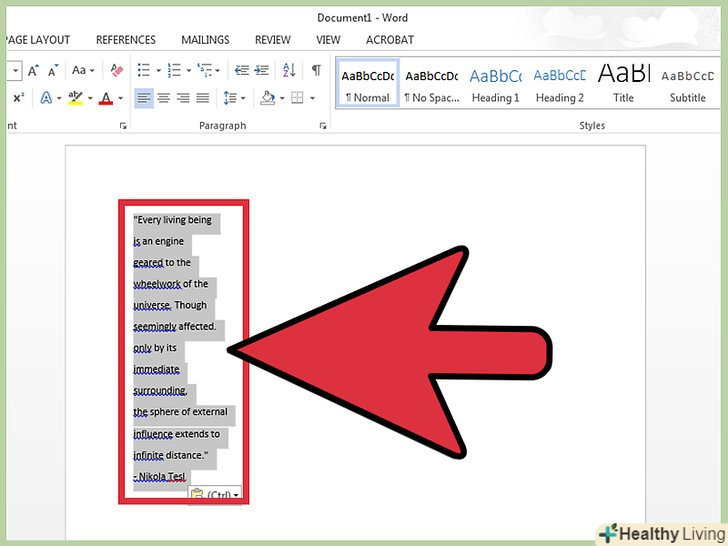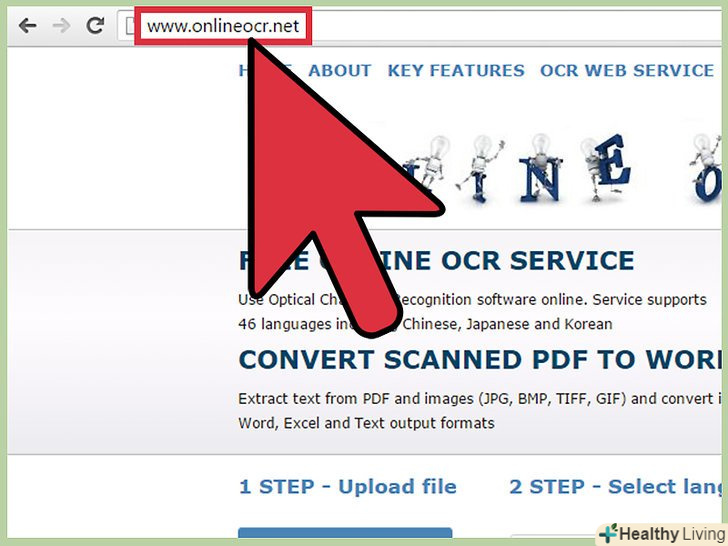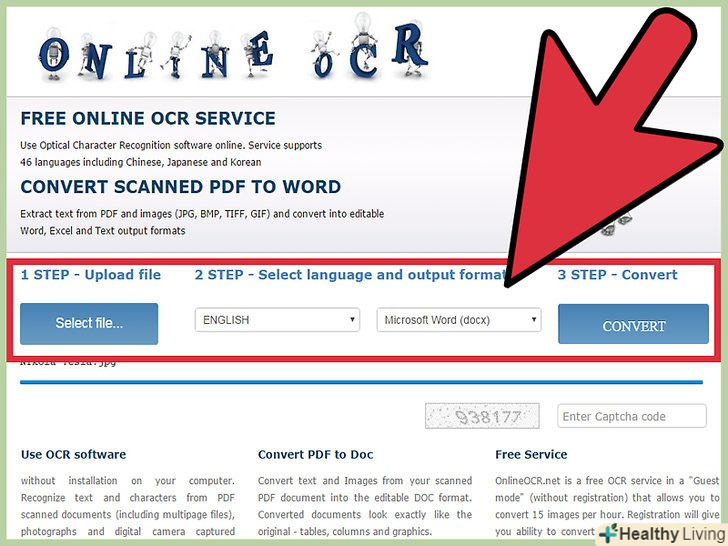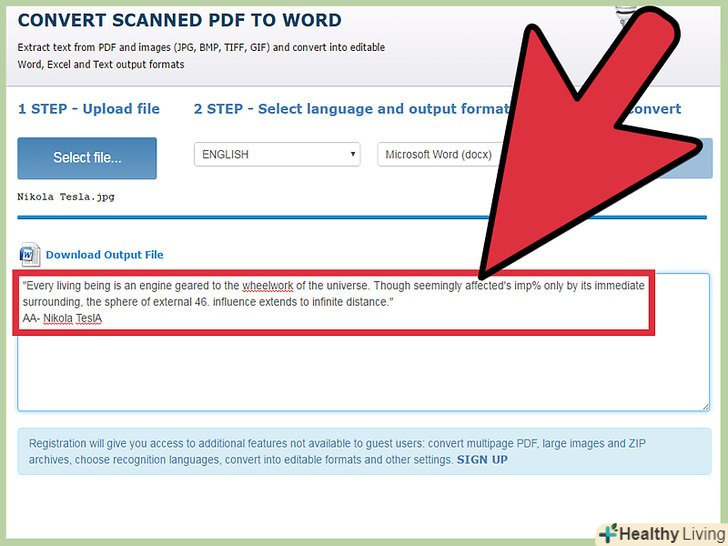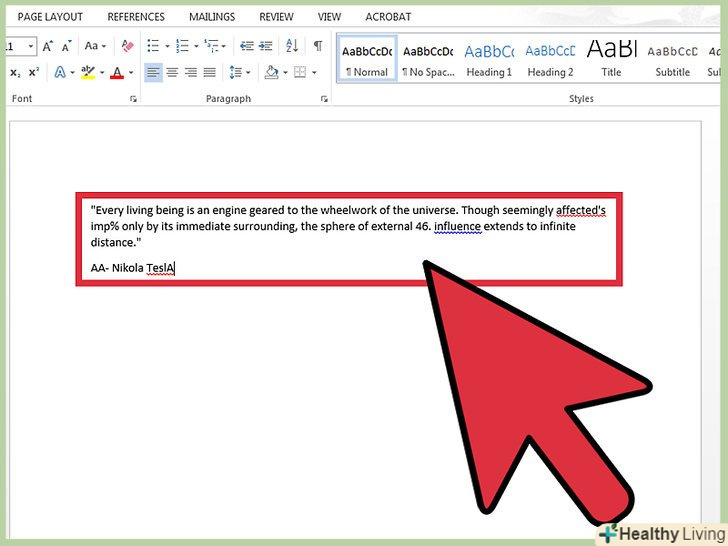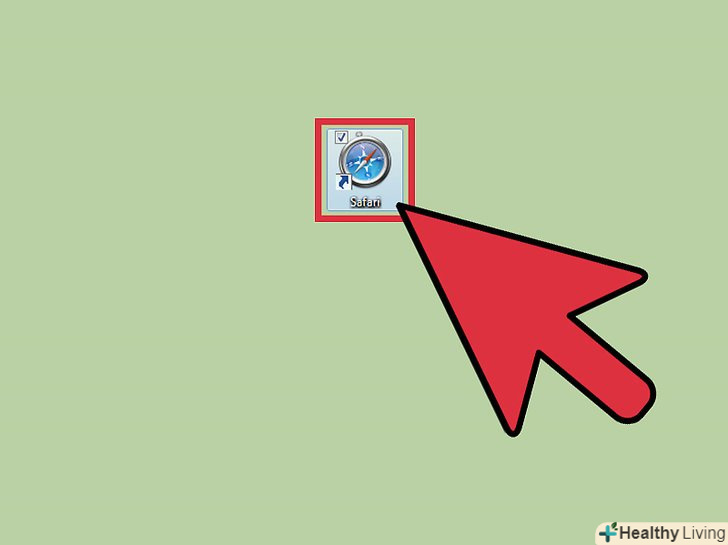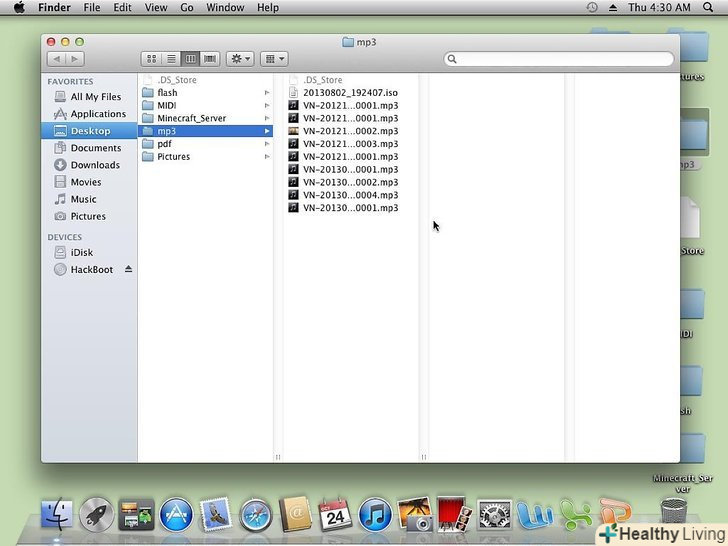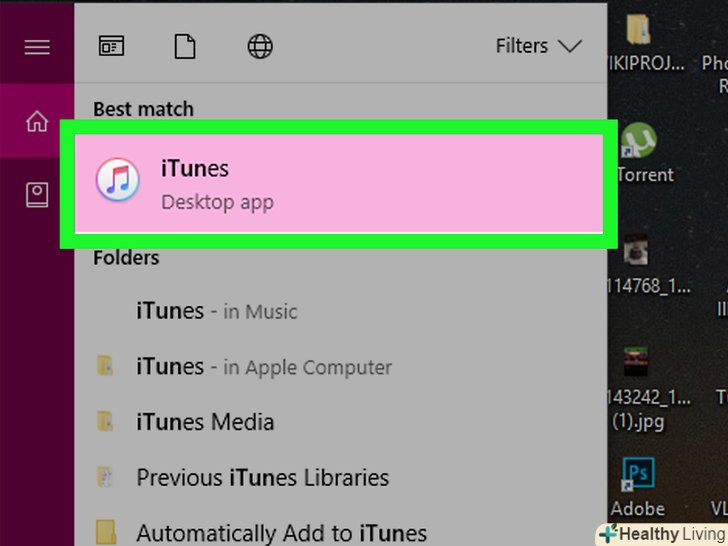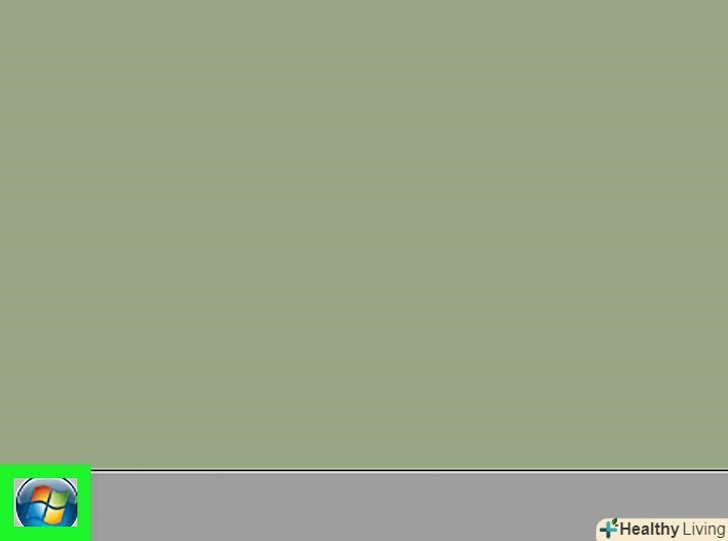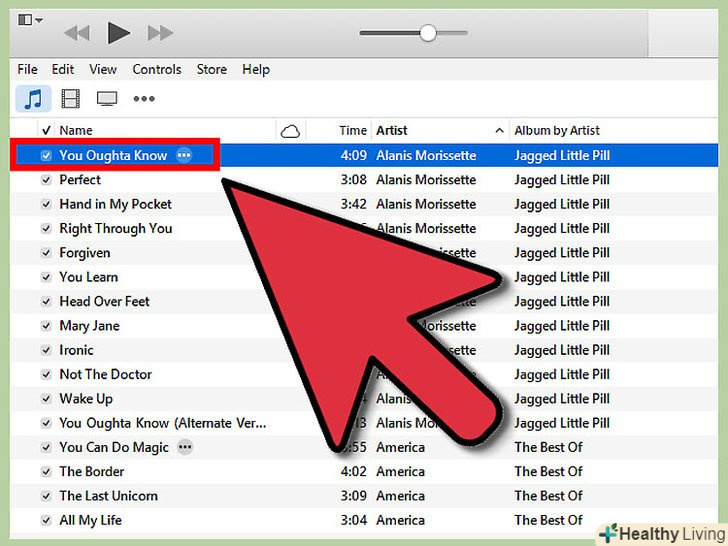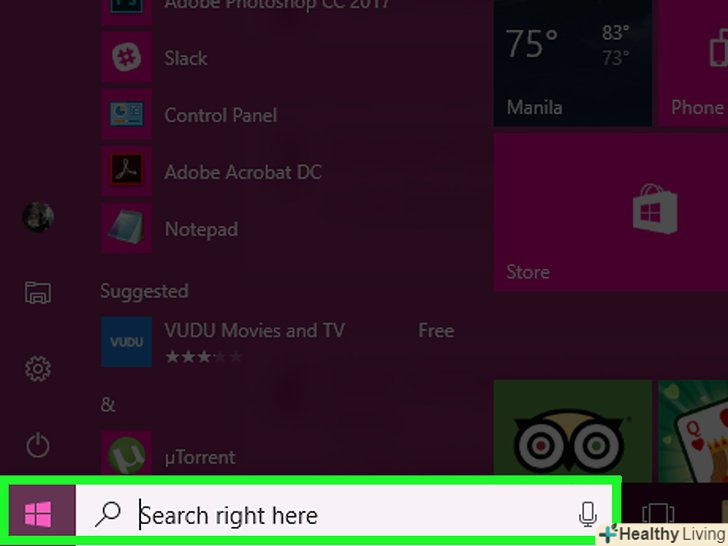Оптичне розпізнавання символів (OCR) - це процес, при якому програма розпізнає текстові символи на зображенні і витягує його для подальшого редагування. Кожен сканер, як правило, має власне програмне забезпечення для оптичного розпізнавання символів, але використовуються вони по-різному. З іншого боку, Microsoft OneNote тепер доступний як для Mac, так і для Windows. Він здатний розпізнавати і витягувати текст і може бути безкоштовно встановлений на сучасні ПК, планшети і смартфони, що робить процес вилучення тексту з зображень більш простим і передбачуваним. Розпізнавати текст можуть всі настільні і мобільні версії OneNote, включаючи безкоштовні версії, але витягувати текст з зображення можна тільки за допомогою настільної версії OneNote.[1]
Кроки
Метод1 З 2:
Витяг відсканованого тексту
 Скачайте OneNote на свій настільний комп'ютер. на Mac або Windows процес буде трохи відрізнятися в залежності від версії і налаштувань операційної системи. Саму програму можна завантажити з Office.com, але в цілому OneNote для Mac дуже схожий на OneNote для Windows. Обидві версії Програми практично нічим не відрізняються.[2]
Скачайте OneNote на свій настільний комп'ютер. на Mac або Windows процес буде трохи відрізнятися в залежності від версії і налаштувань операційної системи. Саму програму можна завантажити з Office.com, але в цілому OneNote для Mac дуже схожий на OneNote для Windows. Обидві версії Програми практично нічим не відрізняються.[2] Натисніть на іконку "малюнки «у вкладці» Вставка «(»Малюнок" на Mac). у верхній частині вікна OneNote за замовчуванням розташована стрічка з вкладками, а іконка «малюнки» (або «малюнок» на Mac) знаходиться в лівій частині вкладки «Вставка». На Mac Виберіть "малюнок «з меню» Вставка" у верхній частині екрана. Коли ви клацнете по іконці, на екрані з'явиться вікно «Вставка малюнка» (або вікно «Виберіть малюнок» на Mac).[3]
Натисніть на іконку "малюнки «у вкладці» Вставка «(»Малюнок" на Mac). у верхній частині вікна OneNote за замовчуванням розташована стрічка з вкладками, а іконка «малюнки» (або «малюнок» на Mac) знаходиться в лівій частині вкладки «Вставка». На Mac Виберіть "малюнок «з меню» Вставка" у верхній частині екрана. Коли ви клацнете по іконці, на екрані з'явиться вікно «Вставка малюнка» (або вікно «Виберіть малюнок» на Mac).[3]- Якщо ви не бачите вкладки або іконки, натисніть на кнопку «Параметри відображення стрічки» зліва від кнопки «Згорнути» в правому верхньому куті вікна програми і виберіть «Показати вкладки і команди». На Mac можна просто використовувати меню у верхній частині екрана, тому вкладки не потрібні.
- Наведіть курсор миші на кнопки, щоб побачити їх назви.
 Перейдіть до зображення і виберіть те, яке хочете відсканувати.після цього натисніть " Відкрити» ("вставити" на Mac). Файл зображення з'явиться в OneNote там, де знаходиться курсор.[4]
Перейдіть до зображення і виберіть те, яке хочете відсканувати.після цього натисніть " Відкрити» ("вставити" на Mac). Файл зображення з'явиться в OneNote там, де знаходиться курсор.[4]- Щоб витягти текст з роздруківки документа, замість опції «малюнок» виберіть «роздруківка».[5]
- Як варіант, натисніть кнопку⎙ PrtScr на клавіатурі, щоб зробити знімок екрану, а потім вставте його в документ, використовуючи поєднання клавіш Ctrl+V або ⌘ Cmd+V на Mac).
- Для успішного розпізнавання текст в сканованому зображенні повинен бути друкованим.[6]
 Клацніть правою кнопкою миші по зображенню і виберіть "Копіювати текст з малюнка". Текст на зображенні буде скопійований в буфер обміну комп'ютера.
Клацніть правою кнопкою миші по зображенню і виберіть "Копіювати текст з малюнка". Текст на зображенні буде скопійований в буфер обміну комп'ютера.- У Windows, якщо замість малюнка в другому кроці ви виберете "роздруківка«, клацання правою кнопкою миші по сторінці роздруківки дасть вам дві альтернативні опції:» копіювати текст з цієї сторінки роздруківки «і»копіювати текст з усіх сторінок роздруківки". Виберіть ту, яка Вам підходить.
 Вставте текст назад в OneNote, використовуючи поєднання клавішCtrl+V або ⌘ Cmd+v на Mac), і при бажанні відредагуйте його в додатку.зображення також можна вставити в іншу програму.
Вставте текст назад в OneNote, використовуючи поєднання клавішCtrl+V або ⌘ Cmd+v на Mac), і при бажанні відредагуйте його в додатку.зображення також можна вставити в іншу програму.- Виділіть текст курсором миші і натиснітьCtrl+ C або ⌘ Cmd+C на Mac). Або клацніть правою кнопкою миші (або Ctrl+клацання на Mac) по тексту і виберіть «Копіювати».
- Якщо ви зберегли витягнутий текст і вирішили відкрити його не в настільній версії OneNote, то інструкції по копіюванню і вставці будуть значно відрізнятися. В Android, наприклад, потрібно виділити потрібну частину тексту затисненням кнопки миші, використовувати з'явилися маркери з обох сторін, щоб виділити весь текст, а потім натиснути кнопку «Копіювати» або «вирізати» (дві накладені один на одного сторінки і ножиці, відповідно).
 Вставте скопійований текст в інший додаток.Одними з найпопулярніших є Microsoft Word і Google Документи. Просто відкрийте новий або існуючий документ в одному з них і натисніть Ctrl+V або ⌘ Cmd+v на Mac). Вставлений текст, швидше за все, буде мати не самий охайний вигляд.
Вставте скопійований текст в інший додаток.Одними з найпопулярніших є Microsoft Word і Google Документи. Просто відкрийте новий або існуючий документ в одному з них і натисніть Ctrl+V або ⌘ Cmd+v на Mac). Вставлений текст, швидше за все, буде мати не самий охайний вигляд.- Можливо, Вам варто зберегти документ безпосередньо перед редагуванням, щоб потім мати можливість повернутися до вихідного, невідредагованого тексту.
 Відредагуйте і відформатуйте текст. з точки зору форматування ви обмежені тільки програмою, в яку був вставлений текст. Наприклад, остання версія Microsoft Word має набагато більше можливостей і дає набагато більший контроль, ніж, наприклад, Microsoft Notepad або навіть Google Документи.
Відредагуйте і відформатуйте текст. з точки зору форматування ви обмежені тільки програмою, в яку був вставлений текст. Наприклад, остання версія Microsoft Word має набагато більше можливостей і дає набагато більший контроль, ніж, наприклад, Microsoft Notepad або навіть Google Документи.
Метод2 З 2:
Використання інших програм для розпізнавання тексту
 Відкрийте програму для розпізнавання тексту. яку б програму ви не вибрали, процес розпізнавання тексту включає в себе відкриття зображення, витяг тексту, а потім копіювання його в документ для редагування. Існують різні типи додатків і служб для розпізнавання тексту:
Відкрийте програму для розпізнавання тексту. яку б програму ви не вибрали, процес розпізнавання тексту включає в себе відкриття зображення, витяг тексту, а потім копіювання його в документ для редагування. Існують різні типи додатків і служб для розпізнавання тексту:- Програмне забезпечення, що поставляється зі сканером. Якщо у вас є сканер і програмне забезпечення, яке до нього додавалося, то воно, швидше за все, містить функції з розпізнавання тексту. Якщо ви втратили інструкції, які йшли разом зі сканером, не переживайте — інструкції для сучасного сканера можна знайти в Інтернеті.
- Безкоштовні сайти. Ці рекламовані, але функціональні сайти зазвичай підтримують TIF, GIF, PDF, JPG, BMP, PNG та інші формати. Вони часто мають обмеження на розмір завантажуваних файлів (наприклад, до 5 МБ). Одні сайти безкоштовно відправляють документ Word або інший файл, що містить витягнутий текст, по електронній пошті, інші ж просто надають текст для копіювання. Ось деякі з них:
- Дорогі програми для оптичного розпізнавання тексту. Ціна деяких з цих програм досягає 500 доларів. Розглядайте їх покупку тільки в тому випадку, якщо вам потрібні максимально точні результати розпізнавання. Деякі з найбільш популярних програм можна знайти на TopTenReviews.com або аналогічних сайтах. До провідних з них відносяться такі програми, як:[9]
- Omni Page Standard
- Adobe Acrobat
- ABBYY Fine Reader
- Безкоштовні програми. Багато з них не тільки не підтримують великі зображення, але й не сканують далі першої сторінки PDF-файлу:
 Використовуйте службу для вилучення тексту.витягнутий текст можна зберегти у вигляді звичайного тексту, у форматі Word .doc або в розширеному текстовому форматі (RTF). Формат RTF був попередником .doc і, подібно до нього, дозволяє зберігати форматування тексту, полів, зображень та іншого в одному переносному і переданому файлі. RTF-файли куди більше важать, ніж файли .doc, а оскільки .doc може відкрити практично хто завгодно (в MS Word є безкоштовна програма для перегляду), краще все ж вибрати .doc.[13]
Використовуйте службу для вилучення тексту.витягнутий текст можна зберегти у вигляді звичайного тексту, у форматі Word .doc або в розширеному текстовому форматі (RTF). Формат RTF був попередником .doc і, подібно до нього, дозволяє зберігати форматування тексту, полів, зображень та іншого в одному переносному і переданому файлі. RTF-файли куди більше важать, ніж файли .doc, а оскільки .doc може відкрити практично хто завгодно (в MS Word є безкоштовна програма для перегляду), краще все ж вибрати .doc.[13] Скопіюйте та вставте отриманий текст у вибраний інструмент редагування.текст, ймовірно, матиме безладне форматування, тому вам доведеться прибрати багато прогалин або розділити слова без інтервалу. Рівень складності форматування багато в чому залежить від того, наскільки чистим було зображення, з якого витягувався текст.
Скопіюйте та вставте отриманий текст у вибраний інструмент редагування.текст, ймовірно, матиме безладне форматування, тому вам доведеться прибрати багато прогалин або розділити слова без інтервалу. Рівень складності форматування багато в чому залежить від того, наскільки чистим було зображення, з якого витягувався текст. Відредагуйте і відформатуйте текст. з точки зору форматування ви обмежені тільки програмою, в яку був вставлений текст. Наприклад, остання версія Microsoft Word має набагато більше можливостей і дає набагато більший контроль, ніж, наприклад, Microsoft Notepad або навіть Google Документи.
Відредагуйте і відформатуйте текст. з точки зору форматування ви обмежені тільки програмою, в яку був вставлений текст. Наприклад, остання версія Microsoft Word має набагато більше можливостей і дає набагато більший контроль, ніж, наприклад, Microsoft Notepad або навіть Google Документи.
Джерела
- ↑ Http://venturebeat.com/2015/02/19/microsoft-updates-onenote-with-ocr-support-across-all-platforms-ipad-app-gets-handwriting-support/
- ↑ Http://www.macworld.com/article/2952510/software-productivity/onenote-2016-for-mac-review-intuitive-and-versatile-but-still-not-up-to-par-with-windows-version.html
- ↑ Https://support.office.com/en-us/article/Insert-and-format-pictures-in-OneNote-2016-for-Mac-0e730b31-0d42-4888-9ce4-f07d49607b4c#BKMK_toc01
- ↑ Https://support.office.com/en-GB/article/Copy-text-from-inserted-pictures-in-OneNote-2016-for-Mac-b840c9a0-6f25-423c-bbb5-f240cc07d4db
- ↑ Https://support.office.com/en-us/article/Extract-text-from-pictures-and-file-printouts-in-OneNote-2016-for-Windows-e633bd8f-0b97-4fb4-96e1-0f081541e52e
- ↑ Http://www.makeuseof.com/tag/essential-guide-onenote-mac/
- ↑ Http://www.free-ocr.com/
- ↑ Http://www.onlineocr.net/
- ↑ Http://ocr-software-review.toptenreviews.com/