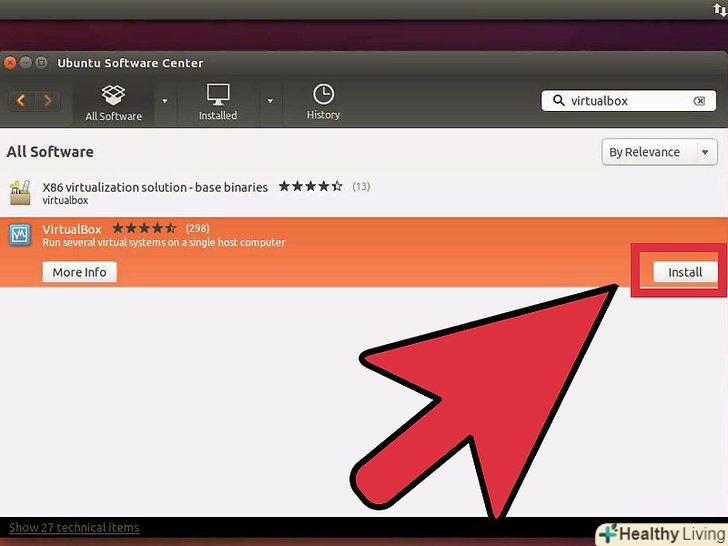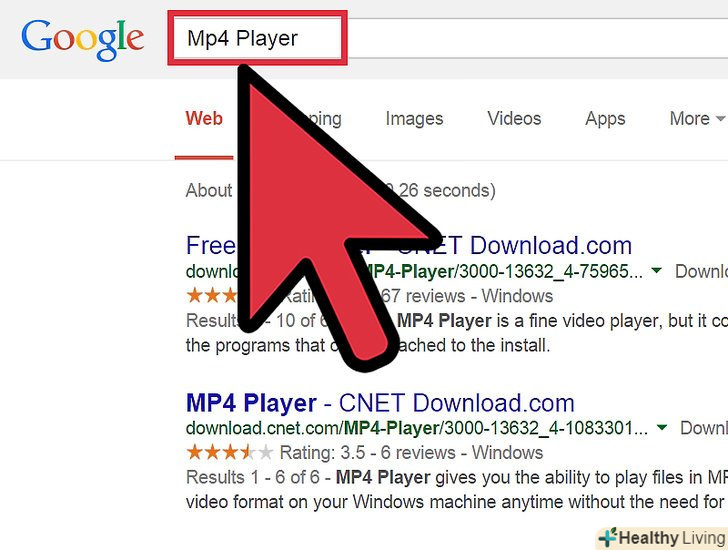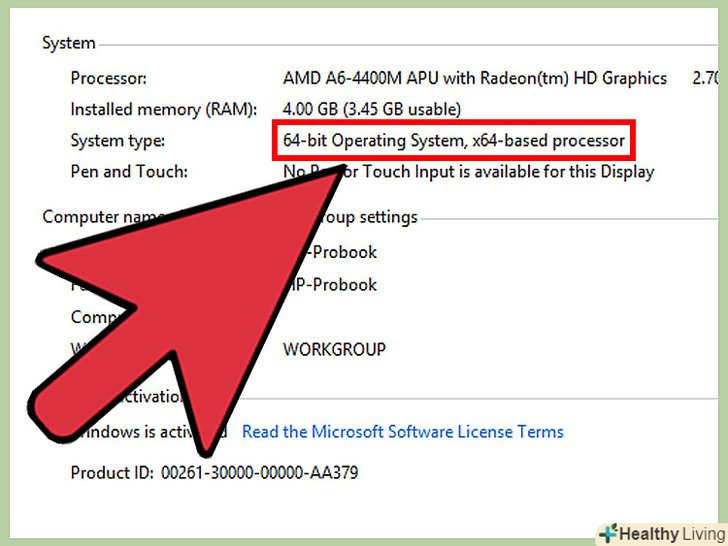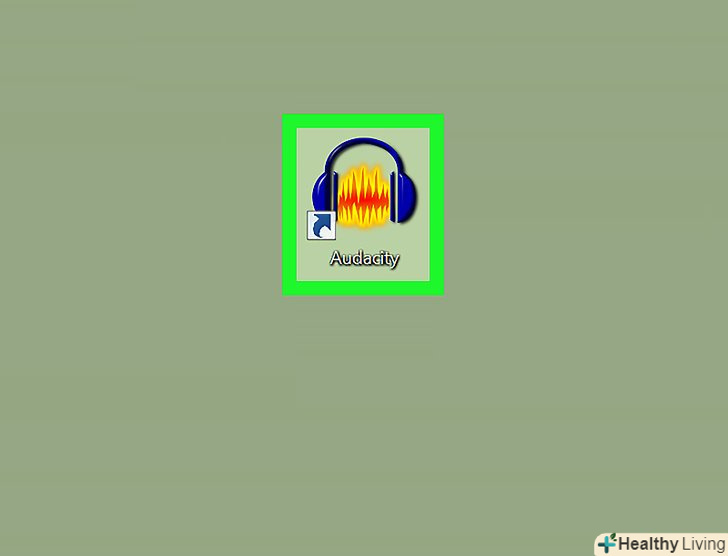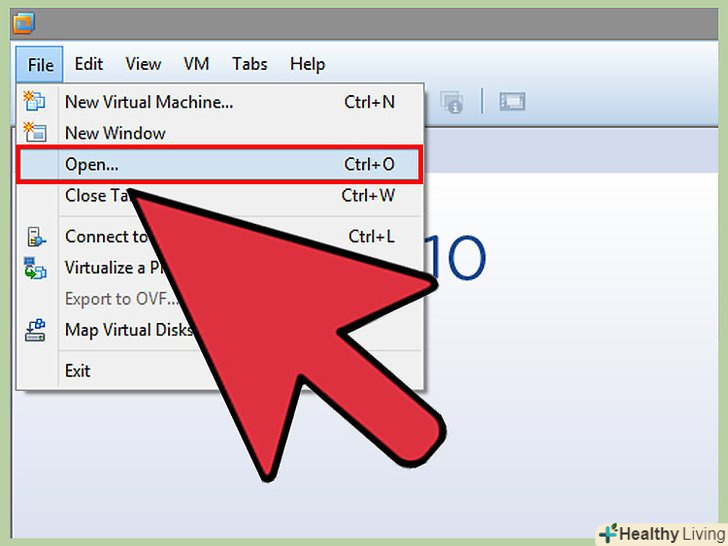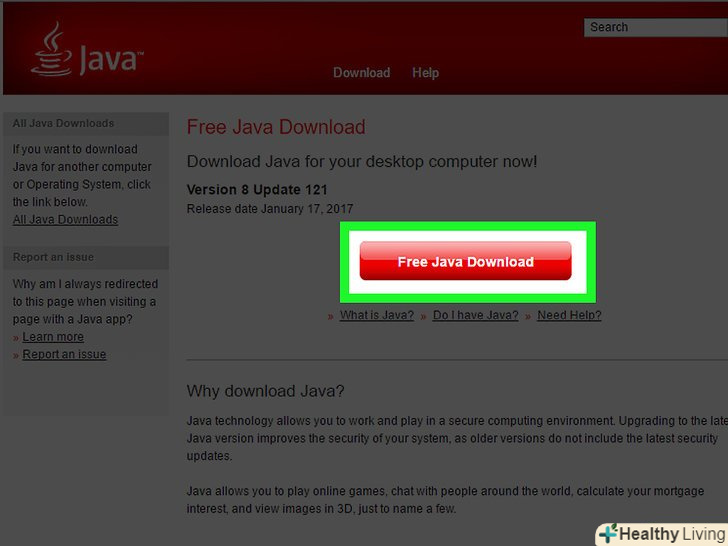Oracle VM VirtualBox-це програма, яка дозволяє створювати віртуальні машини і встановлювати в них різні операційні системи, наприклад, користуватися програмами Windows в Linux. Якщо програма не працює в Wine, то буде працювати в Windows, встановленої у віртуальній машині.
Кроки
 Встановіть Oracle VM VirtualBox.VirtualBox створить віртуальну машину, в якій ви встановите іншу операційну систему.
Встановіть Oracle VM VirtualBox.VirtualBox створить віртуальну машину, в якій ви встановите іншу операційну систему. Створіть образ (ISO файл) інсталяційного диска Windows XP.для цього скористайтеся програмою ImgBurn або k3b.
Створіть образ (ISO файл) інсталяційного диска Windows XP.для цього скористайтеся програмою ImgBurn або k3b. Натисніть "Створити", щоб запустити майстер створення віртуальної машини.
Натисніть "Створити", щоб запустити майстер створення віртуальної машини. Введіть "WinХР «в поле»Ім'я".у меню "операційна система" виберіть "Windows". У меню «версія» виберіть "Windows ХР".
Введіть "WinХР «в поле»Ім'я".у меню "операційна система" виберіть "Windows". У меню «версія» виберіть "Windows ХР". Виберіть обсяг пам'яті, який буде використовуватися віртуальною машиною.не виділяйте занадто багато пам'яті, тому що це призведе до уповільнення роботи вашого комп'ютера.
Виберіть обсяг пам'яті, який буде використовуватися віртуальною машиною.не виділяйте занадто багато пам'яті, тому що це призведе до уповільнення роботи вашого комп'ютера. Натисніть "Next".відкриється "Майстер створення нового віртуального диска". Виберіть розмір жорсткого диска, його тип (»фіксований віртуальний диск " або "динамічний віртуальний диск"» і т. д.
Натисніть "Next".відкриється "Майстер створення нового віртуального диска". Виберіть розмір жорсткого диска, його тип (»фіксований віртуальний диск " або "динамічний віртуальний диск"» і т. д. Натисніть "Створити" і дочекайтеся закінчення створення нового віртуального жорсткого диска.
Натисніть "Створити" і дочекайтеся закінчення створення нового віртуального жорсткого диска. Змонтуйте ISO файл.для цього натисніть "Властивості «і перейдіть на вкладку» носії" (в лівій панелі). Виділіть "IDE контролер".
Змонтуйте ISO файл.для цього натисніть "Властивості «і перейдіть на вкладку» носії" (в лівій панелі). Виділіть "IDE контролер". Натисніть на значок у вигляді компакт-диска і зеленого Хреста і натисніть "ВИБРАТИ образ".
Натисніть на значок у вигляді компакт-диска і зеленого Хреста і натисніть "ВИБРАТИ образ". Знайдіть і виділіть скачаний образ (.iso файл) і натисніть "Відкрити".запустіть віртуальну машину. Для цього виділіть віртуальну машину і натисніть»Старт".
Знайдіть і виділіть скачаний образ (.iso файл) і натисніть "Відкрити".запустіть віртуальну машину. Для цього виділіть віртуальну машину і натисніть»Старт". Віртуальна машина завантажиться з обраного інсталяційного диска (образу) Windows.почнеться установка Windows. До установки доповнень гостьової системи для переходу між системами вам потрібно натискати праву кнопку Ctrl.
Віртуальна машина завантажиться з обраного інсталяційного диска (образу) Windows.почнеться установка Windows. До установки доповнень гостьової системи для переходу між системами вам потрібно натискати праву кнопку Ctrl. Встановіть Доповнення гостьової системи.під час роботи віртуальної машини натисніть «пристрої» - «встановити доповнення гостьовий ОС». Це призведе до запуску майстра установки доповнень. Після їх установки курсор буде вільно переміщатися між двома системами, і у вас з'явиться можливість обмінюватися інформацією між двома операційними системами. Після установки Windows XP ви можете встановити потрібні вам програми.
Встановіть Доповнення гостьової системи.під час роботи віртуальної машини натисніть «пристрої» - «встановити доповнення гостьовий ОС». Це призведе до запуску майстра установки доповнень. Після їх установки курсор буде вільно переміщатися між двома системами, і у вас з'явиться можливість обмінюватися інформацією між двома операційними системами. Після установки Windows XP ви можете встановити потрібні вам програми.
Поради
- Натисніть "Властивості" - "USB", щоб налаштувати можливість підключення флешок до віртуальної машини.
- У меню "Властивості" є безліч опцій для налаштування віртуальної машини.
- Відкрийте сайт VirtualBox для перегляду документації, оновлень і підтримки.
- Деякі програми (наприклад, ігри) не будуть підтримувати 3D режим через обмеження VirtualBox. У цьому випадку створіть Окремий розділ на жорсткому диску і встановіть на нього Windows.
Попередження
- Деякі параметри, такі як підтримка EFI або Io APIC, можуть бути несумісні з Windows XP. Це може призвести до краху Windows і вам доведеться встановлювати заново систему.
- Не встановлюйте 3D Ігри, якщо ви не включили 3D-прискорення або якщо ваша відеокарта не підтримує його. VirtualBox має обмеження в 3D режимі, що може привести до збою гри або навіть системи.
- Не всі операційні системи підтримуються VirtualBox.