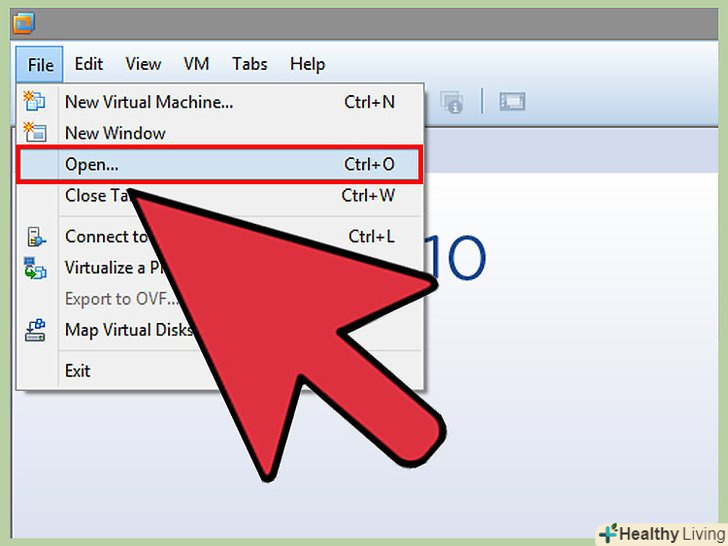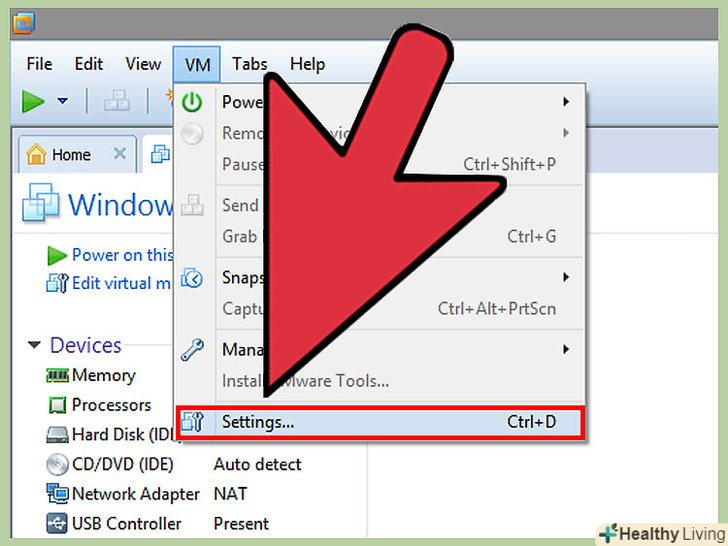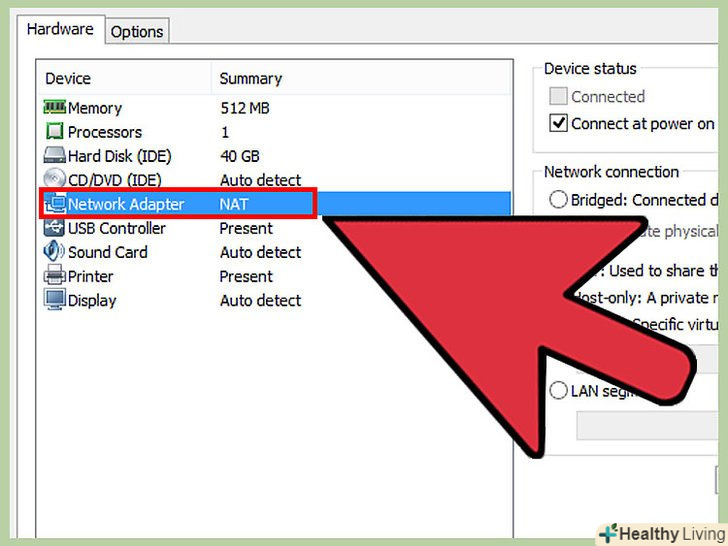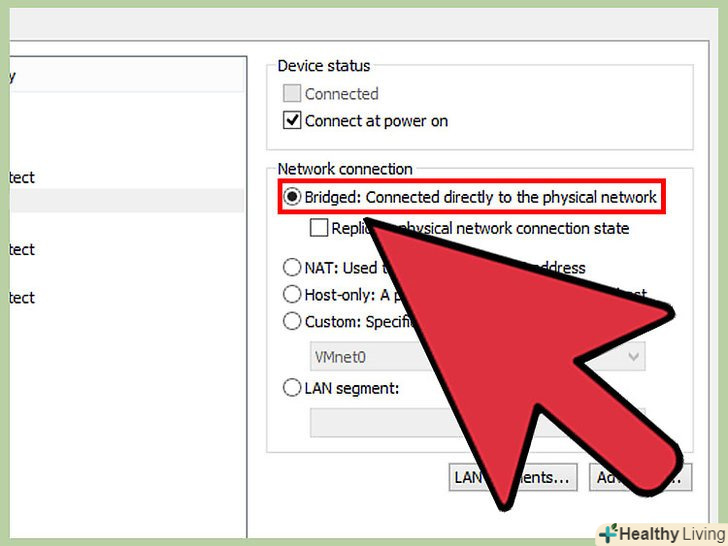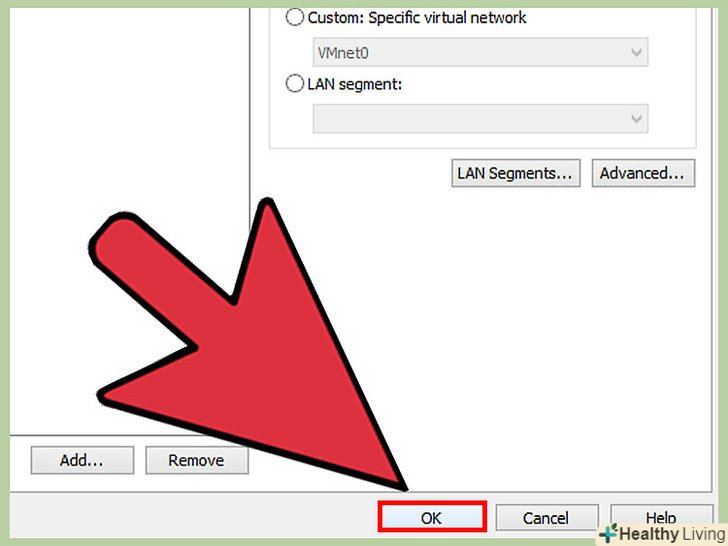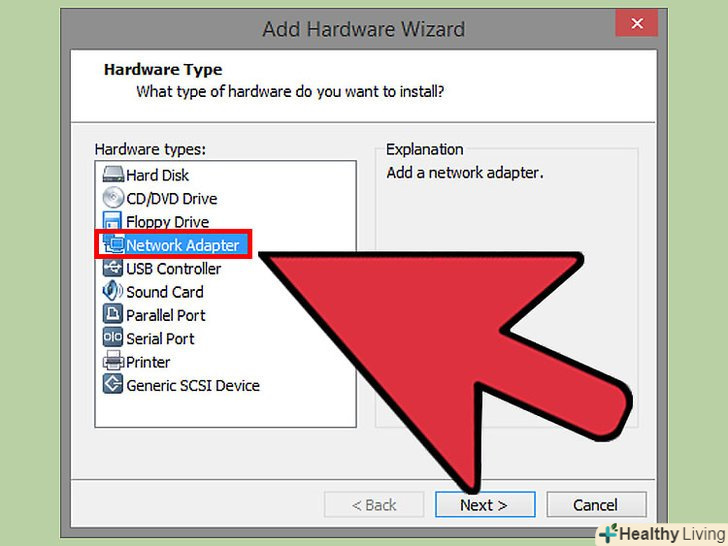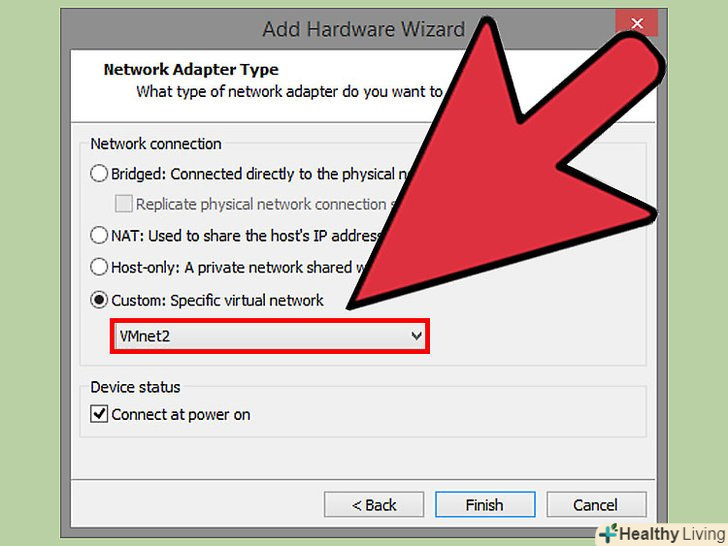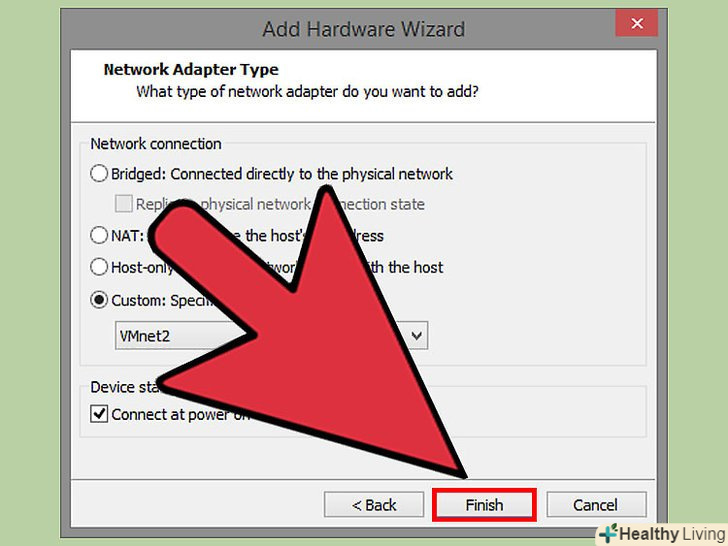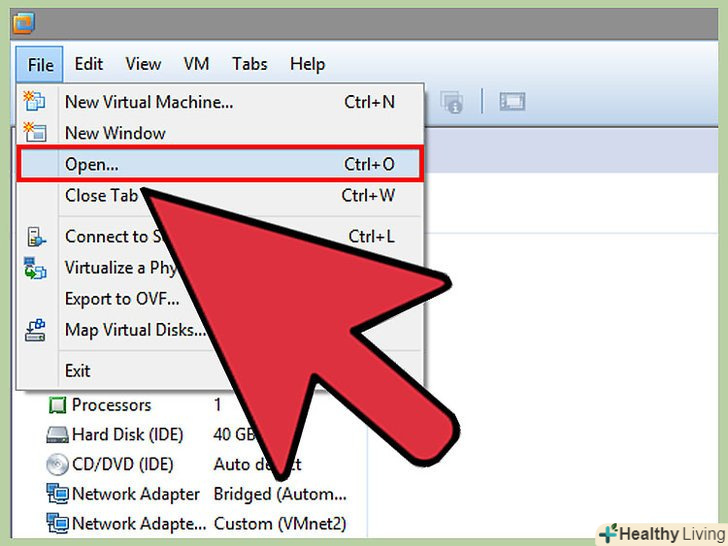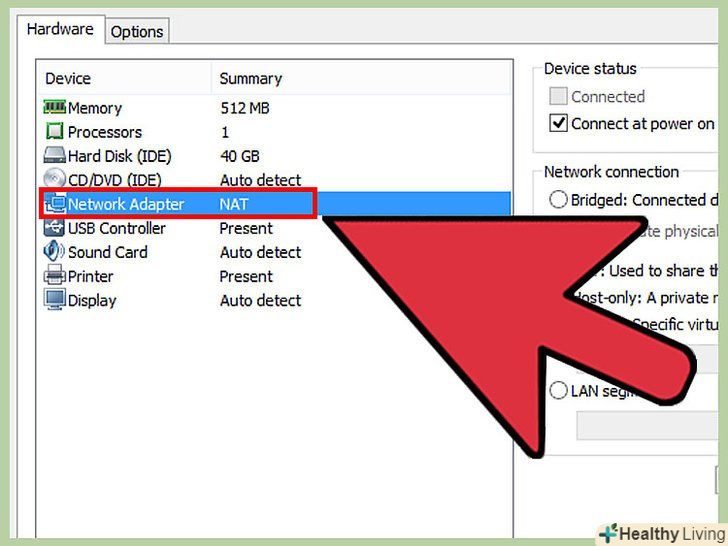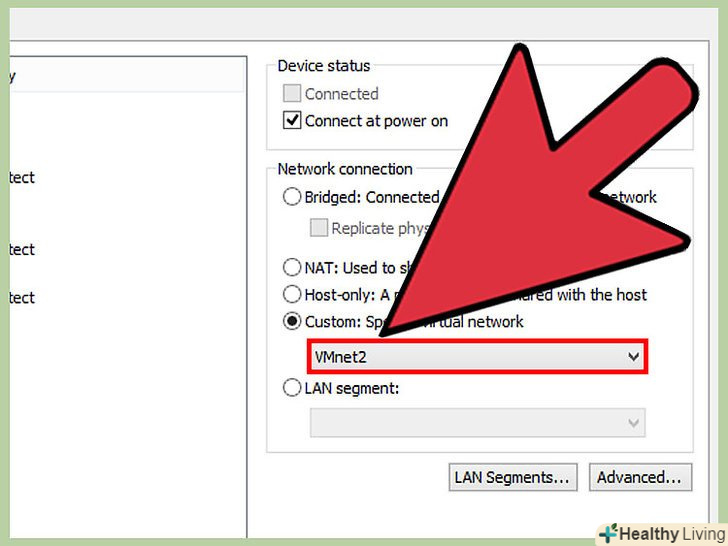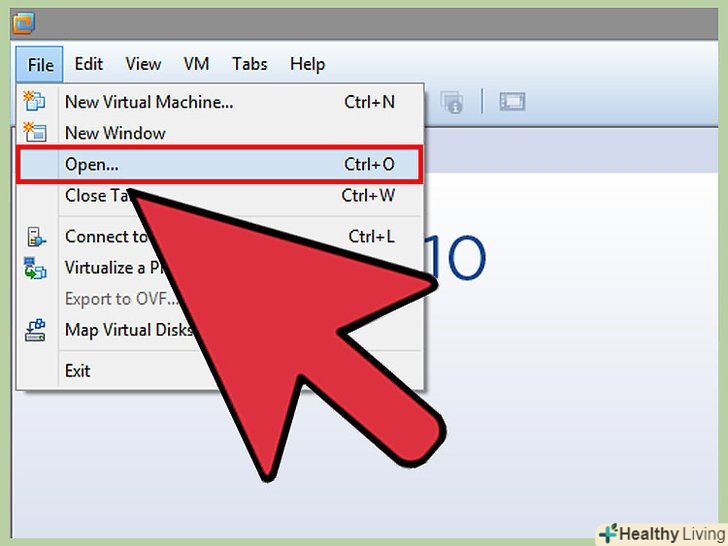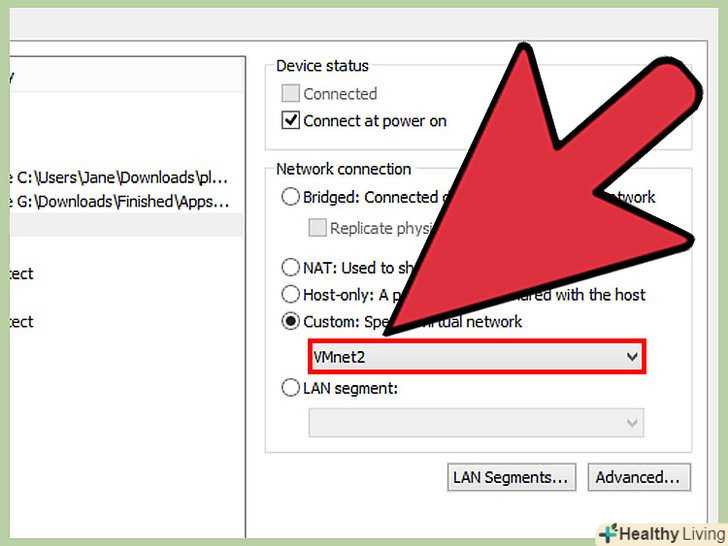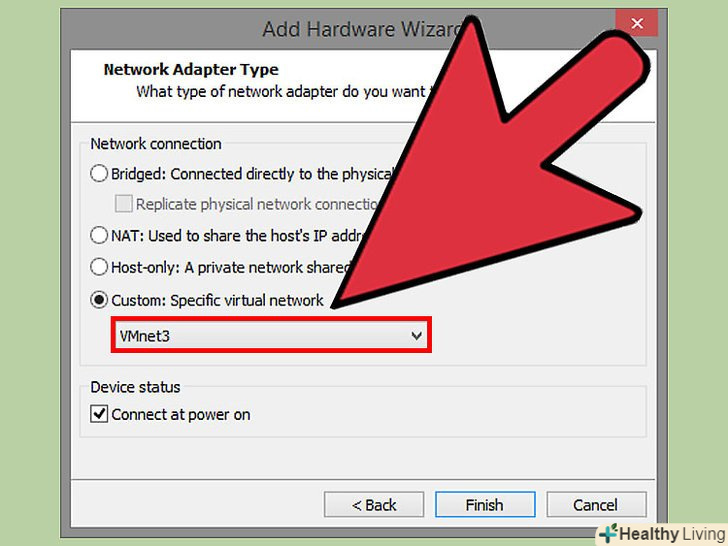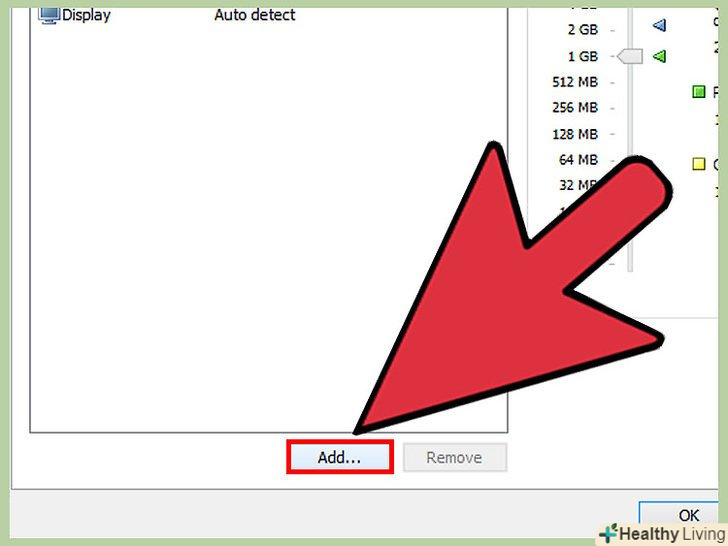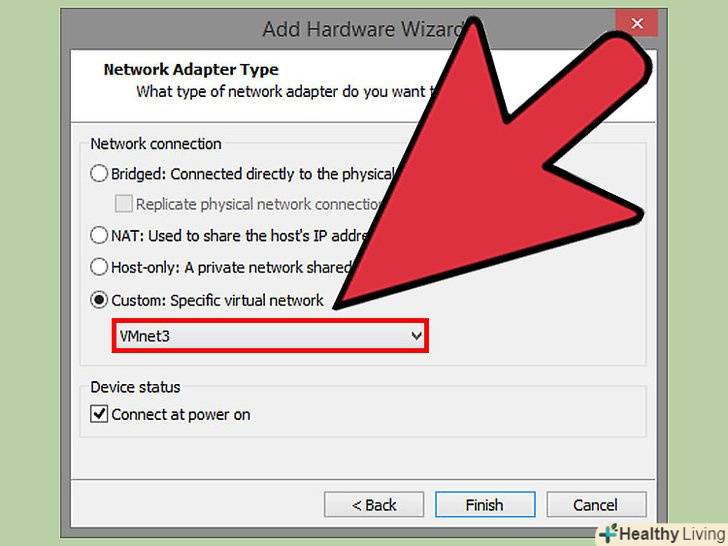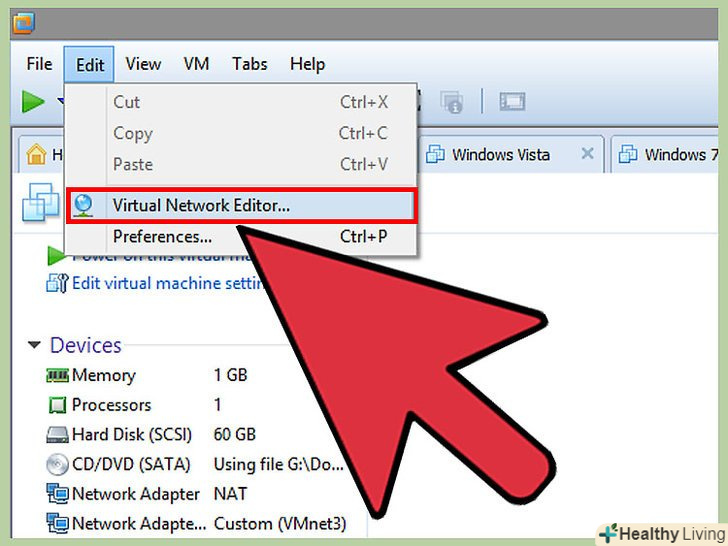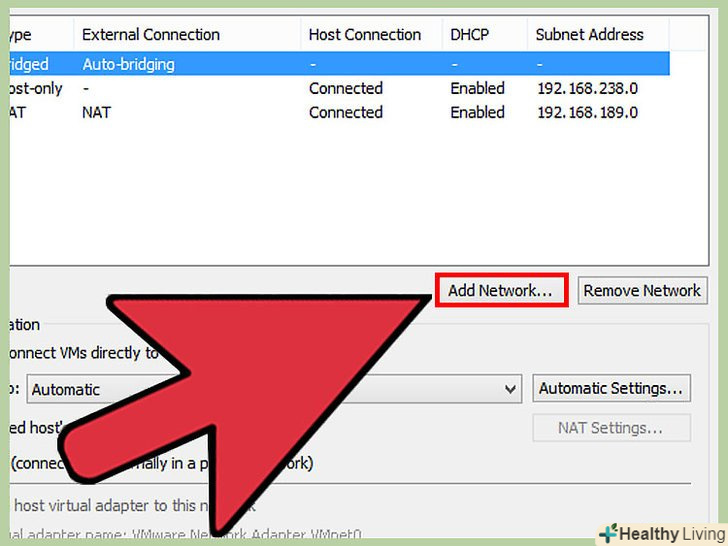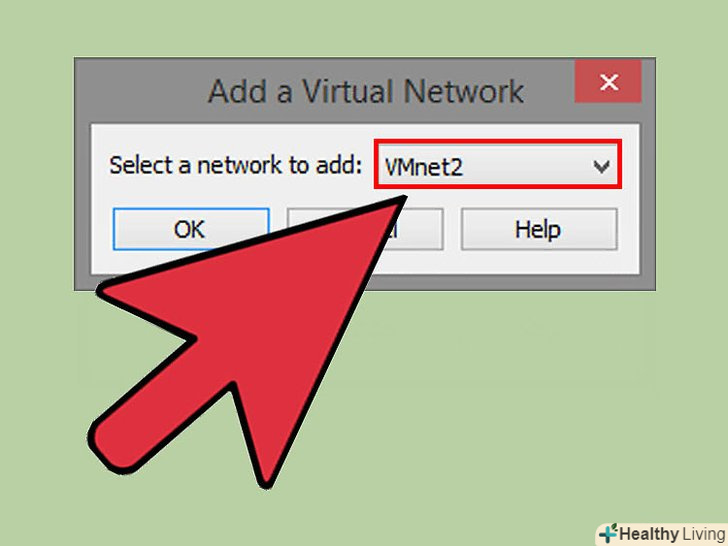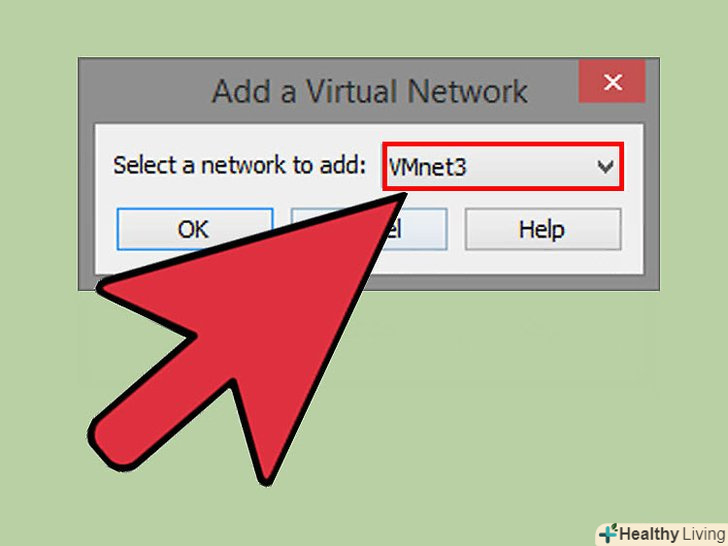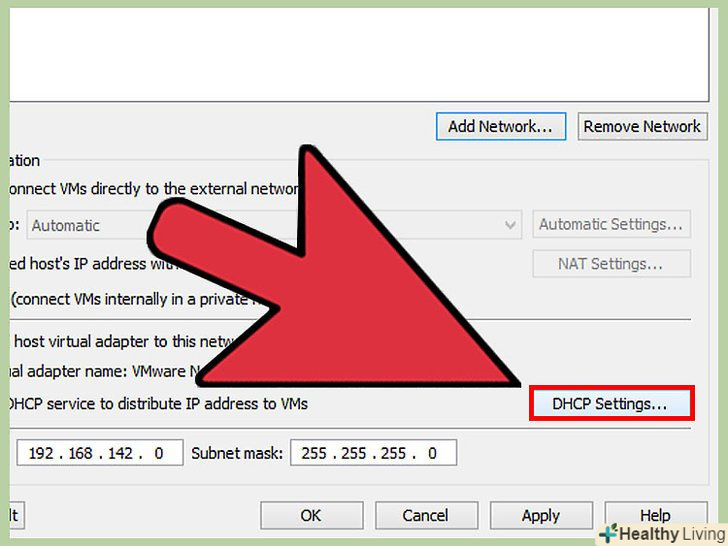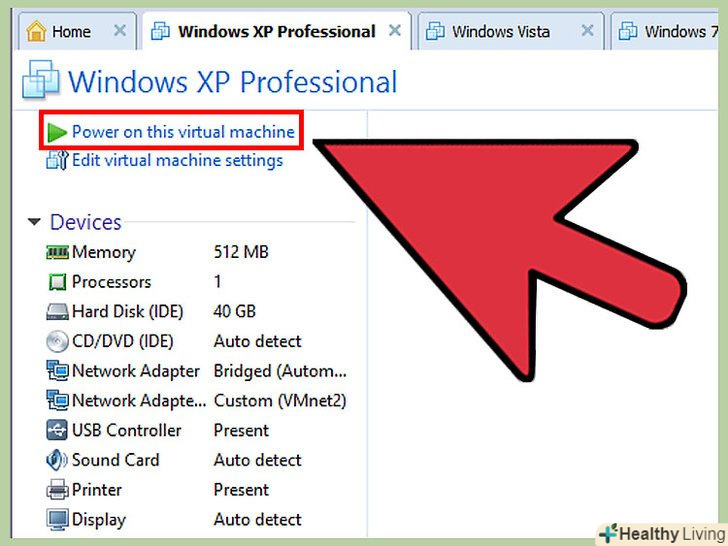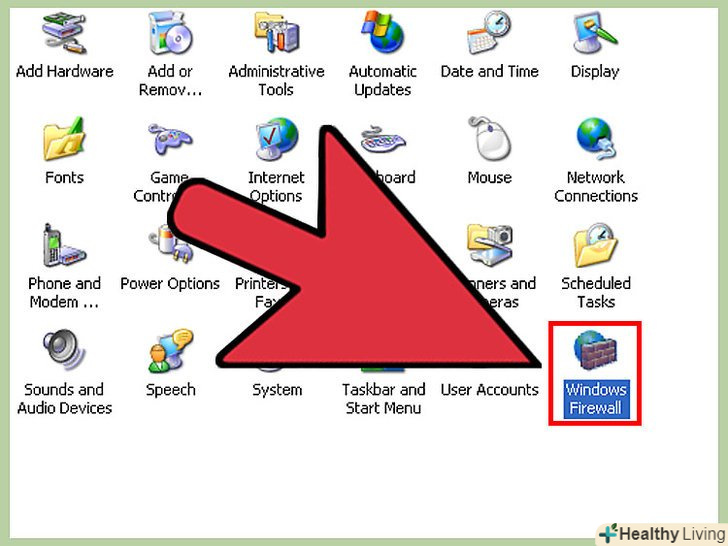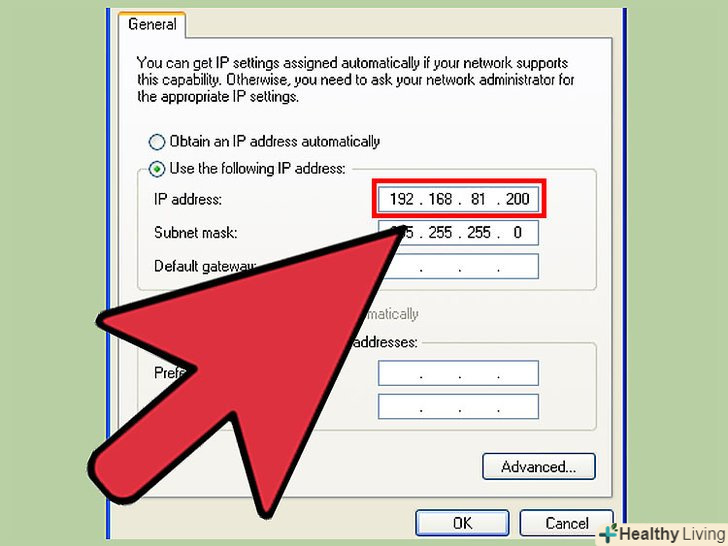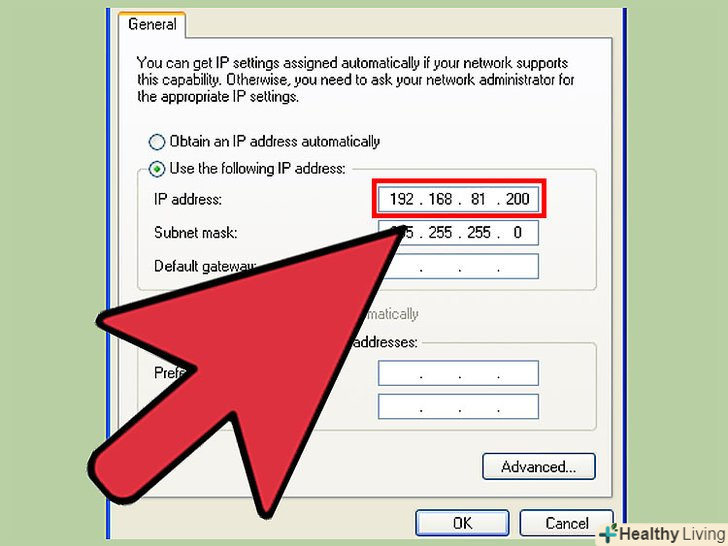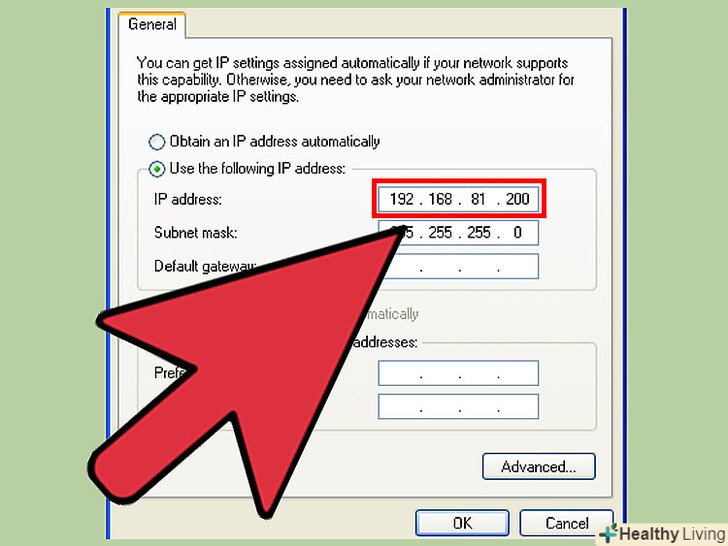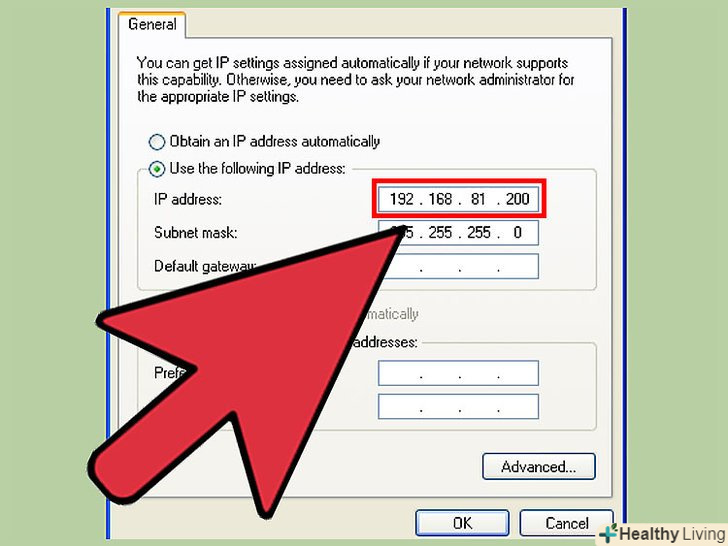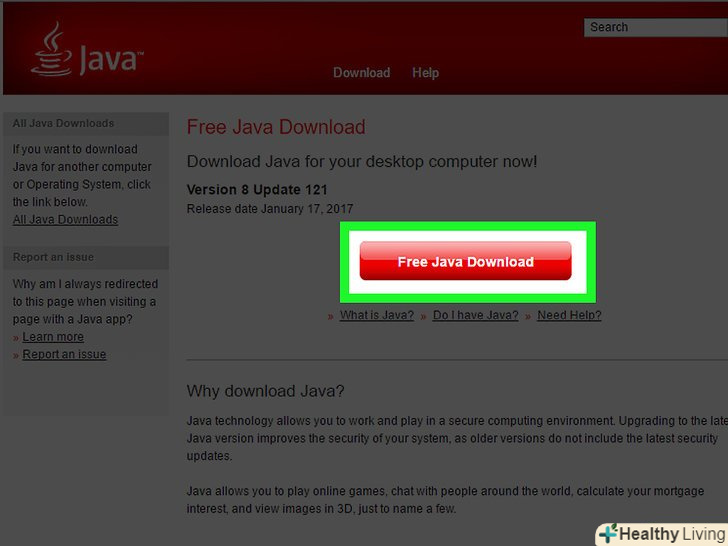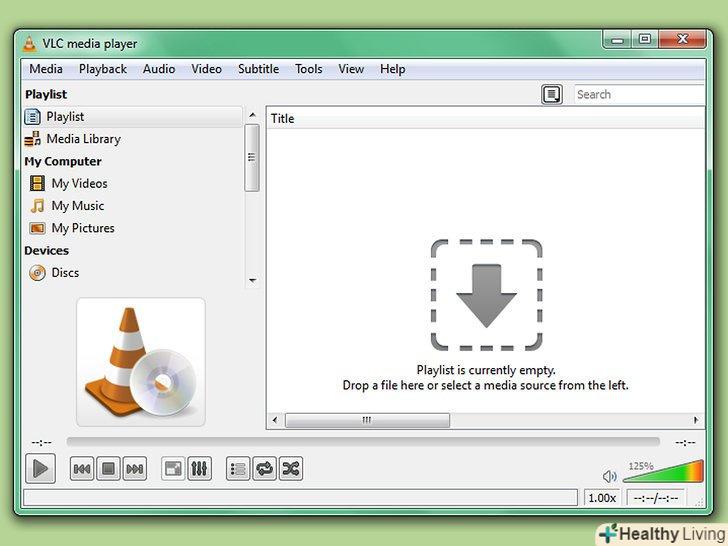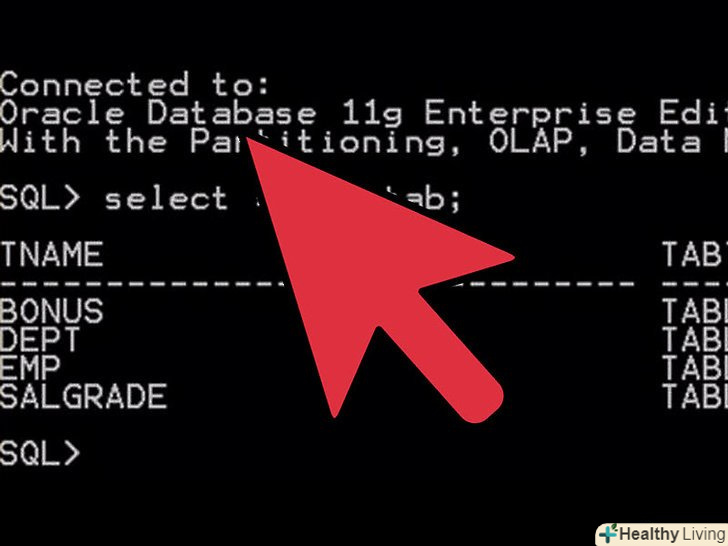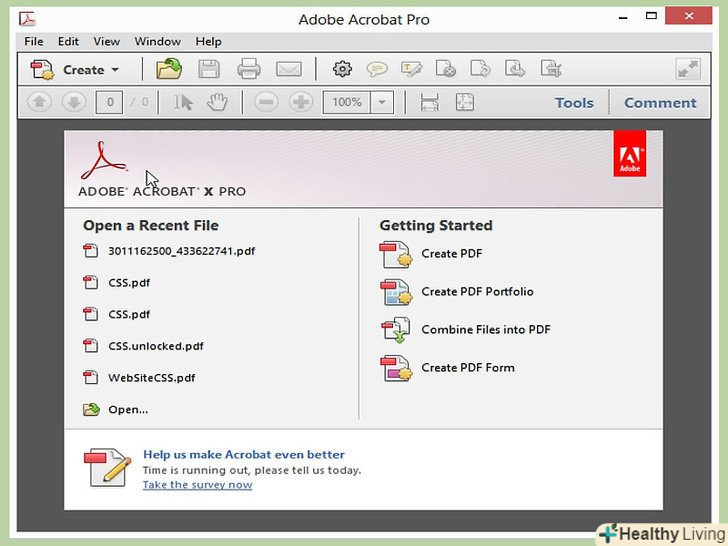VMware Workstation - дуже корисне програмне забезпечення, яке використовується для розробки і тестування систем, що працюють в реальних мережах. У цій статті ви можете дізнатися про те, як створити в VMware Workstation віртуальну мережу, яка може бути використана для тестування сервера баз даних. У цьому прикладі сервер баз даних виходить у зовнішню мережу через брандмауер. Комп'ютер адміністратора підключається до сервера через другий брандмауер. Віртуальна мережа виглядає наступним чином.
Будуть створені чотири віртуальних машини, мережеві адаптери яких будуть налаштовані на потрібні параметри. Адаптер, налаштований в режимі моста, надає можливість для віртуальної машини 1 працювати в режимі мережевого моста так, щоб вона змогла вийти в зовнішню мережу, використовуючи адаптер хоста. Вам потрібно додати мережевий адаптер для віртуальної машини 1, щоб підключитися до мережі VMnet2. Те ж саме і для віртуальної машини 2. Віртуальна машина 3 повинна мати два адаптера. Один з них для підключення до VMnet2, а інший VMnet3. Віртуальна машина 4 повинна мати адаптер для підключення до VMnet4. IP-адреса кожного адаптера повинна відповідати даним віртуальних мереж.
Кроки
 Відкрийте віртуальну машину 1, клікнувши на ліве віконце, але не включайте її.
Відкрийте віртуальну машину 1, клікнувши на ліве віконце, але не включайте її. Виберіть VM &#gt; Settings (Налаштування).
Виберіть VM &#gt; Settings (Налаштування). На вкладці Hardware (обладнання) клікніть на Network Adapter (мережевий адаптер).
На вкладці Hardware (обладнання) клікніть на Network Adapter (мережевий адаптер). Виберіть тип мережевого адаптера Bridge (міст)
Виберіть тип мережевого адаптера Bridge (міст) Натисніть OK.
Натисніть OK. Виберіть VM &#gt; Settings (Налаштування).
Виберіть VM &#gt; Settings (Налаштування). На вкладці Hardware (обладнання) клікніть Add (додати).
На вкладці Hardware (обладнання) клікніть Add (додати). Виберіть Network Adapter (мережевий адаптер) і клікніть на Next (Далі).
Виберіть Network Adapter (мережевий адаптер) і клікніть на Next (Далі). Виберіть Custom( користувальницький), потім виберіть у випадаючому меню мережу VMnet2.
Виберіть Custom( користувальницький), потім виберіть у випадаючому меню мережу VMnet2. Натисніть Finish (Готово).
Натисніть Finish (Готово). Відкрийте віртуальну машину 2, клікнувши на ліве віконце, але не включайте її.
Відкрийте віртуальну машину 2, клікнувши на ліве віконце, але не включайте її. На вкладці Hardware (обладнання) клікніть Network Adapter (мережевий адаптер).
На вкладці Hardware (обладнання) клікніть Network Adapter (мережевий адаптер). У правому віконці виберіть Custom (призначений для користувача) і виберіть в випадаючому меню Мережа VMnet2.
У правому віконці виберіть Custom (призначений для користувача) і виберіть в випадаючому меню Мережа VMnet2. Відкрийте віртуальну машину 3, клікнувши на ліве віконце, але не включайте її.
Відкрийте віртуальну машину 3, клікнувши на ліве віконце, але не включайте її. На вкладці Hardware (обладнання) клікніть на Network Adapter (мережевий адаптер).
На вкладці Hardware (обладнання) клікніть на Network Adapter (мережевий адаптер). У правому віконці виберіть Custom (призначений для користувача) і і виберіть в випадаючому меню Мережа VMnet2.
У правому віконці виберіть Custom (призначений для користувача) і і виберіть в випадаючому меню Мережа VMnet2. Використовуйте налаштування віртуальної машини, щоб додати другий віртуальний мережевий адаптер.
Використовуйте налаштування віртуальної машини, щоб додати другий віртуальний мережевий адаптер. Підключіть другий адаптер до Custom (VMnet3).
Підключіть другий адаптер до Custom (VMnet3). Відкрийте віртуальну машину 4, клікнувши на ліве віконце, але не включайте її.
Відкрийте віртуальну машину 4, клікнувши на ліве віконце, але не включайте її. Використовуйте налаштування віртуальної машини, щоб додати віртуальний мережевий адаптер.
Використовуйте налаштування віртуальної машини, щоб додати віртуальний мережевий адаптер. Підключіть адаптер до Custom (VMnet3).
Підключіть адаптер до Custom (VMnet3). Виберіть Edit &#gt; Virtual Network Editor (Редагувати &#gt; Редактор віртуальної мережі).
Виберіть Edit &#gt; Virtual Network Editor (Редагувати &#gt; Редактор віртуальної мережі). У діалоговому вікні Virtual Network Editor клікніть на Add Network (Додати мережу).
У діалоговому вікні Virtual Network Editor клікніть на Add Network (Додати мережу). У діалоговому вікні Add a Virtual Network виберіть зі спадного меню мережу VMnet2.
У діалоговому вікні Add a Virtual Network виберіть зі спадного меню мережу VMnet2. Натисніть OK.
Натисніть OK. Додайте VMnet3
Додайте VMnet3 Клікніть на DHCP Setting (Налаштування DHCP) і у діалоговому вікні відзначте галочками діапазон IP-адрес для мереж VMnet2 і VMnet3.
Клікніть на DHCP Setting (Налаштування DHCP) і у діалоговому вікні відзначте галочками діапазон IP-адрес для мереж VMnet2 і VMnet3. Увімкніть чотири віртуальні машини.
Увімкніть чотири віртуальні машини. Відкрийте брандмауер у віртуальних машинах 1 і 3, але закрийте інші.
Відкрийте брандмауер у віртуальних машинах 1 і 3, але закрийте інші. Налаштуйте IP-адресу для адаптерів у віртуальній машині 1, не змінюючи настройки за замовчуванням для адаптера з мостом і призначаючи IP-адресу для адаптера мережі VMnet2.
Налаштуйте IP-адресу для адаптерів у віртуальній машині 1, не змінюючи настройки за замовчуванням для адаптера з мостом і призначаючи IP-адресу для адаптера мережі VMnet2. Налаштуйте IP-адресу для двох адаптерів віртуальної машини 2, призначивши IP-адресу для підключення до мережі VMnet2 в діапазоні для VMnet2.
Налаштуйте IP-адресу для двох адаптерів віртуальної машини 2, призначивши IP-адресу для підключення до мережі VMnet2 в діапазоні для VMnet2. Налаштуйте IP-адресу для адаптера віртуальної машини 3, призначивши IP-адресу для адаптера мережі VMnet2 в діапазоні для VMnet2 і IP-адресу для адаптера мережі VMnet3 в діапазоні для VMnet3.
Налаштуйте IP-адресу для адаптера віртуальної машини 3, призначивши IP-адресу для адаптера мережі VMnet2 в діапазоні для VMnet2 і IP-адресу для адаптера мережі VMnet3 в діапазоні для VMnet3. Налаштуйте IP-адресу для адаптера віртуальної машини 4, призначивши IP-адресу для адаптера мережі VMnet3 в діапазоні для VMnet3.
Налаштуйте IP-адресу для адаптера віртуальної машини 4, призначивши IP-адресу для адаптера мережі VMnet3 в діапазоні для VMnet3.
Поради
- Дізнайтеся мережеві адреси для VMnet2 і VMnet3: відкрийте командний рядок і напишіть:
- Ipconfig /all
Попередження
- Підмережі VMnet2 і VMnet3 повинні бути додані в список мереж Virtual Network, інакше ви не зможете підключитися.