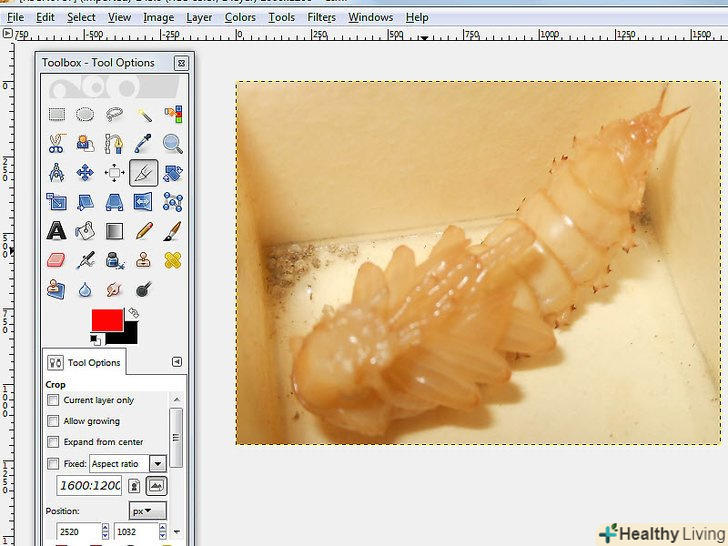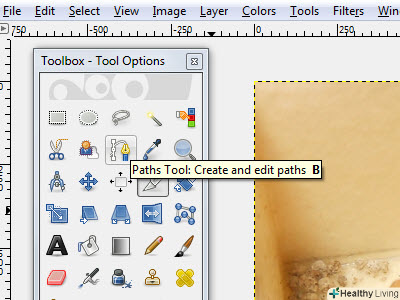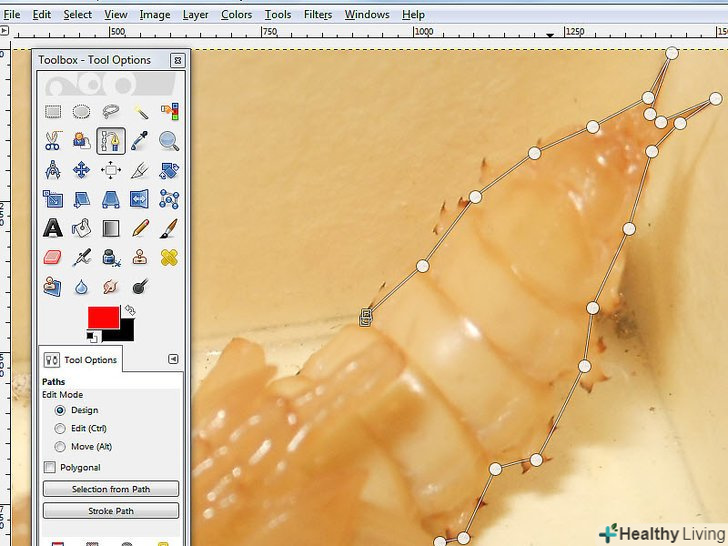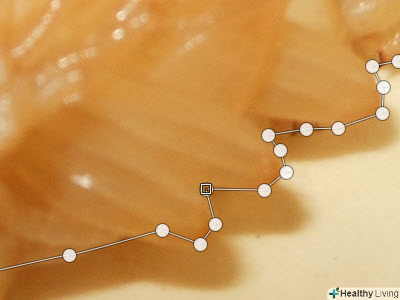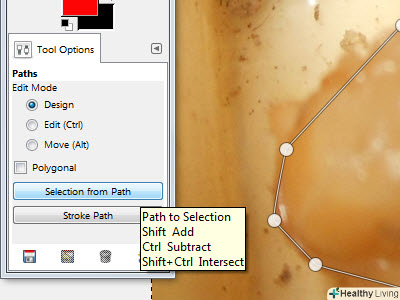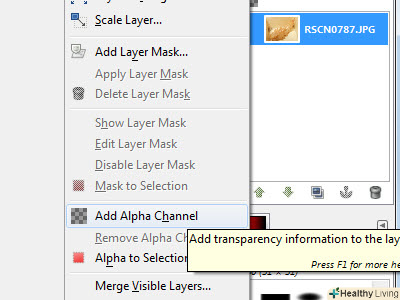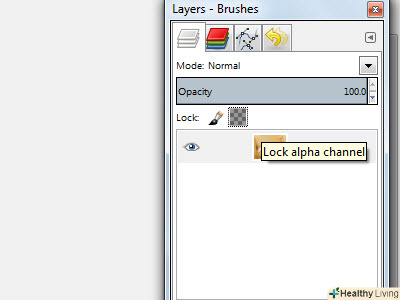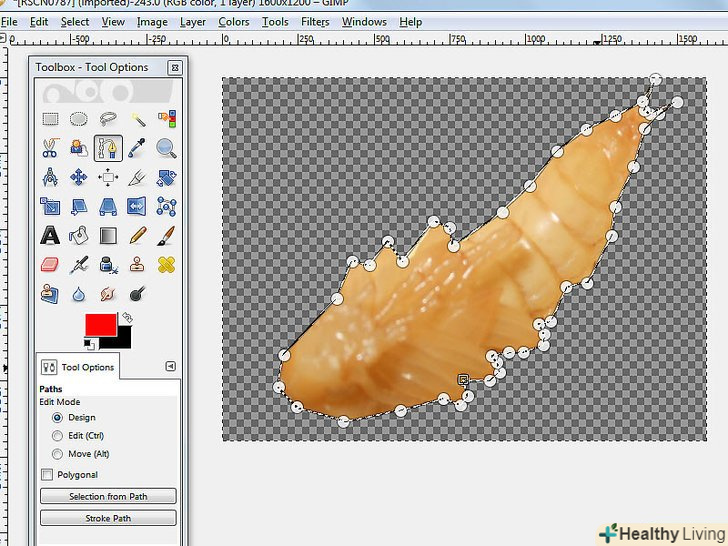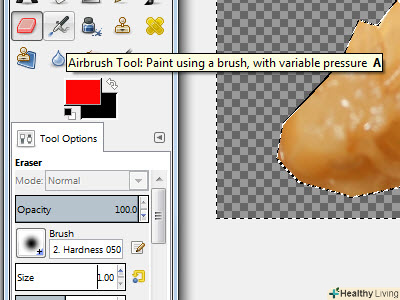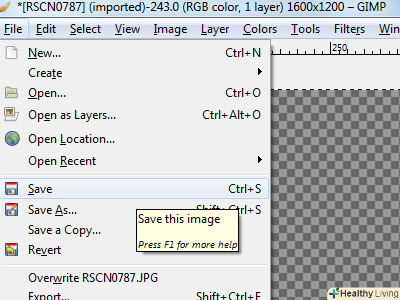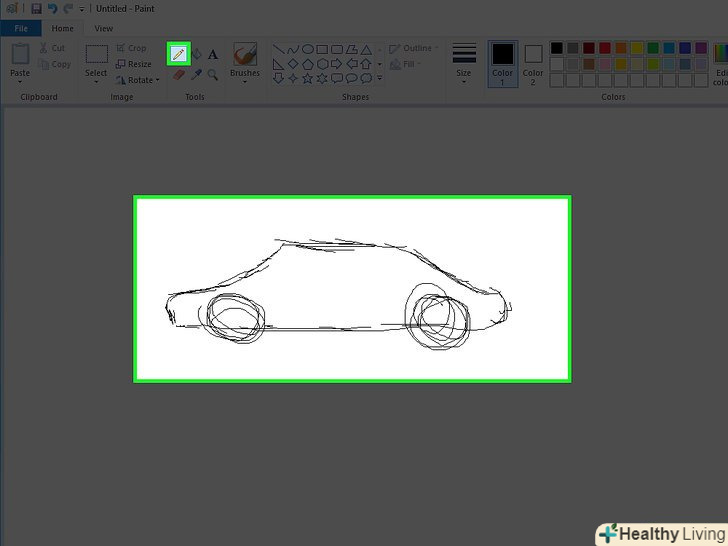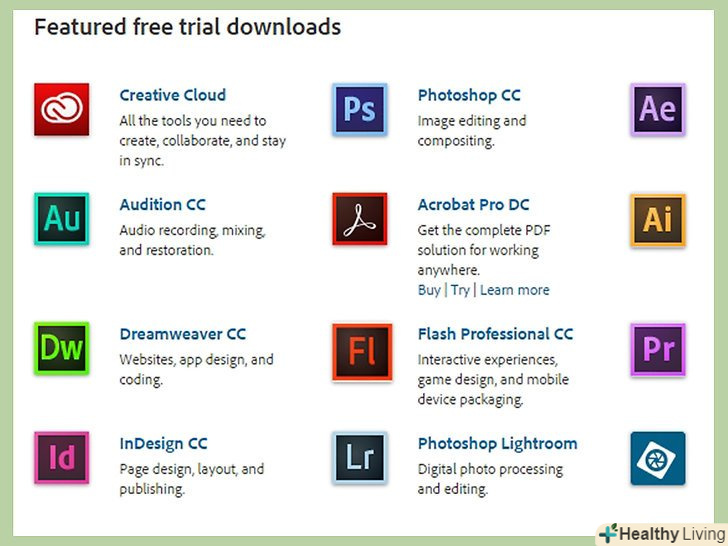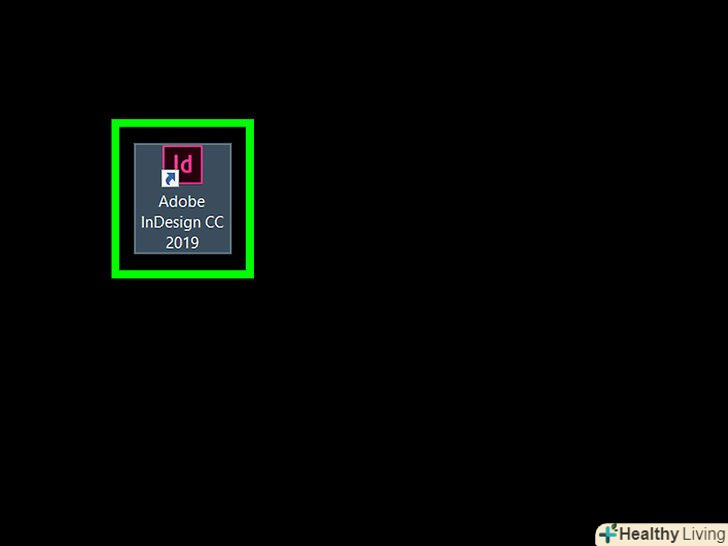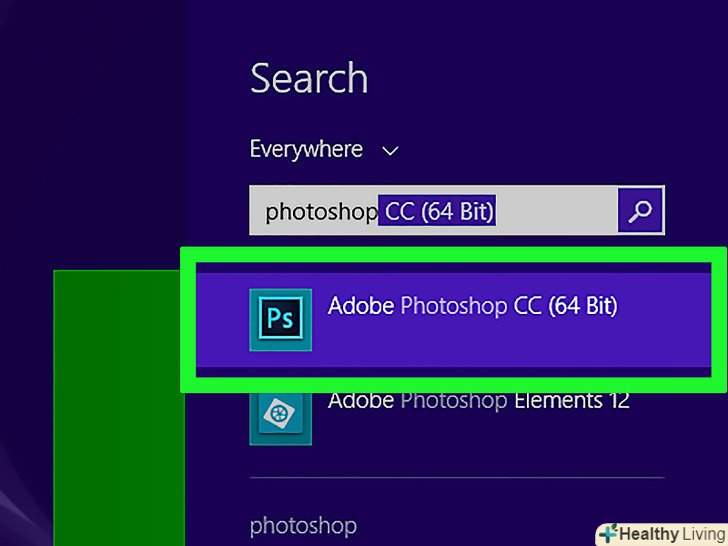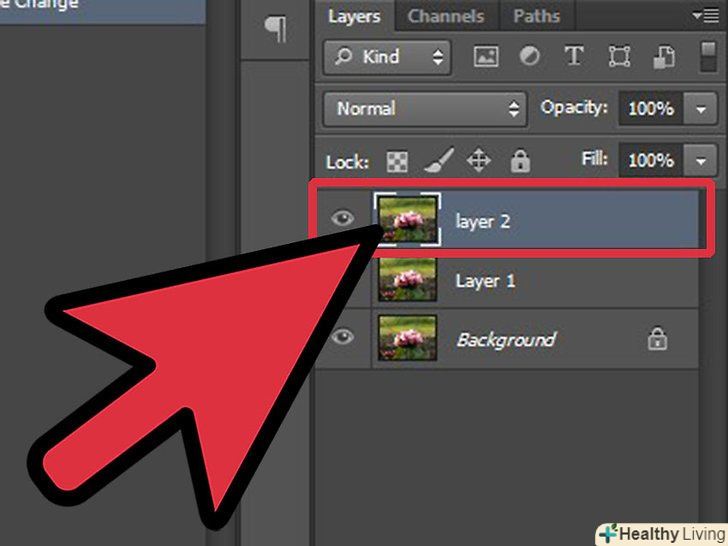Відділення-це процес вирізання об'єкта з його фону. Це важливий навик для вивчення тим, хто бажає почати будь-яку кар'єру за допомогою програми редагування зображень, такої як GIMP. Хоча більшість людей використовують Photoshop, GIMP є прекрасною альтернативою з відкритим кодом для тих, хто не може дозволити собі або не подобається Photoshop. Ця стаття навчить вас, як використовувати GIMP для відділення зображення.
Кроки
 Відкрийте своє зображення. немає необхідного формату, але рекомендується .xcf (GIMP файл). Тим не менш, ви можете використовувати .jpg, .gif, .png або будь-який редагований файл зображення. Ми, наприклад, використовували це зображення.
Відкрийте своє зображення. немає необхідного формату, але рекомендується .xcf (GIMP файл). Тим не менш, ви можете використовувати .jpg, .gif, .png або будь-який редагований файл зображення. Ми, наприклад, використовували це зображення.- Виберіть інструмент Path tool з меню. це інструмент, який буде використовуватися в цьому посібнику.

 Почніть розміщувати анкори навколо зображення. кожен анкор представлений у вигляді кола, а два анкора з'єднані прямою лінією. Ця лінія є лінією вирізання, тому переконайтеся, що вона проходить в безпосередній близькості від контуру об'єкта, або торкається до нього. Після того як ви досягли точки, з якої почали, перейдемо до наступного кроку.
Почніть розміщувати анкори навколо зображення. кожен анкор представлений у вигляді кола, а два анкора з'єднані прямою лінією. Ця лінія є лінією вирізання, тому переконайтеся, що вона проходить в безпосередній близькості від контуру об'єкта, або торкається до нього. Після того як ви досягли точки, з якої почали, перейдемо до наступного кроку.- З'єднайте перший і останній анкори, утримуючи клавішу CTRL і натискаючи на перший анкор' . Це дозволить з'єднати їх належним чином. Якщо ви не утримуєте клавішу CTRL, то натомість пересунеться перший анкор.

- Створіть Selection from the path.все, що потрібно, це натиснути на кнопку з написом "Create Selection from Path" під інструментом Path.

- Відкрийте діалогове вікно Layer і створіть альфа-канал. щоб зробити це, клацніть правою кнопкою миші по активному активному шару, і внизу знаходиться кнопка під назвою "Create Alpha Channel".

- Зафіксуйте новий альфа-канал. це може бути зроблено, подивившись під Opacity і встановивши прапорець поруч зі значком на зразок шахівниці.

 Переверніть і виріжте свій об'єкт.важливо зробити це в такому порядку. Натисніть CTRL + Я, щоб перевернути, а потім CTRL + X, щоб вирізати. Тепер ваш об'єкт повинен бути на тлі шахової дошки, вказуючи, що він прозорий.
Переверніть і виріжте свій об'єкт.важливо зробити це в такому порядку. Натисніть CTRL + Я, щоб перевернути, а потім CTRL + X, щоб вирізати. Тепер ваш об'єкт повинен бути на тлі шахової дошки, вказуючи, що він прозорий.- Видаліть всі залишилися частини фону.якщо траєкторія не була на 100% ідеальною, то дрібні шматочки фону «прилипнуть» до зовнішньої сторони предмета або невеликі дерну, де частини об'єкта були вирізані. Хоча не так багато можна зробити, щоб заповнити місця, які були вирізані, залишився фон можна стерти. Візьміть ластик розміром в 1 піксель і приберіть всі залишки.

- Збережіть файл.

- Якщо у вас є багатошарове зображення, незалежно від того, чи хочете ви зберегти прозорість, воно повинно бути збережено у вигляді зображення .xcf.
- Якщо ви хочете, щоб воно залишилося прозорим, необхідно зберегти як .xcf, .GIF або PNG файл. Інші формати не можуть керувати прозорістю, і помістять зображення на білому тлі.
- Якщо ви хочете завантажити його в Інтернет, то рекомендується збереження 2 копій. У меню File виберіть команду " Save a Copy...", і збережіть його у вигляді файлу .xcf. Цей файл, який ви тільки що зберегли, залишиться прозорим і дозволить вам вносити зміни без вилучення знову, зберігаючи поточне зображення недоторканим, яке ви можете продовжувати редагувати або зберегти у вигляді бажаного формату.
Поради
- Якщо ви хочете, то можете "відшліфувати" краю, щоб створити ефект розмиття.
- Якщо ваш намір-видалити сам об'єкт з картинки, а не фону, пропустіть крок Invert ("інвертувати") і в першу чергу виконуйте команду Cut ("Вирізати").
- Зображення, яке ви вже витягли, може бути розміщено на новому тлі, бути частиною анімації, або просто залишатися таким, як є. Будьте винахідливі!
- Межа між двома анкорами може бути вигнута шляхом перетягування анкора в режим Design або перетягуючи лінію в режимі Edit. Виконання цих дій призведе до появи 2 квадратів, які називаються Handles. Просто поверніть їх, щоб зігнути (закруглити) лінію. Використовуйте це, щоб створити більш плавний розріз.
Попередження
- Будьте акуратними і не поспішайте. Якщо вам не подобається робота, яку ви зробили, то повинні будете повторити процес вилучення, що вимагає часу.