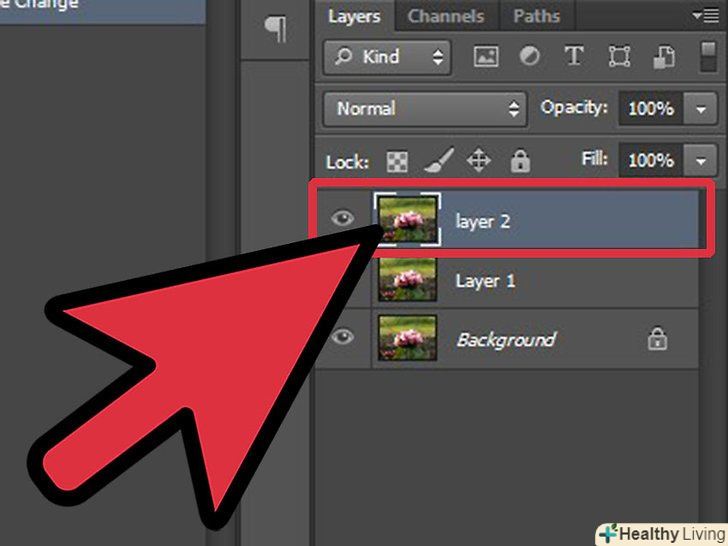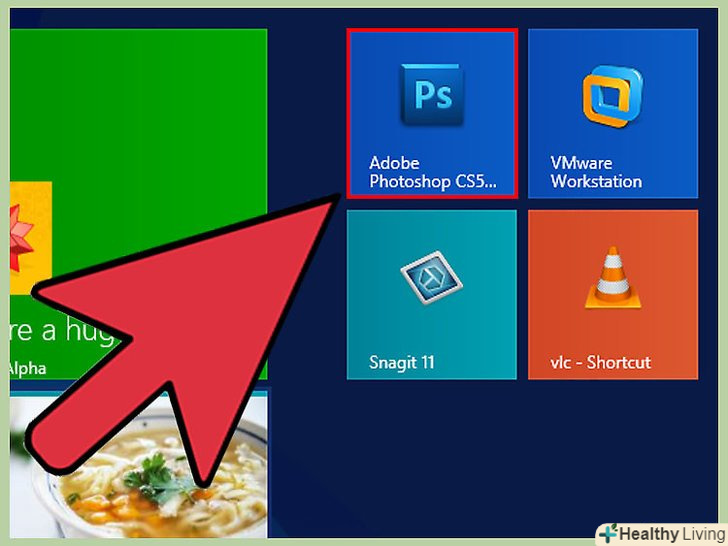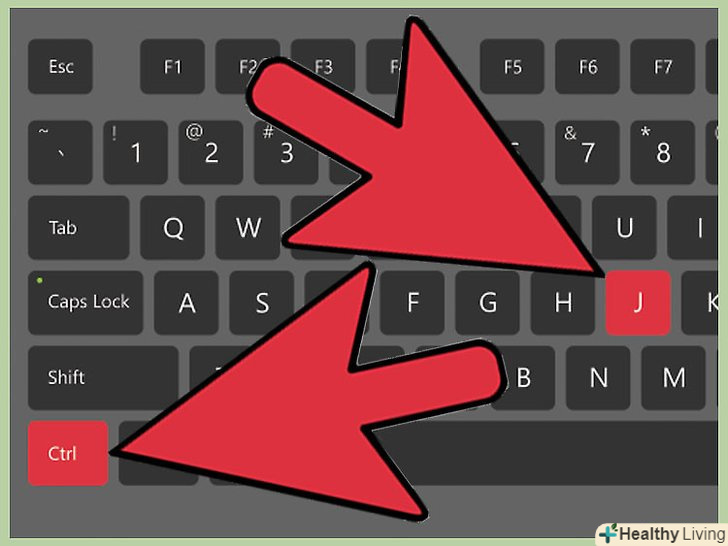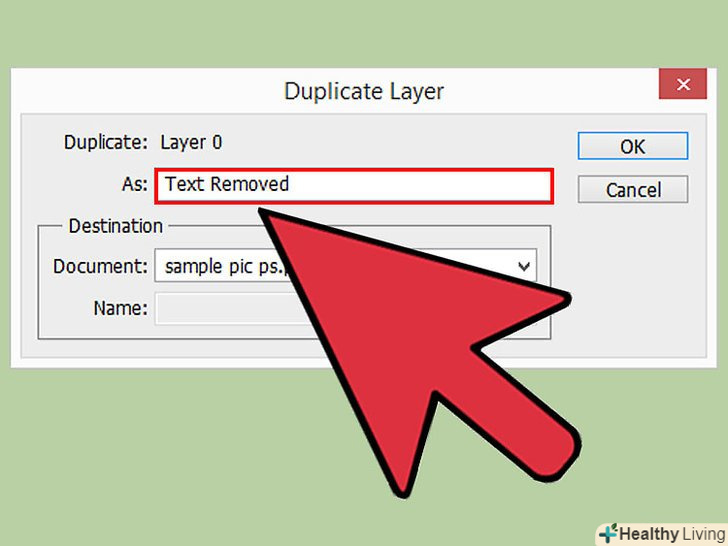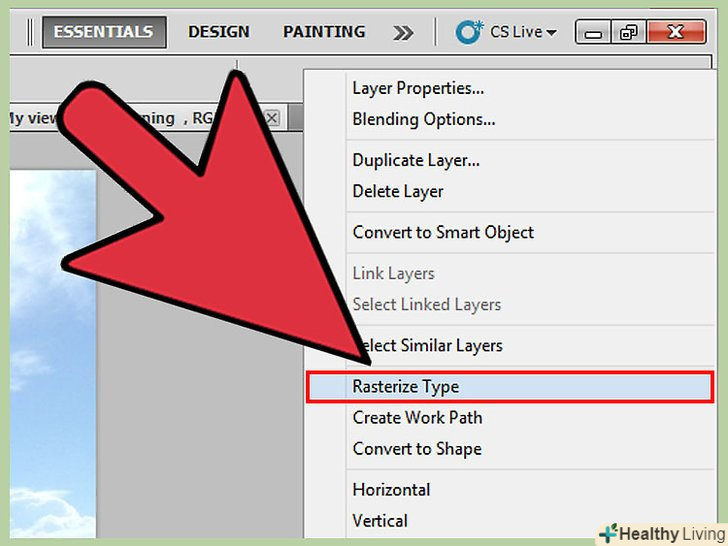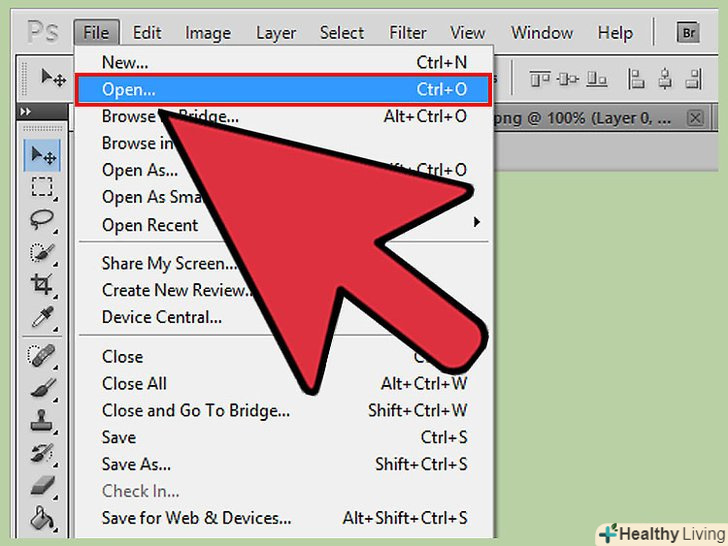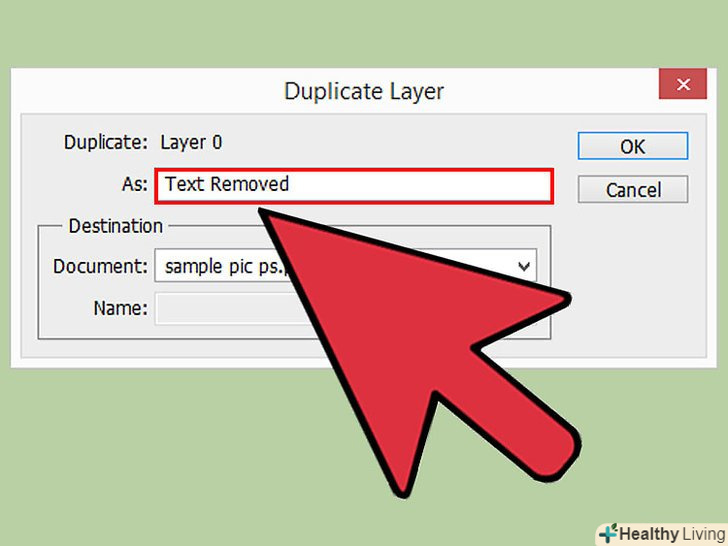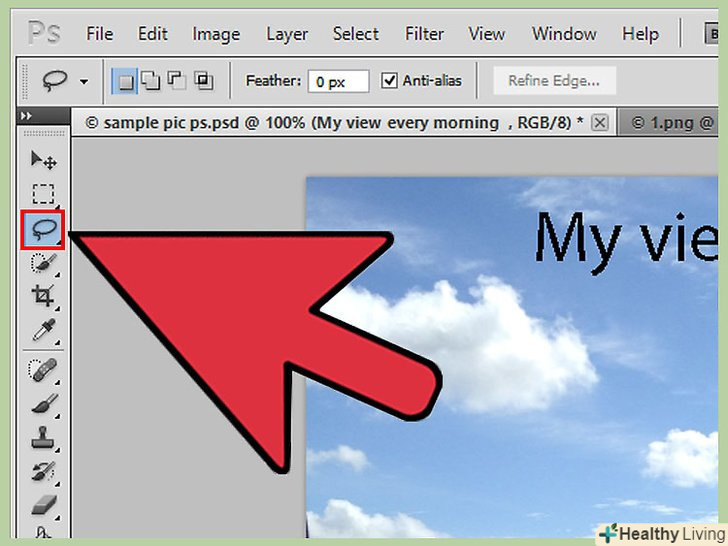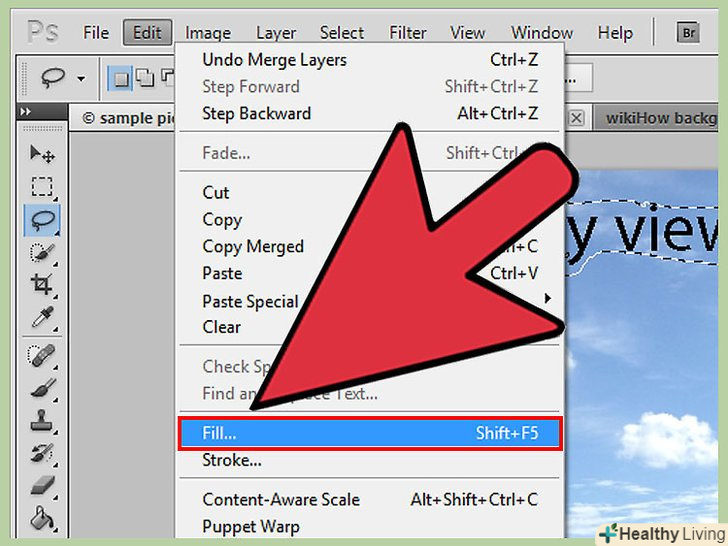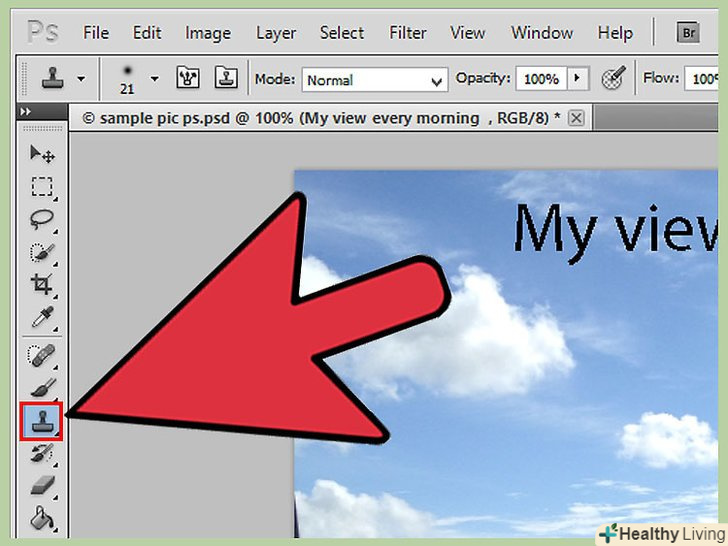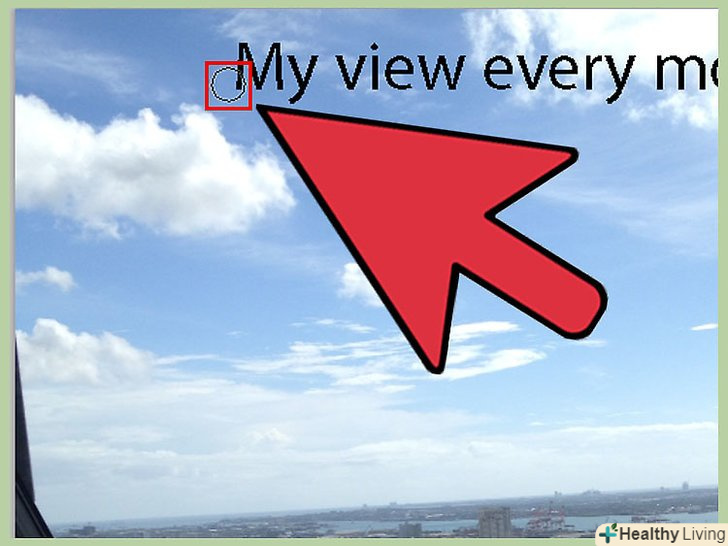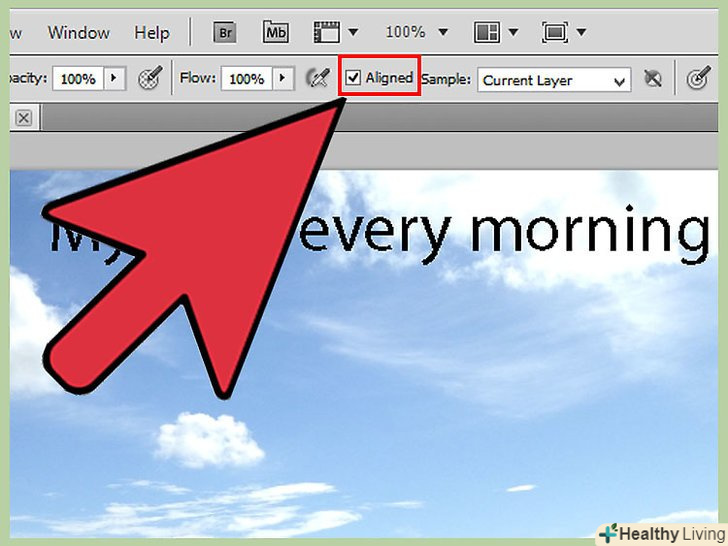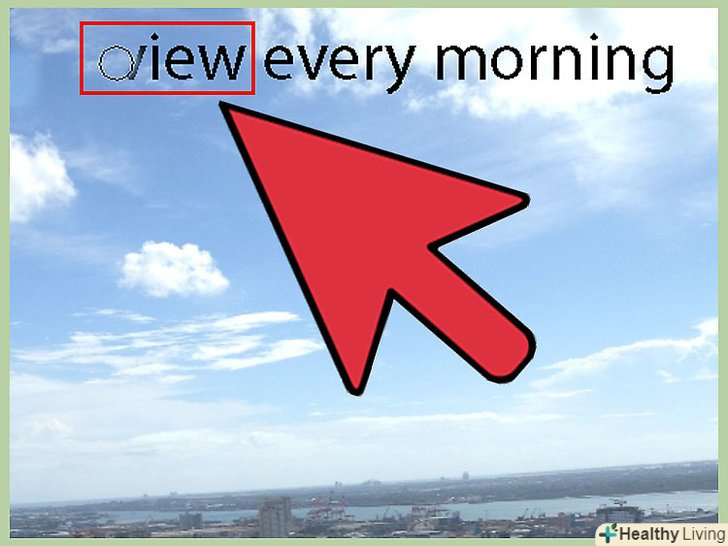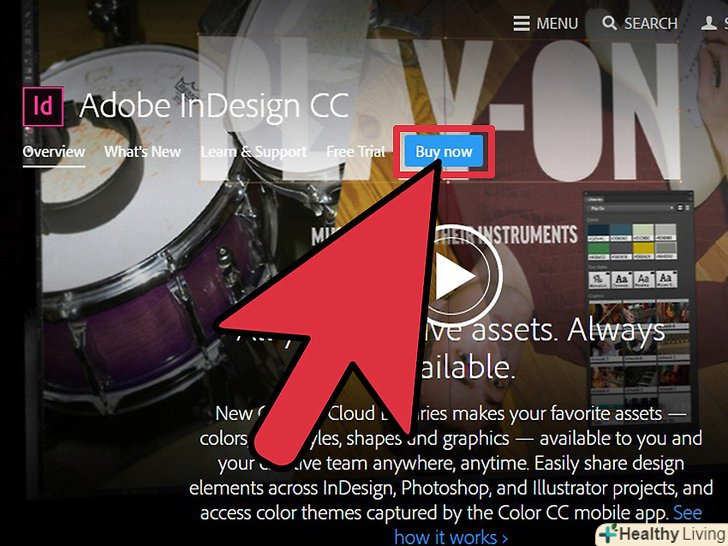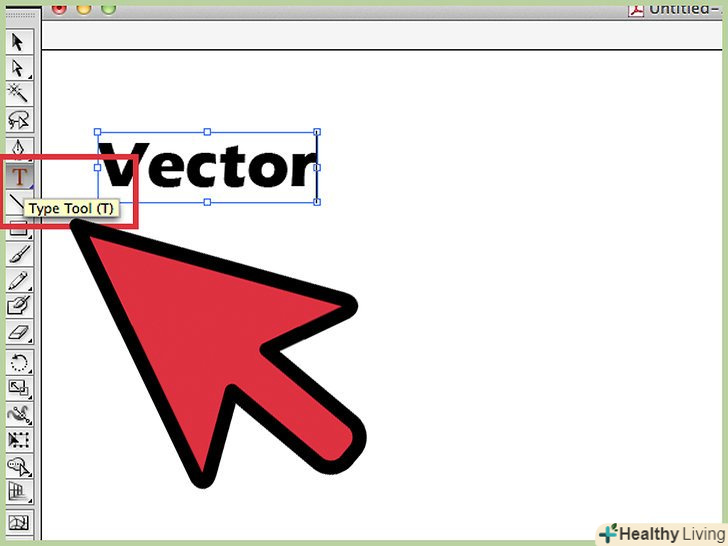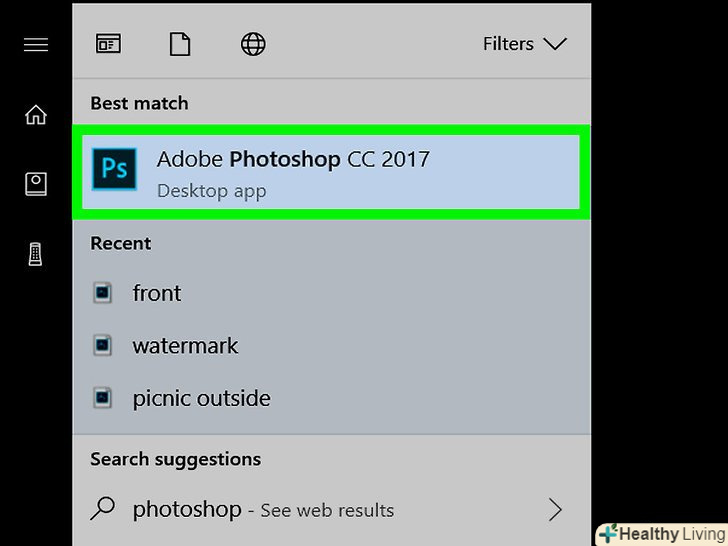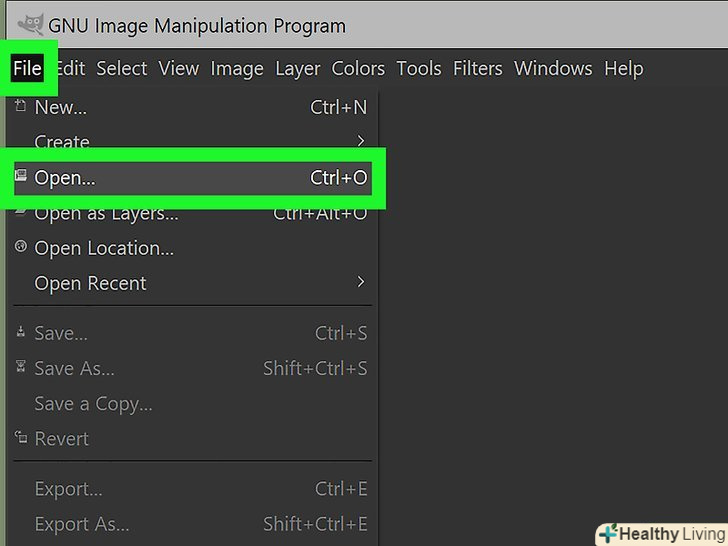У вас є приголомшлива фотографія, яку ви не можете ніяк використовувати через наявну на ній текстового напису? В такому випадку вам слід знати, що Photoshop володіє відмінним набором інструментів, за допомогою яких можна видалити текст. Для цього вам не знадобляться навички професійного графічного дизайнера. Коли мова йде про редагування зображень, допоможе Photoshop-досить проста у використанні програма, навіть для недосвідчених користувачів.
Кроки
Метод1З 3:
Видалення тексту за допомогою функції растрирования
Метод1З 3:
 Зрозумійте, що зображення складаються з різних окремих шарів, що включають в себе різні кольори, ефекти, Графічні об'єкти і текст.всі ці шари складають підсумковий варіант зображення в Photoshop. Вони не тільки служать джерелом остаточного варіанту файлу JPEG, але і дають остаточний варіант файлу PSD. Якщо вам це ні про що не говорить, то знайте, що PSD є скороченим найменуванням формату документів Photoshop.[1]
Зрозумійте, що зображення складаються з різних окремих шарів, що включають в себе різні кольори, ефекти, Графічні об'єкти і текст.всі ці шари складають підсумковий варіант зображення в Photoshop. Вони не тільки служать джерелом остаточного варіанту файлу JPEG, але і дають остаточний варіант файлу PSD. Якщо вам це ні про що не говорить, то знайте, що PSD є скороченим найменуванням формату документів Photoshop.[1]- Різні шари зображення можуть бути зроблені видимими або невидимими. Їх також можна растрировать для видалення певних сегментів шару. При растрировании зображення перетворюється в графіку, якою легко маніпулювати на власний розсуд.[2]
 Запустіть Photoshop зі стартового меню програм своєї операційної системи.у відкритому інтерфейсі програми Виберіть в основному меню пункт»Файл". З розгорнутого списку підменю виберіть команду»Відкрити". Через вікно програми знайдіть і відкрийте необхідне зображення.
Запустіть Photoshop зі стартового меню програм своєї операційної системи.у відкритому інтерфейсі програми Виберіть в основному меню пункт»Файл". З розгорнутого списку підменю виберіть команду»Відкрити". Через вікно програми знайдіть і відкрийте необхідне зображення. Натисніть поєднання клавіш «Command+J» (для macOS) або «Ctrl+J» (для Windows), щоб насамперед створити копію зображення.це необхідно зробити, щоб вироблені зміни не торкнулися оригіналу зображення. Якщо ви подивитеся на панель "шари", то помітите, що тепер у вашого зображення є два шари. Оригінал безпечно розташований в шарі з назвою "Фон«, а працювати ви будете з копією під назвою» Шар 1", яка розташована поверх нього.[3]
Натисніть поєднання клавіш «Command+J» (для macOS) або «Ctrl+J» (для Windows), щоб насамперед створити копію зображення.це необхідно зробити, щоб вироблені зміни не торкнулися оригіналу зображення. Якщо ви подивитеся на панель "шари", то помітите, що тепер у вашого зображення є два шари. Оригінал безпечно розташований в шарі з назвою "Фон«, а працювати ви будете з копією під назвою» Шар 1", яка розташована поверх нього.[3] Задайте копії зображення іншу назву. Непогано буде виправити назву копії зображення. В іншому випадку ви легко можете переплутати його з оригіналом. Щоб ви без зусиль могли розібратися з шарами зображення, для копії ви можете залишити стару назву шару, але додати до нього в кінці великими літерами фразу «з віддаленим ТЕКСТОМ».
Задайте копії зображення іншу назву. Непогано буде виправити назву копії зображення. В іншому випадку ви легко можете переплутати його з оригіналом. Щоб ви без зусиль могли розібратися з шарами зображення, для копії ви можете залишити стару назву шару, але додати до нього в кінці великими літерами фразу «з віддаленим ТЕКСТОМ».- Для цього клікніть правою кнопкою миші по шару 1. У вас з'явиться можливість перейменувати шар. Введіть нову назву. Натисніть кнопку "Return «(для macOS) або» Enter" (для Windows), щоб зберегти внесені зміни.
 У правій частині інтерфейсу на панелі інструментів виберіть ярлик "шари". всередині вікна панелі інструментів клікніть правою кнопкою миші по потрібному шару і виберіть з контекстного меню пункт «Растрировать». Виберіть інструмент "ласо" в опціях панелі інструментів. Потім виділіть ту частину зображення, яку хочете видалити. Натисніть кнопку "Delete". В меню програми натисніть пункт "Файл «і виберіть» Зберегти", щоб зберегти зроблені зміни.[4]
У правій частині інтерфейсу на панелі інструментів виберіть ярлик "шари". всередині вікна панелі інструментів клікніть правою кнопкою миші по потрібному шару і виберіть з контекстного меню пункт «Растрировать». Виберіть інструмент "ласо" в опціях панелі інструментів. Потім виділіть ту частину зображення, яку хочете видалити. Натисніть кнопку "Delete". В меню програми натисніть пункт "Файл «і виберіть» Зберегти", щоб зберегти зроблені зміни.[4]- З усіх інструментів Photoshop інструмент "ласо", ймовірно, є найбільш простим для розуміння принципів роботи з ним. Коли обраний даний інструмент, курсор миші перетворюється в мініатюрне зображення ласо, а вам необхідно клікнути їм збоку від тексту, який потрібно видалити. Продовжуйте утримувати кнопку миші натиснутою і обведіть курсором навколо тексту. Коли все буде готово, натисніть кнопку "Delete" для видалення тексту.[5]
- Для кращого розуміння роботи з шарами можна уявити їх собі як накладені один на одного зображення. Наприклад, у вас є аркуш паперу, який ви зафарбували червоним кольором. Потім ви взяли аркуш прозорої плівки, намалювали на ній жовтий коло і наклали на аркуш паперу. Тепер ви берете ще один лист плівки, пишете на ньому синій напис і кладете поверх жовтого кола. В результаті у вас виходить червоний фон з двома шарами (жовтим і синім). Для кожного елемента виділено свій шар. Саме цей принцип застосовується в шарах Photoshop. По суті, всі верстви в сукупності складають собою підсумковий варіант зображення.
Метод2 З 3:
Видалення тексту із застосуванням "заливки з урахуванням вмісту"
Метод2 З 3:
 Відкрийте зображення в Photoshop. натисніть поєднання клавіш «Command+J» (для macOS) або «Ctrl+J» (для Windows), щоб насамперед створити копію зображення. Це необхідно зробити, щоб вироблені зміни не торкнулися оригіналу зображення. Якщо ви подивитеся на панель "шари", то помітите, що тепер у вашого зображення є два шари. Оригінал безпечно розташований в шарі з назвою "Фон«, а працювати ви будете з копією під назвою» Шар 1", яка розташована поверх нього.[6]
Відкрийте зображення в Photoshop. натисніть поєднання клавіш «Command+J» (для macOS) або «Ctrl+J» (для Windows), щоб насамперед створити копію зображення. Це необхідно зробити, щоб вироблені зміни не торкнулися оригіналу зображення. Якщо ви подивитеся на панель "шари", то помітите, що тепер у вашого зображення є два шари. Оригінал безпечно розташований в шарі з назвою "Фон«, а працювати ви будете з копією під назвою» Шар 1", яка розташована поверх нього.[6] Задайте копії зображення іншу назву. Непогано буде виправити назву копії зображення. В іншому випадку ви легко можете переплутати його з оригіналом. Щоб ви без зусиль могли розібратися з шарами зображення, для копії ви можете залишити стару назву шару, але додати до нього в кінці великими літерами фразу «з віддаленим ТЕКСТОМ».
Задайте копії зображення іншу назву. Непогано буде виправити назву копії зображення. В іншому випадку ви легко можете переплутати його з оригіналом. Щоб ви без зусиль могли розібратися з шарами зображення, для копії ви можете залишити стару назву шару, але додати до нього в кінці великими літерами фразу «з віддаленим ТЕКСТОМ».- Для цього клікніть правою кнопкою миші по шару 1. У вас з'явиться можливість перейменувати шар. Введіть нову назву. Натисніть кнопку "Return «(для macOS) або» Enter" (для Windows), щоб зберегти внесені зміни.
 Виберіть інструмент "ласо" на панелі інструментів у лівій частині екрана.клікніть мишкою поруч з текстом. Обведіть ласо навколо тексту. Обов'язково залиште невеликий відступ від тексту при обводці. Це дозволить Photoshop краще змішати тони кольорів для заливки ділянки з віддаленим текстом.[7]
Виберіть інструмент "ласо" на панелі інструментів у лівій частині екрана.клікніть мишкою поруч з текстом. Обведіть ласо навколо тексту. Обов'язково залиште невеликий відступ від тексту при обводці. Це дозволить Photoshop краще змішати тони кольорів для заливки ділянки з віддаленим текстом.[7] Натисніть кнопку меню "Редагування «і виберіть в розкрився підменю пункт»Заливка".як варіант, можна просто натиснути поєднання клавіш "Shift + F5". На екрані відобразиться віконце з назвою»заповнити". Виберіть зі спадного списку в пункті «використовувати» опцію»з урахуванням вмісту". Натисніть "OK". Дочекайтеся, поки Photoshop заповнить простір, що залишився після видалення тексту.
Натисніть кнопку меню "Редагування «і виберіть в розкрився підменю пункт»Заливка".як варіант, можна просто натиснути поєднання клавіш "Shift + F5". На екрані відобразиться віконце з назвою»заповнити". Виберіть зі спадного списку в пункті «використовувати» опцію»з урахуванням вмісту". Натисніть "OK". Дочекайтеся, поки Photoshop заповнить простір, що залишився після видалення тексту. Натисніть комбінацію клавіш "CTRL + D", щоб зняти виділення з зображення, коли заливка буде завершена.це дозволить вам краще розглянути результат. Збережіть відредаговане зображення. Коли ви освоїте використання цього інструменту, видалення тексту з зображень в майбутньому не займатиме у вас більше декількох секунд.
Натисніть комбінацію клавіш "CTRL + D", щоб зняти виділення з зображення, коли заливка буде завершена.це дозволить вам краще розглянути результат. Збережіть відредаговане зображення. Коли ви освоїте використання цього інструменту, видалення тексту з зображень в майбутньому не займатиме у вас більше декількох секунд.
Метод3 З 3:
Видалення тексту за допомогою інструмента "Штамп"
Метод3 З 3:
 Відкрийте зображення в Photoshop. натисніть поєднання клавіш «Command+J» (для macOS) або «Ctrl+J» (для Windows), щоб насамперед створити копію зображення. Це необхідно зробити, щоб вироблені зміни не торкнулися оригіналу зображення. Якщо ви подивитеся на панель "шари", то помітите, що тепер у вашого зображення є два шари. Оригінал безпечно розташований в шарі з назвою "Фон«, а працювати ви будете з копією під назвою» Шар 1", яка розташована поверх нього.[8]
Відкрийте зображення в Photoshop. натисніть поєднання клавіш «Command+J» (для macOS) або «Ctrl+J» (для Windows), щоб насамперед створити копію зображення. Це необхідно зробити, щоб вироблені зміни не торкнулися оригіналу зображення. Якщо ви подивитеся на панель "шари", то помітите, що тепер у вашого зображення є два шари. Оригінал безпечно розташований в шарі з назвою "Фон«, а працювати ви будете з копією під назвою» Шар 1", яка розташована поверх нього.[8] Задайте копії зображення іншу назву. Непогано буде виправити назву копії зображення. В іншому випадку ви легко можете переплутати його з оригіналом. Щоб ви без зусиль могли розібратися з шарами зображення, для копії ви можете залишити стару назву шару, але додати до нього в кінці великими літерами фразу «з віддаленим ТЕКСТОМ».
Задайте копії зображення іншу назву. Непогано буде виправити назву копії зображення. В іншому випадку ви легко можете переплутати його з оригіналом. Щоб ви без зусиль могли розібратися з шарами зображення, для копії ви можете залишити стару назву шару, але додати до нього в кінці великими літерами фразу «з віддаленим ТЕКСТОМ».- Для цього клікніть правою кнопкою миші по шару 1. У вас з'явиться можливість перейменувати шар. Введіть нову назву. Натисніть кнопку "Return «(для macOS) або» Enter" (для Windows), щоб зберегти внесені зміни.
 На панелі інструментів виберіть інструмент "Штамп".як варіант, можна натиснути поєднання клавіш»CTRL+S". Виберіть круглу кисть з м'якими контурами і встановіть її жорсткість в межах 10-30 % (дана настройка підходить в більшості випадків). Почніть з налаштування непрозорості на рівні 95 %. Пізніше при необхідності ви можете внести зміни в Налаштування. [9]
На панелі інструментів виберіть інструмент "Штамп".як варіант, можна натиснути поєднання клавіш»CTRL+S". Виберіть круглу кисть з м'якими контурами і встановіть її жорсткість в межах 10-30 % (дана настройка підходить в більшості випадків). Почніть з налаштування непрозорості на рівні 95 %. Пізніше при необхідності ви можете внести зміни в Налаштування. [9] Клікніть по панелі "Шари". виберіть в панелі вихідний шар. Перетягніть цей шар на кнопку "Створити новий шар«, яка відображена у вигляді іконки зліва від»сміттєвого кошика". Як варіант, для створення нового шару можна натиснути поєднання клавіш «CTRL+J».
Клікніть по панелі "Шари". виберіть в панелі вихідний шар. Перетягніть цей шар на кнопку "Створити новий шар«, яка відображена у вигляді іконки зліва від»сміттєвого кошика". Як варіант, для створення нового шару можна натиснути поєднання клавіш «CTRL+J». Наведіть курсор миші на досить близько розташовану до тексту точку.затисніть клавішу «Alt», а потім клікніть лівою кнопкою миші по обраному місцю. Це місце буде називатися джерелом. По суті, з цього місця будуть братися кольору фарби для зафарбовування тексту.[10]
Наведіть курсор миші на досить близько розташовану до тексту точку.затисніть клавішу «Alt», а потім клікніть лівою кнопкою миші по обраному місцю. Це місце буде називатися джерелом. По суті, з цього місця будуть братися кольору фарби для зафарбовування тексту.[10] Будьте обережні і не вибирайте джерело занадто близько від тексту, так як він буде перемішатися при русі кисті по тексту.якщо встановити джерело занадто близько до тексту, ви будете копіювати ті ділянки зображення, які хочете видалити. При занадто віддаленому розташуванні джерела колір фону може не підходити для маскування видаляється ділянки з буквами. В такому випадку на зображенні буде помітно явне спотворення.
Будьте обережні і не вибирайте джерело занадто близько від тексту, так як він буде перемішатися при русі кисті по тексту.якщо встановити джерело занадто близько до тексту, ви будете копіювати ті ділянки зображення, які хочете видалити. При занадто віддаленому розташуванні джерела колір фону може не підходити для маскування видаляється ділянки з буквами. В такому випадку на зображенні буде помітно явне спотворення. Зайдіть в меню налаштувань і включіть опцію «вирівнювання».дана дія дозволяє вибрати постійним джерелом копіювання поточну точку. Коли ви припиняєте малювати, обов'язково відключайте опцію вирівнювання, перш ніж почати заново. Знову включайте цю опцію після вибору нової точки джерела копіювання.
Зайдіть в меню налаштувань і включіть опцію «вирівнювання».дана дія дозволяє вибрати постійним джерелом копіювання поточну точку. Коли ви припиняєте малювати, обов'язково відключайте опцію вирівнювання, перш ніж почати заново. Знову включайте цю опцію після вибору нової точки джерела копіювання. Відпустіть клавішу " Alt " і підведіть курсор миші до того місця з текстом, яке хочете заретушувати.клікніть правою кнопкою миші, щоб почати зафарбовувати текст копіюється з джерела ділянкою зображення. Звертайте увагу на фонове освітлення на зображенні. Переконайтеся в тому, що зафарбовується вами ділянку і джерело клонування освітлені в одному напрямку.[11]
Відпустіть клавішу " Alt " і підведіть курсор миші до того місця з текстом, яке хочете заретушувати.клікніть правою кнопкою миші, щоб почати зафарбовувати текст копіюється з джерела ділянкою зображення. Звертайте увагу на фонове освітлення на зображенні. Переконайтеся в тому, що зафарбовується вами ділянку і джерело клонування освітлені в одному напрямку.[11] Зафарбовуйте текст дрібними ділянками.вам не слід замазувати напис одним довгим мазком. Так ваша робота буде виглядати професійно, а не ганебно. Продовжуйте працювати, поки не отримаєте бажаний результат.
Зафарбовуйте текст дрібними ділянками.вам не слід замазувати напис одним довгим мазком. Так ваша робота буде виглядати професійно, а не ганебно. Продовжуйте працювати, поки не отримаєте бажаний результат.
Поради
- Для даної роботи виділіть достатню кількість часу, особливо якщо у вас немає досвіду або якщо ви вирішили використовувати інструмент «Штамп». Якщо текст займає досить багато місця, його непомітне видалення зажадає чимало Вашого часу.
- У файлі з декількома шарами зображення, такому як PSD або PDF, текст може розташовуватися на окремому шарі поверх фонового зображення. У правій частині вікна на панелі «Шари» клікніть правою кнопкою миші по напису «текстові шари». Потім виберіть "видалити шар «і натисніть» Так" для підтвердження дії.
Попередження
- Завжди зберігайте відредаговане зображення окремим файлом з іншим ім'ям. В такому випадку, якщо вам не сподобається результат редагування, у вас завжди буде матися незайманий оригінал зображення.
Що вам знадобиться
- фотографія
- Adobe Photoshop
- Комп'ютер
Джерела
- ↑ Http://www.tomsguide.com/faq/id-1955096/remove-part-text-character-photoshop.html
- ↑ Http://www.pixel2life.com/forums/index.php?/topic/14328-rasterize-what-is-it/
- ↑ Http://www.photoshopessentials.com/photo-editing/content-aware-fill-cs5/
- ↑ Http://www.tomsguide.com/faq/id-1955096/remove-part-text-character-photoshop.html
- ↑ Http://www.photoshopessentials.com/basics/selections/lasso-tool/
- ↑ Http://www.photoshopessentials.com/photo-editing/content-aware-fill-cs5/
- ↑ Http://www.photoshopessentials.com/photo-editing/content-aware-fill-cs5/
- ↑ Http://www.photoshopessentials.com/photo-editing/content-aware-fill-cs5/
- ↑ Http://www.solveyourtech.com/how-to-remove-text-from-a-picture-in-photoshop-cs5/