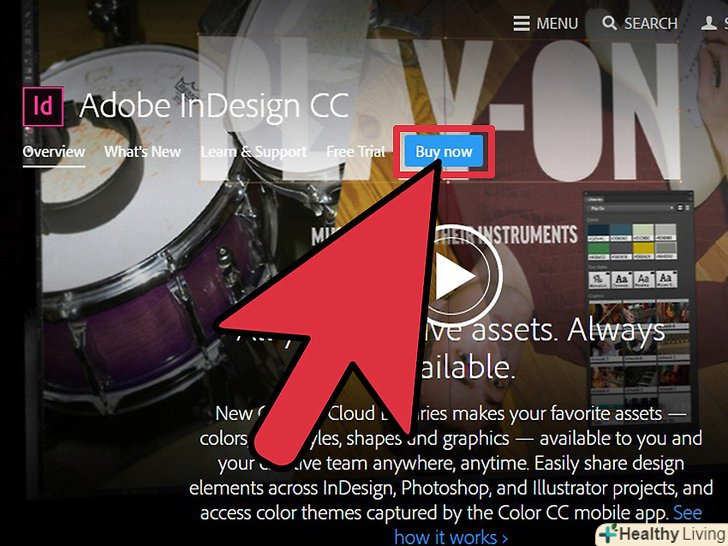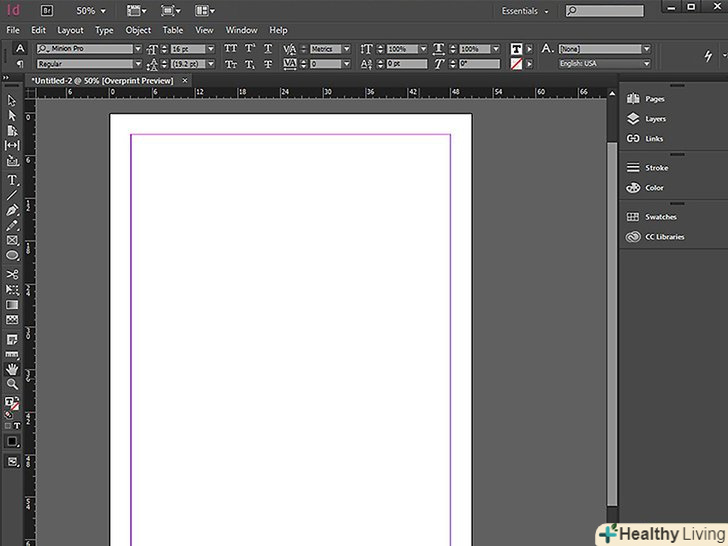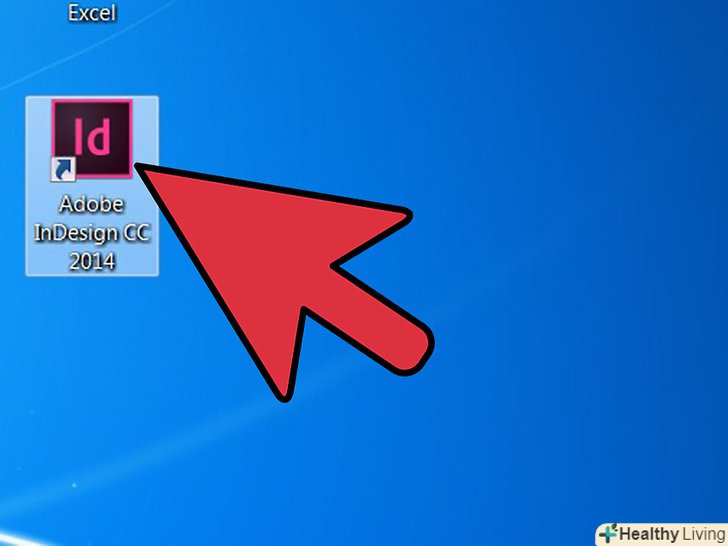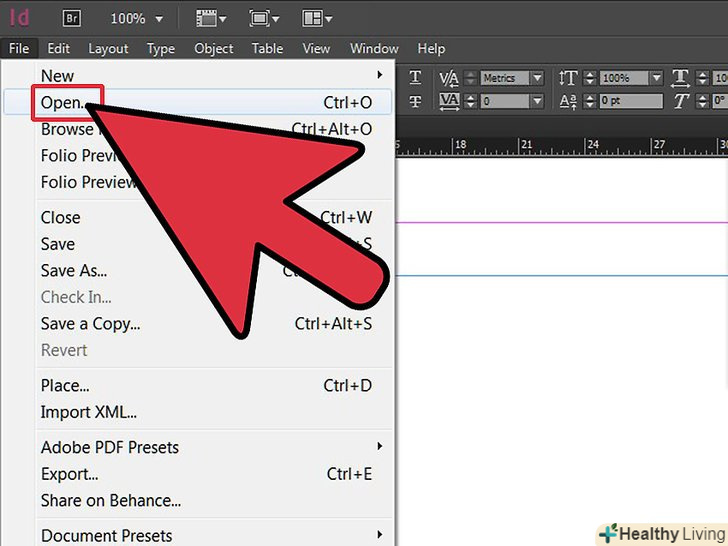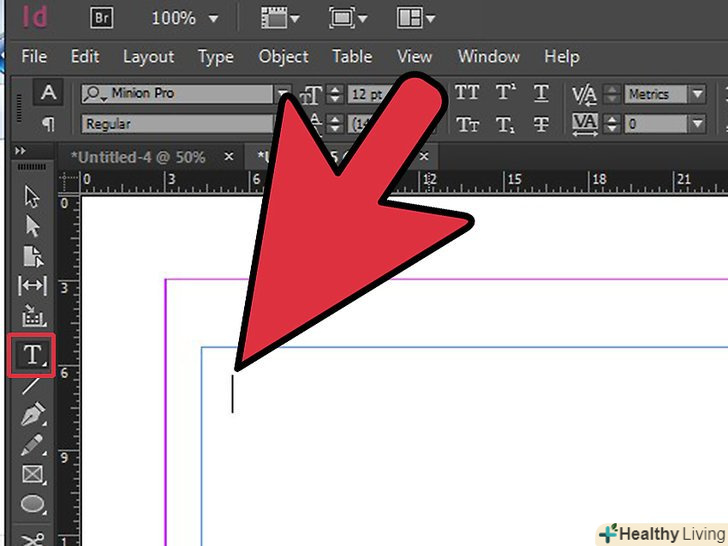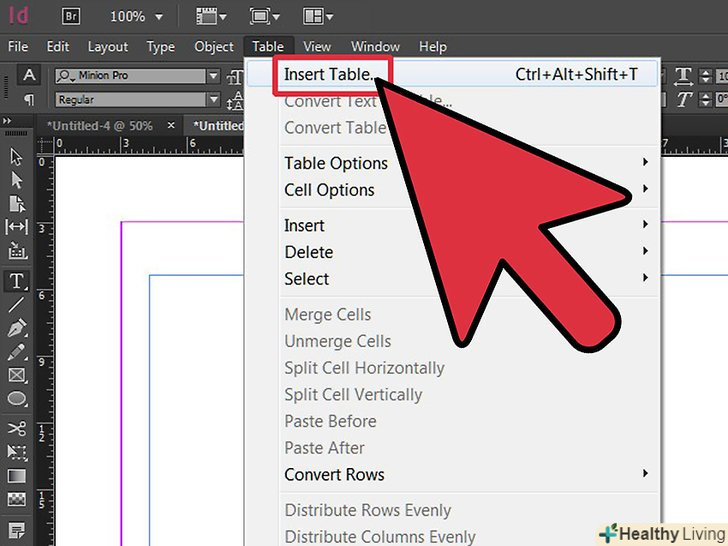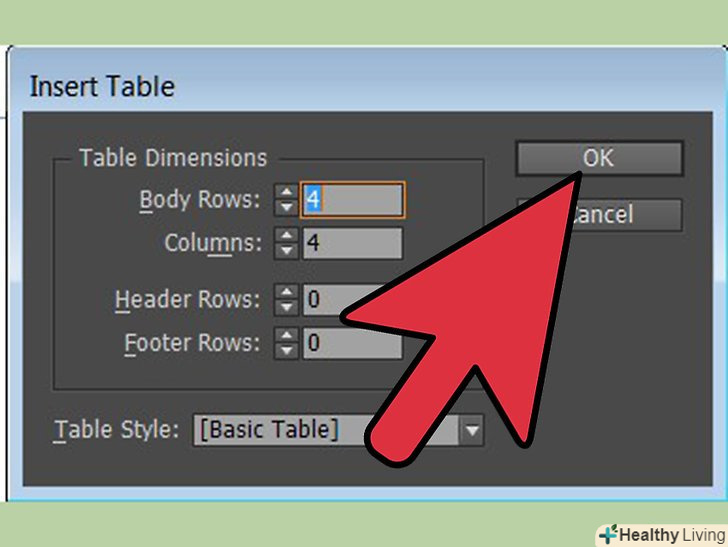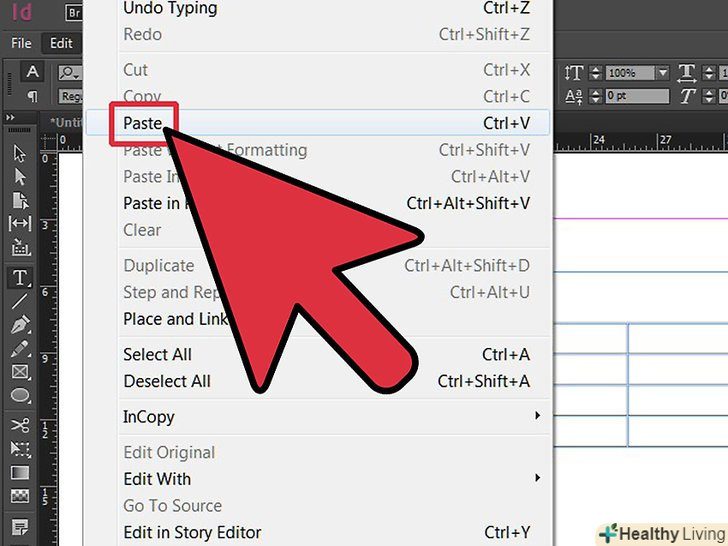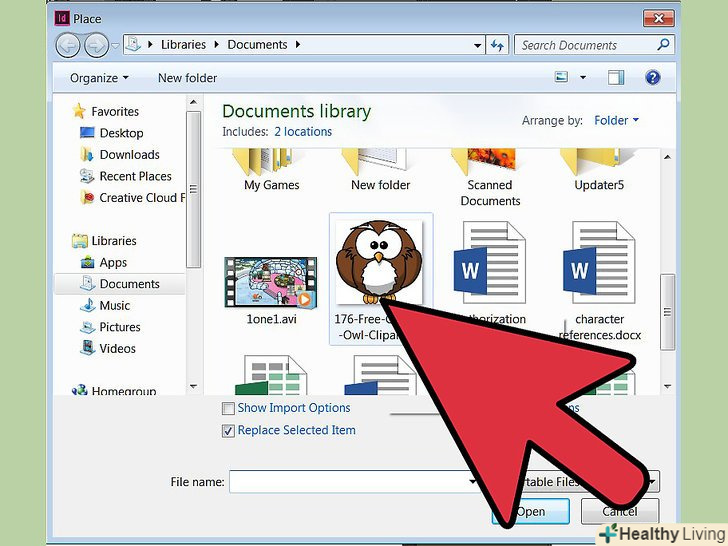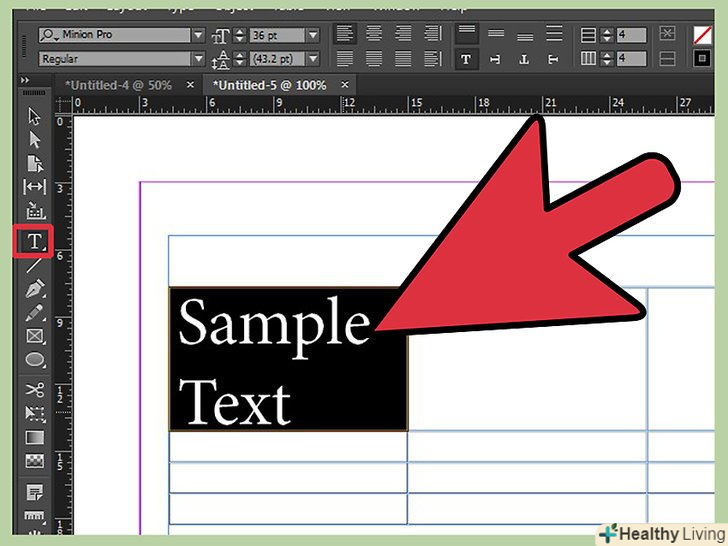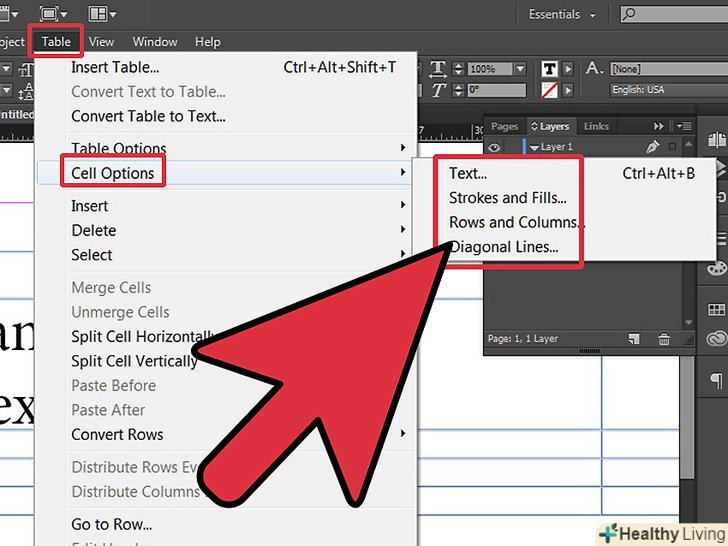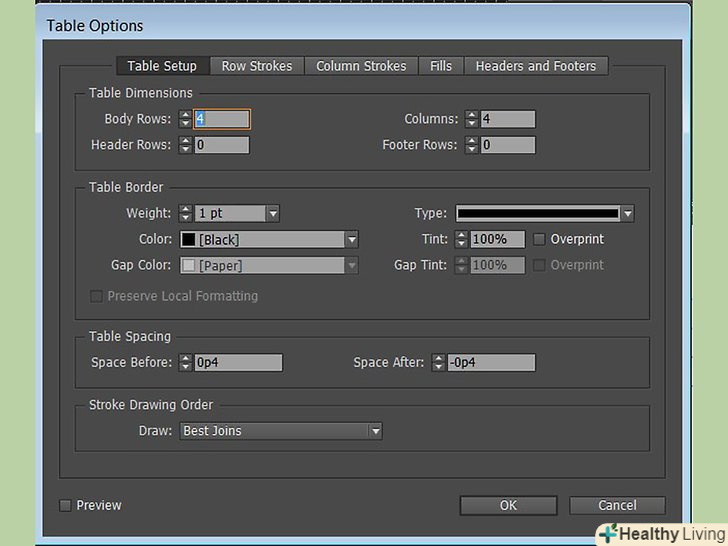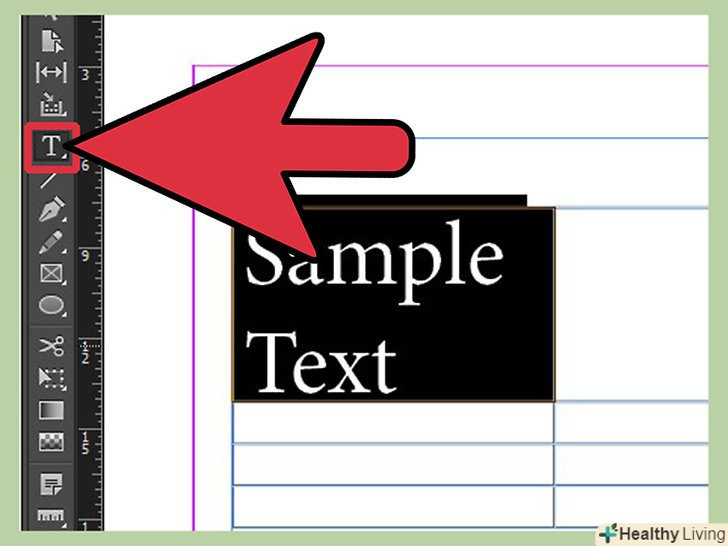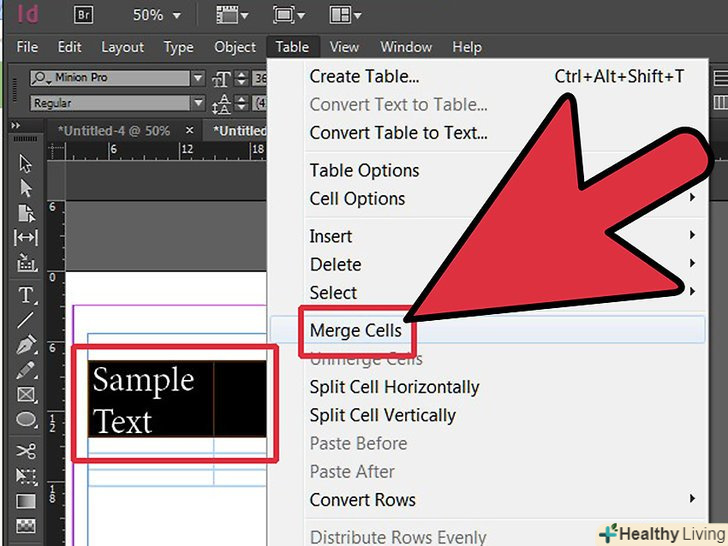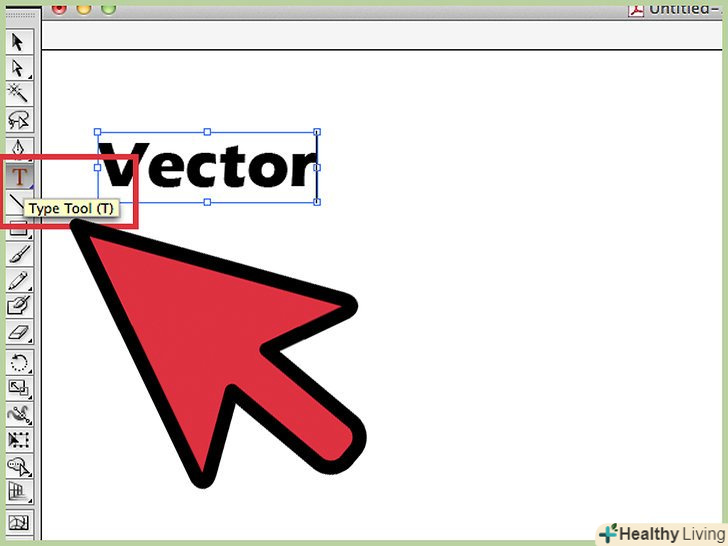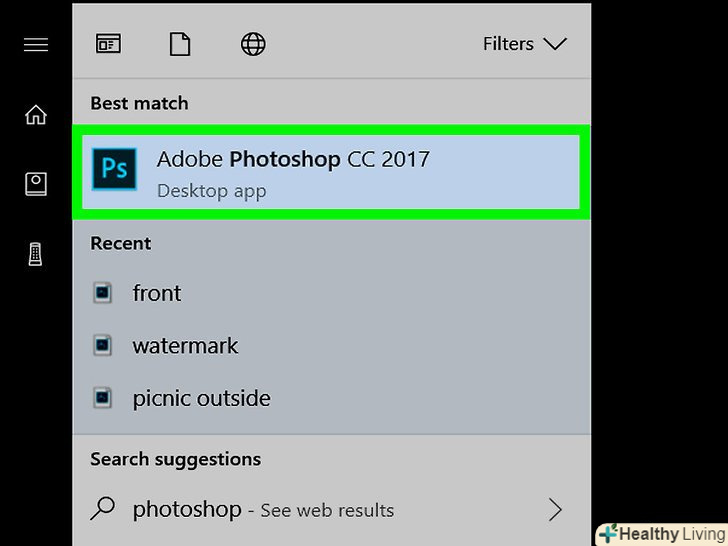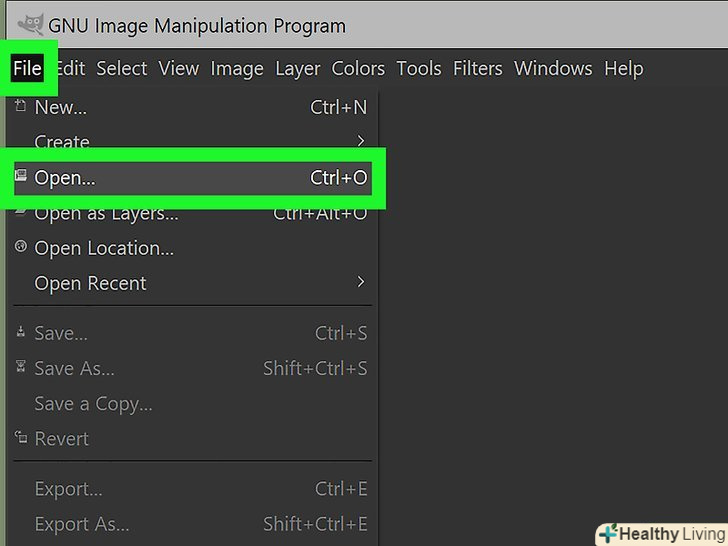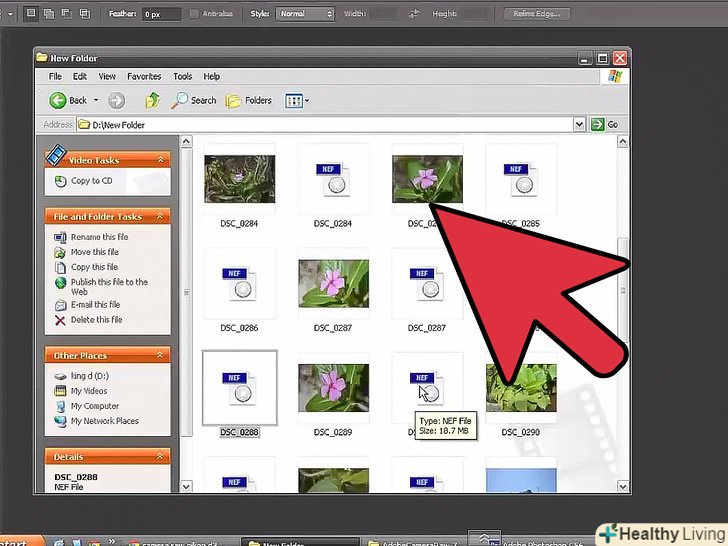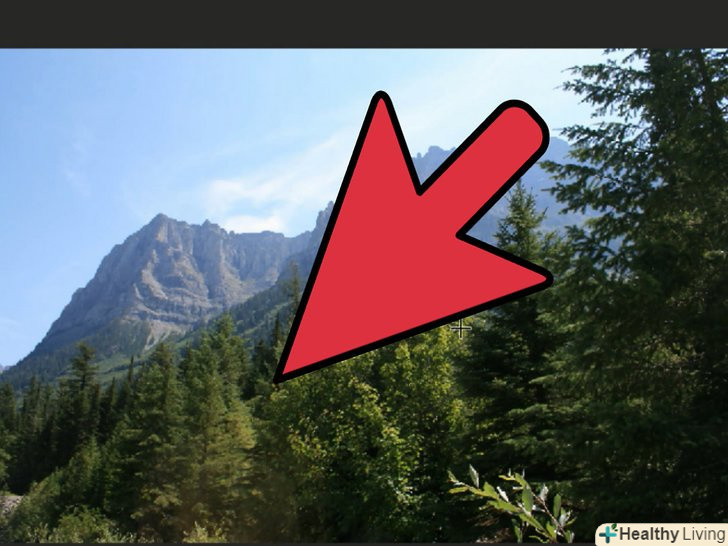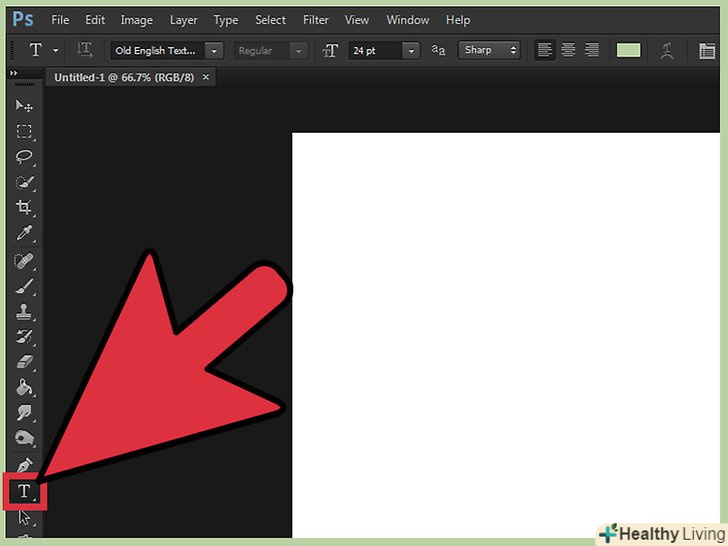Таблиці є ефективним методом представлення інформації в організованому стилі. Використовуючи програму Adobe InDesign, яка дозволяє створювати друковані документи різних розмірів і форматів, ви зможете вставити і налаштувати таблиці, які відображають інформацію вашого документа в зручному для читача форматі.
Кроки
 Якщо у вас немає програми Adobe InDesign, то придбайте її.дотримуйтесь інструкцій на екрані, щоб встановити InDesign, а потім перезавантажте, якщо необхідно.
Якщо у вас немає програми Adobe InDesign, то придбайте її.дотримуйтесь інструкцій на екрані, щоб встановити InDesign, а потім перезавантажте, якщо необхідно. Ознайомтеся з інтерфейсом і функціями InDesign.
Ознайомтеся з інтерфейсом і функціями InDesign. Відкрийте Adobe InDesign.
Відкрийте Adobe InDesign. Відкрийте документ InDesign, вибираючи File &#gt;Open на панелі інструментів, зверху віконця програми.
Відкрийте документ InDesign, вибираючи File &#gt;Open на панелі інструментів, зверху віконця програми.- Якщо у вас немає створеного документа InDesign, то створіть новий, вибираючи File&#gt;New &#gt;Document і вказуючи налаштування для нового документа.
 Виберіть інструмент в палітрі інструментів і клікніть на місце, в якому бажаєте розташувати вашу табличку.
Виберіть інструмент в палітрі інструментів і клікніть на місце, в якому бажаєте розташувати вашу табличку. Виберіть Table &#gt;Insert Table на панелі інструментів.Введіть число рядків і стовпців для вашої таблички.
Виберіть Table &#gt;Insert Table на панелі інструментів.Введіть число рядків і стовпців для вашої таблички. Введіть число заголовних і / або нижніх рядків для вашої таблички. заголовні і нижні рядки-це рядки, які дублюються зверху кожного фрейма або колони. Використовуйте їх, якщо ваш табличка має кілька колонок або фреймів.
Введіть число заголовних і / або нижніх рядків для вашої таблички. заголовні і нижні рядки-це рядки, які дублюються зверху кожного фрейма або колони. Використовуйте їх, якщо ваш табличка має кілька колонок або фреймів. Клікніть на OK.
Клікніть на OK.
Метод1 З 2:
Додавання тексту і графіки до вашої табличці
Метод1 З 2:
 Введіть текст у заголовні та / або нижні рядки, використовуючи інструмент Type.зробіть це, натискаючи на клітинку, в яку хочете додати текст.
Введіть текст у заголовні та / або нижні рядки, використовуючи інструмент Type.зробіть це, натискаючи на клітинку, в яку хочете додати текст. Клікніть на першу клітку для інформації і введіть текст. а також, ви можете імпортувати текст в табличку, копіюю і вставляючи. Наведіть на потрібну клітку, потім скопіюйте текст і виберіть Edit &#gt;Paste на панелі інструментів.
Клікніть на першу клітку для інформації і введіть текст. а також, ви можете імпортувати текст в табличку, копіюю і вставляючи. Наведіть на потрібну клітку, потім скопіюйте текст і виберіть Edit &#gt;Paste на панелі інструментів.- Щоб імпортувати текст з файлу, без копіювання і вставки, Наведіть курсор на потрібну клітку, потім виберіть File &#gt;Place на панелі інструментів, вкажіть на потрібний файл і клікніть на нього два рази.
 Поставте курсор на клітинку, в яку хочете додати графіку. виберіть File &#gt;Place на панелі інструментів, вкажіть на файл для імпорту і натисніть на файл два рази.
Поставте курсор на клітинку, в яку хочете додати графіку. виберіть File &#gt;Place на панелі інструментів, вкажіть на файл для імпорту і натисніть на файл два рази. Змініть текст всередині вашої таблички, виділяючи текст і змінюючи налаштування шрифту, використовуючи випадаючі меню на панелі інструментів.
Змініть текст всередині вашої таблички, виділяючи текст і змінюючи налаштування шрифту, використовуючи випадаючі меню на панелі інструментів.
Метод2 З 2:
Зміна таблички
Метод2 З 2:
 Змініть розмір колонок і рядків, виділяючи їх і вибираючи Table&#gt;Cell Options &#gt;Rows and Columns і вводячи потрібний розмір.
Змініть розмір колонок і рядків, виділяючи їх і вибираючи Table&#gt;Cell Options &#gt;Rows and Columns і вводячи потрібний розмір.- А також, ви можете те ж саме на панелі Table, яка знаходиться в меню Window, на панелі інструментів.
- Висота рядка і колонки може бути змінена, встановлюючи курсор на краю рядка або колонки і пересуваючи вгору або вниз/на ліво або направо, як тільки з'явиться іконка подвійної стрілки.
- Рядки і колонки можуть бути рівномірно розподілені, клікаючи на Table і вибираючи Distribute Rows Evenly або Distribute Columns Evenly.
 Виберіть Table&#gt;Table Options &#gt;Table Setup.
Виберіть Table&#gt;Table Options &#gt;Table Setup.- У меню table Border, введіть параметри для ваги, типу, відтінку і кольору країв вашої таблички.
 Виберіть інструмент Type і виділіть клітини для накладення фонового кольору. виберіть Table&#gt;Cell Options &#gt;Strokes and Fills. Введіть бажаний колір і відтінок.
Виберіть інструмент Type і виділіть клітини для накладення фонового кольору. виберіть Table&#gt;Cell Options &#gt;Strokes and Fills. Введіть бажаний колір і відтінок. Об'єднайте клітини всередині вашої таблички, використовуючи інструмент Type, щоб вибрати клітини для об'єднання, і клікніть на Table &#gt; Merge Cells.
Об'єднайте клітини всередині вашої таблички, використовуючи інструмент Type, щоб вибрати клітини для об'єднання, і клікніть на Table &#gt; Merge Cells. Розділіть клітини всередині вашої таблички, клікаючи на відповідну клітину і вибираючи Table&#gt;Split Cell Vertically або Split Cell Horizontally.
Розділіть клітини всередині вашої таблички, клікаючи на відповідну клітину і вибираючи Table&#gt;Split Cell Vertically або Split Cell Horizontally.
Поради
- Ви можете перейти на наступну клітку або колонку, натискаючи на кнопку Tab. Ви можете перейти на попередню клітку, натискаючи комбінацію кнопок Shift + Tab.
Що вам знадобиться
- Комп'ютер
Джерела
- Http://help.adobe.com/en_US/InDesign/6.0/WSa285fff53dea4f8617383751001ea8cb3f-715aa.html
- Http://help.adobe.com/en_US/InDesign/6.0/WSa285fff53dea4f8617383751001ea8cb3f-6ff2a.html#WS6CF2987E-9788-4a62-87CB-5FB61521EF47a
- Http://help.adobe.com/en_US/InDesign/6.0/WS968F9868-CB1F-40be-A131-F50CD0CDDCFBa.html
- Http://help.adobe.com/en_US/InDesign/6.0/WS966A4FA1-F5E7-43fe-82F0-1A8D2A579F69a.html
- Http://help.adobe.com/en_US/InDesign/6.0/WSa285fff53dea4f8617383751001ea8cb3f-6fc1a.html