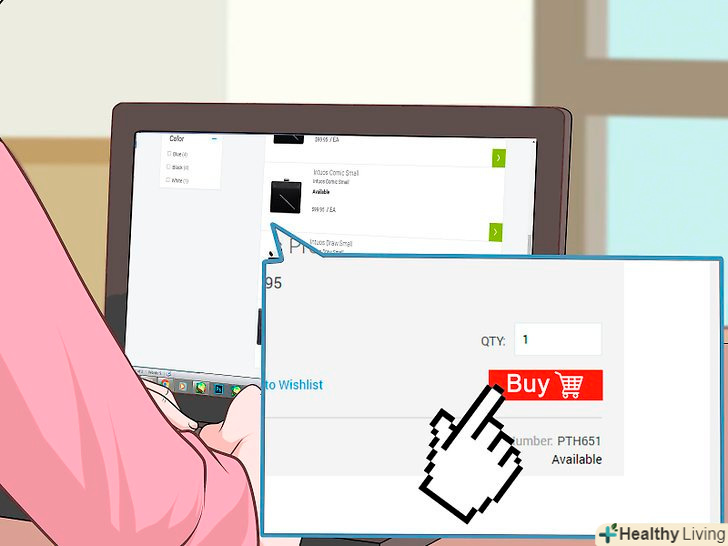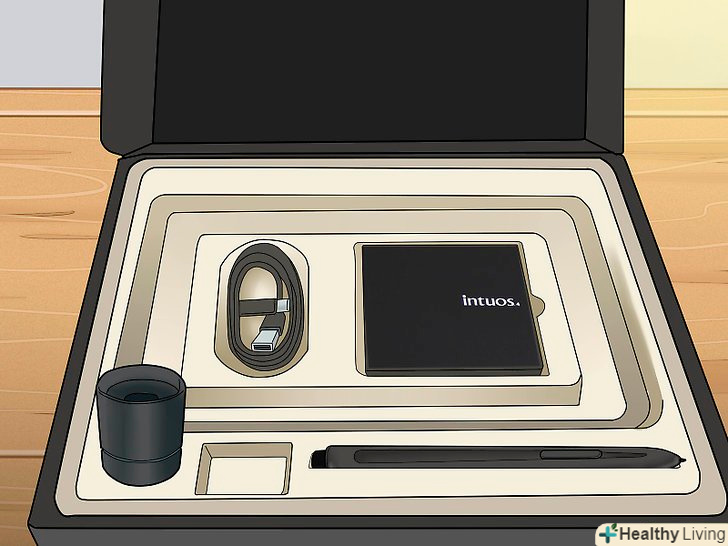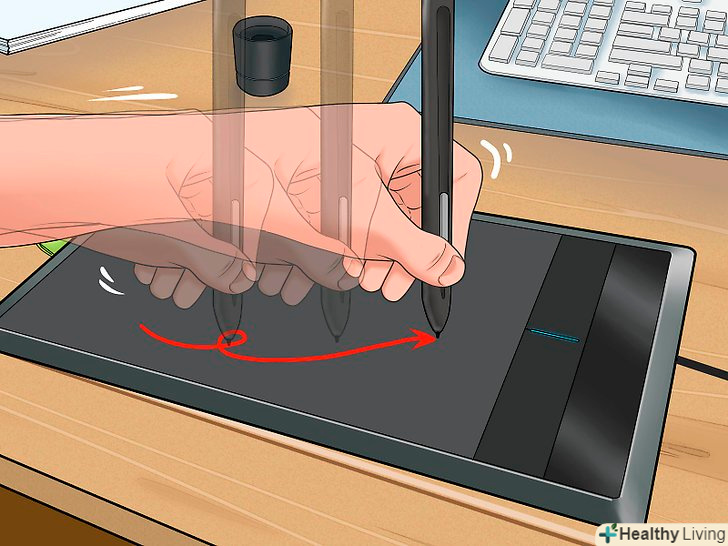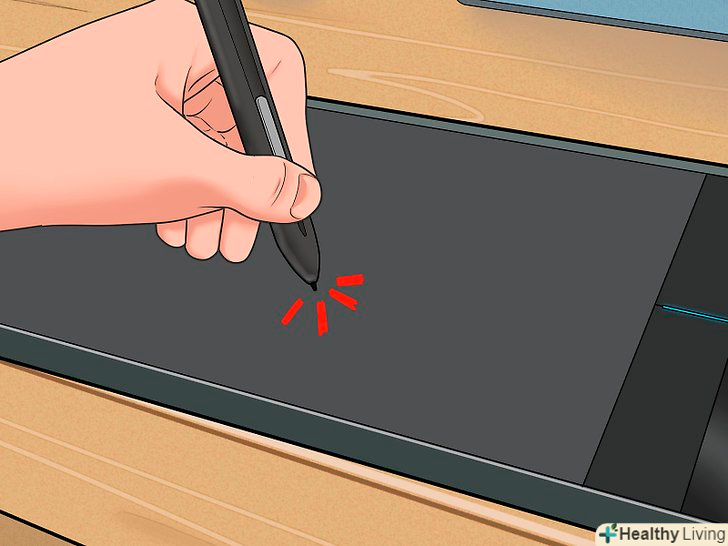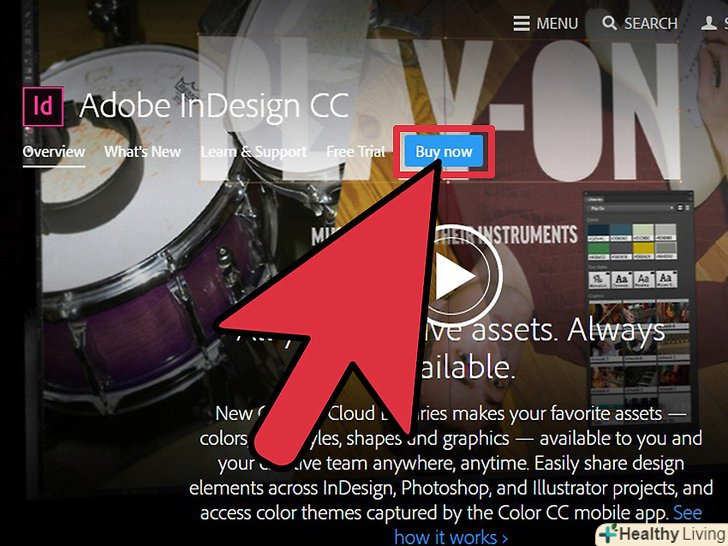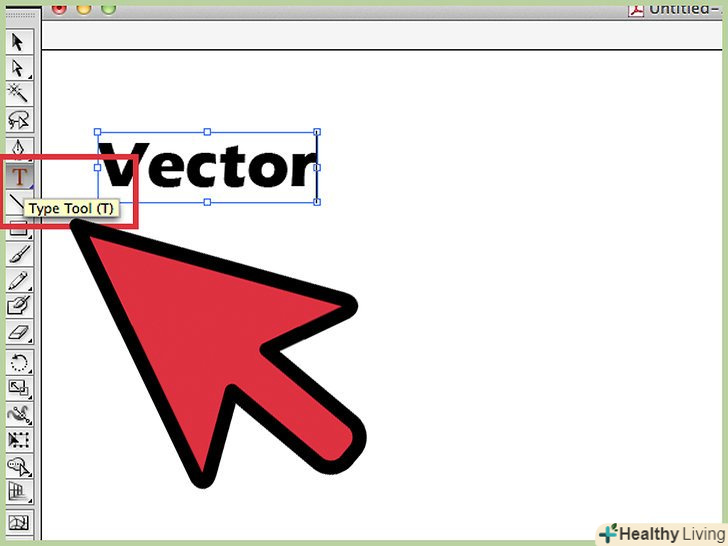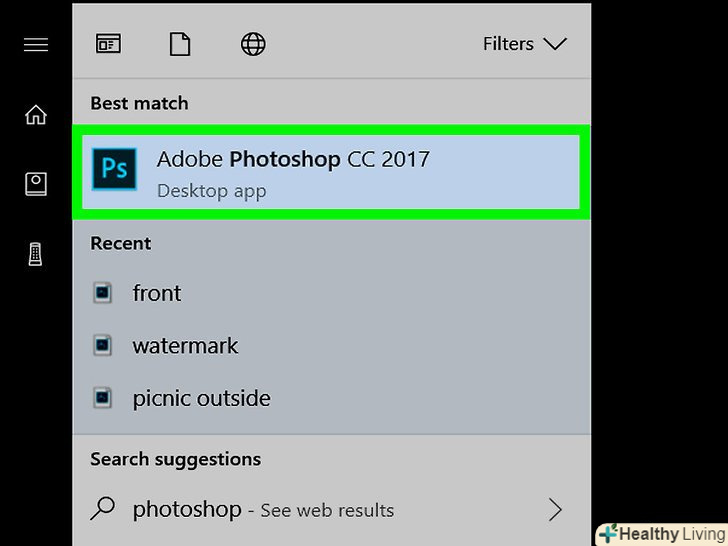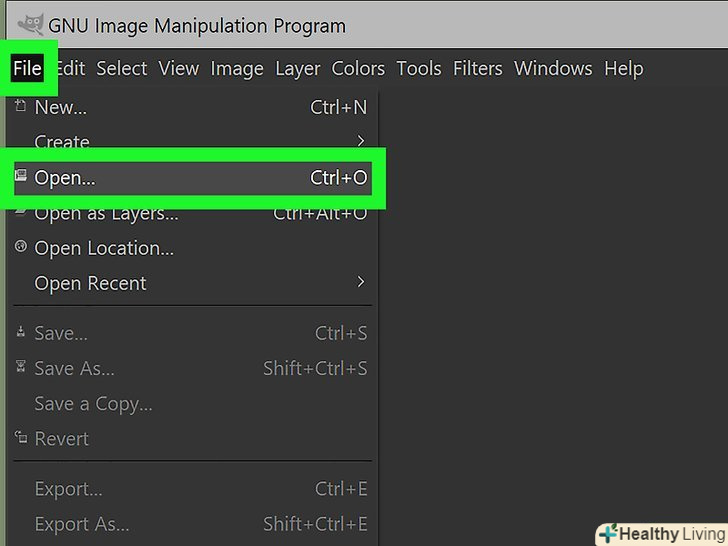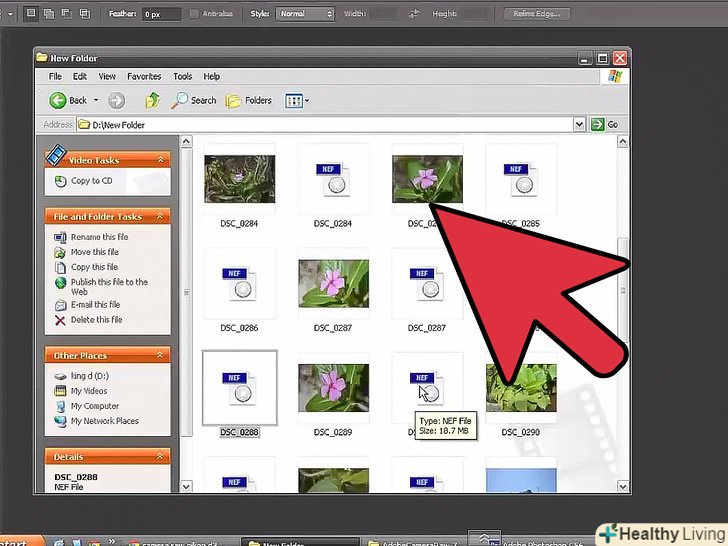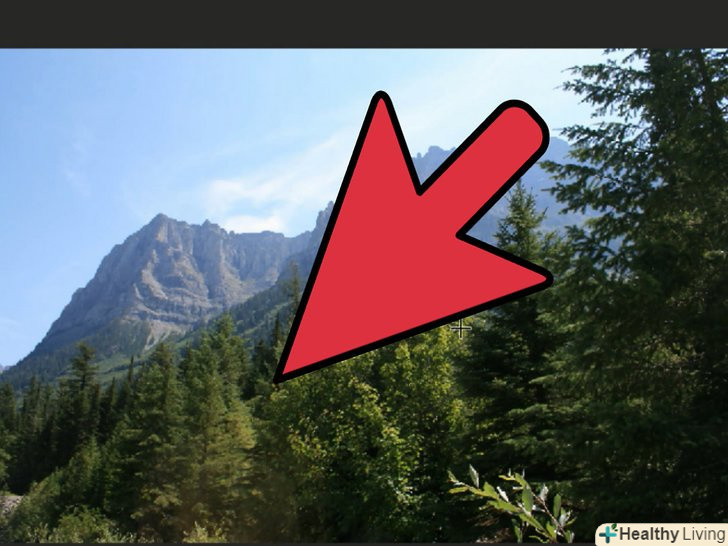Ця стаття навчить вас малювати на планшеті Wacom або аналогічному графічному пристрої.
Кроки
 Подумайте, яку модель планшета ви хочете купити.у кожної з них є свої сильні і слабкі сторони, не кажучи вже про те, що всі планшети призначені для чогось різного. Залежно від ваших цілей (малювання, обробка фото і т.д.) і вирішуйте.
Подумайте, яку модель планшета ви хочете купити.у кожної з них є свої сильні і слабкі сторони, не кажучи вже про те, що всі планшети призначені для чогось різного. Залежно від ваших цілей (малювання, обробка фото і т.д.) і вирішуйте.- Модель Bamboo-найдешевша, вона призначена для роботи вдома і в офісі. Втім, все, що ви намалюєте на планшеті, буде виводитися на екран комп'ютера.
- Bamboo Connect-найпростіша модель, вона створена для малювання і спілкування. У комплекті з нею йде копія Autodesk Sketchbook Express. Модель Bamboo Splash аналогічна, але оснащена програмою ArtRage 3.
- Bamboo Capture-одна з найпопулярніших моделей, в комплекті з нею йдуть програми Autodesk Sketchbook Express і Photoshop Elements. Цей планшет більше підходить для редагування фотографій, хоча, якщо використовувати Photoshop, то планшет згодиться і для малювання.
- Bamboo Create-найдорожча модель лінійки Bamboo, так як вона крупніше, оснащена всім, що перераховано вище (крім ArtRage), а також програмою Corel Painter.
- Графічний планшет Intuos створений з прицілом на професіоналів. Планшет доступний в 4 розмірах. Попередньо встановлене програмне забезпечення наступне: Autodesk Sketchbook Express, Photoshop Elements, Anime Studio, також доступна 90-денна пробна версія Corel Painter.
- Дорожче планшета Wacom Cintiq ще немає нічого (начебто). Малюючи на ньому, ви зможете бачити екран вашого ПК прямо на екрані планшета. Попередньо встановлене програмне забезпечення - те ж, що і для Wacom Intuos.
- Модель Bamboo-найдешевша, вона призначена для роботи вдома і в офісі. Втім, все, що ви намалюєте на планшеті, буде виводитися на екран комп'ютера.
 Замовте планшет.це можна зробити в мережі, але можна і через звичайні роздрібні магазини.
Замовте планшет.це можна зробити в мережі, але можна і через звичайні роздрібні магазини. Отримавши планшет, вставте інсталяційний диск в ПК.диск повинен бути в комплекті з планшетом. Дотримуйтесь інструкцій по установці.
Отримавши планшет, вставте інсталяційний диск в ПК.диск повинен бути в комплекті з планшетом. Дотримуйтесь інструкцій по установці. USB-кабелем з комплекту підключіть планшет до комп'ютера.
USB-кабелем з комплекту підключіть планшет до комп'ютера. Вивчіть аксесуари, які ви придбали в комплекті з планшетом.там повинно бути перо і щось ще.
Вивчіть аксесуари, які ви придбали в комплекті з планшетом.там повинно бути перо і щось ще. Аксесуари автоматично налаштовані на роботу з планшетом, при цьому для їх роботи не потрібні батарейки.просто помістіть те ж перо над планшетом, і все почне працювати.
Аксесуари автоматично налаштовані на роботу з планшетом, при цьому для їх роботи не потрібні батарейки.просто помістіть те ж перо над планшетом, і все почне працювати. Малюючи пером, водите їм на висоті приблизно 2.5 сантиметра над планшетом, що використовувати перо як мишку.щоб малювати, водите пером безпосередньо по поверхні планшета.
Малюючи пером, водите їм на висоті приблизно 2.5 сантиметра над планшетом, що використовувати перо як мишку.щоб малювати, водите пером безпосередньо по поверхні планшета.- У комплекті з пером будуть йти різні насадки, у кожної з яких своя текстура - деякі більш грубі, деякі більш гладкі.
- Програми, що йдуть в комплекті з планшетом, враховують силу натискання. Чим сильніше ви тиснете пером, тим товщі і жирніше виходить лінія.
 Втім, не тисніть занадто сильно.планшет не залізний, може і зламатися від надмірного тиску. Врахуйте, що на пошкодження, викликане надмірним тиском, гарантія виробника не поширюється.
Втім, не тисніть занадто сильно.планшет не залізний, може і зламатися від надмірного тиску. Врахуйте, що на пошкодження, викликане надмірним тиском, гарантія виробника не поширюється. Малюйте, сидите в Інтернеті і грайте в ігри за допомогою планшета. Він може замінити мишку повністю!
Малюйте, сидите в Інтернеті і грайте в ігри за допомогою планшета. Він може замінити мишку повністю!- Зовсім не обов'язково відключати планшет після роботи.
 Подивіться, які ще аксесуари доступні для планшетів Wacom.у них є навіть аналоги справжніх кистей для фарб!
Подивіться, які ще аксесуари доступні для планшетів Wacom.у них є навіть аналоги справжніх кистей для фарб!
Поради
- Насадки для пера можна купити в мережі, вони дешеві.
- Не тисніть пером занадто сильно, ви зламаєте або перо, або планшет.
- Кнопка збоку пера може бути використана як права кнопка миші.
- Кільце на планшеті (Intuos) може бути використано для масштабування.
- За допомогою клавіш Express Keys на планшеті можна створювати ярлики.