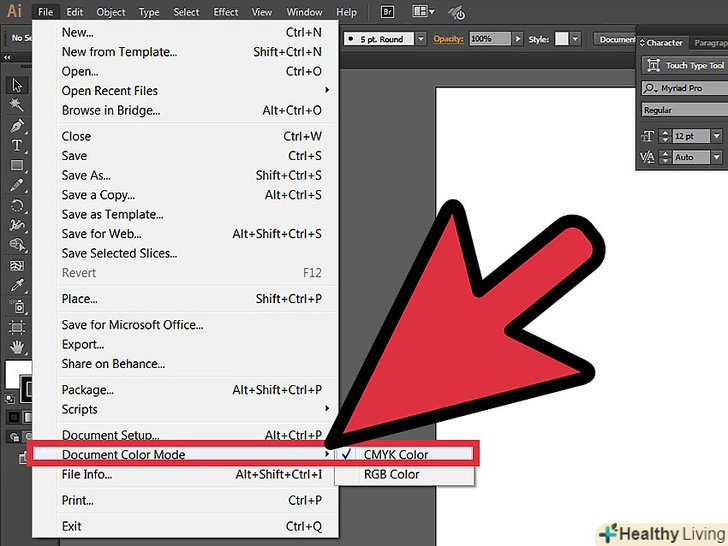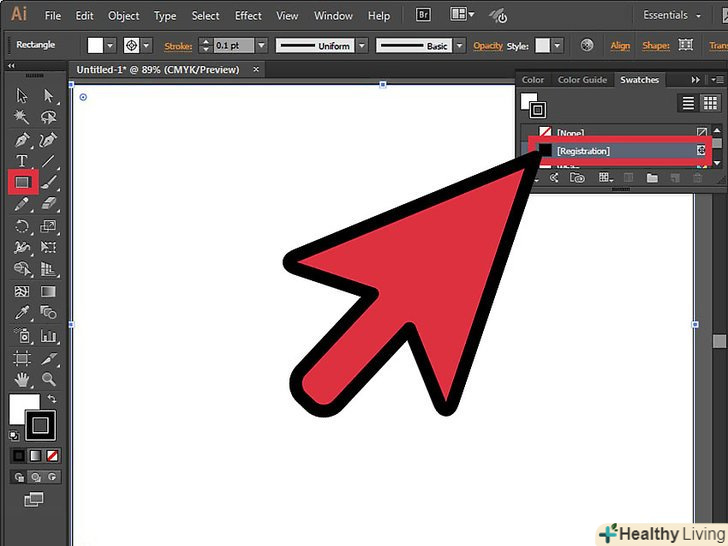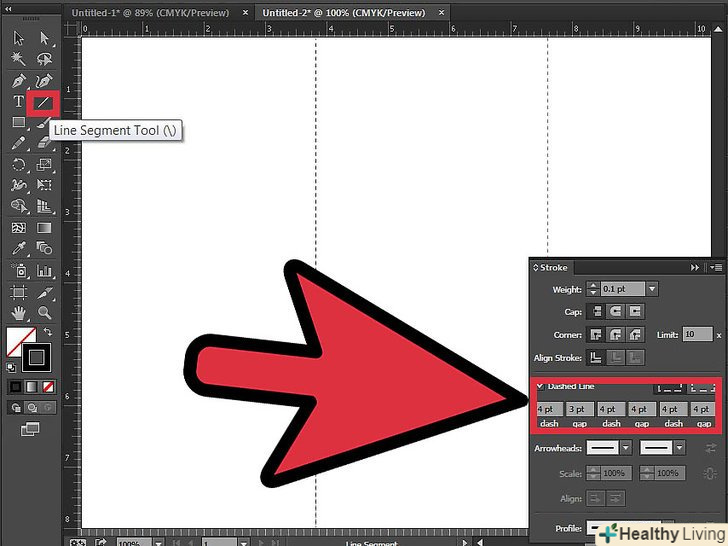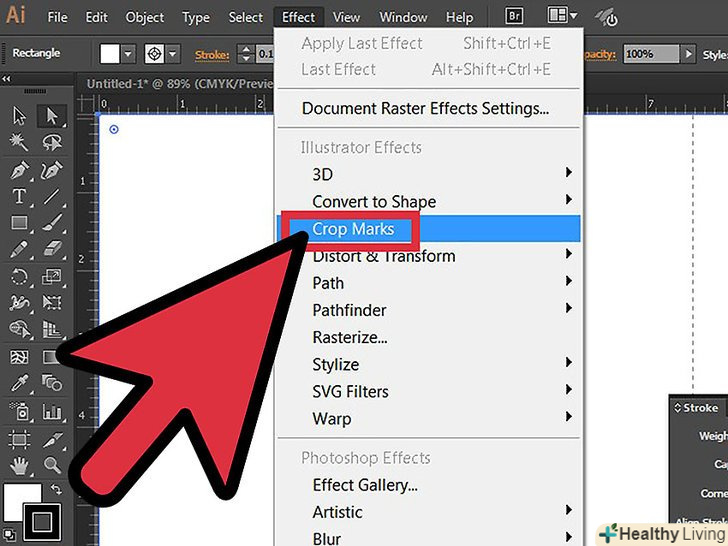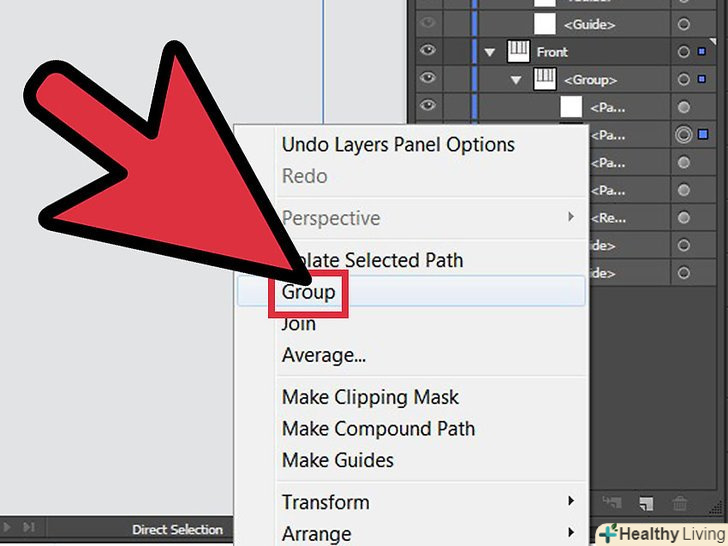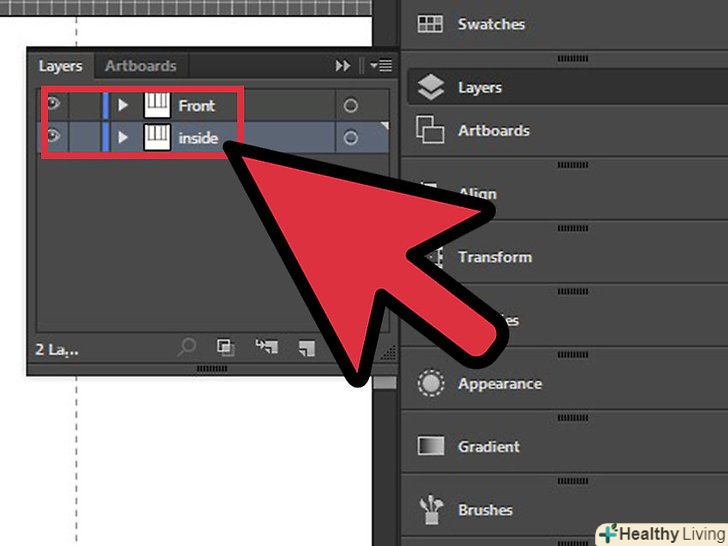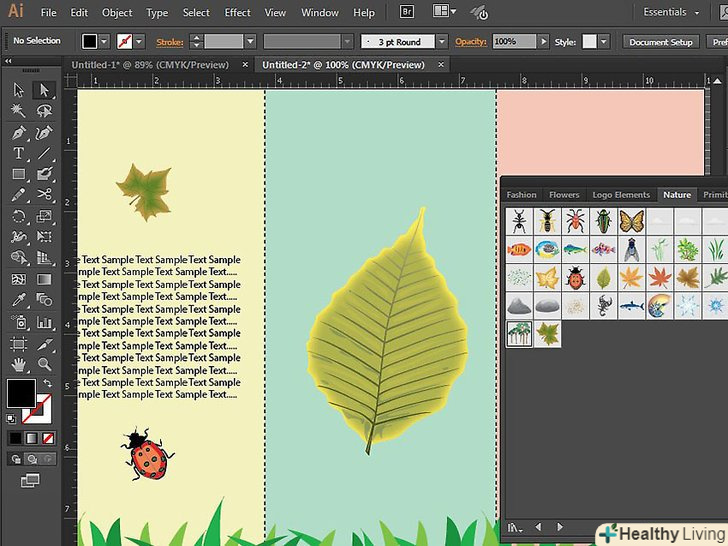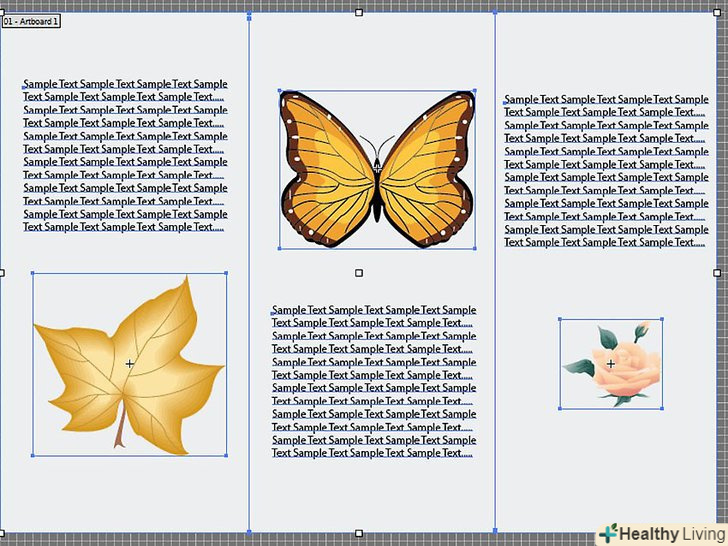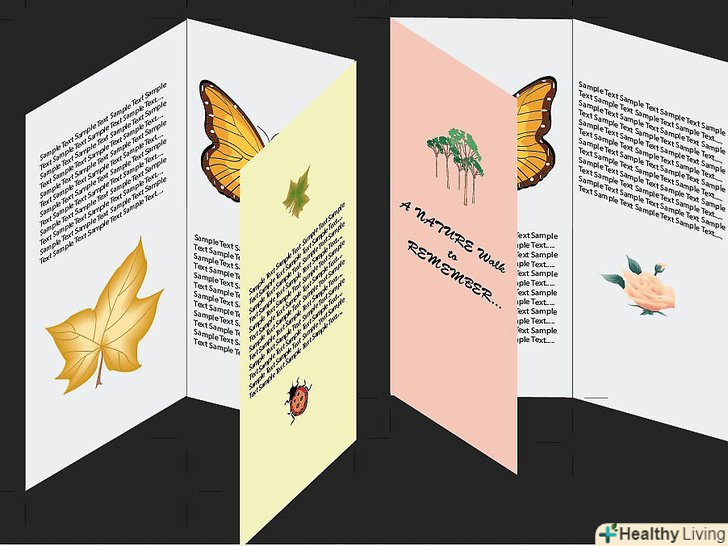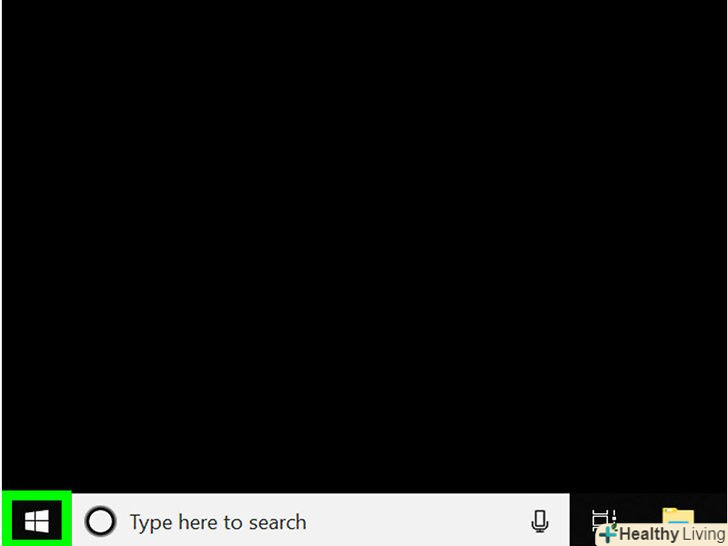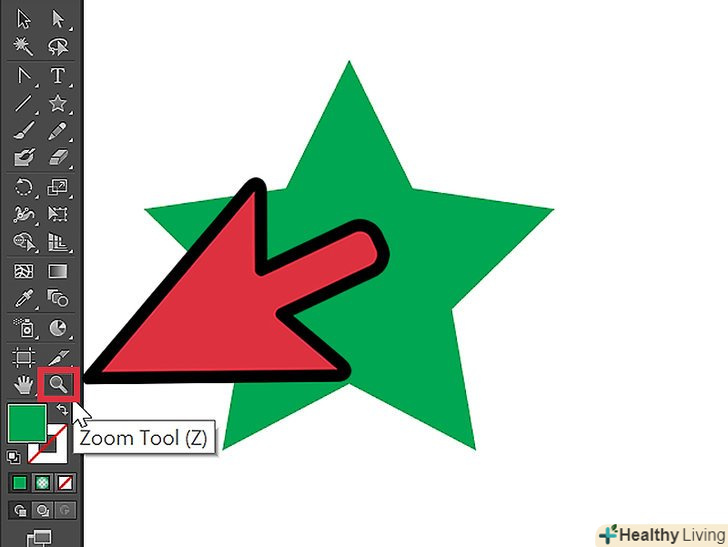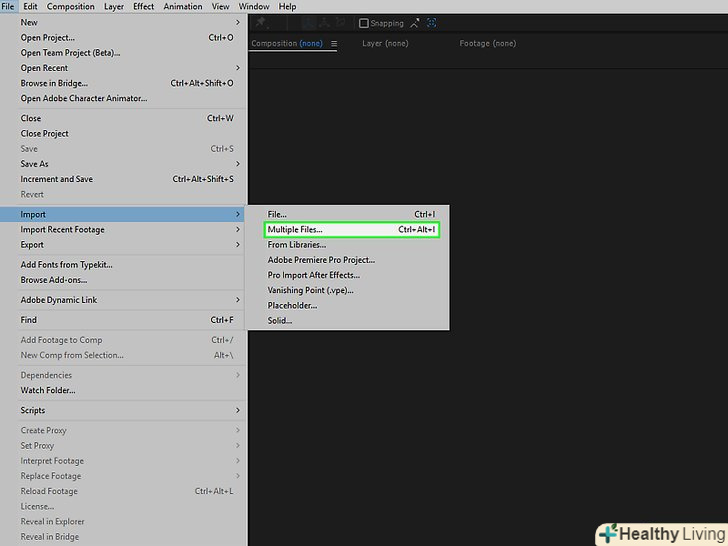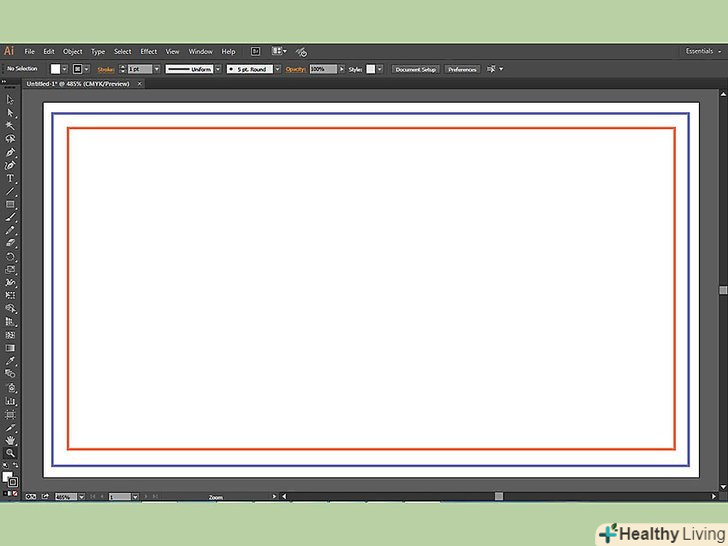Брошура-це шматок паперу з розміщеними на ньому фотографіями, графікою і текстовою інформацією. Існує багато типів брошур, наприклад, Z-образні, у яких 4-6 смуг (сторінок), що складаються навпіл, у яких 4 смуги, і П-образні, у яких 6 смуг. Як приклад в цій статті ми будемо створювати П-подібну брошуру, повністю готову до друку. Дотримуючись вказівок, дізнайтеся, як створити П-подібну брошуру з використанням Adobe Illustrator CS5.
Кроки
 Підготуйте файл, готовий до друку.
Підготуйте файл, готовий до друку.- Створіть документ формату А4 (29.7 x 21 см) і змініть колірний режим на CMYK. Це можна зробити в меню Файл &#gt; колірний режим документа &#gt; кольору CMYK.
- Додайте зразки кольорів, такі як червоний, рожевий, зелений, жовтий і темно-жовтий. Врахуйте, що ви можете вибрати і будь-які свої кольори. Далі перераховані кілька комбінацій кольорів, використаних в цьому посібнику. Червоний: C=0, M=67, Y=50, K=0; Рожевий: C=0, M=31, Y=37, K=0; зелений: C=59, M=0, Y=33, K=0; Жовтий: C=0, M=0, Y=51, K=0; Темно-жовтий: C=0, M=7, Y=66, K=0.
 Тепер вам потрібно позначити лінію обрізки за допомогою фігури прямокутника.лінія обрізки-це лінія кордону, що використовується принтерами при роздруківці для визначення місця, де закінчується Брошура. Створіть фігуру розмірами 29.7 x 21 см і встановіть колір лінії кордону відповідно до одного із зразків. Поміняйте товщину лінії кордону на 0.1 pt.
Тепер вам потрібно позначити лінію обрізки за допомогою фігури прямокутника.лінія обрізки-це лінія кордону, що використовується принтерами при роздруківці для визначення місця, де закінчується Брошура. Створіть фігуру розмірами 29.7 x 21 см і встановіть колір лінії кордону відповідно до одного із зразків. Поміняйте товщину лінії кордону на 0.1 pt. Потім розділіть всю вашу ширину (29.7 см) на 3 частини.позначте ваше розділення орієнтирами і намалюйте в цих місцях пунктирні лінії. Щоб створити пунктирну лінію, використовуйте інструмент "Лінія", а потім клацніть на значок" пунктирна лінія", щоб зробити вашу лінію пунктирною.
Потім розділіть всю вашу ширину (29.7 см) на 3 частини.позначте ваше розділення орієнтирами і намалюйте в цих місцях пунктирні лінії. Щоб створити пунктирну лінію, використовуйте інструмент "Лінія", а потім клацніть на значок" пунктирна лінія", щоб зробити вашу лінію пунктирною. Додайте позначки обрізання документа. щоб додати мітки обрізу, виділіть вашу лінію кордонів або прямокутну фігуру, перейдіть в пункт меню "Ефекти" і натисніть на "Мітки обріза".
Додайте позначки обрізання документа. щоб додати мітки обрізу, виділіть вашу лінію кордонів або прямокутну фігуру, перейдіть в пункт меню "Ефекти" і натисніть на "Мітки обріза". Згрупуйте всі елементи. виділіть все (Ctrl + A), клацніть правою кнопкою миші і натисніть на "групування".
Згрупуйте всі елементи. виділіть все (Ctrl + A), клацніть правою кнопкою миші і натисніть на "групування". Зробіть копію цієї групи і перейменуйте їх в" передня "" внутрішня. "щоб зробити копію, перетягніть групу на іконку "створити новий шар".
Зробіть копію цієї групи і перейменуйте їх в" передня "" внутрішня. "щоб зробити копію, перетягніть групу на іконку "створити новий шар". Створіть вміст документа.тепер ви закінчили підготовку брошури, пора додати редагований вміст. Почніть з створення фону, використовуючи фігуру прямокутника і вибираючи кольори з ваших зразків. Переконайтеся, що ваша фігура прямокутника трохи виходить за межі міток обріза.
Створіть вміст документа.тепер ви закінчили підготовку брошури, пора додати редагований вміст. Почніть з створення фону, використовуючи фігуру прямокутника і вибираючи кольори з ваших зразків. Переконайтеся, що ваша фігура прямокутника трохи виходить за межі міток обріза. Додайте вміст для передньої, задньої та внутрішньої смуги брошури (або "передньої" групи).створюйте вміст, поєднуючи фотографії, графіку та текст. Ви можете створювати зовнішній вигляд згідно наведеної ілюстрації або придумати власний.
Додайте вміст для передньої, задньої та внутрішньої смуги брошури (або "передньої" групи).створюйте вміст, поєднуючи фотографії, графіку та текст. Ви можете створювати зовнішній вигляд згідно наведеної ілюстрації або придумати власний. І нарешті, прийшов час додати вміст на ліву, середню і праву внутрішню смуги брошури (або на "внутрішню" групу).як тільки ви це зробите, Брошура буде готова.
І нарешті, прийшов час додати вміст на ліву, середню і праву внутрішню смуги брошури (або на "внутрішню" групу).як тільки ви це зробите, Брошура буде готова. Ось приклад остаточного варіанту брошури в складеному вигляді.<
Ось приклад остаточного варіанту брошури в складеному вигляді.<