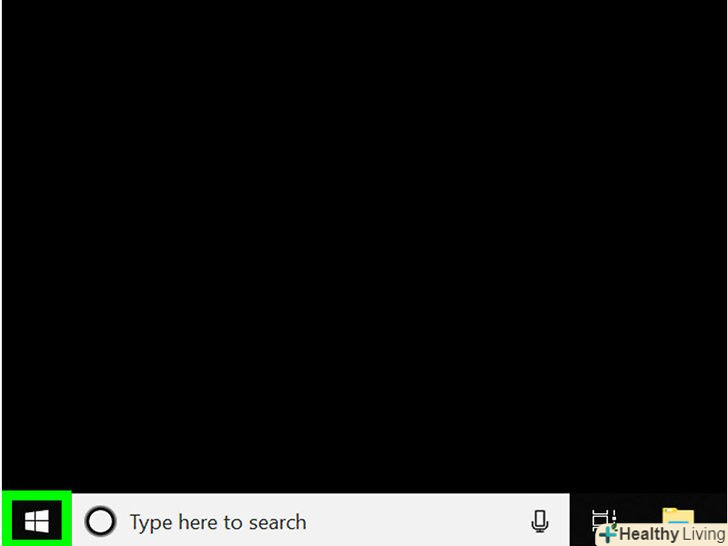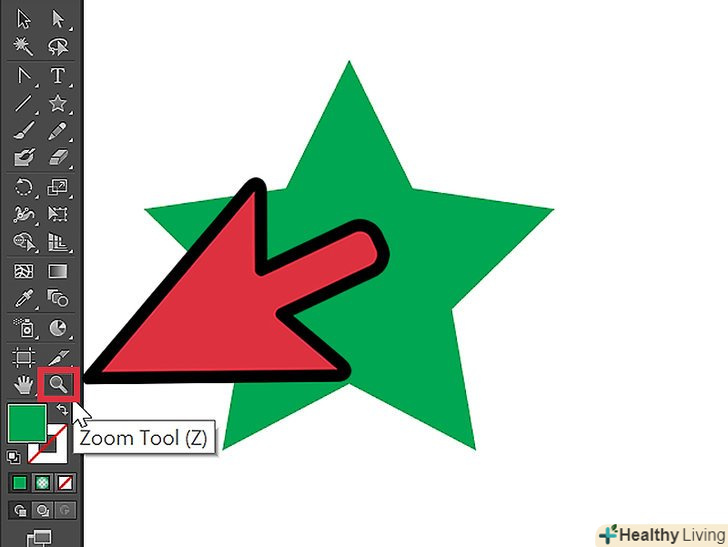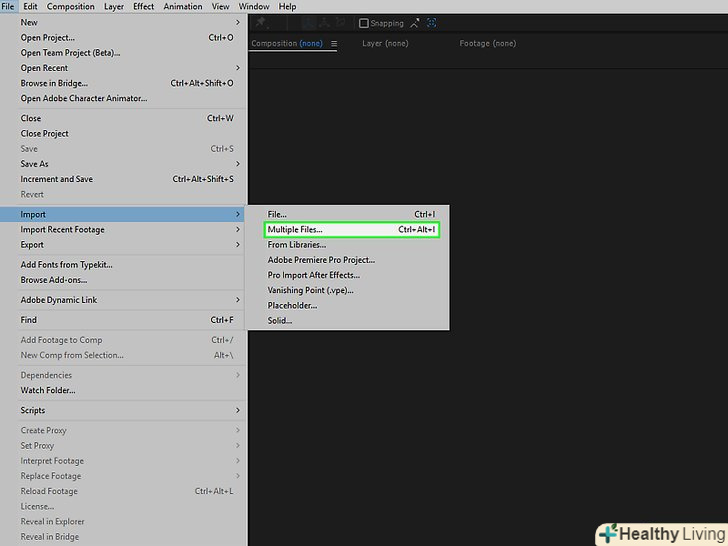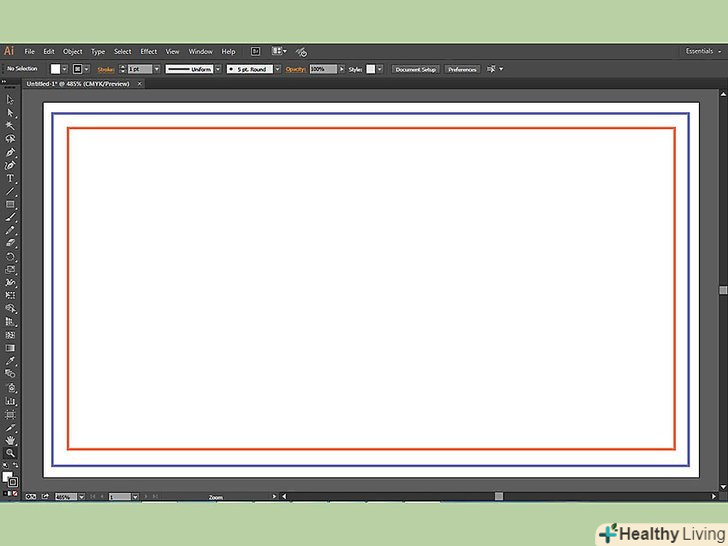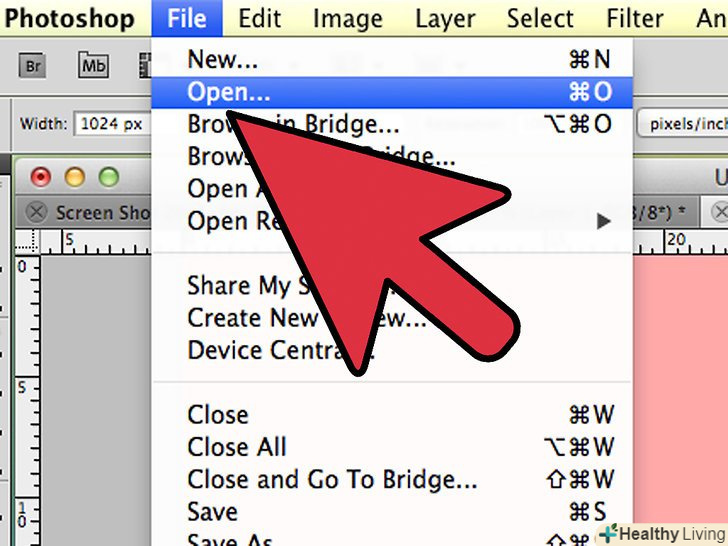Ви хочете прикрасити свій робочий стіл? Користувальницькі значки можуть "пройти довгий шлях", змушуючи вас відчути, що комп'ютер - "ваш". За допомогою безкоштовного програмного забезпечення для редагування зображень (як GIMP) ви можете швидко перетворити будь-яке необхідне зображення в красивий, масштабований значок, який можна використовувати в будь-якому місці. Дивіться Крок 1, щоб дізнатися, як це зробити.
Кроки
Частина1 З 2:
Підготовка зображення
Частина1 З 2:
 Отримайте або створіть своє базове зображення.ви можете використовувати будь-який графічний файл, щоб створити іконку, але він повинен бути розміром не менше 256 х 256 PX. Це дозволить йому добре масштабуватися між усіма різними розмірами значків. Не має значення, чи містить зображення речі, які ви не хочете включати в остаточну іконку; ви будете видаляти все, що не хочете зберігати.
Отримайте або створіть своє базове зображення.ви можете використовувати будь-який графічний файл, щоб створити іконку, але він повинен бути розміром не менше 256 х 256 PX. Це дозволить йому добре масштабуватися між усіма різними розмірами значків. Не має значення, чи містить зображення речі, які ви не хочете включати в остаточну іконку; ви будете видаляти все, що не хочете зберігати.- Майте на увазі, що іконки - квадратні, так що ваше зображення повинно добре вписуватися в квадрат. Якщо воно занадто довге, іконка, швидше за все, буде виглядати сплющеною.
- Якщо ви створюєте іконки для Mac OS X, вони можуть бути розміром 512 х 512 пікселів.
- Ви можете створювати свої власні зображення з нуля, використовуючи улюблене програмне забезпечення для малювання, або ви можете використовувати будь-яку фотографію, малюнок або інший файл зображення.
 Встановіть програму для редагування зображень.для того щоб створити файл значка, вам знадобиться трохи більш потужна програма, ніж Paint. Ви можете використовувати Photoshop, але безкоштовні графічні редактори, такі як GIMP та Pixlr, працюватимуть чудово.
Встановіть програму для редагування зображень.для того щоб створити файл значка, вам знадобиться трохи більш потужна програма, ніж Paint. Ви можете використовувати Photoshop, але безкоштовні графічні редактори, такі як GIMP та Pixlr, працюватимуть чудово.- Цей посібник використовує GIMP, оскільки ця безкоштовна програма доступна для всіх операційних систем. Процес дуже схожий на Photoshop і Pixlr.
 Відкрийте зображення в редакторі.відкрийте завантажене або створене зображення за допомогою GIMP. Зображення з'явиться у вікні посередині екрану.
Відкрийте зображення в редакторі.відкрийте завантажене або створене зображення за допомогою GIMP. Зображення з'явиться у вікні посередині екрану. Додайте alpha channel. Аlpha channel являє собою шар прозорості. Це дозволить іконці мати прозорий фон, коли ви зітрете частини зображення, які вам не потрібні. Щоб додати альфа-канал, клацніть правою кнопкою миші на шарі у вікні палітри шарів на правій стороні екрана. Виберіть "Add Alpha Channel".
Додайте alpha channel. Аlpha channel являє собою шар прозорості. Це дозволить іконці мати прозорий фон, коли ви зітрете частини зображення, які вам не потрібні. Щоб додати альфа-канал, клацніть правою кнопкою миші на шарі у вікні палітри шарів на правій стороні екрана. Виберіть "Add Alpha Channel". Вставте Quick Mask. Quick Mask дозволить вам легко позбутися від непотрібних деталей зображення, які ви не хочете зберігати. Щоб вставити Quick Mask, натисніть ⇧ Shift+Q. Червоний шар з'явиться на зображенні.
Вставте Quick Mask. Quick Mask дозволить вам легко позбутися від непотрібних деталей зображення, які ви не хочете зберігати. Щоб вставити Quick Mask, натисніть ⇧ Shift+Q. Червоний шар з'явиться на зображенні. Зітріть маску поверх частини, яку ви хочете зберегти. виберіть ластик з вікна панелі інструментів в лівій стороні екрану. Використовуйте інструмент для видалення червоного шару над тією частиною зображення, яку необхідно зберегти. Наприклад, якщо у вас є зображення телефону, що лежить на столі, і ви хочете використовувати телефон в якості іконки, зітріть червоний шар тільки з телефону.
Зітріть маску поверх частини, яку ви хочете зберегти. виберіть ластик з вікна панелі інструментів в лівій стороні екрану. Використовуйте інструмент для видалення червоного шару над тією частиною зображення, яку необхідно зберегти. Наприклад, якщо у вас є зображення телефону, що лежить на столі, і ви хочете використовувати телефон в якості іконки, зітріть червоний шар тільки з телефону.- Використовуйте вкладку Tool Options у вікні Toolbox для налаштування розміру гумки. Ви також можете збільшити, щоб переконатися, що ви перете саме те, що хочете.
- При видаленні маски видаляйте тільки маску, а не зображення під нею.
 Перейдіть з маски. Як тільки ви закінчите очищення маски частини, яку хочете зберегти, знову натисніть ⇧ Shift+Q, щоб зняти маску. Частина зображення, яку ви стерли, буде обрана.
Перейдіть з маски. Як тільки ви закінчите очищення маски частини, яку хочете зберегти, знову натисніть ⇧ Shift+Q, щоб зняти маску. Частина зображення, яку ви стерли, буде обрана. Видаліть фон. Натисніть Ctrl+I або виберіть Select → Invert. Це дозволить вибрати все, що в зображенні, крім частини, яку стерли з маски. Натисніть Del для видалення вибору, залишаючи тільки тему свого значка.
Видаліть фон. Натисніть Ctrl+I або виберіть Select → Invert. Це дозволить вибрати все, що в зображенні, крім частини, яку стерли з маски. Натисніть Del для видалення вибору, залишаючи тільки тему свого значка.
Частина2 З 2:
Створення іконки
Частина2 З 2:
 Змініть розмір полотна. натисніть Image → Canvas Size. У вікні клацніть значок ланцюга, щоб роз'єднати ширину і висоту. Змініть розмір полотна до розміру, який добре показує предмет і переконайтеся, що ширина і висота встановлені в це ж значення.
Змініть розмір полотна. натисніть Image → Canvas Size. У вікні клацніть значок ланцюга, щоб роз'єднати ширину і висоту. Змініть розмір полотна до розміру, який добре показує предмет і переконайтеся, що ширина і висота встановлені в це ж значення.- Використовуйте значення Offset для розміщення зображення у вашому новому полотні, перш ніж натиснути кнопку < span class="nowrap" title= " This is not a clickable button; it illustrates the button one should find." style="font-family: Segoe UI, Frutiger, Frutiger Linotype, Dejavu Sans, Helvetica Neue, Arial, sans-serif;letter-spacing:0px;padding:0em .6em; border:1px solid; border-color:#AAA #555 #555 #AAA; -moz-border-radius: 0px; -webkit-border-radius: 0px; border-radius: 0px; background-color: #F2F2F2; background-image: -moz-linear-gradient(top, #FCFCFC, #E0E0E0); background-image: -o-linear-gradient(top, #FCFCFC, #E0E0E0); background-image: -webkit-linear-gradient(top, #FCFCFC, #E0E0E0); background-image: linear-gradient(top, #FCFCFC, #E0E0E0);">Resize.
- Після того як ви змінили розмір зображення, клацніть правою кнопкою миші на шарі і виберіть "Layer to Image Size". Це змінить межі шару відповідно до розміру полотна.
 Налаштуйте колір.якщо ви хочете, ви можете використовувати кольорові інструменти GIMP, щоб змінити забарвлення зображення. Найпростіший спосіб зробити це-вибрати команди Color → Colorize а потім побалуватися з настройками, поки не знайдете колір, який, по-вашому, найкраще виглядає.
Налаштуйте колір.якщо ви хочете, ви можете використовувати кольорові інструменти GIMP, щоб змінити забарвлення зображення. Найпростіший спосіб зробити це-вибрати команди Color → Colorize а потім побалуватися з настройками, поки не знайдете колір, який, по-вашому, найкраще виглядає. Створіть різні розміри іконки.останнім кроком у створенні значка є забезпечення того, щоб зображення підтримувало всі різні розміри іконки. Це важливо, якщо ви хочете мати можливість використовувати значок в різних областях операційної системи і хочете, щоб вони масштабувалися, коли розмір значка збільшується або зменшується.
Створіть різні розміри іконки.останнім кроком у створенні значка є забезпечення того, щоб зображення підтримувало всі різні розміри іконки. Це важливо, якщо ви хочете мати можливість використовувати значок в різних областях операційної системи і хочете, щоб вони масштабувалися, коли розмір значка збільшується або зменшується.- Скопіюйте шар. Натисніть на Layer у вікні Layers і натиснітьCtrl+C.
- Виставте масштаби оригінального шару. Відкрийте інструмент Scale tool натисканням⇧ Shift+t і змініть масштаб зображення до 256 х 256 пікселів. Натисніть на зображення image → Fit Canvas to Layers. (Примітка: Якщо ви створюєте набір іконок для OS X, почніть з 512 X 512).
- Створіть першу копію. НатиснітьCtrl+V, щоб вставити шар. Натисніть Layer → To New Layer. Відкрийте інструмент Scale tool і змініть розмір на 128 X 128.
- Створіть другий екземпляр. НатиснітьCtrl+V, щоб вставити шар. Натисніть Layer → To New Layer. Відкрийте інструмент Scale tool і змініть розмір на 48 X 48.
- Створіть третій екземпляр. НатиснітьCtrl+V, щоб вставити шар. Натисніть Layer → To New Layer. Відкрийте інструмент Scale tool і змініть розмір на 32 X 32.
- Створіть четвертий екземпляр. НатиснітьCtrl+V, щоб вставити шар. Натисніть Layer → To New Layer. Відкрийте інструмент Scale tool і змініть розмір на 16 X 16.
 Дослідіть свої шари. ви повинні мати 5 шарів, кожен з яких із зображенням менше, ніж останній. Якщо будь-який з них виглядає розмитим, відкрийте інструмент Sharpening Tool, натиснувши Filters → Enhance → Sharpen. Встановіть повзунок у положення, коли зображення не стане чітким.
Дослідіть свої шари. ви повинні мати 5 шарів, кожен з яких із зображенням менше, ніж останній. Якщо будь-який з них виглядає розмитим, відкрийте інструмент Sharpening Tool, натиснувши Filters → Enhance → Sharpen. Встановіть повзунок у положення, коли зображення не стане чітким. Збережіть зображення у вигляді значка. натисніть меню File → Export.У вікні Export Image змініть розширення у верхньому полі на".ico " і виберіть місце для збереження значка. З'явиться вікно з проханням, чи хочете ви стиснути будь-який з шарів. Встановіть прапорець, щоб стиснути два найбільших шару, якщо ви не використовуєте Windows XP.[1]
Збережіть зображення у вигляді значка. натисніть меню File → Export.У вікні Export Image змініть розширення у верхньому полі на".ico " і виберіть місце для збереження значка. З'явиться вікно з проханням, чи хочете ви стиснути будь-який з шарів. Встановіть прапорець, щоб стиснути два найбільших шару, якщо ви не використовуєте Windows XP.[1] Використовуйте іконку.після того як Ви експортували зображення в формат .ICO, ви можете використовувати його, щоб замінити значок будь-якого потрібного вам файлу або папки.
Використовуйте іконку.після того як Ви експортували зображення в формат .ICO, ви можете використовувати його, щоб замінити значок будь-якого потрібного вам файлу або папки.- Прочитайте цей посібник зі зміни іконки на вашому комп'ютері з ОС Windows.
- Перегляньте цей посібник для зміни значків на Комп'ютері Mac OS X. Вам потрібно буде використовувати безкоштовний онлайн конвертер для зміни файлу .ICO в файл .ICNS (формат іконки файлу в Mac).